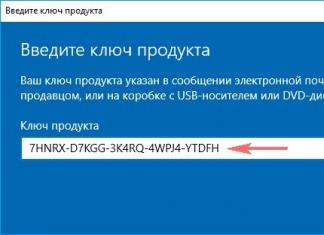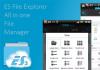1 ។ សេចក្ដីណែនាំ។ ២
២.ប្រតិបត្តិការនៃកម្មវិធី.. ៣
២.១. ការដំឡើងកម្មវិធី.. ៣
២.២. បណ្តាញ។ ៣
២.៣. ការធ្វើបច្ចុប្បន្នភាពកំណែកម្មវិធី.. ៤
២.៤. សុវត្ថិភាពទិន្នន័យ។ ៤
3. បច្ចេកទេសជាមូលដ្ឋានសម្រាប់ធ្វើការជាមួយកម្មវិធី។ ៥
៣.១. ធ្វើការជាមួយសៀវភៅយោង។ ៥
៣.២. ធ្វើការជាមួយឯកសារ។ ៨
៣.៣. ធ្វើការជាមួយរបាយការណ៍។ ដប់មួយ
4. ប្រតិបត្តិការឃ្លាំង។ ១៣
៤.១. ស្ថានភាពឃ្លាំង។ ១៣
៤.២. ការមកដល់នៃទំនិញ។ ១៣
៤.២.១. វិក្កយបត្រសម្រាប់បង្កាន់ដៃ។ ១៣
៤.២.២. ការបញ្ចូលទំនិញទៅក្នុងវិក្កយបត្រ.. ១៤
៤.៣. ការទិញត្រឡប់មកវិញ។ ១៤
5. ប្រតិបត្តិការជួញដូរ។ ១៦
៥.១. គណនី។ ១៦
៥.២. ដំណើរការវិក្កយបត្រ។ ១៦
៥.៣. សេចក្តីថ្លែងការណ៍ និងការផ្លាស់ប្តូរគណនី។ ១៧
៥.៤. ការបើកគណនីថ្មី។ ១៨
៥.៥. ការទូទាត់តាមវិក្កយបត្រ។ ១៨
៥.៦. បញ្ហាយោងទៅតាមគណនី។ ១៩
៥.៦.១. កំណត់សម្គាល់ការដឹកជញ្ជូន។ ១៩
៥.៧. ត្រឡប់ទៅគណនីវិញ។ ២០
៥.៨. របៀបជំនួយ.. ២០
៥.៩. ការកែតម្រូវប្រតិបត្តិការពាណិជ្ជកម្ម។ ២០
6. ការពិពណ៌នាសង្ខេបអំពីលក្ខណៈសំខាន់ៗនៃកម្មវិធី.. ២២
7. ឧទាហរណ៍នៃរបៀប និងរបាយការណ៍។ ២៥
1 ។ សេចក្ដីណែនាំ
ការណែនាំនេះមានគោលបំណងសម្រាប់កម្មវិធីពីរ៖ ពន្លឺ-Torgនិង Kors-Torg. ដូច្នេះ សេចក្តីណែនាំពិពណ៌នាអំពីសមត្ថភាពអតិបរមា ពោលគឺ សមត្ថភាពរបស់កម្មវិធី Kors-Torg. ក្នុងករណីកម្មវិធី ពន្លឺ-Torgសូមចំណាំថាមុខងារមួយចំនួននឹងមិនមានទេ។ ខាងក្រោមនេះគឺជាបញ្ជីនៃភាពខុសគ្នានៃកម្មវិធី។
ភាពខុសគ្នារវាង Light-Torg និង Kors-Torg | ពន្លឺ-Torg | Kors-Torg |
គណនេយ្យសម្រាប់អ្នកគ្រប់គ្រងក្នុងឯកសារ និងរបាយការណ៍ | ||
លទ្ធភាពមិន "បង្ហោះ" ឯកសារ | ||
តារាងតម្លៃសម្រាប់អតិថិជន (កិច្ចព្រមព្រៀង និងតម្លៃ) | ||
សន្លឹកចែកចាយ | ||
ពិធីការសកម្មភាពអ្នកប្រើប្រាស់ | ||
ក្បួនដោះស្រាយសម្រាប់ការគណនាតម្លៃសម្រាប់ផលិតផលនីមួយៗ | ||
គណនេយ្យសម្រាប់ការលក់ទំនិញដោយអតិថិជន | ||
កាលវិភាគការងារត្រូវធ្វើ របាយការណ៍ CRM | ||
ការរឹតបន្តឹងលើការងារតាមក្រុមហ៊ុន ឃ្លាំង អតិថិជន... | ||
ការជូនដំណឹងអំពីគណនីហួសកាលកំណត់នៅពេលចាប់ផ្តើម |
2. ប្រតិបត្តិការនៃកម្មវិធី
២.១. ការដំឡើងកម្មវិធី
កម្មវិធីត្រូវបានផ្គត់ផ្គង់នៅលើស៊ីឌី។ ដើម្បីដំឡើងកម្មវិធី អ្នកត្រូវតែមានកម្មវិធីអាន CD-ROM នៅលើកុំព្យូទ័ររបស់អ្នក ក៏ដូចជាទំហំទំនេរយ៉ាងតិច 5 MB នៅលើ hard drive របស់អ្នក។
ដើម្បីចាប់ផ្តើមដំណើរការដំឡើង សូមបញ្ចូលស៊ីឌីទៅក្នុងស៊ីឌីរ៉ូម។ កម្មវិធីដំឡើងនឹងចាប់ផ្តើមដោយស្វ័យប្រវត្តិ។ ប្រសិនបើកម្មវិធីដំឡើងមិនចាប់ផ្តើមទេ បើករូបតំណាង កុំព្យូរទ័ររបស់ខ្ញុំ(មានទីតាំងនៅ ផ្ទៃតុ) ជ្រើសរើស CD-ROM (ឧទាហរណ៍ drive D:) ហើយដោយចុចខាងស្តាំ ជ្រើសរើស ចាប់ផ្តើមដោយស្វ័យប្រវត្តិ. ឆ្លើយសំណួរដែលសួរដោយអ្នកដំឡើងជាប្រចាំ។
យកចិត្តទុកដាក់!តាមលំនាំដើម អ្នកត្រូវបានផ្តល់ជូនថតដំឡើង C:\KorsTorgxx ដែល xx ជាលេខកំណែ។ ប្រសិនបើអ្នកបានដំឡើងកម្មវិធីពីមុននៅក្នុងថតនេះ បន្ទាប់មកដើម្បីកុំឱ្យបាត់បង់ទិន្នន័យដែលមានស្រាប់ សូមប្តូរឈ្មោះថតដំឡើង។ ថតដែលបានបង្កប់ត្រូវបានអនុញ្ញាត។
នៅពេលដំឡើងដោយជោគជ័យ កម្មវិធីនឹងបង្កើតធាតុមួយនៅក្នុងផ្នែក បញ្ជីដើម | កម្មវិធី ដែលមានធាតុចាំបាច់សម្រាប់ការងារបន្ថែម ក៏ដូចជាផ្លូវកាត់សម្រាប់បើកកម្មវិធីនៅលើ ផ្ទៃតុ.
មូលដ្ឋានទិន្នន័យ" href="/text/category/bazi_dannih/" rel="bookmark">មូលដ្ឋានទិន្នន័យ (មានតែអ្នកប្រើប្រាស់ម្នាក់ប៉ុណ្ណោះដែលចូលប្រើទិន្នន័យ) និងជាមួយមូលដ្ឋានទិន្នន័យទូទៅ - នៅលើបណ្តាញ - ក្នុងករណីនេះ អ្នកប្រើប្រាស់ជាច្រើននាក់ធ្វើការក្នុងពេលដំណាលគ្នាជាមួយដូចគ្នា និងទិន្នន័យដូចគ្នា។ សម្រាប់ប្រតិបត្តិការពេញលេញ ស្ថានីយការងារនីមួយៗ (កុំព្យូទ័រ) ត្រូវតែមានសោការពារផ្នែករឹងផ្ទាល់ខ្លួនរបស់វាដែលបានដំឡើងដោយគ្មានសោ កម្មវិធីនេះអនុញ្ញាតឱ្យអ្នកបើកដំណើរការមុខងារមូលដ្ឋាន បង្កើតរបាយការណ៍ ធ្វើការជាមួយសៀវភៅយោង ប៉ុន្តែហាមឃាត់ការបង្កើតថ្មី។ ឯកសារ។
នៅពេលធ្វើការក្នុងពេលដំណាលគ្នាជាមួយកម្មវិធីនៅលើកុំព្យូទ័រជាច្រើន (ជាមួយមូលដ្ឋានទិន្នន័យតែមួយ) ខាងក្រោមនេះត្រូវបានសម្គាល់៖ កុំព្យូទ័រចម្បង (ដែលមូលដ្ឋានទិន្នន័យត្រូវបានដំឡើង) និង កុំព្យូទ័របន្ថែម .
1. ការដំឡើងកម្មវិធី៖ នៅពេលដំឡើងនៅលើ កុំព្យូទ័រចម្បង- បើកជម្រើស "ការដំឡើងមូលដ្ឋានទិន្នន័យ" នៅពេលដំឡើងនៅលើកុំព្យូទ័រផ្សេងទៀត បិទជម្រើសនេះ។
2. រៀបចំ កុំព្យូទ័របន្ថែម. បើកដំណើរការរបៀបចាប់ផ្តើម - កន្លែងបណ្តាញ - ម៉ឺនុយឧបករណ៍ - ដ្រាយបណ្តាញផែនទី។ ជ្រើសរើសផ្លូវទៅកាន់កុំព្យូទ័រម៉ាស៊ីនទៅកាន់ថាសដែលមូលដ្ឋានទិន្នន័យកម្មវិធីស្ថិតនៅ។ បើកជម្រើស “Connect when computer starts” ហើយចងចាំឈ្មោះ drive ដែលត្រូវភ្ជាប់ (ឧទាហរណ៍ X:)។ ការកំណត់នេះត្រូវបានធ្វើ 1 ដងសម្រាប់ការបន្ថែមនីមួយៗ។ កុំព្យូទ័រ។
3. បើកកម្មវិធីនៅលើ កុំព្យូទ័របន្ថែម។នៅពេលបើកដំណើរការ កម្មវិធីនឹងសួរអ្នកឱ្យបញ្ជាក់ផ្លូវទៅកាន់មូលដ្ឋានទិន្នន័យ។ ជ្រើសរើសដ្រាយ X: ឬមួយផ្សេងទៀត (សូមមើលកថាខណ្ឌមុន) ។ បន្ទាប់មក ជ្រើសរើសផ្លូវទៅកាន់មូលដ្ឋានទិន្នន័យ ឧទាហរណ៍ X:\KorsTorg.20\BAZA។
២.៣. ការធ្វើបច្ចុប្បន្នភាពកំណែកម្មវិធី
ប្រសិនបើអ្នកបានធ្វើការជាមួយកម្មវិធីរួចហើយ (ជាមួយកំណែមុន) បន្ទាប់មក៖
1. មុនពេលដំឡើងកំណែថ្មី ត្រូវប្រាកដថាបានបម្រុងទុកមូលដ្ឋានទិន្នន័យ។
2. ដំឡើងកំណែថ្មីនៅក្នុងថតថ្មីដែលមិនមាន។
3. ដំឡើងកំណែថ្មីជាមួយនឹងមូលដ្ឋានទិន្នន័យទទេរបស់អ្នក។
4. កុំភ្ជាប់ទៅមូលដ្ឋានទិន្នន័យពីកំណែចាស់!
5. បន្ទាប់ពីដំឡើងរួច ដំណើរការកំណែថ្មី ត្រូវប្រាកដថា database ទទេ ហើយដំណើរការ Administrator - Database - Import mode។
២.៤. សុវត្ថិភាពទិន្នន័យ
សុវត្ថិភាពនៃទិន្នន័យដែលមាននៅក្នុងកម្មវិធី (មូលដ្ឋានទិន្នន័យ) អាស្រ័យលើអ្នកតែប៉ុណ្ណោះ! ប្រសិនបើអ្នកបាត់បង់មូលដ្ឋានទិន្នន័យរបស់អ្នក អ្នកអាចស្ដារវាឡើងវិញបានតែពីបណ្ណសារដែលបានបង្កើតពីមុនប៉ុណ្ណោះ។ ដំណើរការអ្នកគ្រប់គ្រង - មូលដ្ឋានទិន្នន័យ - របៀបរក្សាទុកជាបណ្តោះអាសន្ន។ រក្សាទុកបណ្ណសារនៅលើប្រព័ន្ធផ្សព្វផ្សាយផ្សេងៗ ហើយរក្សាទុកវានៅកន្លែងផ្សេងៗគ្នា។
នៅក្នុងស្ថានភាព "មិនប្រក្រតី" ណាមួយ៖ អាកប្បកិរិយាគួរឱ្យសង្ស័យនៃកុំព្យូទ័រ ឬកម្មវិធី សារអំពីមេរោគ មុនពេលធ្វើបច្ចុប្បន្នភាពកំណែ។ល។ បម្រុងទុកទិន្នន័យរបស់អ្នក!
3. បច្ចេកទេសជាមូលដ្ឋានសម្រាប់ធ្វើការជាមួយកម្មវិធី
៣.១. ធ្វើការជាមួយថត

ច្បាប់ខាងក្រោមត្រូវបានអនុវត្តនៅពេលធ្វើការជាមួយថតទាំងអស់៖
- ប្រសិនបើថតមានច្រើនកម្រិត នោះមែកធាងនៃក្រុមត្រូវបានបង្ហាញនៅផ្នែកខាងឆ្វេងនៃអេក្រង់ ជួរឈរត្រូវគ្នាទៅនឹងព័ត៌មានលម្អិតសំខាន់នៃថតដែលបានជ្រើសរើស លំដាប់ និងទទឹងនៃជួរឈរអាចផ្លាស់ប្តូរបាន លំដាប់តម្រៀបអាចត្រូវបានផ្លាស់ប្តូរ ជួរឈរបច្ចុប្បន្នដែលបញ្ជីត្រូវបានតម្រៀបមានសញ្ញាព្រួញពណ៌បៃតងនៅក្នុងបឋមកថាជួរឈរ (ទិសព្រួញបង្ហាញពីឡើង ឬជួរដេកត្រូវបានតម្រៀបតាមលំដាប់ចុះ) តាមលំនាំដើម ជួរដេកត្រូវបានតម្រៀបតាម "ឈ្មោះ"។ ដូច្នេះ បញ្ចូលព័ត៌មានក្នុងវាល “ឈ្មោះ” ដើម្បីឱ្យវាងាយស្រួលសម្រាប់ការស្វែងរក និងតម្រៀប។ ជាពិសេសវាអនុវត្តចំពោះថតរបស់អ្នកគ្រប់គ្រង និងអតិថិជន អ្នកអាចស្វែងរកបន្ទាត់តាមខ្លឹមសារនៃជួរឈរណាមួយ (ទាំងដោយតួអក្សរទីមួយ និងតាមបរិបទ)។ ជួរឈរ "ស្វែងរក" បច្ចុប្បន្នត្រូវបានបង្ហាញជាពណ៌រសាត់ ដើម្បីបង្កើត កែសម្រួល និងលុបធាតុថត សូមប្រើប៊ូតុង "បន្ថែម", "ផ្លាស់ប្តូរ", "លុប" ធាតុមិនអាចលុបបានទេ ប្រសិនបើប្រព័ន្ធមានឯកសារ តម្លៃដែលបានជ្រើសរើស (ឧទាហរណ៍ ទូរសព្ទ Nokia N96 ស្ថិតនៅក្នុងវិក្កយបត្របង្កាន់ដៃ)
ប្រតិបត្តិការជួរឈរ៖
ស្វែងរកតាមជួរ៖
នៅពេលធ្វើការជាមួយថតពហុកម្រិត ច្បាប់ខាងក្រោមត្រូវបានអនុវត្ត៖
- នៅផ្នែកខាងឆ្វេងនៃអេក្រង់មានមែកធាងនៃក្រុម (រហូតដល់បីកម្រិតនៃការដាក់ជាក្រុមត្រូវបានអនុញ្ញាត) នៅពេលអ្នកបើកដំណើរការថត ធាតុទាំងអស់ត្រូវបានបង្ហាញ (ឧ. វត្ថុ "ក្រុមទាំងអស់" ត្រូវបានជ្រើសរើស) ត្រងបញ្ជីដោយក្រុមដែលចង់បាន (ឬ "សាខា" នៃក្រុម) ចុចលើក្រុមដែលចង់បានដោយប្រើកណ្ដុរ មានតែក្រុម "ពាក់ព័ន្ធ" ប៉ុណ្ណោះដែលត្រូវបានបង្ហាញ (ឧ. ក្រុមទាំងនោះដែលមានធាតុនៅក្នុងថត) ដើម្បីធ្វើការជាមួយក្រុម សូមចុច ប៊ូតុង "ក្រុម" នៅផ្នែកខាងឆ្វេងខាងលើនៃបង្អួច ដើម្បីពង្រីកសាខាក្រុមទាំងអស់ ចុចប៊ូតុង "+" នៅក្នុងបង្អួចផ្នែកខាងឆ្វេងខាងលើ ដើម្បីលាក់សាខាក្រុមទាំងអស់ ចុចប៊ូតុង "-" នៅផ្នែកខាងឆ្វេងខាងលើនៃ បង្អួច

នៅពេលធ្វើការជាមួយក្រុមក្នុងថតពហុកម្រិត ច្បាប់ខាងក្រោមត្រូវបានអនុវត្ត៖
- ក្រុមដែលមានស្រាប់ទាំងអស់នៃថតបច្ចុប្បន្នត្រូវបានបង្ហាញ ក្រុមអាចត្រូវបានដាក់បានរហូតដល់ 3 កម្រិត (មិនរាប់បញ្ចូលក្រុម root) អ្នកអាចប្តូរក្រុមដោយគ្រាន់តែអូសពួកវាទៅទីតាំងថ្មីដោយប្រើកណ្ដុរ ប្រសិនបើរបៀប "ផ្លាស់ទីទៅកម្រិតដូចគ្នា" បានបើកដំណើរការ ក្រុមដែលកំពុងត្រូវបានផ្លាស់ទីនឹងមានទីតាំងនៅក្រោមក្រុម - គោលដៅនៅកម្រិតដូចគ្នា ប្រសិនបើរបៀប "ផ្លាស់ទីទៅកម្រិតរង" ត្រូវបានបើក នោះក្រុមដែលកំពុងត្រូវបានផ្លាស់ទីនឹងមានទីតាំងនៅក្រោមក្រុមគោលដៅនៅកម្រិតក្រោម ក្រុមអាចផ្លាស់ទីបាន។ ដោយសារសាខាទាំងមូល ក្រុមមិនអាចលុបបានទេ ប្រសិនបើមានធាតុនៅក្នុងថតជាមួយក្រុមនេះ ថ្នាំងដែលមានថ្នាំងរងមិនអាចលុបបានទេ (ដំបូងអ្នកត្រូវលុបក្រុមរង)
៣.២. ធ្វើការជាមួយឯកសារ

នៅក្នុងរបៀបនេះ៖
- ឯកសារទាំងអស់ត្រូវបានបង្ហាញក្នុងចន្លោះពេល "លំនាំដើម" ឯកសារនីមួយៗត្រូវបានតំណាងដោយបន្ទាត់ដាច់ដោយឡែក បន្ទាត់ត្រូវបានបន្លិចជាពណ៌ផ្សេងគ្នាអាស្រ័យលើ "ប្រភេទឯកសារ" (ពណ៌អាចត្រូវបានប្ដូរតាមបំណង) ជួរឈរត្រូវគ្នាទៅនឹងព័ត៌មានលម្អិតសំខាន់ៗនៃឯកសារ។ ឯកសារ។ លំដាប់និងទទឹងនៃជួរឈរអាចត្រូវបានផ្លាស់ប្តូរ លំដាប់តម្រៀបត្រូវបានបង្ហាញដោយសញ្ញាព្រួញពណ៌បៃតងក្នុងជួរដេកត្រូវបានស្វែងរកនៅក្នុងជួរឈរណាមួយ។ បន្ទាត់ "ស្វែងរក" បច្ចុប្បន្នត្រូវបានបន្លិចជាពណ៌រសាត់ ដើម្បីផ្លាស់ប្តូរចន្លោះកាលបរិច្ឆេទដែលបញ្ជីឯកសារត្រូវបានបង្កើត ចុចប៊ូតុង "D" នៅជ្រុងខាងឆ្វេងខាងលើនៃទម្រង់ (ចន្លោះពេល "លំនាំដើម" ត្រូវបានកំណត់នៅក្នុង។ របៀប “ការកំណត់កន្លែងធ្វើការ”) ដើម្បីកំណត់លក្ខខណ្ឌសម្រាប់ត្រងឯកសារបញ្ជី សូមចុចប៊ូតុងដែលមានរង្វង់នៅជ្រុងខាងលើឆ្វេង។ អ្នកអាចប្រើការត្រងតាមលក្ខណៈចម្បងដើម្បីបង្កើត កែសម្រួល និងលុបកិច្ចការ ប្រើប៊ូតុង “បន្ថែម”, “ផ្លាស់ប្តូរ”, “លុប” ដើម្បីបង្ហាញបញ្ជីឯកសារដែលបង្ហាញលើអេក្រង់ សូមប្រើប៊ូតុង “បោះពុម្ព” (ប៊ូតុងជាមួយ a roll image) ដើម្បីស្វែងរកឯកសារតាមផលិតផល ប្រើប៊ូតុង "Search"។
ប្រតិបត្តិការជួរឈរ៖
- ការតម្រៀប៖ ចុចពីរដងលើបឋមកថាជួរឈរ។ ដើម្បីតម្រៀបតាមលំដាប់ចុះ សូមធ្វើសកម្មភាពម្តងទៀត ទទឹង៖ ចុចកណ្ដុរឆ្វេងលើស៊ុមខាងស្ដាំនៃបឋមកថា (ដោយមិនបញ្ចេញ) ហើយប្ដូរទំហំតាមលំដាប់៖ ចុចកណ្ដុរឆ្វេងនៅកណ្ដាលបឋមកថា (ដោយមិនបញ្ចេញ) ហើយអូសជួរឈរទៅ ទីតាំងថ្មី។
ស្វែងរកតាមជួរ៖
- ទៅកាន់ជួរឈរដែលចង់បាន - ចុចម្តងលើបឋមកថាជួរឈរ ស្វែងរកក្នុងបន្ទាត់មួយ៖ ចាប់ផ្តើមបញ្ចូលអត្ថបទ ស្វែងរកពីដើមបន្ទាត់៖ ក្នុងពេលដំណាលគ្នាជាមួយនឹងការចុចតួអក្សរទីមួយ ចុច
ជ្រើសរើសជួរកាលបរិច្ឆេទ។

របៀបនេះត្រូវបានរចនាឡើងដើម្បីជ្រើសរើសជួរកាលបរិច្ឆេទយ៉ាងរហ័សសម្រាប់ការត្រងឯកសារ។ ប្រតិទិនខាងឆ្វេងគឺសម្រាប់កំណត់កាលបរិច្ឆេទចាប់ផ្តើមនៃចន្លោះពេល ហើយខាងស្តាំគឺសម្រាប់កំណត់កាលបរិច្ឆេទបញ្ចប់នៃចន្លោះពេលសម្រាប់ជ្រើសរើសឯកសារ។ នៅក្នុងប្រតិទិននីមួយៗ អ្នកអាចជ្រើសរើសថ្ងៃណាមួយដែលបានបង្ហាញ ផ្លាស់ប្តូរខែ ឆ្នាំ ។ ប៊ូតុង "ថ្ងៃនេះ" ត្រូវបានរចនាឡើងដើម្បីជ្រើសរើសកាលបរិច្ឆេទបច្ចុប្បន្នយ៉ាងឆាប់រហ័ស។ ប៊ូតុង "<” и “>"មានបំណងទៅខែមុន ឬខែបន្ទាប់។ បន្ថែមពីលើការប្រើប្រាស់ប្រតិទិន កាលបរិច្ឆេទក៏អាចបញ្ចូលក្នុងបង្អួចស្តង់ដារនៅផ្នែកខាងក្រោមនៃអេក្រង់ផងដែរ។ ការបញ្ជាក់ពីជម្រើសត្រូវបានអនុវត្តដោយប៊ូតុង "យល់ព្រម" ការបដិសេធក្នុងការផ្លាស់ប្តូរចន្លោះពេលត្រូវបានអនុវត្តដោយប៊ូតុង "បោះបង់" ។
តម្រងឯកសារ។

តម្រងឯកសារត្រូវបានប្រើដើម្បីកំណត់លក្ខខណ្ឌដែលកំណត់បញ្ជីឯកសារ។ ធាតុនីមួយៗនៅក្នុងបញ្ជីតម្រងតំណាងឱ្យថតមួយក្នុងចំណោមថត។ ដើម្បីកំណត់ការរឹតបន្តឹងសម្រាប់ថតដែលបានជ្រើសរើសសូមចុចពីរដងលើបន្ទាត់ដែលត្រូវគ្នា។ វានឹងបើកបង្អួចសម្រាប់ជ្រើសរើសការរឹតបន្តឹង

នៅក្នុងរបៀបនេះវាចាំបាច់ដើម្បីសម្គាល់បន្ទាត់ទាំងនោះដែលចូលរួមក្នុងការជ្រើសរើសឯកសារ។ ជួរដែលបានជ្រើសរើសត្រូវបានបង្ហាញជាពណ៌បៃតងជាមួយអក្សរ “V” នៅក្នុងជួរទីមួយ។ ដើម្បីជ្រើសរើសបន្ទាត់ទាំងអស់នៃថត ចុច “All+” ដើម្បីឈប់សម្គាល់បន្ទាត់ទាំងអស់ ចុច “All-”។ ការសម្គាល់ (មិនសម្គាល់ប្រសិនបើបន្ទាត់មួយត្រូវបានសម្គាល់រួចហើយ) បន្ទាត់ជាក់លាក់មួយត្រូវបានអនុវត្តដោយចុចពីរដងលើបន្ទាត់នេះ។
៣.៣. ធ្វើការជាមួយរបាយការណ៍

នៅពេលធ្វើការក្នុងទម្រង់របាយការណ៍ ច្បាប់ខាងក្រោមត្រូវបានអនុវត្ត៖
· បញ្ជីនៃរបាយការណ៍ដែលអាចធ្វើបានទាំងអស់ក្នុងទម្រង់ជាមែកធាងត្រូវបានបង្ហាញនៅផ្នែកខាងឆ្វេងនៃបង្អួច
· ការជ្រើសរើសរបាយការណ៍ជាក់លាក់មួយត្រូវបានអនុវត្តដោយការចុចកណ្ដុរតែមួយលើរបាយការណ៍មួយ។
· ផ្នែកខាងស្តាំនៃបង្អួចបង្ហាញបញ្ជីតម្រងសម្រាប់របាយការណ៍ដែលបានជ្រើសរើស
· ដើម្បីដំណើរការតម្រងមួយក្នុងចំណោមតម្រង សូមចុចកណ្ដុរពីរដងក្នុងជួរទីពីរ (“តម្លៃ”) ក្នុងបន្ទាត់ដែលត្រូវគ្នា។
· ក្នុងតម្រង បន្ទាត់ដែលបានជ្រើសត្រូវបានសម្គាល់ជាពណ៌បៃតង ហើយមានសញ្ញា “V” នៅក្នុងជួរឈរទីមួយ (បានជ្រើសរើស/មិនបានជ្រើសរើសត្រូវបានប្តូរដោយចុចពីរដងលើបន្ទាត់)
· នៅពេលដំឡើងរបាយការណ៍ (ប៊ូតុង "ការកំណត់") អ្នកអាចបើក/បិទជួរឈររបាយការណ៍ដែលបានជ្រើសរើសត្រូវបានសម្គាល់ដោយសញ្ញា "@" (ការប្តូរដែលបានជ្រើសរើស/មិនបានជ្រើសរើសគឺធ្វើឡើងដោយចុចពីរដងលើបន្ទាត់)
· របាយការណ៍ត្រូវបានបង្កើតដោយប្រើប៊ូតុង "រាយការណ៍"
· របាយការណ៍ត្រូវបានបង្កើតក្នុងទម្រង់ HTML ហើយបង្ហាញក្នុងកម្មវិធីរុករកស្តង់ដារនៅលើកុំព្យូទ័ររបស់អ្នក (ឧទាហរណ៍ Internet Explorer)
· របាយការណ៍ដែលបានបង្កើតអាចត្រូវបានផ្ទេរយ៉ាងងាយស្រួលទៅកាន់ Word, Excel, Outlook Express ។ល។ ដោយប្រើជំហានដូចខាងក្រោមៈ
o ជ្រើសរើសទាំងអស់ - បញ្ជា (Ctrl) + A (ខណៈពេលដែលនៅក្នុងរបាយការណ៍)
o ចម្លង - បញ្ជា (Ctrl) + C (ខណៈពេលដែលនៅក្នុងរបាយការណ៍)
o បិទភ្ជាប់ - បញ្ជា (Ctrl) + V (ខណៈពេលដែលនៅក្នុងកម្មវិធីផ្សេងទៀត)

ឧទាហរណ៍នៃរបៀប "តម្រងដោយអ្នកគ្រប់គ្រង" ។
4. ប្រតិបត្តិការឃ្លាំង
ប្រតិបត្តិការឃ្លាំងអនុញ្ញាតឱ្យអ្នកត្រួតពិនិត្យស្ថានភាពបច្ចុប្បន្ននៃទំនិញនៅក្នុងក្រុមហ៊ុនរបស់អ្នក ចុះឈ្មោះទាំងបង្កាន់ដៃពីអ្នកផ្គត់ផ្គង់ និងការប្រគល់ទំនិញទៅអ្នកផ្គត់ផ្គង់វិញ។
៤.១. ស្ថានភាពឃ្លាំង
ដើម្បីទទួលបានបញ្ជីទំនិញដែលមាននៅក្នុងឃ្លាំងរបស់ក្រុមហ៊ុន សូមប្រើរបៀបស្ថានភាពឃ្លាំង។ ដើម្បីចាប់ផ្តើមរបៀបនេះ សូមទូរស័ព្ទទៅឃ្លាំង | ស្ថានភាពឃ្លាំងនៅក្នុងម៉ឺនុយមេ។
បន្ទាប់ពីចាប់ផ្តើមមុខងារ អេក្រង់នឹងបង្ហាញបញ្ជីទំនិញដែលមាននៅក្នុងឃ្លាំងដែលបានជ្រើសរើស ឬនៅក្នុងឃ្លាំងទាំងអស់រួមគ្នា។ ដើម្បីមើលលក្ខណៈផលិតផល (តម្លៃ ការវេចខ្ចប់ អាករលើតម្លៃបន្ថែម។ល។) ចុចពីរដងលើផលិតផល។
៤.២. ការមកដល់នៃទំនិញ
ដើម្បីមើល បោះពុម្ព បន្ថែម និងផ្លាស់ប្តូរវិក្កយបត្របង្កាន់ដៃ សូមដំណើរការ Warehouse | ការមកដល់នៅក្នុងម៉ឺនុយមេ។
អេក្រង់នឹងបង្ហាញបញ្ជីវិក្កយបត្រសម្រាប់បង្កាន់ដៃ ដែលបន្ទាត់នីមួយៗត្រូវគ្នាទៅនឹងវិក្កយបត្រសម្រាប់បង្កាន់ដៃ ហើយជួរឈរបង្ហាញលេខវិក្កយបត្រ កាលបរិច្ឆេទវិក្កយបត្រ អ្នកផ្គត់ផ្គង់ ចំនួនទឹកប្រាក់វិក្កយបត្រ និងព័ត៌មានលម្អិតផ្សេងទៀត។
នៅផ្នែកខាងឆ្វេងខាងលើនៃបង្អួច "បង្កាន់ដៃ" មានប៊ូតុងសម្រាប់គ្រប់គ្រងបញ្ជីវិក្កយបត្រ៖
- ប៊ូតុងជ្រើសរើសជួរកាលបរិច្ឆេទ។ ចន្លោះពេលបច្ចុប្បន្នត្រូវបានបង្ហាញនៅក្នុងចំណងជើងបង្អួច។ ចន្លោះពេល "លំនាំដើម" ត្រូវបានកំណត់នៅក្នុងការកំណត់កន្លែងធ្វើការ។ ប៊ូតុងត្រងត្រូវបានបម្រុងទុកសម្រាប់កំណត់តម្រងដែលប្រើនៅពេលជ្រើសរើសឯកសារ (ឧទាហរណ៍ តាមឃ្លាំង ដោយសមភាគី។ល។)។ ការបោះពុម្ពការចុះឈ្មោះនៃបញ្ជីវិក្កយបត្រដែលបានបង្ហាញក្នុងទម្រង់ HTML ។ នៅពេលបោះពុម្ព លំដាប់ជួរឈរបច្ចុប្បន្នត្រូវបានប្រើប្រាស់ (ការបញ្ជាទិញអាចផ្លាស់ប្តូរបាន)។ ទិដ្ឋភាព HTML នៃបញ្ជីឈ្មោះវិក្កយបត្រត្រូវបាននាំចូលយ៉ាងងាយស្រួលទៅក្នុង Word, Excel, Outlook Express ។ល។ ស្វែងរកឯកសារតាមផលិតផល។ នៅក្នុងបង្អួចដែលលេចឡើងអ្នកត្រូវជ្រើសរើសផលិតផលហើយចុចប៊ូតុងស្វែងរក។ លទ្ធផលនឹងជាបញ្ជីឯកសារដែលផលិតផលនេះមានវត្តមានជាមួយនឹងតម្លៃ និងបរិមាណសម្រាប់ឯកសារនីមួយៗដែលបានរកឃើញ។
ដើម្បីបោះពុម្ពវិក្កយបត្រដែលបានជ្រើសរើសសូមចុចម៉ឺនុយបោះពុម្ព។
ដើម្បីបញ្ចូលវិក្កយបត្រថ្មី ចុចប៊ូតុង បន្ថែម ដើម្បីផ្លាស់ប្តូរវិក្កយបត្រ ចុចប៊ូតុង ផ្លាស់ប្តូរ ហើយដើម្បីលុប ចុចប៊ូតុង លុប។
របៀបត្រូវបានចាកចេញដោយប្រើប៊ូតុងចាកចេញ។
៤.២.១. វិក្កយបត្រសម្រាប់បង្កាន់ដៃ
បង្អួចវិក្កយបត្របង្កាន់ដៃបង្ហាញនៅពេលបន្ថែមបង្កាន់ដៃថ្មី ឬនៅពេលផ្លាស់ប្តូរបង្កាន់ដៃដែលមានស្រាប់។
នៅពេលបន្ថែម (ផ្លាស់ប្តូរ) វិក្កយបត្រ អ្នកត្រូវកំណត់លក្ខណៈនៃវិក្កយបត្រ ហើយបង្កើត (ផ្លាស់ប្តូរ) បញ្ជីទំនិញ៖
- លេខវិក័យប័ត្រ។ តាមលំនាំដើម លេខដែលមានបន្ទាប់ត្រូវបានផ្តល់ជូន ដែលអាចផ្លាស់ប្តូរបាន។ កាលបរិច្ឆេទវិក្កយបត្រ។ លំនាំដើមគឺជាកាលបរិច្ឆេទបច្ចុប្បន្ន។ ភាគហ៊ុន។ កំណត់ថាឃ្លាំងណាដែលទំនិញនឹងត្រូវបញ្ជូនទៅ។ ភាគី។ ជ្រើសរើសអ្នកផ្គត់ផ្គង់ដែលអ្នកត្រូវការពីបញ្ជីទម្លាក់ចុះ។ វានឹងបង្កើតវាលចំណងជើងដោយស្វ័យប្រវត្តិ។ ប៊ូតុង "<<", рассположенная справа вызывает справочник контрагентов, где Вы можете найти нужную фирму или создать новую. Внести выбранного поставщика из справочника в накладную можно либо двойным нажатием мыши либо клавишей Enter. Менеджер. Определяет лицо, «отвечающее» за текущий документ. Тип определяет один из существующих типов накладной (тип определяет цвет строки в общем списке). Скидка определяет скидку или надбавку (в случае отрицательного числа) для всего перечня товаров. Внизу накладной подводится итог, отображающий количество позиций перечня/общее количество единиц, общую сумму накладной с учетом скидки. Дополнительные реквизиты заносятся с помощью кнопки ">>".
៤.២.២. ការបញ្ចូលទំនិញទៅក្នុងវិក្កយបត្រ
ដើម្បីជ្រើសរើសផលិតផលសម្រាប់វិក្កយបត្រ សូមចុចប៊ូតុងផលិតផល។ ដើម្បីបញ្ចូលបរិមាណនៃផលិតផលដែលអ្នកបានជ្រើសរើស ចុចពីរដងលើបន្ទាត់ដែលត្រូវគ្នា ឬបន្លិចបន្ទាត់ ហើយចុចគ្រាប់ចុចបញ្ចូល។ នៅក្នុងបង្អួចដែលបើកសូមបញ្ចូលបរិមាណនៃផលិតផលហើយប្រសិនបើចង់បានសូមផ្លាស់ប្តូរតម្លៃដែលបានស្នើឡើង។ បំពេញធាតុរបស់អ្នកដោយចុចយល់ព្រម។ បន្ទាប់មកធ្វើប្រតិបត្តិការម្តងទៀតសម្រាប់ធាតុបន្ទាប់។ ដើម្បីបញ្ចប់ការធ្វើការជាមួយបញ្ជីសូមចុច យល់ព្រម។
នៅពេលធ្វើការជាមួយបញ្ជីផលិតផល ជម្រើសបន្ថែមមាន (ប៊ូតុង ">>"):
- ការបង្កើតផលិតផល; ការចម្លងទំនិញ; ការផ្លាស់ប្តូរលក្ខណៈផលិតផល។
បញ្ជីទំនិញដែលបានបង្កើតនឹងត្រូវបានបង្ហាញនៅក្នុងវិក្កយបត្រ។ អ្នកអាចផ្លាស់ប្តូរបរិមាណនៃផលិតផលនីមួយៗ ក៏ដូចជាតម្លៃដោយផ្ទាល់ពីវិក្កយបត្រដោយចុចពីរដងលើបន្ទាត់ដែលចង់បាន។ ការដកផលិតផលចេញពីបញ្ជីគឺធ្វើឡើងដោយបញ្ចូលបរិមាណសូន្យ។
ដើម្បីបោះពុម្ពវិក្កយបត្រ សូមប្រើរបៀបបោះពុម្ពនៃម៉ឺនុយមេ។
ដើម្បីរក្សាទុកវិក្កយបត្រ ចុចប៊ូតុងចេញ ហើយដើម្បីចេញដោយមិនរក្សាទុក ចុចប៊ូតុងបោះបង់។
៤.៣. ការទិញត្រឡប់មកវិញ
របៀបថែទាំទំនិញគឺមានបំណងសម្រាប់ការប្រគល់ទំនិញទៅអ្នកផ្គត់ផ្គង់វិញ សម្រាប់ការលុបចោល ឬបដិសេធទំនិញ។ ដើម្បីមើល បោះពុម្ព បន្ថែម ឬកែសម្រួលចំណាំថែទាំ សូមដំណើរការឃ្លាំង | ថែទាំ។ ការធ្វើការជាមួយការចេញគឺស្រដៀងនឹងការធ្វើការជាមួយវិក្កយបត្រចូល ហើយត្រូវបានពិពណ៌នាខាងលើ។ នៅពេលបង្កើតបញ្ជីផលិតផលថែទាំ មិនដូចវិក្កយបត្របង្កាន់ដៃទេ អ្នកអាចជ្រើសរើសតែផលិតផល និងបរិមាណរបស់វាដែលមានវត្តមាននៅក្នុងឃ្លាំង។
5. ប្រតិបត្តិការជួញដូរ
ប្រតិបត្តិការជួញដូរត្រូវបានរៀបចំឡើងក្នុងគណនីសម្រាប់រាល់ទំនិញ និងលំហូរសាច់ប្រាក់ជាមួយអតិថិជនរបស់អ្នក ហើយអនុញ្ញាតឱ្យអ្នកចេញវិក្កយបត្រដល់អតិថិជន រៀបចំការចេញទំនិញនៅលើគណនីមួយ យកទៅក្នុងគណនីទូទាត់ពីអតិថិជន ដំណើរការត្រឡប់មកវិញនូវទំនិញពីអតិថិជន និងទទួលបានផ្សេងៗ។ របាយការណ៍។
៥.១. គណនី
ប្រតិបត្តិការជួញដូរនីមួយៗនៅក្នុងកម្មវិធីត្រូវបានប្រតិបត្តិតាមលំដាប់ដូចខាងក្រោម។ នៅដំណាក់កាលដំបូង វិក្កយបត្រមួយត្រូវបានចេញដែលបង្ហាញពីលេខវិក្កយបត្រ កាលបរិច្ឆេទវិក្កយបត្រ បញ្ជីទំនិញ បរិមាណ តម្លៃ ឈ្មោះអតិថិជន និងលក្ខណៈវិក្កយបត្រផ្សេងៗទៀត។ នៅពេលចុះឈ្មោះវិក្កយបត្រការកក់ទំនិញត្រូវបានធ្វើឡើង។ ទុនបំរុងមិនផ្លាស់ប្តូរបរិមាណនៃទំនិញនៅក្នុងស្តុកទេ។
នៅដំណាក់កាលបន្ទាប់ ដោយផ្អែកលើវិក្កយបត្រដែលបានចេញ ការចេញទំនិញតាមវិក្កយបត្រ និងការទូទាត់ត្រូវបានដំណើរការ។ ទាំងការទូទាត់ និងការទូទាត់វិក្កយបត្រអាចមិនពេញលេញ (ដោយផ្នែក) ហើយធ្វើតាមលំដាប់ណាមួយ។ នៅក្នុងវិធីនេះ អ្នកអាចបង្កើតកំណត់ត្រាចែកចាយជាច្រើន និងការទូទាត់វិក្កយបត្រជាច្រើន។ បរិមាណសរុបនៃទំនិញដែលបានចេញមិនអាចលើសពីបរិមាណដែលបានបញ្ជាក់នៅក្នុងវិក្កយបត្រនោះទេ។
៥.២. ដំណើរការវិក្កយបត្រ
ដើម្បីធ្វើការជាមួយគណនី សូមចាប់ផ្តើមមុខងារ ពាណិជ្ជកម្ម | គណនីនៅក្នុងម៉ឺនុយមេ។ បង្អួច គណនីមានបញ្ជីឯកសារនៅក្នុងចន្លោះពេលលំនាំដើម។
បញ្ជីមានជួរឈរ៖ N លេខវិក័យប័ត្រ, កាលបរិច្ឆេទវិក័យប័ត្រ, ឈ្មោះអតិថិជន, ចំនួនវិក័យប័ត្រ, ការទូទាត់, បញ្ហានិងល។
ការទូទាត់តាមវិក្កយបត្រ។ តម្លៃទទេនៅក្នុងជួរឈរនេះបង្ហាញថាមិនមានការទូទាត់ទេ។ បូកឬដក - សម្រាប់ការទូទាត់មិនពេញលេញ; បូក - ពេញ; "> "សញ្ញា - សម្រាប់ការទូទាត់លើស។
បញ្ហាយោងទៅតាមគណនី។ តម្លៃទទេនៅក្នុងជួរឈរនេះបង្ហាញថាគ្មានបញ្ហាទេ។ បូកឬដក - សម្រាប់ការចែកចាយមិនពេញលេញ; បូក - ឱ្យបានពេញលេញ។
ដើម្បីទទួលបានព័ត៌មានអំពីគណនីរបស់អ្នក ចុចប៊ូតុង "ជំនួយ" ។ ដើម្បីបោះពុម្ពវិក្កយបត្រដែលបានជ្រើសរើស សូមចាប់ផ្តើមរបៀប ត្រា | ពិនិត្យនៅក្នុងម៉ឺនុយមេ ឬចុច F2 ។
ដើម្បីបង្កើតគណនីថ្មី ចុចប៊ូតុង បន្ថែម;ដើម្បីផ្លាស់ប្តូរគណនីដែលមានស្រាប់ - ប៊ូតុង ផ្លាស់ប្តូរ។ប្រតិបត្តិការនៅក្នុងរបៀបទាំងពីរនេះត្រូវបានពិភាក្សានៅក្នុងផ្នែកបន្ទាប់។
ការលុបទាំងវិក្កយបត្រដោយខ្លួនឯង និងការចេញ ការទូទាត់ និងការត្រឡប់មកវិញដែលភ្ជាប់ជាមួយវាត្រូវបានអនុវត្តដោយប្រើប៊ូតុង លុបនិងការបញ្ជាក់ជាបន្តបន្ទាប់នៃការលុប។ ឯកសារដែលបានលុបមិនត្រូវបានស្ដារឡើងវិញទេ។
ធ្វើការនៅក្នុងរបៀប ការទូទាត់, កិច្ចការនិង ត្រឡប់មកវិញបានពិភាក្សានៅក្នុងផ្នែកខាងក្រោម។
ដើម្បីចេញពីរបៀប គណនីចុចប៊ូតុង ចេញ។
៥.៣. សេចក្តីថ្លែងការណ៍ និងការផ្លាស់ប្តូរគណនី
ការចេញវិក្កយបត្រគឺជាប្រតិបត្តិការជួញដូរដំបូង ហើយបង្កប់ន័យថាការរក្សាទុកទំនិញដែលបានចេញសម្រាប់អតិថិជនសម្រាប់បញ្ហាបន្ថែម និងការបង់ប្រាក់។
នៅក្នុងបង្អួច ឯកសារថ្មី។អ្នកត្រូវកំណត់គុណលក្ខណៈវិក្កយបត្រ និងបង្កើតបញ្ជីទំនិញវិក្កយបត្រ។
ព័ត៌មានលម្អិតគណនីមូលដ្ឋាន៖
- លេខគណនី។ តាមលំនាំដើម លេខដែលមានបន្ទាប់ត្រូវបានផ្តល់ជូន ដែលអាចផ្លាស់ប្តូរបាន។ កាលបរិច្ឆេទវិក្កយបត្រ។ លំនាំដើមគឺជាកាលបរិច្ឆេទបច្ចុប្បន្ន។ ភាគហ៊ុន។ ធាតុដែលបានជ្រើសរើសនៅលើវិក្កយបត្រត្រូវបានបម្រុងទុកនៅឃ្លាំងដែលបានបញ្ជាក់។ នៅពេលចេញវិក្កយបត្រ ទំនិញត្រូវបានកាត់ចេញពីឃ្លាំងដែលបានបញ្ជាក់។ ភាគី។ ជ្រើសរើសសមភាគីពីបញ្ជី ឬចុចប៊ូតុង "..." ដើម្បីបើកថតឯកសាររបស់ដៃគូ (ជាមួយនឹងសមត្ថភាពក្នុងការបង្កើតកំណត់ត្រាថ្មី)។ អ្នកគ្រប់គ្រង។ កំណត់អត្តសញ្ញាណបុគ្គល "ទទួលខុសត្រូវ" សម្រាប់ឯកសារបច្ចុប្បន្ន។ ប្រភេទ។ បញ្ជាក់ប្រភេទឯកសារ (ស្រេចចិត្ត)។ ការបញ្ចុះតម្លៃកំណត់ការបញ្ចុះតម្លៃ ឬបុព្វលាភ (ក្នុងករណីមានលេខអវិជ្ជមាន) សម្រាប់បញ្ជីទំនិញទាំងមូល។
ព័ត៌មានលំអិតគណនីបន្ថែម (ហៅដោយប៊ូតុង ">>"):
- ចំណងជើងពេញ។ វាលត្រូវបានបំពេញដោយស្វ័យប្រវត្តិនៅពេលជ្រើសរើសអតិថិជនពីបញ្ជី ហើយអាចផ្លាស់ប្តូរបាន។ សូមចងចាំថាព័ត៌មានដែលមាននៅក្នុងវាលនេះនឹងត្រូវបានបោះពុម្ពនៅលើវិក្កយបត្រ វិក្កយបត្រ និងកំណត់ចំណាំដឹកជញ្ជូន។ រយៈពេលនៃការបង់ប្រាក់កំណត់រយៈពេលក្នុងរយៈពេលប៉ុន្មានថ្ងៃបន្ទាប់ពីការទូទាត់លើវិក្កយបត្រត្រូវតែទទួលបាន។ ប្រសិនបើអ្នកបញ្ជាក់កាលបរិច្ឆេទមិនដល់សូន្យ ហើយមិនមានការទូទាត់ទេ វិក្កយបត្រនឹងក្លាយទៅជា "ហួសកាលកំណត់"។ ហេតុផល - ព័ត៌មានបន្ថែមអំពីគណនី។
ដើម្បីបង្កើតបញ្ជីទំនិញវិក្កយបត្រ សូមចុចប៊ូតុង ទំនិញ។ការធ្វើការជាមួយបង្អួចជ្រើសរើសផលិតផលត្រូវបានពិពណ៌នានៅក្នុងផ្នែក ការមកដល់នៃទំនិញនៅឃ្លាំង។ តាមលំនាំដើម បញ្ជីទំនិញនឹងមានតែទំនិញទាំងនោះដែលអាចរកបានសម្រាប់ការដកប្រាក់នៅឃ្លាំងដែលបានជ្រើសរើស ពោលគឺទំនិញដែលមានភាពខុសគ្នាជាវិជ្ជមានរវាងបរិមាណសរុប និងទំនិញដែលបានបម្រុងទុកពីមុន។ ដើម្បីបង្ហាញផលិតផលទាំងអស់ដែលបានកំណត់ក្នុងប្រព័ន្ធ សូមជ្រើសរើសជម្រើស "ផលិតផលទាំងអស់"។
ការបញ្ចូលបរិមាណសម្រាប់ផលិតផលនីមួយៗត្រូវបានពិភាក្សានៅក្នុងផ្នែក ការបញ្ចូលបរិមាណទំនិញ. ប្រសិនបើនៅក្នុងរបៀប អ្នកគ្រប់គ្រង | ការរៀបចំកន្លែងធ្វើការប្រអប់ធីក សេចក្តីថ្លែងការណ៍នៃការបាត់ទំនិញត្រូវបានដកចេញ កម្មវិធីនឹងហាមឃាត់ការបញ្ចូលបរិមាណលើសពីដែនកំណត់ដែលអាចអនុញ្ញាតបាន។ ប្រសិនបើប្រអប់ធីកត្រូវបានធីក អ្នកអាចពិនិត្យមើលទំនិញដែលអស់ពីស្តុក។
ដើម្បីបញ្ចប់ការងារនៅក្នុងរបៀប ការជ្រើសរើសផលិតផលចុចប៊ូតុង យល់ព្រម។បញ្ជីដែលបានបង្កើតនឹងបង្ហាញនៅក្នុងវិក្កយបត្រ។ អ្នកអាចផ្លាស់ប្តូរបរិមាណ ឬតម្លៃសម្រាប់ផលិតផលនីមួយៗដោយចុចពីរដងលើបន្ទាត់ដែលត្រូវគ្នា។ ការលុបធាតុត្រូវបានធ្វើឡើងដោយបញ្ចូលបរិមាណសូន្យ។
ដើម្បីបោះពុម្ពវិក្កយបត្រដែលបានបង្កើត សូមចុចគ្រាប់ចុច F2 ឬហៅទៅកាន់ Print | គណនីនៅក្នុងម៉ឺនុយមេ។ បន្ថែមពីលើវិក្កយបត្រ ឯកសារផ្សេងទៀតក៏មានសម្រាប់បោះពុម្ពផងដែរ។
ការរក្សាទុកគណនីត្រូវបានធ្វើដោយចុចប៊ូតុង រចនា។នៅពេលរក្សាទុកគណនីថ្មី បង្អួចនឹងបង្ហាញនៅលើអេក្រង់ ការចុះឈ្មោះគណនីធ្វើការជាមួយដែលត្រូវបានពិភាក្សានៅក្នុងផ្នែកបន្ទាប់។ ប្រសិនបើអ្នករក្សាទុកវិក្កយបត្រដែលបានចេញពីមុននោះ មិនចាំបាច់មានសកម្មភាពបន្ថែមទេ។ ដើម្បីចេញដោយមិនរក្សាទុកគណនីថ្មី ឬគណនីដែលបានផ្លាស់ប្តូរ សូមចុចប៊ូតុង បោះបង់។
៥.៤. ការបើកគណនីថ្មី។
ការចុះឈ្មោះទម្រង់គណនីថ្មីគឺមានបំណងសម្រាប់រក្សាទុកគណនីបច្ចុប្បន្ន និងសម្រាប់ដំណើរការបញ្ហា និង/ឬការទូទាត់វិក្កយបត្រ។
ការរក្សាទុកគណនីថ្មីត្រូវបានធ្វើដោយចុចប៊ូតុង បង្កើតគណនី. ដើម្បីបដិសេធការរក្សាទុក និងត្រឡប់ទៅគណនីរបស់អ្នកវិញ សូមចុច បោះបង់។
បន្ទាប់ពីចុះឈ្មោះវិក្កយបត្រ អ្នកអាចចេញពីរបៀបដោយចុចប៊ូតុងមួយ។ យល់ព្រម។
បន្ថែមពីលើសេចក្តីថ្លែងការណ៍ អ្នកអាចរៀបចំការចេញទំនិញទាំងអស់នៅលើគណនីនេះក្នុងពេលតែមួយ។ មុនពេលចុចប៊ូតុង កិច្ចការសម្រេចចិត្តថាតើវិក្កយបត្រនឹងត្រូវបានបង្កើតសម្រាប់កំណត់ចំណាំដឹកជញ្ជូនឬអត់។ ប្រសិនបើវិក្កយបត្រនឹងត្រូវបានបង្កើត សូមធីកប្រអប់ធីកវិក្កយបត្រ។ បន្ទាប់មកចុចប៊ូតុង កិច្ចការ។វិក្កយបត្រមួយនឹងត្រូវបានបង្កើតសម្រាប់ការដឹកជញ្ជូនទំនិញប្រឆាំងនឹងវិក្កយបត្រ។ ប្រសិនបើប្រអប់ធីកវិក្កយបត្រត្រូវបានធីក វិក័យប័ត្រដឹកជញ្ជូននឹងមានលេខវិក្កយបត្របន្ទាប់
ប្រសិនបើបន្ថែមលើសេចក្តីថ្លែងការណ៍ អ្នកចង់បញ្ចូលការទូទាត់ពេញលេញនៃវិក្កយបត្រ សូមចុចប៊ូតុងបង់ប្រាក់។ ការទូទាត់ត្រូវបានធ្វើឡើងដោយមិនគិតពីថាតើទំនិញត្រូវបានចេញឬអត់នោះទេ។ មុនពេលធ្វើការទូទាត់ សូមជ្រើសរើសកាបូបមួយ (ឧ. កន្លែងដែលលុយរបស់អតិថិជននឹងទៅ - បញ្ជីសាច់ប្រាក់ ឬគណនីចរន្ត។ល។)។
សូមចងចាំថានៅក្នុងរបៀបនេះ វាមិនអាចដំណើរការបញ្ហាមិនពេញលេញ និង/ឬការទូទាត់បានទេ។ ប្រតិបត្តិការទាំងនេះត្រូវបានអនុញ្ញាតក្នុងរបៀប ដំណើរការវិក្កយបត្រហើយត្រូវបានពិភាក្សាដូចខាងក្រោម។
ដូច្នេះ ក្នុងរបៀបនេះ អ្នកអាច៖ គ្រាន់តែចេញវិក្កយបត្រ ចេញវិក្កយបត្រ និងចេញវិក្កយបត្រ ចេញវិក្កយបត្រ និងទូទាត់វិក្កយបត្រ ហើយចុងក្រោយ ចេញវិក្កយបត្រ ចេញវិក្កយបត្រ និងការទូទាត់វិក្កយបត្រ។
ដើម្បីចេញពីរបៀប ចុចប៊ូតុង យល់ព្រម។
៥.៥. ការទូទាត់តាមវិក្កយបត្រ
បង្អួច ការទូទាត់តាមវិក្កយបត្របង្ហាញពីចំនួនវិក្កយបត្រសរុប ចំនួននៃការទូទាត់ដែលបានបញ្ចូលពីមុន និងសមតុល្យវិក្កយបត្រដែលមិនទាន់បានបង់ប្រាក់។ លើសពីនេះទៀត បង្អួចមានបញ្ជីនៃការទូទាត់ទាំងអស់សម្រាប់គណនីដែលបានជ្រើសរើស ហើយអនុញ្ញាតឱ្យអ្នកបញ្ចូលទាំងការទូទាត់ថ្មី និងការផ្លាស់ប្តូរការទូទាត់ដែលបានបញ្ចូលពីមុន។ បញ្ជីនៃការទូទាត់មានជួរឈរ៖ កាលបរិច្ឆេទនៃការទូទាត់, លេខឯកសារ, ចំនួនទឹកប្រាក់ទូទាត់និង កាបូប.
ដើម្បីផ្លាស់ប្តូរការទូទាត់ដែលមានស្រាប់ សូមចុចប៊ូតុង ផ្លាស់ប្តូរ,ហើយដើម្បីបញ្ចូលការបង់ប្រាក់ថ្មី - ប៊ូតុង បន្ថែម។ការដកការទូទាត់ដែលមានស្រាប់ចេញគឺធ្វើឡើងដោយប្រើប៊ូតុង លុប។
នៅពេលអ្នកបញ្ចូលការបង់ប្រាក់ថ្មី បង្អួចដែលត្រូវគ្នាមានចំនួនទឹកប្រាក់ដែលមិនទាន់បានបង់ប្រាក់ជាចំនួនទឹកប្រាក់ទូទាត់។ ចំនួនទឹកប្រាក់ដែលបានបញ្ជាក់អាចត្រូវបានផ្លាស់ប្តូរ (កាត់បន្ថយ) ។
ការរក្សាទុកការទូទាត់ដែលបានបញ្ចូលត្រូវបានធ្វើដោយចុចប៊ូតុង រចនា,ហើយការចាកចេញពីរបៀបដោយមិនរក្សាទុកគឺជាប៊ូតុងមួយ។ បោះបង់។
៥.៦. បញ្ហាតាមគណនី
ការពិតនៃការចេញទំនិញយោងទៅតាមវិក្កយបត្រត្រូវបានចងក្រងជាឯកសារនៅក្នុងកំណត់ត្រាដឹកជញ្ជូន។ វាអាចមានកំណត់ចំណាំដឹកជញ្ជូនច្រើនសម្រាប់គណនីនីមួយៗ។ បរិមាណសរុបនៃទំនិញដែលបានចេញនៅលើវិក្កយបត្រទាំងនេះមិនអាចលើសពីបរិមាណដែលបានសរសេរនៅលើវិក្កយបត្រនោះទេ។ នៅពេលអ្នកចេញវិក្កយបត្រសម្រាប់ការចែកចាយ ទាំងបរិមាណសរុបនៃទំនិញនៅក្នុងឃ្លាំង និងបរិមាណដែលបានបម្រុងទុកត្រូវបានកាត់បន្ថយ។
បង្អួចបញ្ហាគណនីមានបញ្ជីវិក្កយបត្របញ្ហាទាំងអស់សម្រាប់គណនីដែលបានជ្រើសរើស។
៥.៦.១. កំណត់សម្គាល់ការដឹកជញ្ជូន
ដើម្បីផ្លាស់ប្តូរវិក្កយបត្រដែលមានស្រាប់ សូមជ្រើសរើសបន្ទាត់ដែលត្រូវគ្នាក្នុងបញ្ជី ហើយចុចប៊ូតុង ផ្លាស់ប្តូរ។ដើម្បីបន្ថែមវិក្កយបត្រថ្មី ចុចប៊ូតុង បន្ថែមដើម្បីលុបវិក្កយបត្រ សូមចុច លុបហើយដើម្បីចេញពីរបៀប - ប៊ូតុង ចេញ។វិក្កយបត្រចែកចាយថ្មីមានបញ្ជីទំនិញក្នុងបរិមាណដែលមិនទាន់ចេញនៅលើគណនីចរន្ត។
ជួរឈរ ដើម្បីចេញមានបរិមាណនៃទំនិញដែលបានចេញ, ជួរឈរ នៅលើវិក័យប័ត្រ- បរិមាណនៅក្នុងគណនី, និងជួរឈរ ចេញផ្សាយពីមុន- បរិមាណទំនិញដែលចេញក្រោមវិក្កយបត្រផ្សេងទៀតសម្រាប់ចេញទៅកាន់គណនីនេះ។
ដើម្បីផ្លាស់ប្តូរ (កាត់បន្ថយ) ផលិតផលដែលបានចេញ សូមចុចពីរដងលើបន្ទាត់ដែលត្រូវគ្នា ហើយចង្អុលបង្ហាញបរិមាណថ្មី។ ប្រសិនបើអ្នកបញ្ចូលលេខសូន្យ នោះផលិតផលនេះនឹងមិនត្រូវបានចេញទេ។
ព័ត៌មានលម្អិតសំខាន់ៗនៃឯកសារ៖
- លេខវិក័យប័ត្រ។ តាមលំនាំដើម លេខដែលមានបន្ទាប់ត្រូវបានផ្តល់ជូន ដែលអាចផ្លាស់ប្តូរបាន។ កាលបរិច្ឆេទវិក្កយបត្រ។ លំនាំដើមគឺជាកាលបរិច្ឆេទបច្ចុប្បន្ន។
ព័ត៌មានលម្អិតអំពីឯកសារបន្ថែម (អាចប្រើបានដោយប្រើប៊ូតុង ">>")។ :
- ឈ្មោះពេញរបស់អ្នកទទួល។ មូលដ្ឋានវិក្កយបត្រ (មានតំណភ្ជាប់ទៅកាន់លេខវិក្កយបត្រ និងកាលបរិច្ឆេទ)។ វិក្កយបត្រ។ ប្រអប់ធីកនេះត្រូវតែជ្រើសរើស ប្រសិនបើកំណត់ត្រាចែកចាយបច្ចុប្បន្នត្រូវគ្នានឹងវិក្កយបត្រ។ ប្រអប់ធីកអាចត្រូវបានពិនិត្យទាំងនៅក្នុងវិក្កយបត្រថ្មី និងនៅក្នុងវិក្កយបត្រដែលបានចេញពីមុនសម្រាប់ការចែកចាយ។ នៅពេលអ្នកជ្រើសរើសប្រអប់ធីក ប្រអប់បន្ទាប់ (លេខវិក្កយបត្រ) នឹងមានសម្រាប់បញ្ចូល ហើយតាមលំនាំដើមមានលេខវិក្កយបត្របន្ទាប់។ លេខ កាលបរិច្ឆេទនៃវិក្កយបត្រ (សេចក្តីសង្ខេបនេះអាចប្រើបានដោយប្រើប៊ូតុង ">>")។ លេខរៀងនៃវិក្កយបត្រត្រូវបានអនុវត្តដោយឯករាជ្យពីលេខរៀងនៃវិក្កយបត្រសម្រាប់ចេញ ហើយសម្រាប់តែវិក្កយបត្រទាំងនោះដែលមានប្រអប់ធីកដែលត្រូវជ្រើសរើស។ លេខ កាលបរិច្ឆេទនៃ PRD - ព័ត៌មានលម្អិតនៃឯកសារទូទាត់ និងការទូទាត់ដែលបានប្រើនៅពេលបោះពុម្ពវិក្កយបត្រ។
ដើម្បីបោះពុម្ពវិក្កយបត្រ សូមប្រើធាតុ ត្រាបញ្ជីដើម។ ដើម្បីរក្សាទុកវិក្កយបត្រ សូមចុច រចនា។ប្រសិនបើនៅពេលចុះឈ្មោះវិក្កយបត្រផលិតផលដែលត្រូវការមិនមាននៅក្នុងស្តុកនោះ កម្មវិធីនឹងចេញការព្រមានដែលត្រូវគ្នា និងហាមឃាត់ការចុះឈ្មោះ។ ដើម្បីចេញដោយមិនរក្សាទុកវិក្កយបត្រ ឬការផ្លាស់ប្តូរ សូមចុចប៊ូតុង បោះបង់។
៥.៧. ត្រឡប់ទៅគណនីវិញ។
ការធ្វើការជាមួយវិក្កយបត្រសម្រាប់ការបញ្ជូនទំនិញត្រឡប់ទៅវិក្កយបត្រគឺស្រដៀងនឹងការចេញវិក្កយបត្រ។ នៅពេលដំណើរការការត្រឡប់មកវិញពីអតិថិជន កម្មវិធីនេះអនុវត្តការគ្រប់គ្រងតាមរបៀបដែលវាមិនអាចទៅរួចទេក្នុងការប្រគល់ទំនិញមកវិញច្រើនជាងការចេញនៅលើវិក្កយបត្រ។ ទំនិញត្រលប់មកវិញបង្កើនស្តុកទំនិញក្នុងឃ្លាំង ប៉ុន្តែមិនត្រូវផ្លាស់ប្តូរស្តុកទំនិញឡើយ។
៥.៨. របៀបជំនួយ
របៀបខាងក្រោមមានសម្រាប់មើល បោះពុម្ព និងស្វែងរកឯកសារផ្សេងៗដែលទាក់ទងនឹងពាណិជ្ជកម្ម៖ ការទូទាត់វិក្កយបត្រ បញ្ហាវិក្កយបត្រ ការប្រគល់វិក្កយបត្រ និងវិក្កយបត្រ។ ដើម្បីបើកដំណើរការរបៀបណាមួយដែលបានបញ្ជាក់ សូមជ្រើសរើសធាតុម៉ឺនុយពាណិជ្ជកម្ម។
ការទូទាត់តាមវិក្កយបត្របង្ហាញបញ្ជីនៃការទូទាត់វិក្កយបត្រទាំងអស់ក្នុងចន្លោះពេលមួយ ហើយមានវាល៖ កាលបរិច្ឆេទទូទាត់ លេខវិក្កយបត្រ កាលបរិច្ឆេទវិក្កយបត្រ ឈ្មោះខ្លីរបស់អតិថិជន រូបិយប័ណ្ណ ចំនួនទឹកប្រាក់ទូទាត់ ចំនួនទឹកប្រាក់សងបំណុល និងព័ត៌មានលម្អិតផ្សេងទៀត។
បញ្ហាដោយគណនីបង្កើតបញ្ជីវិក្កយបត្រសម្រាប់ចេញក្នុងចន្លោះពេលដែលបានផ្តល់ឱ្យដែលបង្ហាញវាលដូចខាងក្រោម៖ លេខវិក្កយបត្រ កាលបរិច្ឆេទវិក្កយបត្រ លេខវិក្កយបត្រ កាលបរិច្ឆេទវិក្កយបត្រ ឈ្មោះអតិថិជន។ល។
គណនីត្រឡប់មកវិញគឺស្រដៀងទៅនឹងបញ្ហាវិក័យប័ត្រ។
វិក្កយបត្រមានបញ្ជីវិក្កយបត្រទាំងអស់ក្នុងចន្លោះពេលដែលបានកំណត់ រួមមានជួរខាងក្រោម៖ លេខវិក្កយបត្រ លេខកំណត់សម្គាល់បញ្ហា កាលបរិច្ឆេទវិក្កយបត្រ (និងកំណត់ចំណាំចេញ) លេខវិក្កយបត្រ កាលបរិច្ឆេទវិក្កយបត្រ ឈ្មោះអតិថិជន និងចំនួនវិក្កយបត្រទូទៅ។
នៅក្នុងរបៀបនីមួយៗ អ្នកអាចផ្លាស់ប្តូរប៉ារ៉ាម៉ែត្រនៃបញ្ជីឯកសារដោយចុចប៊ូតុងតម្រង។
របៀបខាងលើទាំងអស់អនុញ្ញាតឱ្យអ្នកកំណត់តំណភ្ជាប់ទៅឯកសារចម្បង - វិក្កយបត្រ។
ដើម្បីបោះពុម្ពឯកសារដែលត្រូវនឹងរបៀបដែលបានជ្រើសរើស សូមប្រើធាតុម៉ឺនុយបោះពុម្ព។
របៀបត្រូវបានចាកចេញដោយចុចប៊ូតុងយល់ព្រម។
៥.៩. ការកែតម្រូវប្រតិបត្តិការពាណិជ្ជកម្ម
នៅពេលបញ្ចប់ប្រតិបត្តិការពាណិជ្ជកម្ម (ដកប្រាក់ចេញ និងត្រឡប់) អ្នកគួរតែចងចាំថា៖
- ទំនិញអាចត្រូវបានពិនិត្យប្រសិនបើពួកគេមាននៅក្នុងស្តុក ផ្តល់ថាប្រព័ន្ធត្រូវបានកំណត់រចនាសម្ព័ន្ធដើម្បីហាមឃាត់ការត្រួតពិនិត្យទំនិញដែលបាត់។ ផលិតផលអាចត្រូវបានពិនិត្យដោយមិនគិតពីភាពអាចរកបានរបស់វានៅក្នុងឃ្លាំង ផ្តល់ថាប្រព័ន្ធត្រូវបានកំណត់រចនាសម្ព័ន្ធដើម្បីអនុញ្ញាតឱ្យមានការដកទំនិញដែលបាត់។ នៅពេលពិនិត្យចេញ បរិមាណសរុបនៃទំនិញនៅក្នុងឃ្លាំងមិនផ្លាស់ប្តូរទេ ប៉ុន្តែបរិមាណនៃទំនិញនៅក្នុងស្តុកកើនឡើង។ ផលិតផលត្រូវបានចេញប្រសិនបើវានៅក្នុងស្តុក; បរិមាណសរុបនៃទំនិញដែលបានចេញនៅលើវិក្កយបត្រមិនអាចលើសពីបរិមាណនៅលើវិក្កយបត្របានទេ។ នៅពេលចេញ ទាំងបរិមាណសរុបនៃទំនិញនៅក្នុងឃ្លាំង និងបរិមាណបម្រុងត្រូវបានកាត់បន្ថយ។ មានតែទំនិញដែលបានចេញពីមុននៅក្រោមគណនីនេះប៉ុណ្ណោះដែលអាចត្រលប់មកវិញបាន។ បរិមាណសរុបនៃទំនិញដែលបានប្រគល់មកវិញនៅលើគណនីមិនអាចលើសពីបរិមាណសរុបនៃទំនិញដែលបានចេញនៅលើគណនីនេះទេ។ ការត្រឡប់មកវិញបង្កើនភាពអាចរកបាននៃទំនិញនៅក្នុងឃ្លាំង ប៉ុន្តែកុំប៉ះពាល់ដល់ទុនបំរុង។
នៅពេលផ្លាស់ប្តូរបរិមាណទំនិញនៅក្នុងវិក្កយបត្រដែលទំនិញត្រូវបានចេញ អ្នកគួរតែចងចាំដូចខាងក្រោម។ ប្រសិនបើអ្នកចង់កាត់បន្ថយបរិមាណនៃទំនិញដែលបានចេញរួចហើយ ដំបូងអ្នកត្រូវតែអនុវត្តប្រតិបត្តិការដែលបានបញ្ជាក់នៅក្នុងវិក្កយបត្រចែកចាយ ហើយបន្ទាប់មកប្រតិបត្តិការដូចគ្នានៅក្នុងវិក្កយបត្រ។ ប្រសិនបើអ្នកចង់បង្កើនបរិមាណនៃទំនិញដែលបានចេញ ដំបូងត្រូវផ្លាស់ប្តូរវិក្កយបត្រ ហើយបន្ទាប់មកកំណត់ចំណាំដឹកជញ្ជូន។
6. ការពិពណ៌នាសង្ខេបអំពីលក្ខណៈសំខាន់ៗនៃកម្មវិធី
កម្មវិធីជំនាន់ថ្មីសម្រាប់ពាណិជ្ជកម្មលក់ដុំ និងរាយ ដែលជា analogue មុខងារនៃ Light, Kors, Kors Pro ។
ចំណុចប្រទាក់ពហុបង្អួចជំនាន់ក្រោយ
· អ្នកអាចបើករបៀបជាច្រើន (វីនដូ) ក្នុងពេលតែមួយ
· អ្នកអាចផ្លាស់ប្តូរទំហំ និងទីតាំងរបស់ windows និងរក្សាទុកការផ្លាស់ប្តូរដោយស្វ័យប្រវត្តិ
· នៅក្នុងបញ្ជីបង្អួច អ្នកអាច៖
o ប្ដូរតាមបំណងទទឹង និងលំដាប់នៃជួរឈរជាមួយនឹងការរក្សាទុកដោយស្វ័យប្រវត្តិនៃការផ្លាស់ប្តូរ
o តម្រៀបបញ្ជីតាមជួរឈរណាមួយ។
o ស្វែងរកក្នុងជួរឈរណាមួយ (ស្វែងរកទាំងតាមបរិបទ និងដោយតួអក្សរចាប់ផ្តើម)
· បន្លិចទាំងឯកសារ និងបន្ទាត់ថតជាពណ៌ផ្សេងគ្នា
· ភាពអាចរកបាននៃរបារឧបករណ៍ (ToolBar) សម្រាប់ដំណើរការរហ័សនៃរបៀប
ថតក្នុងទម្រង់ដើមឈើ
· សៀវភៅយោងសំខាន់ៗត្រូវបានបែងចែកជាក្រុមក្នុងទម្រង់ជាដើមឈើ
· ក្រុមអាចមានសំបុករហូតដល់បីកម្រិត
· ការបង្ហាញបញ្ជីឈ្មោះក្នុងទម្រង់ដើមឈើអនុញ្ញាតឱ្យអ្នក៖
o បង្ហាញរចនាសម្ព័ន្ធនៃថតដោយមើលឃើញ
o ស្វែងរកកំណត់ត្រាដែលអ្នកត្រូវការយ៉ាងឆាប់រហ័ស
· កម្មវិធីនេះបង្ហាញបញ្ជីរាយនាមខាងក្រោមជាទម្រង់ដើមឈើ៖
o សមភាគី
o ធាតុនៃប្រាក់ចំណូលនិងការចំណាយ
o អ្នកគ្រប់គ្រង
ប្រព័ន្ធ CRM ដែលភ្ជាប់មកជាមួយ
· គណនេយ្យពេញលេញនៃសកម្មភាពទាំងអស់របស់អ្នកគ្រប់គ្រងទំនាក់ទំនងអតិថិជន
· ការផ្លាស់ប្តូរអ្នកគ្រប់គ្រង
· របៀប "Task Calendar" ងាយស្រួលសម្រាប់បង្ហាញក្រាហ្វិកបន្ទុកការងាររបស់អ្នកគ្រប់គ្រង
· លទ្ធភាពនៃការប្រើប្រាស់របៀប "កិច្ចការ" សម្រាប់គ្រប់វិស័យនៃសកម្មភាពរបស់មនុស្ស
· លក្ខណៈអតិថិជនបន្ថែម (តំបន់ ស្ថានភាព ភាពស្មោះត្រង់ ដៃគូប្រកួតប្រជែង។ល។)
ធ្វើការជាមួយឯកសារតាមរបៀបថ្មី។
· ឯកសារទាំងអស់ (វិក្កយបត្រ វិក្កយបត្រ ការទូទាត់) អាចមានស្ថានភាព "រៀបចំ" ឬ "ប្រកាស"
· ឯកសារដែលមានស្ថានភាព "រៀបចំ" មិនផ្លាស់ប្តូរស្ថានភាពឃ្លាំង កាបូប ជាដើម។
· នៅក្នុងរបៀប "វិក្កយបត្រ" ស្ថានភាព "រៀបចំ" មានន័យថាការចេញវិក្កយបត្រដោយមិនរក្សាទុកទំនិញ
· នៅក្នុងរបៀប "Interwarehouse transfers" ស្ថានភាពមាន 3 រដ្ឋ: "រៀបចំ", "ដឹកជញ្ជូន", "ផ្លាស់ទី" (ក្នុងស្ថានភាពទីពីរ ទំនិញត្រូវបានកាត់ចេញពីឃ្លាំងទីមួយ ហើយនៅក្នុងស្ថានភាពចុងក្រោយ ទំនិញមកដល់ នៅឃ្លាំងទីពីរ)
ការបែងចែកគណនេយ្យតាមក្រុមហ៊ុន
· ក្រុមហ៊ុនត្រូវបានកត់ត្រាក្នុងឯកសារនីមួយៗ
· លេខរៀងឯកសារដោយក្រុមហ៊ុន
· បោះពុម្ពឯកសារស្របតាមក្រុមហ៊ុនដែលបានជ្រើសរើសក្នុងឯកសារ
· របាយការណ៍បន្ថែមដោយក្រុមហ៊ុន
គណនេយ្យពេញលេញនៃប្រតិបត្តិការសាច់ប្រាក់
· គណនេយ្យពេញលេញនៃប្រតិបត្តិការសាច់ប្រាក់ (បង្កាន់ដៃ និងចំណាយ)
· សមត្ថភាពក្នុងការបញ្ចូលបំណុលអតិថិជនដំបូង ឬបំណុលទៅកាន់អ្នកផ្គត់ផ្គង់
កិច្ចសន្យា និងតម្លៃ
· របៀបថ្មីសម្រាប់ការងារប្រកបដោយប្រសិទ្ធភាពជាមួយនឹងបញ្ជីទំនិញដែលបានលក់ទៅឱ្យអតិថិជនជាក់លាក់
· ការកំណត់លេខ កាលបរិច្ឆេទ ឈ្មោះកិច្ចសន្យា និងព័ត៌មានលម្អិតផ្សេងទៀត។
·បញ្ចូលបញ្ជីទំនិញ និងតម្លៃរបស់វា (តម្លៃអាចចរចារបាន)
· លទ្ធភាពនៃការបោះពុម្ពកិច្ចសន្យា
· ការប្រគល់ឱ្យអតិថិជននូវកិច្ចសន្យាជាក់លាក់មួយ។
· នៅពេលធ្វើការជាមួយឯកសារ មានតែធាតុពីកិច្ចសន្យាប៉ុណ្ណោះដែលត្រូវបានបង្ហាញនៅក្នុងបញ្ជីទំនិញ (ជាមួយនឹងតម្លៃពីកិច្ចសន្យា) ដែលអាចកាត់បន្ថយពេលវេលាយ៉ាងច្រើនសម្រាប់បង្កើតបញ្ជីផលិតផល។
· អតិថិជនដែលមានកិច្ចសន្យានៅតែមានជម្រើសចាស់៖ 10 ប្រភេទតម្លៃ និង "តម្លៃអតិថិជន"។
របៀបរាយការណ៍ថ្មី។
·ការធ្វើបទបង្ហាញងាយស្រួលនៃបញ្ជីរបាយការណ៍ក្នុងទម្រង់ជាមែកធាង
· ការងារប្រកបដោយប្រសិទ្ធភាពជាមួយតម្រង
·ការបង្កើតរបាយការណ៍រហ័ស
"ម៉ាស៊ីន" ថ្មីសម្រាប់ធ្វើការជាមួយមូលដ្ឋានទិន្នន័យ
· ការងាររហ័ស និងមានប្រសិទ្ធភាពជាមួយមូលដ្ឋានទិន្នន័យ
ការផ្ទុកទិន្នន័យបង្រួមកាន់តែច្រើន
· "ក្តៅ" (ដោយមិនចេញពីកម្មវិធី) រក្សាទុកមូលដ្ឋានទិន្នន័យ
ផ្សេងទៀត
· ការបន្លិចឯកសារជាពណ៌ផ្សេងគ្នា
· ការបោះពុម្ពកម្រិតខ្ពស់៖ ការបោះពុម្ពឯកសារសំខាន់ៗទាំងអស់ពីរបៀបណាមួយ (រួមទាំង TORG-12 និងវិក្កយបត្រ)
· វាលនៃប្រវែងគ្មានដែនកំណត់សម្រាប់ការរក្សាទុកការពិពណ៌នាផលិតផល ("ខ្លី" និង "ការពិពណ៌នាពេញលេញ")
· ការបង្កើតសូចនាករទូទាត់វិក្កយបត្រដោយគិតទៅលើការត្រលប់មកវិញ
· ការបោះពុម្ពការចុះឈ្មោះឯកសារ (វិក័យប័ត្រ បង្កាន់ដៃ ចំណាយ។ល។) ដោយផ្ទាល់ពីរបៀបដំណើរការឯកសារក្នុងទម្រង់ និងបរិមាណដូចបានបង្ហាញនៅលើអេក្រង់ (ខណៈពេលដែលរក្សាលំដាប់នៃជួរឈរ។ល។)។ បញ្ជីឈ្មោះបើកជាទម្រង់ HTML ហើយងាយស្រួលផ្ទេរទៅ Excel, Word, Outlook ។ល។
· និងច្រើនទៀត ...
7. ឧទាហរណ៍នៃរបៀប និងរបាយការណ៍
·បញ្ជីផលិតផល

·ផលិតផលកាត

· ស្ថានភាពឃ្លាំង

· បង្កាន់ដៃសាច់ប្រាក់

· របៀប "ភារកិច្ច"

· វិក្កយបត្រសម្រាប់បង្កាន់ដៃ

· របៀប "គណនី"

· របៀប "របាយការណ៍ពាណិជ្ជកម្ម"

បានចុះផ្សាយក្នុង បណ្តុំនៃកម្មវិធី៖ ០២/០៣/២០១៦
ប្រព័ន្ធប្រតិបត្តិការ: Windows គ្រប់វេទិកា
ទំហំកម្មវិធី (ការចែកចាយ)៖ 4.4 មេកាបៃ
ប្រភេទអាជ្ញាប័ណ្ណ៖ FreeWare
អ្នកនិពន្ធ/អ្នកបោះពុម្ពផ្សាយ៖ លោក Gorev Dmitry(កម្មវិធីអភិវឌ្ឍន៍ទាំងអស់)
គេហទំព័រកម្មវិធី៖ lite-uchet.ru
ពិភាក្សាអំពីកម្មវិធី៖ គណនេយ្យស្រាលនៅលើវេទិកាកម្មវិធីរបស់យើង។
ចូលទៅទាញយកកម្មវិធី៖

នៅក្នុងកំណែចុងក្រោយបំផុតនៃកម្មវិធី ការងារជាមួយ EGAIS ត្រូវបានបន្ថែម - មុខងារសម្រាប់បញ្ជាក់ TTN ចូល ទស្សនាវដ្តីថ្មីសម្រាប់ការលក់រាយភេសជ្ជៈមានជាតិអាល់កុល ប្រព័ន្ធបញ្ចុះតម្លៃសម្រាប់ទំនិញ បញ្ជីតម្លៃទី 4 និងទី 5 ត្រូវបានបន្ថែម ប្រព័ន្ធមួយ។ ការផ្សព្វផ្សាយសម្រាប់ទំនិញ និងប្រព័ន្ធប្រាក់រង្វាន់សម្រាប់អតិថិជន ការវិភាគចរាចរណ៍ រូបថតផលិតផល ធ្វើការជាមួយរូបិយប័ណ្ណ ការកែលម្អតូចៗជាច្រើន ប៉ុន្តែងាយស្រួល។
នៅពេលបន្ថែមកម្មវិធីទៅក្នុងថតគេហទំព័ររបស់យើង តំណភ្ជាប់ទៅកាន់ Light Accounting ត្រូវបានត្រួតពិនិត្យដោយកំចាត់មេរោគ ប៉ុន្តែដោយសារឯកសារមានទីតាំងនៅលើ server របស់អ្នកអភិវឌ្ឍន៍ ឬអ្នកបោះពុម្ពកម្មវិធី វាអាចត្រូវបានផ្លាស់ប្តូរ យើងសូមណែនាំថាមុនពេលទាញយក កម្មវិធីទៅកាន់កុំព្យូទ័ររបស់អ្នក ពិនិត្យឯកសារក្នុងកំចាត់មេរោគ On-Line - នឹងបើកក្នុង Window ថ្មី ហើយត្រូវបានស្កេន!
អ្នកអាចទុកមតិរបស់អ្នកអំពីកម្មវិធី គណនេយ្យស្រាលឬមតិយោបល់ ហើយរាយការណ៍អំពីតំណទាញយកដែលខូច។
ប្រសិនបើអ្នកមានចម្ងល់អំពីការធ្វើការជាមួយកម្មវិធី Light Accounting អ្នកអាចសួរវានៅទីនេះ ចាប់តាំងពីអ្នកនិពន្ធ និងអ្នកបោះពុម្ពកម្មវិធីជាច្រើនត្រួតពិនិត្យសារនៅលើគេហទំព័រនេះ!
សារផ្សាយពាណិជ្ជកម្មក្រៅប្រធានបទទាំងអស់ ក៏ដូចជាតំណភ្ជាប់ និងលេខទូរស័ព្ទនឹងត្រូវបានលុប!
ដើម្បីទាញយក Light Accounting សូមធ្វើតាមការណែនាំដ៏សាមញ្ញ។
- ដើម្បីចាប់ផ្តើមទាញយកឯកសារដំឡើង សូមចុចលើប៊ូតុង "ទាញយកពីម៉ាស៊ីនមេ" ពណ៌ខៀវ ដែលមានទីតាំងនៅខាងលើ។
- បន្ទាប់ពីនោះ ម៉ាស៊ីនមេនឹងរៀបចំ និងពិនិត្យឯកសារដំឡើងសម្រាប់មេរោគ។
- ប្រសិនបើឯកសារមិនត្រូវបានឆ្លងទេ ហើយអ្វីៗទាំងអស់គឺល្អជាមួយវា ប៊ូតុង "ទាញយក" ពណ៌ប្រផេះនឹងលេចឡើង។
- ចុចលើប៊ូតុង "ទាញយក" នឹងចាប់ផ្តើមទាញយកឯកសារទៅកុំព្យូទ័ររបស់អ្នក។
យើងមិនស្នើសុំឱ្យអ្នកឆ្លងកាត់ដំណើរការចុះឈ្មោះដ៏ធុញទ្រាន់ ឬផ្ញើសារ SMS ណាមួយសម្រាប់ការបញ្ជាក់នោះទេ។ គ្រាន់តែទាញយកនិងរីករាយដើម្បីសុខភាពរបស់អ្នក =)
របៀបតំឡើងគណនេយ្យពន្លឺ
ដើម្បីដំឡើងកម្មវិធី សូមធ្វើតាមការណែនាំដ៏សាមញ្ញដែលអនុវត្តចំពោះកម្មវិធីភាគច្រើន។
- បើកដំណើរការឯកសារដែលបានទាញយកដោយចុចពីរដងលើវា។ ឯកសារដំឡើងទាំងអស់ត្រូវបានយកចេញពីគេហទំព័រផ្លូវការរបស់អ្នកអភិវឌ្ឍន៍។កាលបរិច្ឆេទធ្វើបច្ចុប្បន្នភាពចុងក្រោយនៃឯកសារគណនេយ្យពន្លឺកំណែ 1.69 គឺថ្ងៃទី 09 ខែមករា ឆ្នាំ 2017 វេលាម៉ោង 4:56។
- នៅក្នុងបង្អួចដែលលេចឡើង សូមទទួលយកកិច្ចព្រមព្រៀងអាជ្ញាប័ណ្ណ។ អ្នកក៏អាចអានកិច្ចព្រមព្រៀងអាជ្ញាប័ណ្ណនៅលើគេហទំព័រផ្លូវការរបស់អ្នកបង្កើតកម្មវិធីផងដែរ។
- ជ្រើសរើសសមាសធាតុដែលត្រូវការដែលអ្នកចង់ដំឡើង។ ដោះធីកប្រអប់ដែលអាចត្រូវបានជ្រើសរើសដើម្បីដំឡើងកម្មវិធីបន្ថែម។
- ជ្រើសរើសថតនៅលើកុំព្យូទ័ររបស់អ្នកដែលអ្នកចង់ដំឡើងកម្មវិធី។ ក្នុងករណីភាគច្រើន កម្មវិធីជ្រើសរើសថតឯកសារដោយស្វ័យប្រវត្តិ ឧទាហរណ៍នៅក្នុង Windows វាជា C:\Program Files\
- ជាចុងក្រោយ កម្មវិធីគ្រប់គ្រងការដំឡើងកម្មវិធីអាចស្នើឱ្យបង្កើត "ផ្លូវកាត់ផ្ទៃតុ" ឬ "ថតម៉ឺនុយចាប់ផ្តើម" ។
- បន្ទាប់ពីនោះដំណើរការដំឡើងនឹងចាប់ផ្តើម។ បន្ទាប់ពីបញ្ចប់ កម្មវិធីគ្រប់គ្រងការដំឡើងអាចស្នើឱ្យអ្នកចាប់ផ្តើមកុំព្យូទ័រឡើងវិញដើម្បីឱ្យកម្មវិធីដំណើរការកាន់តែត្រឹមត្រូវ។