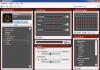motherboard កុំព្យូទ័រគឺជាតំណភ្ជាប់នៃសមាសធាតុទាំងអស់របស់វា។ ជាធម្មតា អ្នកប្រើប្រាស់រំលេចនូវកាតវីដេអូ និងខួរក្បាលជាសមាសធាតុសំខាន់បំផុត ប៉ុន្តែបើគ្មាន motherboard ដែលអាចទុកចិត្តបានទេ ពួកគេនឹងមិនអាចដំណើរការ ឬនឹងឆេះចេញបានឡើយ។ ការពិនិត្យមើល motherboard កើតឡើងជាបីដំណាក់កាល៖ ការត្រួតពិនិត្យមើលឃើញនៃសមាសភាគ ការភ្ជាប់ការផ្គត់ផ្គង់ថាមពល ការបើកប្រព័ន្ធ និងការផ្តាច់តាមលំដាប់លំដោយនៃសមាសភាគ។ យោងតាមស្ថិតិជាង 90% នៃការបរាជ័យនៃ motherboard ទាំងអស់គឺជាការទទួលខុសត្រូវរបស់អ្នកប្រើខ្លួនឯងព្រោះវាអនុវត្តជាក់ស្តែងមិនខូចដោយខ្លួនឯង។ សូមចាំថា ប្រហែលជាអ្នកបានកំពប់តែនៅលើឯកតាប្រព័ន្ធរបស់អ្នក អ្នកលេងនៅលើការកំណត់ក្រាហ្វិកខ្ពស់ពេក ឬផ្នែកណាមួយរបស់អ្នកបានឆេះនាពេលថ្មីៗនេះ។ ពិនិត្យ motherboard របស់អ្នកតាមការណែនាំខាងក្រោម។
របៀបពិនិត្យមើល motherboard សម្រាប់មុខងារ: ការត្រួតពិនិត្យមើលឃើញ
ដំណាក់កាលនេះគឺសំខាន់បំផុត: អ្នកអាចកំណត់អត្តសញ្ញាណកំហុសនៅក្នុង motherboard សូម្បីតែមុនពេលដំឡើងនៅក្នុងឯកតាប្រព័ន្ធ ជាពិសេសប្រសិនបើវាជា motherboard ទីពីរ។ កុំភ្លេចថាការដំឡើងសមាសធាតុដែលមានកំហុសអាចនាំឱ្យមានការបំបែកធាតុផ្សេងទៀតទាំងអស់នៃអង្គភាពប្រព័ន្ធ។
សញ្ញាគួរឱ្យកត់សម្គាល់នៃការបរាជ័យគឺការខូចខាតដល់ capacitors មួយឬច្រើននៅលើ motherboard ។ ពួកវាមើលទៅដូចជាកោណតូចៗតម្រង់ជួរជាជួរ។ សូមក្រឡេកមើលពួកវានីមួយៗឱ្យបានដិតដល់៖ មិនគួរមានការហើម ស្នាមប្រេះ បន្ទះសៀគ្វី ឬការដុតលើផ្ទៃរបស់វា។ ពួកគេត្រូវការជំនួសភ្លាមៗ ហើយឯកតាប្រព័ន្ធមិនគួរត្រូវបានបើកទេ រហូតដល់អ្នកធ្វើដូចនេះ។
capacitors ហើមគឺជារឿងធម្មតាជាពិសេស។ នេះគឺជាករណីពិសេសមួយ ចាប់តាំងពីការជំនួសពួកវានឹងមិននាំទៅរកអ្វីនោះទេ។ motherboard នេះពិតជាត្រូវការជំនួស។ ជាការពិតណាស់មជ្ឈមណ្ឌលសេវាកម្មនឹងផ្តល់ជូនអ្នកដើម្បីជំនួស capacitor ហើមនិងពន្យារអាយុរបស់ក្រុមប្រឹក្សាភិបាលសម្រាប់រយៈពេលមួយឆ្នាំឬពីរប៉ុន្តែវាជាការប្រសើរជាងកុំទុកចិត្តអ្នកឯកទេសបែបនេះព្រោះការហើមនឹងកើតឡើងម្តងទៀតហើយឆាប់ៗនេះ។
ពិនិត្យមើលផ្ទៃនៃ motherboard
គុណវិបត្តិមួយចំនួនអាចកត់សម្គាល់ភ្លាមៗ: បន្ទះសៀគ្វី, កោស, ស្នាមប្រេះ។ ផ្ទៃទាំងមូលនៃ motherboard ត្រូវបានគ្របដណ្តប់ដោយ microcircuits តូចៗដូច្នេះវានឹងងាយស្រួលក្នុងការកត់សម្គាល់កំហុស។ ការច្រេះត្រូវបានជួបប្រទះជាញឹកញាប់ - នេះគឺជាសញ្ញាច្បាស់លាស់នៃ motherboard "លង់ទឹក" ។ ជាពិសេសប្រសិនបើយើងនិយាយអំពីកុំព្យូទ័រយួរដៃ ព្រោះវាជារបស់ដែលពោរពេញដោយតែ កាហ្វេ និងភេសជ្ជៈផ្សេងៗទៀតជាញឹកញាប់បំផុត។
ប្រសិនបើអ្នកសម្គាល់ឃើញដាននៃការឆេះ ការ corrosion ឬកំហុសមេកានិចនៅលើផ្ទៃនៃ motherboard នោះវាជាការប្រសើរជាងកុំប្រថុយវាហើយមិនដំឡើងវានៅក្នុងឯកតាប្រព័ន្ធ។ ជាការពិតណាស់ ការខូចខាតអាចប៉ះពាល់ដល់សមត្ថភាពមួយរបស់នាងប៉ុណ្ណោះ ប៉ុន្តែវាអាចធ្វើឱ្យប្រព័ន្ធទាំងមូលមានភាពស្មើគ្នា។ កុំប្រថុយវាជំនួស motherboard ។


របៀបពិនិត្យមើល motherboard សម្រាប់មុខងារ: ភ្ជាប់ការផ្គត់ផ្គង់ថាមពល
ប្រសិនបើអ្នកមិនបានរកឃើញគុណវិបត្តិដែលមើលឃើញនៅលើ motherboard ទេនោះអ្នកអាចបន្តទៅជំហានបន្ទាប់។ ដំបូងអ្នកត្រូវផ្តាច់អ្វីៗគ្រប់យ៉ាងពី motherboard: ខ្សែនិងខ្សែទាំងអស់។ អ្នកនឹងត្រូវការសមាសធាតុដូចខាងក្រោមៈ
- ការផ្គត់ផ្គង់ថាមពលដំណើរការ។ វាជាការល្អប្រសើរជាងមុនក្នុងការមិនយកការផ្គត់ផ្គង់ថាមពលផ្ទាល់ខ្លួនរបស់អ្នកប៉ុន្តែឧទាហរណ៍មិត្តភក្តិ។ ប្រសិនបើអ្នកមិនប្រាកដថាការបរាជ័យគឺនៅក្នុង motherboard ។
- ទុកឱ្យដំណើរការតភ្ជាប់។
- ស្ទើរតែគ្រប់ motherboard មាន speaker - speaker ខាងក្នុងតូចមួយសម្រាប់ motherboard ខ្លួនឯង។ វាអាចជូនដំណឹងអ្នកអំពីមុខងាររបស់ឧបករណ៍។ សូមប្រាកដថាវាត្រូវបានបើក។
នេះនឹងគ្រប់គ្រាន់សម្រាប់ដំណាក់កាលនេះ។ កុំភ្លេចថាដំបូងអ្នកត្រូវតែបិទការផ្គត់ផ្គង់ថាមពលបន្ទាប់មកយកខ្សែនិងខ្សភ្លើងចេញ។ យកការតភ្ជាប់ទាំងអស់ចេញដោយប្រុងប្រយ័ត្ន។ នៅពេលដែលអ្នកធ្វើដូចនេះ សូមបើកការផ្គត់ផ្គង់ថាមពលម្តងទៀត។
អ្វីដែលគួរកើតឡើងនៅលើ motherboard ដែលកំពុងដំណើរការ៖ អំពូល diode តូចមួយនៅលើផ្ទៃរបស់វានឹងភ្លឺ អ្នកនឹងលឺសំលេងរំខានពី speaker។ ក្នុងពេលជាមួយគ្នានេះ សំឡេងគឺជាសញ្ញាសំខាន់នៃភាពអាចប្រើប្រាស់បាន។ ប្រសិនបើអ្នកមិនឮសំឡេងរអ៊ូរទាំ ហើយភាពស្ងៀមស្ងាត់គ្រប់គ្រងលើ motherboard នោះវាមានកំហុស។


របៀបពិនិត្យមើល motherboard សម្រាប់មុខងារ: ភ្ជាប់សមាសធាតុបន្តិចម្តង ៗ
ប្រសិនបើអ្នកឮសំឡេងដែលត្រូវគ្នា អ្នកអាចព្យាយាមភ្ជាប់ធាតុបន្តិចម្តងៗ។ វាកើតឡើងយោងទៅតាមក្បួនដោះស្រាយខាងក្រោម៖
- ការភ្ជាប់ RAM ។
- បើកកាតវីដេអូ។
- កំណត់ BIOS ឡើងវិញ និងរៀបចំថ្ម។
ក្នុងពេលជាមួយគ្នានេះ អ្នកប្រើប្រាស់ជាច្រើនបានកត់សម្គាល់ថា នៅដំណាក់កាលទាំងនេះ motherboards មួយចំនួនដែលមានកំហុសត្រូវបានកំណត់អត្តសញ្ញាណ។ ប្រសិនបើវាខូចអ្នកនឹងដឹងវានៅក្នុងជំហានមុន។ ចំណុចទាំងនេះទំនងជានឹងជួយអ្នកឱ្យដឹងថាអ្វីដែលខូច បន្ថែមពីលើវា។ ប៉ុន្តែប្រសិនបើបន្ទះនៅតែបង្កគ្រោះថ្នាក់ ការកំណត់ BIOS ឡើងវិញអាចជួយអ្នកបាន។
ភ្ជាប់ម៉ូឌុល RAM
បិទការផ្គត់ផ្គង់ថាមពល ហើយបញ្ចូលម៉ូឌុល RAM ។ ចងចាំថាត្រូវបិទការផ្គត់ផ្គង់ថាមពលរាល់ពេលដែលអ្នកចង់បញ្ចូល ឬដកអ្វីចេញពីក្តារ។
បើកវាឡើងវិញ។ បន្ទះ motherboard គួរតែបង្កើតសំឡេងវែងមួយ ឬសំឡេងជាប់ៗគ្នា។ វាអាស្រ័យលើក្រុមហ៊ុនផលិត។ ប្រសិនបើសំឡេងបាត់ភ្លាមៗ ទោះបីជាវានៅទីនោះនៅដំណាក់កាលមុនក៏ដោយ នោះបញ្ហាគឺនៅក្នុង RAM ។


បើកកាតវីដេអូ
បិទការផ្គត់ផ្គង់ថាមពលម្តងទៀត ហើយភ្ជាប់ខ្សែកាតវីដេអូទៅ motherboard ។ ភ្ជាប់ម៉ូនីទ័រ។ ចាប់ផ្តើមប្រព័ន្ធដោយបើកការផ្គត់ផ្គង់ថាមពល។
ប្រសិនបើសំឡេងលេចឡើង ហើយប្រព័ន្ធចាប់ផ្តើមផ្ទុកនៅលើអេក្រង់ម៉ូនីទ័រ នោះអ្វីៗទាំងអស់គឺធម្មតា។ ប៉ុន្តែប្រសិនបើវាស្ថិតក្នុងដំណាក់កាលនេះដែលអ្នកមានបញ្ហាបន្ទាប់មកប្រមូល BIOS នៅលើ motherboard ។


កំណត់ BIOS ឡើងវិញ
អ្នកនឹងឃើញ jumper តូច ឬ switch តូចមួយនៅលើ motherboard ។ ជាធម្មតាវាមានពណ៌ក្រហម។ វាមានជំនួយរបស់វាដែលប្រព័ន្ធ BIOS ត្រូវបានកំណត់ឡើងវិញ។ ចុច jumper ក្នុងទិសដៅផ្សេងទៀត ហើយសង្កត់វាក្នុងទីតាំងនេះរយៈពេល 2 វិនាទី ឥឡូវនេះលែងវាចេញ។ កំណត់ BIOS ឡើងវិញ។
អ្នកប្រើជាច្រើនចង្អុលទៅលើការពិតដែលពេលខ្លះការដកថ្មចេញរួចយកមកដាក់វិញអាចជួយបាន។ ទោះជាយ៉ាងណាក៏ដោយប្រសិនបើបន្ទាប់ពីនេះអ្នកមិនឮសំឡេងណាមួយទេនោះបញ្ហាអាចកើតមានទាំងនៅក្នុង motherboard និងកាតវីដេអូ។ ជាអកុសល អ្នកនឹងត្រូវសាកល្បងកាតក្រាហ្វិក មុនពេលបើកប្រព័ន្ធ។


ជាញឹកញាប់ម្ចាស់កុំព្យូទ័រយួរដៃជាច្រើនមានការព្រួយបារម្ភអំពីរបៀបស្គាល់ motherboard នៅលើកុំព្យូទ័រយួរដៃ។ ព័ត៌មានបែបនេះអាចចាំបាច់នៅពេលជំនួសឧបករណ៍ ដំឡើងសមាសធាតុថ្មី ឬសូម្បីតែនៅពេលព្យាយាមបញ្ចេញពន្លឺដោយឯករាជ្យនូវប្រព័ន្ធបញ្ចូល/បញ្ចេញ BIOS និង UEFI បឋម។ ការស្វែងរកដំណោះស្រាយគឺច្បាស់ជាឆ្ងល់សម្រាប់អ្នកប្រើប្រាស់មួយចំនួន។ ទន្ទឹមនឹងនេះ មិនមានអ្វីស្មុគស្មាញជាពិសេសនៅទីនេះទេ ហើយវិធីសាស្រ្តផ្សេងគ្នាទាំងស្រុងអាចត្រូវបានប្រើដើម្បីទទួលបានទិន្នន័យបែបនេះ រួមទាំងឧបករណ៍ប្រព័ន្ធប្រតិបត្តិការដែលមានកម្មសិទ្ធិ កម្មវិធីវិភាគរោគវិនិច្ឆ័យ និងធនធានអនឡាញពីក្រុមហ៊ុនផលិតឧបករណ៍ប្រភេទនេះ។ សូមក្រឡេកមើលពួកគេខ្លះ។
របៀបស្វែងរកគំរូ motherboard នៅលើកុំព្យូទ័រយួរដៃតាមវិធីសាមញ្ញបំផុត។
វិធីសាស្រ្តដំបូងបំផុត ប៉ុន្តែនៅឆ្ងាយពីវិធីសាស្ត្រដ៏ល្អបំផុត ដែលមនុស្សជាច្រើនទម្លាប់ប្រើ គឺការផ្តាច់ឧបករណ៍ដោយខ្លួនឯង ហើយបន្ទាប់មកគ្រាន់តែមើលស្លាកផលិតផល។ បាទ វាមើលទៅសាមញ្ញ ប៉ុន្តែនៅក្នុងដំណើរការនៃការរុះរើកុំព្យូទ័រយួរដៃ អ្នកត្រូវមានការប្រុងប្រយ័ត្នបំផុត ព្រោះថាការអន្តរាគមន៏ដ៏រដុបអាចបំផ្លាញសមាសធាតុសំខាន់ៗមួយចំនួននៃ motherboard ខ្លួនឯង និងឧបករណ៍ដែលបានដំឡើងនៅលើវា។ ដូច្នេះវាជាការប្រសើរក្នុងការប្រើវិធីសាស្រ្តកម្មវិធី។
ព័ត៌មានអំពីក្រុមហ៊ុនផលិត និងម៉ូដែលកុំព្យូទ័រយួរដៃនៅក្នុងបន្ទាត់ពាក្យបញ្ជា
អ្នកអាចប្រើ Shell ដើម្បីទទួលបានព័ត៌មានសង្ខេបអំពីក្រុមហ៊ុនផលិត និងម៉ូដែល។ ហើយជាដំបូងសូមមើលពីរបៀបស្វែងរកនៅលើកុំព្យូទ័រយួរដៃ។ ដើម្បីធ្វើដូចនេះនៅក្នុងកុងសូលដែលមិនចាំបាច់ត្រូវបានដំណើរការដោយសិទ្ធិអ្នកគ្រប់គ្រង (អ្នកអាចហៅវានៅក្នុង Windows 10 តាមរយៈ RMB នៅលើប៊ូតុងចាប់ផ្តើមឬបញ្ចូលអក្សរកាត់ cmd ក្នុងម៉ឺនុយរត់) អ្នកត្រូវបញ្ចូលពាក្យបញ្ជា wmic baseboard ទទួលបានក្រុមហ៊ុនផលិត បន្ទាប់ពីនោះព័ត៌មានចាំបាច់នឹងលេចឡើង។
ដូចគ្នាដែរ អ្នកអាចស្វែងរកម៉ូដែលកុំព្យូទ័រយួរដៃរបស់អ្នកបានយ៉ាងងាយស្រួលដោយសរសេរបន្ទាត់ wmic baseboard get product។ សូមចំណាំថា នេះគឺជាព័ត៌មានដ៏ខ្លីពិតប្រាកដ។ វាមិនអាចទៅរួចទេក្នុងការទទួលបានព័ត៌មានបន្ថែមដោយប្រើបច្ចេកទេសនេះ។ ទោះយ៉ាងណាក៏ដោយ Windows នៅតែមានឧបករណ៍ដើមជាច្រើន។
ការប្រើប្រាស់ព័ត៌មានប្រព័ន្ធ
ព័ត៌មានប្រព័ន្ធគឺប្រហែលជាឧបករណ៍ដ៏គួរឱ្យចាប់អារម្មណ៍បំផុតមួយដែលអាចផ្តល់ព័ត៌មានលើផ្នែករឹង និងកម្មវិធីទាំងអស់ដែលបានដំឡើងនៅលើកុំព្យូទ័រ (កុំព្យូទ័រយួរដៃ)។ តើធ្វើដូចម្តេចដើម្បីស្វែងរក motherboard នៅលើកុំព្យូទ័រយួរដៃ?

ដើម្បីធ្វើដូចនេះនៅក្នុងកុងសូលប្រតិបត្តិកម្មវិធី (Win + R) អ្នកត្រូវបញ្ចូលអក្សរកាត់ msinfo32 ហើយបន្ទាប់មកចូលទៅកាន់ផ្នែកសំខាន់ហើយមើលធាតុសម្រាប់ក្រុមហ៊ុនផលិតនិងម៉ូដែលនៃឧបករណ៍ដែលអ្នកចាប់អារម្មណ៍។ គុណវិបត្តិនៃវិធីសាស្រ្តនេះគឺថាពេលខ្លះក្រុមហ៊ុនផលិតអាចត្រូវបានចង្អុលបង្ហាញប៉ុន្តែឈ្មោះឬលេខម៉ូដែលនឹងមិនមានទេ។ តើធ្វើដូចម្តេចដើម្បីរកឱ្យឃើញនូវអ្វីដែល motherboard នៅលើកុំព្យូទ័រយួរដៃក្នុងស្ថានភាពបែបនេះ? ដើម្បីធ្វើដូចនេះអ្នកអាចប្រើឧបករណ៍ផ្សេងទៀត - ព័ត៌មានប្រអប់វេទិកា DirectX ។
ការទទួលបានព័ត៌មានដោយប្រើប្រអប់ DirectX
ដើម្បីហៅប្រអប់ សូមប្រើម៉ឺនុយ "រត់" ដូចគ្នា ហើយបញ្ចូលពាក្យបញ្ជា dxdiag នៅក្នុងវា បន្ទាប់មកបង្អួចដែលមានផ្ទាំងជាច្រើននឹងលេចឡើង។ តាមលំនាំដើម ផ្ទាំងព័ត៌មានទូទៅនឹងបើកមុនគេ ដែលជាអ្វីដែលអ្នកគួរប្រើ។

វាក៏នឹងមានព័ត៌មានតិចតួចនៅទីនេះ ប៉ុន្តែក្នុងចំណោមពួកគេ អ្នកអាចស្វែងរកក្រុមហ៊ុនផលិត និងម៉ូដែលកុំព្យូទ័រយួរដៃ (វានឹងត្រូវបានចង្អុលបង្ហាញនៅក្នុងវាលឈ្មោះកុំព្យូទ័រ)។
ការប្រើប្រាស់កម្មវិធីភាគីទីបី
ដូចដែលអ្នកអាចឃើញ ព័ត៌មានភាគច្រើនមើលទៅមិនពេញលេញទេ ហើយអ្នកប្រើប្រាស់ជាច្រើនក៏ត្រូវការព័ត៌មានបន្ថែមមួយចំនួនផងដែរ។ ជាអកុសល ប្រព័ន្ធ Windows មិនអាចផ្តល់វាបានទេ។ ជាការពិតណាស់អ្នកអាចប្រើការកំណត់ BIOS ប៉ុន្តែនេះនឹងមិនផ្តល់រូបភាពពេញលេញទេ។ ដូច្នេះនៅពេលនិយាយអំពីរបៀបស្វែងរក motherboard នៅលើកុំព្យូទ័រយួរដៃ ដំណោះស្រាយដ៏ល្អបំផុតដើម្បីទទួលបានព័ត៌មានលម្អិតបំផុតគឺត្រូវប្រើឧបករណ៍វិភាគភាគីទីបី។ ជាឧទាហរណ៍ កម្មវិធីដូចជា AIDA64 និង Speecy បានបង្ហាញឱ្យឃើញយ៉ាងច្បាស់។ ប៉ុន្តែកម្មវិធីដំបូងត្រូវបានបង់ និងផ្តល់នូវប៉ារ៉ាម៉ែត្រច្រើនពេក ដែលអ្នកប្រើប្រាស់ដែលគ្មានបទពិសោធន៍ប្រហែលជាមិនយល់។

ប៉ុន្តែកម្មវិធីទី 2 មានចំណុចប្រទាក់ងាយស្រួលប្រើយ៉ាងច្បាស់ ហើយផ្តល់នូវសូចនាករមូលដ្ឋានភាគច្រើន បើទោះបីជាទិន្នន័យកម្រិតខ្ពស់មួយចំនួនក៏ដោយ។ ប៉ុន្តែវាពិបាកណាស់ក្នុងការបាត់បង់ពួកគេ។ អ្វីគ្រប់យ៉ាងគឺសាមញ្ញនិងសង្ខេប!
ការកំណត់អត្តសញ្ញាណឧបករណ៍នៅលើគេហទំព័ររបស់អ្នកផលិត
ដំណោះស្រាយមួយផ្សេងទៀតដែលទាក់ទងនឹងរបៀបស្វែងរក motherboard នៅលើកុំព្យូទ័រយួរដៃគឺការប្រើប្រាស់ធនធានអ៊ីនធឺណិតរបស់អ្នកផលិតកុំព្យូទ័រយួរដៃ។ ដូច្នេះ ជាឧទាហរណ៍ នៅលើគេហទំព័រផ្លូវការរបស់សាជីវកម្ម Dell ទោះបីជាអ្នកមិនដឹងច្បាស់អំពីឈ្មោះនាមត្រកូលនៃម៉ូដែលផ្ទាល់ខ្លួនរបស់អ្នកក៏ដោយ នៅលើទំព័រជំនួយសំខាន់ អ្នកអាចចុចប៊ូតុង "រកឃើញកុំព្យូទ័រ" ពិសេស ឬចូលទៅកាន់ផ្នែកវិនិច្ឆ័យភ្លាមៗ។ . ក្នុងករណីណាក៏ដោយ អ្នកនឹងត្រូវបានស្នើឱ្យទាញយកឧបករណ៍ប្រើប្រាស់អតិថិជនពិសេស SupportAssist ក្នុងទម្រង់ជាឯកសារដែលអាចប្រតិបត្តិបាន ដែលត្រូវតែរក្សាទុកនៅលើថាសរឹងរបស់អ្នកក្នុងទីតាំងងាយស្រួលណាមួយ។ បន្ទាប់ពីរក្សាទុកឯកសារអ្នកត្រូវដំណើរការវាជាអ្នកគ្រប់គ្រងហើយរង់ចាំរហូតដល់កម្មវិធីដំឡើងសមាសធាតុចាំបាច់។

បន្ទាប់ពីអាប់ភ្លេតមេចាប់ផ្តើម អ្នកអាចធ្វើការស្កេនពេញលេញនៃផ្នែករឹង (និងសូម្បីតែកំណត់បញ្ហាដែលអាចកើតមាននៅក្នុងប្រតិបត្តិការរបស់វា) ឬគ្រាន់តែដាក់ទស្សន៍ទ្រនិចលើវាលនៅខាងស្តាំខាងលើ បន្ទាប់មកព័ត៌មានសង្ខេបនឹងត្រូវបានបង្ហាញ រួមទាំងពិសេស។ លេខកូដសេវាកម្មដែលអ្នកអាចទទួលបានព័ត៌មានចាំបាច់។
របៀបស្វែងរកលេខ motherboard នៅលើ laptop ដោយប្រើឧបករណ៍ចាប់ hardware Intel
ទោះជាយ៉ាងណាក៏ដោយ វិធីសាស្ត្រខាងលើមើលទៅមានភាពស្មុគស្មាញបន្តិច ហើយមិនមែនអ្នកប្រើប្រាស់គ្រប់រូបនឹងអាចដោះស្រាយវាបាននោះទេ។ ដូច្នេះ ចូរយើងប្រើកុំព្យូទ័រយួរដៃដោយប្រើផលិតផលសូហ្វវែរស្រដៀងគ្នាពី Intel ។ កម្មវិធីក្នុងទម្រង់ជាឯកសារដែលអាចប្រតិបត្តិបានតែមួយ SSU.exe ត្រូវតែទាញយកពីគេហទំព័រផ្លូវការរបស់ក្រុមហ៊ុន ហើយបន្ទាប់មកដំណើរការកម្មវិធីចល័ត ហើយធីកប្រអប់ដើម្បីស្កេនឧបករណ៍។ តើធ្វើដូចម្តេចដើម្បីស្វែងរក motherboard នៅលើកុំព្យូទ័រយួរដៃនៅក្នុងកម្មវិធីនេះ? គ្មានអ្វីស្មុគស្មាញទេ!

គ្រាន់តែធីកប្រអប់ដែលសមស្របនៅក្នុងម៉ឺនុយ Motherboard ដែលមានទីតាំងនៅផ្នែកកណ្តាលនៃបង្អួច ហើយបន្ទាប់មកចុចប៊ូតុង ស្កេន។

នៅចុងបញ្ចប់នៃការធ្វើតេស្ត ឈ្មោះរបស់អ្នកផលិត និងក្រុមប្រឹក្សាភិបាលនឹងបង្ហាញនៅក្នុងបង្អួចលទ្ធផល។ ប្រសិនបើចង់បាន នៅក្នុងជំហានទីបីនៃការត្រួតពិនិត្យ អ្នកអាចប្រើការបញ្ជូនបន្តទៅកាន់សេវាគាំទ្រ ដើម្បីដោះស្រាយបញ្ហាដែលអាចកើតមានជាមួយផ្នែករឹងរបស់កុំព្យូទ័រយួរដៃ (ការប្តូរទិសនឹងធ្វើឡើងដោយផ្ទាល់ទៅផ្នែកដែលចង់បាននៃធនធានផ្លូវការ ដែលនឹងបើកនៅក្នុងផ្ទាំងថ្មី នៅក្នុងកម្មវិធីរុករកដែលបានកំណត់ជាលំនាំដើមនៅក្នុងប្រព័ន្ធ) ។
តើអ្វីជាវិធីល្អបំផុតក្នុងការប្រើវា?
ដូចដែលអ្នកអាចឃើញ វិធីសាស្រ្តដែលប្រើដើម្បីទទួលបានព័ត៌មានអំពីសមាសធាតុទាំងអស់នៃប្រព័ន្ធកុំព្យូទ័រមានភាពខុសគ្នាខ្លាំង។ ទោះជាយ៉ាងណាក៏ដោយ ប្រសិនបើយើងពិចារណាអំពីសកម្មភាពរបស់អ្នកប្រើប្រាស់តាមទស្សនៈជាក់ស្តែង វិធីងាយស្រួលបំផុតគឺប្រើកម្មវិធីពិសេសដែលផ្តោតការយកចិត្តទុកដាក់តូចចង្អៀត ដែលនឹងផ្តល់ព័ត៌មានអតិបរមាអំពីឧបករណ៍ដែលអ្នកប្រើប្រាស់ចាប់អារម្មណ៍ ដែលអាចមានប្រយោជន៍សម្រាប់ ការកំណត់រចនាសម្ព័ន្ធបន្ថែមនៃឧបករណ៍ ឬសូម្បីតែនៅពេលធ្វើការ Overclock ខួរក្បាលកណ្តាល ឬក្រាហ្វិក។
(6
ការបោះឆ្នោតជាមធ្យម៖ 4,33
ក្នុងចំណោម 5)

ដើម្បីចាប់ផ្តើម ពិនិត្យមើលមុខងាររបស់ motherboardអ្នកនឹងត្រូវការការផ្គត់ផ្គង់ថាមពលការងារដែលបានរៀបចំទុកជាមុន និងដំណើរការដំណើរការ។ ដោយសារខួរក្បាលកុំព្យូទ័រកម្រនឹងបរាជ័យ អ្នកអាចទទួលបានដោយការផ្គត់ផ្គង់ថាមពល ប៉ុន្តែមានតែ 100% ប៉ុណ្ណោះដែលដំណើរការ។ ខ្ចីការផ្គត់ផ្គង់ថាមពលពីមិត្តភក្តិឬសាច់ញាតិខណៈពេលដែលអ្នកសាកល្បង motherboard ។ បើគ្មានវាទេ វានឹងមិនអាចទៅរួចទេក្នុងការធ្វើរោគវិនិច្ឆ័យ។
1) ដើម្បីចាប់ផ្តើមជាមួយ ពិនិត្យមើលមុខងាររបស់ motherboardអ្នកត្រូវភ្ជាប់ការផ្គត់ផ្គង់ថាមពលដែលកំពុងដំណើរការ ហើយជាដំបូងនៃការទាំងអស់អនុវត្តការត្រួតពិនិត្យមើលឃើញនៃ motherboard ។ អ្នកគួរតែពិនិត្យមើលភាពអាចរកបាន គ្រប់គ្រងពន្លឺ diode នៅលើ motherboard.

កង្វះការចង្អុលបង្ហាញនៃ LED បញ្ជានៅលើ motherboard បង្ហាញពីកង្វះថាមពល (ហេតុផលគឺថាផ្នែក motherboard មិនដំណើរការ) ។ រឿងបន្ទាប់ដែលត្រូវពិនិត្យគឺ capacitors នៅលើ motherboard. ប្រសិនបើមាន ការជំនួសពួកវានឹងមិននាំទៅរកប្រតិបត្តិការប្រកបដោយស្ថេរភាពនៃប្រព័ន្ធនាពេលអនាគតនោះទេ។ ប្រសិនបើអ្នករកឃើញ capacitors ហើមនៅលើ motherboardបន្ទាប់មកជំនួសវា ប្រសិនបើអ្វីៗគ្រប់យ៉ាងស្ថិតក្នុងលំដាប់ជាមួយ capacitors សូមបន្តទៅជំហានបន្ទាប់។


2) នៅដំណាក់កាលបន្ទាប់ខ្ញុំស្នើឱ្យពិចារណាបញ្ហាដែលទាក់ទងនឹង . មូលហេតុទូទៅនៃការបរាជ័យនៃ motherboard គឺ BIOS ។
ប្រសិនបើហេតុផលសម្រាប់ភាពមិនដំណើរការរបស់ motherboard បានកើតឡើងបន្ទាប់ពីការអាប់ដេតកម្មវិធីបង្កប់របស់វា ឬកំឡុងពេលបញ្ចេញ BIOS ថាមពលបណ្តាញត្រូវបានបិទភ្លាមៗ ហើយប្រសិនបើការកំណត់ BIOS ឡើងវិញមិនបានជួយទេ នោះអ្នកមានផ្លូវផ្ទាល់ទៅកាន់មជ្ឈមណ្ឌលសេវាកម្ម។

3) ប្រសិនបើឧបាយកលពីមុនទាំងអស់ដើម្បីធ្វើអោយ motherboard របស់អ្នករស់ឡើងវិញមិនជោគជ័យ នោះដំបូងអ្នកត្រូវផ្តាច់ការផ្គត់ផ្គង់ថាមពលរបស់អ្នកពីបណ្តាញ ផ្តាច់ឧបករណ៍ទាំងអស់នៃអង្គភាពប្រព័ន្ធ ដោយទុកថាមពលសម្រាប់ motherboard ប្រព័ន្ធត្រជាក់ processor ហើយកុំ ភ្លេចភ្ជាប់ឧបករណ៍បំពងសំឡេងខាងក្នុងដើម្បីកំណត់ឧបករណ៍ឯកតាប្រព័ន្ធដំណើរការខុសប្រក្រតី។
ភ្ជាប់ការផ្គត់ផ្គង់ថាមពលទៅបណ្តាញ ឧបករណ៍បំពងសម្លេងខាងក្នុងគួរតែបង្កើតសំឡេង សំឡេងនៃការបរាជ័យ RAM () ។
ប្រសិនបើនៅដំណាក់កាលនេះ អ្នកឮសញ្ញាមិនដំណើរការ (ប៊ីបបន្ត) នោះមានប្រូបាប៊ីលីតេខ្ពស់ដែល motherboard របស់អ្នកកំពុងដំណើរការ។ ប្រសិនបើឧបករណ៍បំពងសម្លេងខាងក្នុងមិនបង្កើតសញ្ញាសំឡេងណាមួយ នោះអ្នកមិនអាចជៀសវាងការជំនួស motherboard បានទេ។

4) ប្រសិនបើនៅក្នុងជំហានមុនអ្នកបានឮសញ្ញាសំឡេងនៃ RAM ខុស បន្ទាប់មកដំឡើង RAM ល្អនៅក្នុងរន្ធដោតហើយបើកកុំព្យូទ័រ។ នៅចំណុចនេះ អ្នកគួរតែឮសំឡេងខូចកាតវីដេអូ។ ជាធម្មតា សញ្ញាសំឡេងដែលខូចកាតវីដេអូមានសំឡេងប៊ីបចំនួនបួន - មួយវែង បីខ្លី។ ប្រសិនបើអ្នកឮសំឡេងប៊ីបនេះ នោះទំនងជា motherboard របស់អ្នកដំណើរការ ហើយមូលហេតុនៃដំណើរការខុសប្រក្រតីគួរតែត្រូវបានស្វែងរកនៅក្នុងកាតវីដេអូនៃកុំព្យូទ័ររបស់អ្នក។
5) នៅដំណាក់កាលនេះយើងនឹងពិនិត្យមើលដំណើរការរបស់កាតវីដេអូ។ ប្រសិនបើអ្នកបានឮសំឡេងប៊ីបកំហុសកាតវីដេអូនៅក្នុងជំហានមុន សូមបញ្ចូលកាតវីដេអូរបស់អ្នកទៅក្នុងរន្ធដោតនៅលើ motherboard ដោយចងចាំថាត្រូវភ្ជាប់ថាមពលទៅកាតវីដេអូ (ប្រសិនបើមានឧបករណ៍ភ្ជាប់ថាមពលកាតវីដេអូបន្ថែម)។ ភ្ជាប់ម៉ូនីទ័រទៅនឹងឯកតាប្រព័ន្ធ ហើយបើកកុំព្យូទ័រ។ ប្រសិនបើអ្នកឮសំឡេងខ្លីតែមួយពីឧបករណ៍បំពងសំឡេងដែលភ្ជាប់មកជាមួយ ដែលប្រាប់អ្នកថាឧបករណ៍ប្រព័ន្ធដំណើរការបានត្រឹមត្រូវ ហើយអ្នកឃើញអេក្រង់បង្ហាញ BIOS នោះ motherboard របស់អ្នកកំពុងដំណើរការហើយ។
ប្រសិនបើវាមិនកើតឡើង នោះកាតវីដេអូរបស់អ្នកមានកំហុស ហើយត្រូវការជំនួស។
ប្រសិនបើជំហានមុន 1-4 ត្រូវបានបញ្ចប់ដោយជោគជ័យ នោះមូលហេតុនៃដំណើរការខុសប្រក្រតីគឺ កាតវីដេអូ ថាសរឹង ឬឧបករណ៍មួយចំនួនផ្សេងទៀត។
គ្មានសញ្ញាវីដេអូ៖ប្រសិនបើកុំព្យូទ័ររបស់អ្នកនឹងមិនផ្ញើរូបភាពទៅកាន់ម៉ូនីទ័ររបស់អ្នកទេ វាមិនមែនតែងតែជាកាតវីដេអូនោះទេ ជួនកាលបញ្ហាអាចកើតឡើងជាមួយ motherboard ។ ដើម្បីរកមើលថាតើនេះជាករណីឬអត់ សូមភ្ជាប់ម៉ូនីទ័រទៅនឹងលទ្ធផលមួយនៃកាតវីដេអូដែលភ្ជាប់មកជាមួយ ឬជំនួសកាតវីដេអូដាច់ពីគ្នាជាមួយនឹងកាតវីដេអូដែលគេស្គាល់។ ប្រសិនបើបន្ទាប់ពីនេះនៅពេលដែលអ្នកបើកកុំព្យូទ័រមិនមានរូបភាពនោះបញ្ហាគឺប្រហែលជាជាមួយ motherboard ។
ស៊ីភីយូនៅត្រជាក់៖សញ្ញាមួយទៀតនៃ motherboard ដែលមានកំហុសអាចជាសីតុណ្ហភាពរបស់ processor ។ អនុញ្ញាតឱ្យកុំព្យូទ័រដំណើរការដោយគ្មានសញ្ញាវីដេអូ ឬពន្លឺភ្លើងរយៈពេលពីរបីនាទី។ បន្ទាប់មកបិទវា ហើយប៉ះព្រុយស៊ីភីយូ ស៊ីភីយូ ស៊ីភីយូ ដោយប្រុងប្រយ័ត្ន។
ប្រសិនបើកញ្ចប់ថាមពលរបស់ processor មានទំហំតូច (រហូតដល់ 30 W វាអាចត្រូវបានរកឃើញនៅលើគេហទំព័ររបស់អ្នកផលិត) អ្នកគួរតែបើកប្រព័ន្ធដោយគ្មាន heatsink ហើយប៉ះគម្របចែកចាយកំដៅរបស់ processor ជាជាង heatsink fins។ ប្រសិនបើព្រុយ ឬគម្របត្រជាក់ នោះ motherboard មិនគាំទ្រ processor (ការធ្វើបច្ចុប្បន្នភាព BIOS អាចជួយបាន) ឬ processor មិនទទួលបានថាមពលដោយសារតែ motherboard មានបញ្ហា។
 ឧបករណ៍បំពងសម្លេង motherboard ស្ងាត់៖តាមក្បួននៅពេលដែលកុំព្យូទ័រចាប់ផ្តើម ឧបករណ៍បំពងសម្លេង motherboard បញ្ចេញសញ្ញាសំឡេងលក្ខណៈ។ ប្រសិនបើកុំព្យូទ័ររបស់អ្នកឈប់បញ្ចេញសំឡេងប៊ីប នៅពេលអ្នកបើកវា នេះបង្ហាញថា motherboard មានកំហុស។ ប្រសិនបើវាមិនដែលប៊ីបទេ អ្នកប្រហែលជាបានបិទការជូនដំណឹងនៅក្នុង BIOS ។
ឧបករណ៍បំពងសម្លេង motherboard ស្ងាត់៖តាមក្បួននៅពេលដែលកុំព្យូទ័រចាប់ផ្តើម ឧបករណ៍បំពងសម្លេង motherboard បញ្ចេញសញ្ញាសំឡេងលក្ខណៈ។ ប្រសិនបើកុំព្យូទ័ររបស់អ្នកឈប់បញ្ចេញសំឡេងប៊ីប នៅពេលអ្នកបើកវា នេះបង្ហាញថា motherboard មានកំហុស។ ប្រសិនបើវាមិនដែលប៊ីបទេ អ្នកប្រហែលជាបានបិទការជូនដំណឹងនៅក្នុង BIOS ។
កំណត់ការកំណត់ BIOS ឡើងវិញនឹងជួយបើកមុខងារនេះឡើងវិញ។ motherboard របស់អ្នកប្រហែលជាមិនមាន speaker ទេ។ អ្នកអាចទិញវាគ្មិននៅក្នុងហាងឯកទេស។ នៅពេលភ្ជាប់ឧបករណ៍បំពងសម្លេង សូមប្រាកដថាឧបករណ៍ភ្ជាប់ត្រូវបានភ្ជាប់យ៉ាងត្រឹមត្រូវ។
ការធ្វើរោគវិនិច្ឆ័យកំហុស៖ដើម្បីស្វែងយល់ឱ្យច្បាស់ថាតើមូលហេតុនៃការបែកបាក់នេះជាអ្វី សូមប្រើបន្ទះ POST រោគវិនិច្ឆ័យពិសេសដែលមានឧបករណ៍ភ្ជាប់ PCI ឬ PCI-e ។ នៅក្នុងហាងលក់គ្រឿងអេឡិចត្រូនិកឧបករណ៍បែបនេះត្រូវបានលក់ក្នុងតម្លៃចាប់ពី 500 ទៅ 2000 រូប្លិ៍។ វាបង្ហាញលេខកូដ POST នៅលើសូចនាករ LED ឬអេក្រង់ដែលភ្ជាប់មកជាមួយ ដែលបង្ហាញពីដំណើរការខុសប្រក្រតីផ្នែករឹងជាក់លាក់មួយ។ ប្រសិនបើ board មិនបង្ហាញលេខកូដណាមួយ ដោយមិនគិតពីរន្ធដោតណាមួយ នោះបញ្ហាគឺស្ថិតនៅក្នុង motherboard ដែលមានកំហុស។
ប្រសិនបើរោគសញ្ញាខាងលើលេចឡើងនៅលើកុំព្យូទ័ររបស់អ្នក វាមានប្រូបាបខ្ពស់ដែលថា motherboard មានកំហុស។ នៅពេលជ្រើសរើស motherboard ថ្មី វាជារឿងសំខាន់ដែលអ្នកអាចប្រើសមាសធាតុទាំងអស់របស់ PC នៅពេលណាដែលអាចធ្វើទៅបាន។