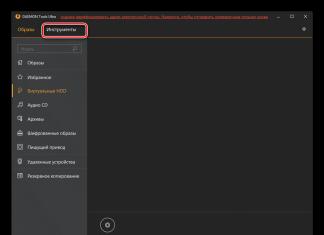- តើអ្នកណាត្រូវការវា ហើយហេតុអ្វី?
- កន្លែងដែលត្រូវយកប្រព័ន្ធសម្រាប់ សម្អាតការដំឡើង
- របៀបដំឡើង Windows ស្អាតនៅលើ hard drive ទទេថ្មី។
- សម្អាតការដំឡើងនៅលើប្រព័ន្ធដែលបានធ្វើបច្ចុប្បន្នភាពពីកំណែចាស់
- ការដំឡើងស្អាតជាមួយនឹងប្រព័ន្ធទីពីរ
របៀបដំឡើង Windows 10 នៅលើ laptop, netbook, desktop កុំព្យូទ័រផ្ទាល់ខ្លួនត្រូវហើយក្នុងពេលតែមួយទំនេរ?
វាកម្រមានណាស់សម្រាប់អ្នកប្រើប្រាស់ដែលមានសំណួរនេះ។ ហើយមានហេតុផលជាច្រើនសម្រាប់រឿងនេះ។ បំណងប្រាថ្នាដើម្បីជំនួសប្រព័ន្ធប្រតិបត្តិការចាស់ជាមួយនឹងឧបករណ៍ទំនើបបំផុត បំណងប្រាថ្នាចង់សាកល្បងមុខងារថ្មីៗ ធ្វើការជ្រើសរើសមុនពេលប្តូរទៅប្រព័ន្ធប្រតិបត្តិការថ្មី ទិញឧបករណ៍ថ្មី ឬទិញឧបករណ៍ដោយគ្មានប្រព័ន្ធប្រតិបត្តិការដែលបានដំឡើង។
ខ្ញុំត្រូវតែនិយាយជាមួយការដោះលែង ជំនាន់ចុងក្រោយពី Microsoft ការដំឡើងប្រព័ន្ធប្រតិបត្តិការបានកាន់តែងាយស្រួល ហើយមិនត្រូវការចំណេះដឹងច្រើនទៀតទេ។ ទោះបីជាយ៉ាងណាក៏ដោយ ទោះបីជាមានភាពងាយស្រួល និងងាយស្រួលក្នុងការធ្វើបច្ចុប្បន្នភាពពីកំណែចាស់ទៅកំណែថ្មីក៏ដោយ ការដំឡើងស្អាតដោយសារតែអវត្តមាននៃការប៉ះទង្គិចជាមួយកម្មវិធីចាស់គឺជាដំណោះស្រាយត្រឹមត្រូវជាង ទោះបីជាវាទាមទារការរៀបចំខ្លះក៏ដោយ។
រឿងដំបូងដែលអ្នកត្រូវការគឺស្វែងរកប្រព័ន្ធដែលនឹងត្រូវបានដំឡើង។ មិនមានជម្រើសច្រើនទេ។
- ទិញ កំណែប្រអប់ប្រព័ន្ធប្រតិបត្តិការហើយជាលទ្ធផលទទួលបាន ដ្រាយវ៍ពន្លឺដែលអាចចាប់ផ្តើមបាន។សម្រាប់ការដំឡើងស្អាត ការធ្វើឱ្យប្រសើរប្រព័ន្ធ និងការស្ដារឡើងវិញ។
- ទាញយក Windows 10 ពីគេហទំព័រផ្លូវការក្នុងទម្រង់រូបភាព ISO ។
- ដុតរូបភាពដោយផ្ទាល់ទៅ USB ។
នៅក្នុងជម្រើសដំបូងលើកលែងតែ កម្មវិធីប្រព័ន្ធផ្សព្វផ្សាយត្រូវបានផ្តល់ជូនជាអំណោយមួយ មានតែ OS នៅលើ Physical USB ប៉ុណ្ណោះដែលមានសម្រាប់លក់។
ជម្រើសទីពីរគឺលឿនជាងមុនហើយមិនតម្រូវឱ្យមានការរង់ចាំសម្រាប់ការចែកចាយប្រអប់ជាមួយនឹងកម្មវិធីនោះទេ។ ដើម្បីធ្វើដូចនេះអ្នកអាចទាញយក OS ដែលបានទិញពីគេហទំព័រ Microsoft ឬ កំណែសាកល្បងសម្រាប់ 90 ថ្ងៃ។

ដោយវិធីនេះ កំណែទី 10 នៃវីនដូគឺអាចប្រើបានសម្រាប់តែការសាកល្បងប៉ុណ្ណោះ។ របៀបដំឡើង windows សាកល្បងនៅលើ hard drive ទទេថ្មី។
និងរបៀបដំឡើងកំណែនេះ សូមមើលគេហទំព័រផ្លូវការ។
ដោយទៅ ទំព័រផ្លូវការ Windows 10 យើងឃើញការផ្តល់ជូនដើម្បីធ្វើបច្ចុប្បន្នភាពប្រព័ន្ធ ឬទាញយកឧបករណ៍បង្កើតប្រព័ន្ធផ្សព្វផ្សាយ។

ទាញយកឧបករណ៍ដំឡើងដែលបានស្នើឡើង ការបង្កើតប្រព័ន្ធផ្សព្វផ្សាយឧបករណ៍ ដំណើរការវាដោយសិទ្ធិអ្នកគ្រប់គ្រង ហើយម្តងទៀតមើលការផ្តល់ជូនដើម្បីធ្វើបច្ចុប្បន្នភាព ឬបង្កើតដ្រាយ។ បន្ទាប់ពីជ្រើសរើសការបង្កើត ទំព័រសម្រាប់ជ្រើសរើសប៉ារ៉ាម៉ែត្រនៃប្រព័ន្ធដែលបានទាញយក (ភាសា កំណែ ជម្រៅប៊ីត) នឹងលេចឡើង។
បន្ទាប់មកជ្រើសរើស USB ឬ ISO (ដើម្បីដំឡើង Windows 10 ពីថាស) អាស្រ័យលើអ្វីដែលនឹងត្រូវបានដំឡើងពី។ បន្ទាប់ពីនោះរូបភាពដែលបានដំឡើងនឹងចាប់ផ្តើមទាញយក។

ការដំឡើង Windows 10 នៅលើកុំព្យូទ័រយួរដៃនិងនៅលើកុំព្យូទ័រគឺមិនខុសគ្នាច្រើនទេ។ ដើម្បីដំឡើងនៅលើ HDD ថ្មី។អ្នកនឹងត្រូវចាប់ផ្ដើមកុំព្យូទ័ររបស់អ្នកពីមេឌៀដែលអាចចាប់ផ្ដើមបាន។ នេះត្រូវបានធ្វើទាំងពី ម៉ឺនុយចាប់ផ្ដើមឬប្រព័ន្ធផ្សព្វផ្សាយត្រូវបានកំណត់ថាជាថាសលំនាំដើមនៅក្នុង BIOS ឧបករណ៍។ Boot Menu ត្រូវបានហៅខុសគ្នានៅលើកុំព្យូទ័រផ្សេងៗគ្នា។

ឧទាហរណ៍នៅលើកុំព្យូទ័រយួរដៃ HP ប៊ូតុង F9 ត្រូវបានប្រើសម្រាប់ការនេះនៅលើ Asus - F8 ហើយដូច្នេះនៅលើ។ ការកំណត់ BIOS ក៏លេចឡើងបន្ទាប់ពីចុចប៊ូតុង ជាធម្មតា DEL ។ នៅទីនោះយើងត្រូវការផ្នែក BOOT ដែលយើងកំណត់ឧបករណ៍ដែលបានដំឡើងជាឧបករណ៍ដំបូងដើម្បីចាប់ផ្ដើម ប្រព័ន្ធផ្សព្វផ្សាយដែលអាចចាប់ផ្ដើមបាន។.
បន្ទាប់ពីជ្រើសរើសឧបករណ៍ ការដំឡើង Windows 10 នឹងចាប់ផ្តើមពីដំបូង ហើយសំណើនឹងលេចឡើងដើម្បីជ្រើសរើសការធ្វើមូលដ្ឋានីយកម្ម ជម្រើសនេះកំណត់ថាតើការដំឡើងនឹងជាភាសាអ្វី ហើយប្រព័ន្ធដែលបានដំឡើងនឹងមាន។ ចុចដំឡើង ហើយយល់ព្រមនឹងអាជ្ញាប័ណ្ណ។ ការជ្រើសរើសការដំឡើងសម្រាប់ អ្នកប្រើប្រាស់ដែលមានបទពិសោធន៍. បន្ទាប់ពីនោះអ្នកនឹងត្រូវជ្រើសរើសភាគថាសដែលប្រព័ន្ធនឹងត្រូវបានដំឡើង។ ប្រសិនបើថាសគឺថ្មី នោះភាគថាសនឹងមានតែមួយ និងគ្មានការធ្វើទ្រង់ទ្រាយ។ ថាសដែលបានប្រើពីមុនជាធម្មតាមានភាគថាសច្រើន។ ទំហំផ្សេងគ្នា. ក្នុងករណីនេះអ្នកត្រូវលុបភាគថាសទាំងអស់ បន្ទាប់មកបង្កើតវាម្តងទៀត ផ្នែកថ្មី។សម្រាប់ការដំឡើង។
ក្នុងករណីទាំងពីរ បន្ទាប់ពីជ្រើសរើសភាគថាស អ្នកដំឡើងនឹងព្រមានអ្នកថា ភាគថាសជាច្រើនទៀតត្រូវបង្កើតសម្រាប់ប្រព័ន្ធ។ ទីមួយមានបរិយាកាសស្តារឡើងវិញ ទីពីរ - ប្រព័ន្ធ ភាគថាស EFIទីបីគឺ MSR ដែលប្រព័ន្ធរក្សាទុកសម្រាប់ប្រតិបត្តិការសេវាកម្ម។ មានតែពេលក្រោយប៉ុណ្ណោះ ការដំឡើងនឹងប្រព្រឹត្តទៅ។
ទំហំភាគថាសមិនគួរតិចជាង 16 ជីហ្គាបៃសម្រាប់ការបោះពុម្ព 32 ប៊ីត និង 20 ជីហ្គាបៃសម្រាប់កំណែ 64 ប៊ីត។ យើងយល់ព្រម ហើយរង់ចាំរហូតដល់ការបញ្ចប់ រហូតដល់អ្នកដំឡើងចាប់ផ្ដើមប្រព័ន្ធឡើងវិញជាច្រើនដង។

សំណួរដែលគេសួរញឹកញាប់មួយទៀត៖ របៀបដំឡើង Windows 10 ឱ្យបានត្រឹមត្រូវនៅលើកំពូល បង្អួចដែលបានធ្វើបច្ចុប្បន្នភាព 10. ជម្រើសនេះ។ងាយស្រួលបន្ទាប់ពីធ្វើបច្ចុប្បន្នភាព OS ពីកំណែចាស់ទៅរាប់សិប។ ដោយសារតែការពិតដែលថា, ម្តងទៀត បានដំឡើងវីនដូមិនមាន "សំរាម" ពីប្រព័ន្ធដែលបានដំឡើងពីមុនទេ។ សូមអរគុណដល់អ្នកអភិវឌ្ឍន៍ ការដំឡើងដោយឥតគិតថ្លៃប្រព័ន្ធ Windows 10 ពីកំណែចាស់របស់ផលិតផលមិនតម្រូវឱ្យមានជំនាញពិសេស ឬធ្វើការជាមួយទេ។ ឧបករណ៍ខាងក្រៅដែលងាយស្រួលឧទាហរណ៍នៅពេល ការដំឡើងវីនដូ 10 គ្រាប់ក្នុងមួយគ្រាប់។
ដើម្បីធ្វើដូចនេះអ្នកត្រូវស្វែងរកធាតុ "ការងើបឡើងវិញ" នៅក្នុងផ្នែក "ធ្វើបច្ចុប្បន្នភាពនិងសុវត្ថិភាព" ។ នៅទីនោះយើងត្រូវការធាតុ "ត្រឡប់កុំព្យូទ័រទៅស្ថានភាពដើមរបស់វា" ។

បន្ទាប់ពីចុចប៊ូតុង "ចាប់ផ្តើម" អ្នកនឹងត្រូវធ្វើការជ្រើសរើសដើម្បីរក្សាទុកទិន្នន័យអ្នកប្រើប្រាស់ ឬសម្អាតថាសប្រព័ន្ធទាំងស្រុង។
នៅក្នុងជម្រើសទីមួយ ទិន្នន័យផ្ទាល់ខ្លួនទាំងអស់ត្រូវបានរក្សាទុក ហើយនៅក្នុងជម្រើសទីពីរ។ ការសម្អាតពេញលេញពីប្រព័ន្ធដែលបានដំឡើងពីមុន។ បន្ទាប់មក កម្មវិធីដំឡើងនឹងបង្ហាញសកម្មភាពដែលវានឹងអនុវត្ត ហើយបន្ទាប់ពីយល់ព្រម ចាប់ផ្ដើមកុំព្យូទ័រឡើងវិញ ហើយចាប់ផ្ដើមការដំឡើង។
មិនដូចជម្រើសផ្សេងទៀតទេ ដែលការដំឡើងត្រូវបានអនុវត្តតាមការកំណត់ បូកនឹងការធ្វើឱ្យសកម្ម។ វិធីសាស្រ្តនេះ។នៅចុងបញ្ចប់ វាផ្តល់ឱ្យអ្នកប្រើប្រាស់នូវវិធីដំឡើង Windows 10 នៅលើកុំព្យូទ័រ ទាំងស្អាត ឬប្រព័ន្ធដែលបានកំណត់រចនាសម្ព័ន្ធ និងធ្វើឱ្យសកម្មពីមុន។
អ្វីដែលត្រូវធ្វើប្រសិនបើ Windows 10 ចាំបាច់ត្រូវដំឡើងនៅលើប្រព័ន្ធទីពីរ? ដើម្បីធ្វើដូចនេះត្រូវបែងចែកទំហំយ៉ាងហោចណាស់ 20 ជីហ្គាបៃនៅលើថាសរឹងរបស់អ្នកជាមុន ចាប់ផ្ដើមកុំព្យូទ័រ ជ្រើសរើសមួយដែលអ្នកបានបង្កើតមុនដើម្បីចាប់ផ្ដើម។ ឧបករណ៍ផ្ទុក USBឬឌីវីឌី។ បន្ទាប់ពីយល់ព្រមលើអាជ្ញាប័ណ្ណ អ្នកនឹងត្រូវបានផ្តល់ជូនការអាប់ដេត ឬការដំឡើងផ្ទាល់ខ្លួន ដែលស្អាត។ បន្ទាប់មកអ្នកនឹងជ្រើសរើសភាគថាសសម្រាប់ដំឡើង ហើយនៅទីនោះយើងជ្រើសរើសភាគថាសដែលបានបង្កើតថ្មីៗនេះ។
បន្ទាប់ពីដំឡើងរួច ការចាប់ផ្ដើមឡើងវិញជាកាតព្វកិច្ចនឹងធ្វើតាម បន្ទាប់ពីនោះប្រព័ន្ធនឹងចាប់ផ្តើមពីថាសរឹង ហើយផ្តល់ជម្រើសរវាងប្រព័ន្ធប្រតិបត្តិការដែលបានដំឡើងទាំងពីរ។ ការអស់ពេល និងទីតាំងរបស់ OS កំឡុងពេលជ្រើសរើសអាចត្រូវបានផ្លាស់ប្តូរយ៉ាងងាយស្រួលនៅក្នុងការកំណត់ប្រព័ន្ធក្រោមធាតុ "Boot and Recovery" នៅក្នុងផ្នែក "System"។
ការដំឡើងនេះក៏ស្អាតដែរ ប៉ុន្តែវាមិនត្រូវបានដំឡើងនៅដើម hard drive ដែលអាចបន្ថយល្បឿនបាន។ ការសម្តែងជារួម. ប៉ុន្តែវាធ្វើឱ្យវាកាន់តែងាយស្រួលសម្រាប់អ្នកប្រើប្រាស់មួយចំនួនក្នុងការប្តូរទៅចំណុចប្រទាក់ OS ថ្មី ដោយផ្តល់ឱកាសឱ្យពួកគេស្គាល់គ្នាជាមុនសិន ហើយបន្ទាប់មកធ្វើការជ្រើសរើស។
របៀបដំឡើង Windows 10 ស្អាត អ្នកប្រើប្រាស់ម្នាក់ៗគួរតែជ្រើសរើសដោយផ្អែកលើកម្រិតនៃចំណេះដឹងរបស់ពួកគេអំពីកុំព្យូទ័រ ក៏ដូចជាតម្រូវការដែលវាត្រូវបានទាមទារ។ សកម្មភាពនេះ។. ហើយយ៉ាងហោចក៏ដឹងពីរបៀបវិលត្រលប់មកវិញនូវឧបាយកលដែលបានអនុវត្ត
ការដំឡើង Windows 10 អរគុណចំពោះការខិតខំប្រឹងប្រែងរបស់អ្នកអភិវឌ្ឍន៍បានក្លាយជាការពិត ដំណើរការសាមញ្ញ៖ ចុចប៊ូតុង ហើយផឹកកាហ្វេពេលកំពុងរង់ចាំ។ ថ្ងៃនេះយើងនឹងនិយាយអំពី nuances លម្អិត។
តម្រូវការសម្រាប់ការដំឡើង Windows 10
អ្នកអាចជ្រើសរើសប្រព័ន្ធ 32 ប៊ីតសម្រាប់កុំព្យូទ័រខ្សោយ និងប្រព័ន្ធ 64 ប៊ីតសម្រាប់កុំព្យូទ័រដែលមានថាមពលខ្លាំងជាង។ អ្នកអភិវឌ្ឍន៍បញ្ជាក់តម្រូវការប្រព័ន្ធអប្បបរមា៖
- ដំណើរការពី 1 GHz ។
- RAM 1GB ឬ 2GB (ដោយជម្រៅប៊ីតរៀងគ្នា)។
- ទំហំទំនេរនៅលើ hard drive គឺ 16 GB (32-bit) និង 20 GB (64-bit)។
- DirectX ពី 9.
- ម៉ូនីទ័រ 800x600 ។
យើងមិនណែនាំឱ្យទទួលបានការបំផុសគំនិតទេ។ នៅ តម្រូវការអប្បបរមាប្រព័ន្ធនឹងថយចុះបន្ទាប់ពីការដំឡើង។ ហើយអ្វីដែលមិនសប្បាយចិត្តបំផុតគឺការទាញយកបច្ចុប្បន្នភាពដែលនឹងទាមទារ គ្រែបន្ថែមនៅលើថាស។ អ្នកអាចមើលតម្រូវការទាំងអស់នៅក្នុងកម្មវិធី "ប្រព័ន្ធព័ត៌មាន"(ស្វែងរកតាមរយៈការស្វែងរក) ។


ប្រសិនបើកុំព្យូទ័រ "ទទេ" សូមប្រើឯកសារសម្រាប់សមាសធាតុ។
កំពុងរៀបចំកុំព្យូទ័ររបស់អ្នក។
ការដំឡើងប្រព័ន្ធប្រតិបត្តិការអាចមានបីប្រភេទ៖
- សម្អាតការដំឡើង Windows 10 ពីទទេ។
- ការដំឡើងនៅលើកំពូលនៃដប់ដែលមានស្រាប់។
- ការធ្វើបច្ចុប្បន្នភាពកំណែពីកំណែចាស់ ឧទាហរណ៍ ប្រាំពីរ ឬប្រាំបី។
សម្រាប់ករណីដំបូងសូមរៀបចំ flash drive.
ចំណុចទី 2 និងទី 3 នឹងតម្រូវឱ្យមានការផ្ទុកព័ត៌មានបឋម។ ហើយបន្ទាប់មករៀបចំដ្រាយវ៍ពន្លឺឬថាសដំឡើង។
ភាពខុសគ្នានឹងកើតឡើងក្នុងអំឡុងពេលដំណើរការដំឡើង បន្ថែមទៀតនៅពេលក្រោយ។
មនុស្សជាច្រើនសង្ស័យថាតើវាអាចទៅរួចទេក្នុងការដំឡើង Windows 10 ដោយឥតគិតថ្លៃ ហើយនៅតែប្រើ កំណែផ្លូវការ. សូមអានបន្តដើម្បីស្វែងយល់ពីរបៀបធ្វើវា។
ការរៀបចំប្រព័ន្ធផ្សព្វផ្សាយ
អ្នកអាចទាញយក Windows 10 ដោយឥតគិតថ្លៃ ហើយដំឡើងវានៅលើកុំព្យូទ័ររបស់អ្នកពីឌីវីឌី ឬស៊ីឌី ដ្រាយវ៍ពន្លឺ ឬដ្រាយវ៍រឹងដែលអាចដកចេញបាន។ នរណាម្នាក់នឹងធ្វើមេឌៀដែលអាចចាប់ផ្តើមបានដែលអាចត្រូវបានបញ្ជាក់ជាធាតុចាប់ផ្ដើមនៅក្នុង BIOS ។
ភាគច្រើន ជម្រើសល្អបំផុតអ្នកអាចទទួលបានរាប់សិបនាក់ដោយការទាញយកពីគេហទំព័រផ្លូវការ ដោយហេតុថាអ្នកប្រហែលជាអាចដំឡើង Windows 10 ដែលមានអាជ្ញាប័ណ្ណនៅលើកុំព្យូទ័រថ្មី (និងនៅលើកុំព្យូទ័រចាស់) បានតែពីច្បាប់ចម្លងនៃពួកវាប៉ុណ្ណោះ។ នេះផ្តល់ឱ្យអ្នកនូវទំនុកចិត្តថាមិនមានមេរោគ ឬឯកសារដែលត្រូវបានលួចចូលយ៉ាងលំបាកនោះទេ។ ហើយដើម្បីធ្វើឱ្យសកម្ម ប្រសិនបើអ្នកមិនមានសោ សូមប្រើកម្មវិធី KMS activator។
ដើម្បីដំឡើង សូមចូលទៅកាន់គេហទំព័រ ហើយទាញយក Creation Media Tools ។ បើកដំណើរការវា។ អេក្រង់ទីមួយគឺកិច្ចព្រមព្រៀងអាជ្ញាប័ណ្ណ។ យល់ព្រម នេះជាជំហានដំបូងក្នុងការដំឡើង វីនដូដែលមានអាជ្ញាប័ណ្ណ 10 ពីគេហទំព័រផ្លូវការជាភាសារុស្សី។

នៅក្នុងជម្រើស ជ្រើសរើសជម្រើសទីពីរ។

ចូរកំណត់ជម្រៅប៊ីត ភាសា និងកំណែ។


ដ្រាយវ៍ពន្លឺនឹងត្រូវបានបង្កើតដោយស្វ័យប្រវត្តិដោយឧបករណ៍ប្រើប្រាស់។ តម្រូវការគឺសាមញ្ញ - ដ្រាយវ៍ពន្លឺត្រូវតែមានសមត្ថភាពយ៉ាងហោចណាស់ 8GB ។

ប្រសិនបើលក្ខខណ្ឌត្រូវបានបំពេញ នោះការបង្កើតកម្មវិធីចាប់ផ្ដើមប្រព័ន្ធនឹងចាប់ផ្តើម។

អ្នកក៏អាចប្រើរូបភាពដើម្បីស្ដារប្រព័ន្ធប្រតិបត្តិការផងដែរ។ ដោយប្រើឧបករណ៍ប្រើប្រាស់ Microsoft អ្នកអាចដំឡើង Windows 10 នៅលើកុំព្យូទ័ររបស់អ្នកពីអ៊ីនធឺណិតដោយឥតគិតថ្លៃ។
ឯកសារ ISO គួរតែត្រូវបានម៉ោននៅក្នុង Explorer ប្រសិនបើដប់ត្រូវបានដំឡើង។ ចុចកណ្ដុរស្ដាំលើឈ្មោះឯកសារហើយជ្រើសរើស "បើក" ។ ថាសនិម្មិតនឹងត្រូវបានបង្កើតដោយស្វ័យប្រវត្តិ។

IN កំណែមុន។ OS ដែលយើងប្រើ កម្មវិធីភាគីទីបី, ឧទាហរណ៍, ឧបករណ៍ Daemon. បន្ទាប់ពីដំណើរការត្រូវបានបញ្ចប់ ថាសពេញលេញជាមួយនឹងកម្មវិធីដំឡើងនឹងត្រូវបានបង្ហាញនៅក្នុង Explorer ។


របៀបដំឡើង Windows 10 នៅលើកុំព្យូទ័រ "ស្អាត" ដែលមិនទាន់មាន OS៖ បង្កើតមេឌៀនៅលើកុំព្យូទ័រផ្សេងទៀត។
ចងចាំ៖ ប្រព័ន្ធផ្សព្វផ្សាយនឹងជួយអ្នកដំឡើង Windows 10 ពីគេហទំព័រផ្លូវការរបស់ Microsoft ដោយឥតគិតថ្លៃ ឧបករណ៍បង្កើតស.
ការផ្លាស់ប្តូរលំដាប់ចាប់ផ្ដើម
ប្រសិនបើអ្នកនឹងចាប់ផ្ដើម និងដំឡើងពី flash drive ឬ disk នោះអ្នកត្រូវផ្លាស់ប្តូរ main ថាសចាប់ផ្ដើមនៅក្នុង BIOS ។ អ្នកអាចចូលទៅក្នុងវាដោយចុចប៊ូតុង F2, DEL, F11 - ពួកវាខុសគ្នាសម្រាប់កុំព្យូទ័រផ្សេងៗគ្នាអ្នកអាចឃើញវានៅលើអេក្រង់ដំបូងនៅពេលផ្ទុក។
ដូចគ្នាដែរ ជាក់ស្តែងនឹងត្រូវធ្វើសម្រាប់កុំព្យូទ័រកុំព្យូទ័រយួរដៃ ដើម្បីដំឡើង Windows 10 នៅលើកុំព្យូទ័រយួរដៃដោយគ្មានបញ្ហា។ មានតែនៅទីនេះទេដែលភាពខុសគ្នាលេចឡើងក្នុងលំដាប់នៃការបញ្ចូល BIOS ឬ Boot Menu ។ អ្នកផលិតបានផ្តល់ជម្រើសផ្សេងៗ - នេះគឺជាប៊ូតុងដាច់ដោយឡែកមួយនៅជិតគ្រាប់ចុចថាមពលនៅលើស្រោម (Lenovo), ESC ឬ F8 (Asus), F12 (Acer) ជាដើម។ ពិនិត្យនៅលើគេហទំព័រផ្លូវការ។
សូមចំណាំថាការផ្លាស់ប្តូរត្រូវបានធ្វើឡើងចំពោះ BIOS ជារៀងរហូតទៅ Boot Menu តែម្តងប៉ុណ្ណោះ។ បន្ទាប់អំពី BIOS ។
ស្វែងរកធាតុ។ នៅក្នុងវាកំណត់ជាលើកដំបូង ចាប់ផ្ដើមឧបករណ៍ប្រភេទកម្មវិធីដំឡើងរបស់អ្នក - ថាស ឬ flash drive ។

រក្សាទុកនិងចេញ។ នៅពេលផ្ទុក ច្បាប់ថ្មីនឹងត្រូវបានអនុវត្តរួចហើយ។
ស្វែងរកភាគថាសរឹង
ប្រសិនបើអ្នកកំពុងដំឡើងប្រព័ន្ធចាស់ នៅដំណាក់កាលជាក់លាក់មួយ ជំនួយការដំឡើង Windows 10 នឹងតម្រូវឱ្យអ្នកបញ្ជាក់ភាគថាសរឹងដែលត្រូវដំឡើង។ បើក បន្ទាត់ពាក្យបញ្ជាជាមួយនឹងសិទ្ធិអ្នកគ្រប់គ្រង (ផ្នែកឧបករណ៍ប្រើប្រាស់នៅក្នុងម៉ឺនុយមេ) ។

វាយពាក្យបញ្ជា diskpart ។ ប៉ះ បញ្ចូល ហើយបន្ទាប់មកការណែនាំកម្រិតសំឡេងបញ្ជី។

ចងចាំលេខសំឡេងដែលថាសចាប់ផ្ដើមជាមួយប្រព័ន្ធស្ថិតនៅ។
ដូច្នេះអ្នកមានបំណងចង់ដំឡើង Windows 10 អ្នកដំឡើងព័ត៌មានទាំងអស់ត្រូវបានជម្រះហើយ អ្នកអាចចាប់ផ្ដើមដំឡើងបាន។
ការដំឡើងវីនដូ 10 មួយជំហានម្តង ៗ នៅលើកុំព្យូទ័រ: ការណែនាំ
ការដំឡើងត្រឹមត្រូវនៃប្រព័ន្ធប្រតិបត្តិការ Windows 10 ចាប់ផ្តើមជាមួយនឹងការចាប់ផ្តើមប្រព័ន្ធឡើងវិញជាមួយនឹងការបញ្ចូលមេឌៀដំឡើង។ ការទាញយកចាប់ផ្តើមពីវា ហើយចាប់ផ្តើមទៅតាមនោះ។ ឯកសារដំឡើង. ដំណើរការបានចាប់ផ្តើមហើយ។
កំណត់ទីតាំង។

ចុច "ដំឡើង" ប្រសិនបើអ្នកកំពុងធ្វើអ្វីគ្រប់យ៉ាងពីដំបូង។ ដើម្បីគ្រាន់តែ "ជួសជុល" ប្រព័ន្ធ អ្នកអាចចុច "ស្តារ" ។ សកម្មភាពនេះមាននៅលើអ៊ីនធឺណិតនៅក្នុងឧបករណ៍បង្កើតមេឌៀ។

អេក្រង់ខាងក្រោមបង្ហាញសម្រាប់អ្នកដែលភ្នាល់ ប្រព័ន្ធស្អាត. នៅផ្នែកខាងលើនៃលេខកូដអាជ្ញាប័ណ្ណ វាត្រូវបានជ្រើសរើសដោយស្វ័យប្រវត្តិ។ នៅទីនេះអ្នកអាចបញ្ចូលតម្លៃ (ប្រសិនបើអ្នកមានអាជ្ញាប័ណ្ណដើម្បីដំឡើង Windows 10) ឬចុចលើសារ "ខ្ញុំមិនមានកូនសោទេ". វាមិនប៉ះពាល់ដល់ការដំឡើងទេ បន្ទាប់មកអ្នកនឹងត្រូវធ្វើឱ្យដំណើរការ OS ។

មិនមែនគ្រប់គ្នាសុទ្ធតែមានជម្រើសបន្ទាប់ទេ។ ប្រសិនបើអ្នកជាម្ចាស់អាជ្ញាប័ណ្ណ "ផ្ទះ" នោះការដំឡើងដូចគ្នានឹងត្រូវបានដំឡើង។ ប៉ុន្តែជាមួយនឹងការដំឡើង "ស្អាត" អ្នកមានជម្រើស។ នៅទីនេះអ្នកអាចដំឡើង Windows 10 Pro នៅលើកុំព្យូទ័ររបស់អ្នក ឬកំណែសាមញ្ញជាងនេះ។

បន្ទាប់មកទទួលយកអាជ្ញាប័ណ្ណ។

ចំណុចពិបាក៖ បែងចែកថាសទៅជាភាគ។ ជ្រើសរើសការដំឡើងផ្ទាល់ខ្លួនដើម្បីទទួលបាន ប្រព័ន្ធថ្មី។. ជម្រើសទីមួយនឹងរក្សាទុកសម្រាមទាំងអស់ កំណែថ្មីនឹងរមៀលលើរបស់ចាស់ ដែលនឹងត្រូវបានរក្សាទុកក្នុងថត “Windows.old”។

សម្រាប់កុំព្យូទ័រថ្មី អ្នកនឹងឃើញថាសមួយ និងភាគថាសពីរ។ យើងណែនាំកុំឱ្យប៉ះសូន្យ - វាមានព័ត៌មានសម្រាប់ការវិលត្រលប់ទៅការកំណត់របស់រោងចក្រវិញ។

ដើម្បីដំឡើងភាគថាស សូមប្រើប៊ូតុងខាងក្រោម។
សម្រាប់កុំព្យូទ័រដែលបានប្រើរួចហើយ បញ្ជីនៃផ្នែកទាំងអស់នឹងត្រូវបានបង្ហាញ។ ដំឡើងប្រព័ន្ធនៅក្នុងមួយណាក៏បាន ប៉ុន្តែត្រូវចាំថា ក្នុងករណីនេះ ប្រព័ន្ធចាស់នឹងត្រូវបានរក្សាទុកនៅក្នុងភាគថាសមួយទៀត ហើយនឹងដំណើរការបានត្រឹមត្រូវ។ ហើយនៅពេលផ្ទុកអ្នកនឹងមានជម្រើស - មួយណាដែលចូលចិត្ត។

នៅទីនេះផងដែរ មានជម្រើសនៃសកម្មភាពដែលបានអនុវត្តចំពោះផ្នែក៖
- ប្រសិនបើអ្នកដំឡើងនៅលើកំពូលនៃកំណែចាស់ (ប្រាំពីរ, Vista) - លុបផ្នែកនេះ, ជ្រើស តំបន់ថ្មី។(វានឹងបង្ហាញបន្ទាប់ពីការដកចេញ) ហើយបន្តទៅជំហានបន្ទាប់។ កម្រិតសំឡេងនឹងត្រូវបានបង្កើតដោយស្វ័យប្រវត្តិ។
- ប្រសិនបើអ្នកសម្រេចចិត្តមិនធ្វើទ្រង់ទ្រាយ ឬលុបភាគថាសនោះ ប្រព័ន្ធចាស់នឹងត្រូវបានរក្សាទុកក្នុងថតឯកសារ Windows.old ។
- ដាក់ដប់ឬប្រាំបីនៅលើកំពូល - ធ្វើទ្រង់ទ្រាយផ្នែក។

ជម្រើសនៃការព្យាបាលមួយគឺដើម្បីធ្វើកំណែទម្រង់វីសទាំងមូលតាមរចនាប័ទ្មដែលចង់បាន ប៉ុន្តែនេះមិនតែងតែអាចធ្វើទៅបានទេ - ទិន្នន័យនឹងត្រូវបាត់បង់ ហើយការបង្កើតការបម្រុងទុកព័ត៌មានទាំងអស់អាចមានតម្លៃថ្លៃទាំងសមត្ថភាព និងពេលវេលា។ ដូច្នេះហើយ យើងសូមណែនាំវិធីសាស្ត្រសាមញ្ញមួយ។
ចូលទៅកាន់ BIOS ហើយជ្រើសរើស boot disk ដោយគ្មានបុព្វបទ UEFI ។ នេះជាធម្មតាជួយ។

ចាប់ផ្តើមដំបូង។ ជាធម្មតា កំហុសនេះកើតឡើងលើកុំព្យូទ័រយួរដៃចាស់គួរសម។
ដំណើរការទម្លាប់ចាប់ផ្តើម អ្វីដែលអ្នកត្រូវធ្វើគឺរង់ចាំ។


អ្នកត្រូវតែធ្វើការជ្រើសរើស - ចង្អុលបង្ហាញប្រទេស។

ជ្រើសរើសប្លង់មួយ។

បន្ថែមប្រសិនបើចាំបាច់។

អ្នកនឹងត្រូវបានសួរឱ្យរៀបចំគណនី Microsoft ។ ជាគោលការណ៍ នេះគឺងាយស្រួល - អ្នកទទួលបានការចូលប្រើមួយទៅគ្រប់កម្មវិធី និងសេវាកម្មទាំងអស់៖ សំបុត្រ ហាង។ល។

មនុស្សជាច្រើនជឿថាក្រុមហ៊ុន Microsoft តាមដានអ្នកប្រើប្រាស់តាមរយៈគណនីនេះ ប៉ុន្តែនេះគឺជាការសង្ស័យ។ ផ្ទុយទៅវិញ គាត់ប្រមូលស្ថិតិដើម្បីអភិវឌ្ឍ និងផ្សព្វផ្សាយផលិតផលរបស់គាត់ ដែលជាការអនុវត្តទីផ្សារធម្មតា។ ជម្រើសគឺជារបស់អ្នក។
ប្រសិនបើអ្នកយល់ព្រម និងចុះឈ្មោះ សូមគិតអំពីពពក - នេះគឺជាសមត្ថភាពក្នុងការធ្វើសមកាលកម្មឧបករណ៍ និងទិន្នន័យទាំងអស់។

កំណត់ការកំណត់ឯកជនភាព។ អ្នកអាចកំណត់ពួកវាមួយឡែក ហើយដំឡើងពួកវានៅពេលក្រោយនៅក្នុងការកំណត់ប្រព័ន្ធប្រតិបត្តិការ។


បន្ទាប់ពីការចាប់ផ្ដើមឡើងវិញជាច្រើនដង អ្វីៗនឹងត្រូវបានបញ្ចប់ ដោយសារយើងអាចដំឡើង Windows 10 ដោយឥតគិតថ្លៃ។
សរសេរនៅក្នុងមតិយោបល់អំពីកំហុសដែលបានកើតឡើង និងរបៀបដែលអ្នកដោះស្រាយជាមួយពួកគេ។
ការដំឡើងប្រព័ន្ធប្រតិបត្តិការ Windows 10 អាចត្រូវបានអនុវត្តតាមពីរវិធី៖ ធ្វើបច្ចុប្បន្នភាពពីមុន។ កំណែវីនដូ(វានឹងអាចធ្វើបច្ចុប្បន្នភាព Windows 7 និង Windows 8.1) ឬប្រើការដំឡើង "ស្អាត" នៃ Windows 10 នៅលើកុំព្យូទ័ររបស់អ្នក។ នៅពេលធ្វើបច្ចុប្បន្នភាព ទិន្នន័យអ្នកប្រើប្រាស់នឹងត្រូវបានរក្សាទុក ហើយនៅពេលដំឡើងប្រព័ន្ធម្តងទៀត ទម្រង់អ្នកប្រើប្រាស់នឹងច្បាស់ ហើយកម្មវិធីនឹងត្រូវដំឡើងម្តងទៀត។
ខ្ញុំបានសរសេររួចហើយអំពីការធ្វើឱ្យប្រសើរឡើងទៅ Windows 10 នៅលើគេហទំព័ររបស់ខ្ញុំ ឥឡូវនេះសូមមើលពីរបៀបដែលអ្នកអាចដំឡើង Windows 10 ស្អាតនៅលើកុំព្យូទ័ររបស់អ្នកប្រើ។
Microsoft ច្រឡំអ្នកប្រើប្រាស់បន្តិច ដោយមិនបានពន្យល់ច្បាស់ភ្លាមៗពីរបៀបដែលវាពិតជាអាចទៅរួចក្នុងការអាប់ដេតទៅ Windows 10 ដោយមិនគិតថ្លៃ នៅពេលដែលការអាប់ដេតត្រូវបានដាក់ឱ្យដំណើរការនៅលើកំណែមុនរបស់ Windows អ្វីគ្រប់យ៉ាងគឺច្បាស់៖ បន្ទាប់ពីដំឡើងកំណែទៅ Windows 10 ប្រព័ន្ធត្រូវបានធ្វើឱ្យសកម្ម។ ដោយស្វ័យប្រវត្តិ ប៉ុន្តែជាមួយនឹងការដំឡើងស្អាត មិនមែនអ្វីៗទាំងអស់ច្បាស់នោះទេ។
សម្រាប់ការដំឡើង Windows 10 ថ្មីស្អាត អ្នកនឹងត្រូវទិញ បន្ទាប់មកចូល សោអាជ្ញាប័ណ្ណដើម្បីធ្វើឱ្យប្រព័ន្ធសកម្ម។
ប្រសិនបើអ្នកបានដំឡើងកំណែ Windows 7 ឬ Windows 8.1 ដែលមានអាជ្ញាប័ណ្ណនៅលើកុំព្យូទ័ររបស់អ្នក នោះអ្នកក៏អាចដំឡើង Windows 10 នៅលើកុំព្យូទ័ររបស់អ្នកដោយប្រើការដំឡើងស្អាតជាជាងការធ្វើបច្ចុប្បន្នភាព (ដោយមិនរក្សាទុកទិន្នន័យ និងកម្មវិធីរបស់អ្នក)។ កំឡុងពេល ឬក្រោយពេលដំឡើងប្រព័ន្ធប្រតិបត្តិការ អ្នកនឹងត្រូវបញ្ចូលសោពីកំណែមុនរបស់ Windows ដើម្បីដំណើរការប្រព័ន្ធ ប្រសិនបើកុំព្យូទ័ររបស់អ្នកមានសិទ្ធិទទួលបានការអាប់ដេត។
អ្នកអាចទទួលបានរូបភាពប្រព័ន្ធពីគេហទំព័រ Microsoft ឬទាញយករូបភាពដោយប្រើកម្មវិធីតាមដាន torrent មួយចំនួន។ អ្នកអាចអានអត្ថបទអំពីរបៀបទទួលបានរូបភាពប្រព័ន្ធពីគេហទំព័រ Microsoft ។
អាស្រ័យលើប្រព័ន្ធផ្សព្វផ្សាយអ្វីដែលអ្នកនឹងប្រើដើម្បីដំឡើងប្រព័ន្ធ អ្នកអាចបង្កើត USB flash drive ដែលអាចចាប់ផ្តើមបាន ឬទាញយក រូបភាពវីនដូ 10v ទម្រង់ ISOទៅកុំព្យូទ័ររបស់អ្នកនៅពេលក្រោយ។
បន្ទាប់ពីរូបភាពប្រព័ន្ធត្រូវបានសរសេរទៅ flash drive ឬ DVD អ្នកអាចបន្តការដំឡើង Windows 10 ស្អាតនៅលើកុំព្យូទ័ររបស់អ្នក។ អត្ថបទនេះនឹងគ្របដណ្តប់លើការដំឡើង Windows 10 Pro ។
ការដំឡើង Windows 10 Pro នៅលើកុំព្យូទ័រ
ដំបូងភ្លាមៗបន្ទាប់ពីចាប់ផ្តើមកុំព្យូទ័រអ្នកនឹងត្រូវចាប់ផ្ដើមពី USB flash drive ដែលអាចចាប់ផ្តើមបានឬពី ដ្រាយវ៍អុបទិក(បន្ទាប់ពីកំណត់អាទិភាពចាប់ផ្ដើមពី USB ឬ DVD នៅក្នុង BIOS ឬ UEFI) ។ វានឹងបើកបង្អួច "ការដំឡើងវីនដូ" ។
នៅក្នុងបង្អួចដំបូង អ្នកនឹងត្រូវជ្រើសរើសភាសា ប្រព័ន្ធប្រតិបត្តិការ ពេលវេលា និងរូបិយប័ណ្ណ វិធីសាស្ត្របញ្ចូល (ប្លង់ក្តារចុច)។ ចាប់តាំងពីប្រព័ន្ធដែលបានដំឡើងមានការធ្វើមូលដ្ឋានីយកម្មរុស្ស៊ីអ្វីគ្រប់យ៉ាង ការកំណត់ចាំបាច់រួចរាល់តាមលំនាំដើម។ ដូច្នេះ អ្នកនឹងមិនត្រូវការកំណត់រចនាសម្ព័ន្ធអ្វីមួយនៅក្នុងបង្អួចនេះ។
ដើម្បីបន្តដំឡើង Windows 10 ចុចលើប៊ូតុង "បន្ទាប់" ។
នៅក្នុងបង្អួចបន្ទាប់ចុចលើប៊ូតុង "ដំឡើង" ។

ការដំឡើងប្រព័ន្ធប្រតិបត្តិការនៅលើកុំព្យូទ័រចាប់ផ្តើម។
បង្អួចធ្វើឱ្យសកម្មបើក ហើយសួរអ្នកឱ្យបញ្ចូលលេខកូដផលិតផលរបស់អ្នក។ បញ្ចូលសោធ្វើឱ្យសកម្មរបស់អ្នក ឬមិនអើពើនឹងការជម្រុញនេះ (អ្នកអាចធ្វើឱ្យប្រព័ន្ធសកម្មបន្ទាប់ពីការដំឡើងបានបញ្ចប់)។ ចុចលើប៊ូតុង "ខ្ញុំមិនមានលេខកូដផលិតផល" ។


បន្ទាប់ពីនេះ បង្អួចមួយនឹងបើក ដែលអ្នកនឹងត្រូវជ្រើសរើសប្រភេទនៃការដំឡើង Windows 10។ ជម្រើសពីរត្រូវបានផ្តល់ជូន៖ "ធ្វើបច្ចុប្បន្នភាព៖ ដំឡើងវីនដូ ខណៈពេលដែលរក្សាទុកឯកសារ ការកំណត់ និងកម្មវិធី" និង "ផ្ទាល់ខ្លួន៖ ដំឡើងវីនដូតែប៉ុណ្ណោះ (សម្រាប់ អ្នកប្រើប្រាស់កម្រិតខ្ពស់) ។
ការអាប់ដេតត្រូវបានជ្រើសរើស ប្រសិនបើកុំព្យូទ័ររបស់អ្នកប្រើបានដំឡើងប្រព័ន្ធប្រតិបត្តិការ Windows រួចហើយ ដែលអាចត្រូវបានដំឡើងកំណែទៅកំណែចាស់នៃប្រព័ន្ធប្រតិបត្តិការ។ ក្នុងករណីនេះ ឯកសារអ្នកប្រើប្រាស់ ការកំណត់ និងកម្មវិធីនឹងត្រូវបានរក្សាទុក។
ការដំឡើងផ្ទាល់ខ្លួនគឺជាការដំឡើង "ស្អាត" នៃប្រព័ន្ធប្រតិបត្តិការនៅលើកុំព្យូទ័រ។ បន្ទាប់ពីការដំឡើង Windows 10 ត្រូវបានបញ្ចប់ កុំព្យូទ័រនឹងមានតែប្រព័ន្ធប្រតិបត្តិការប៉ុណ្ណោះ ដោយគ្មានទិន្នន័យផ្សេងទៀត។
នៅក្នុងអត្ថបទនេះ យើងពិនិត្យមើលជម្រើសនៃការដំឡើងស្អាតនៃ Windows 10។ ជ្រើសរើសប្រភេទដំឡើង៖ "ផ្ទាល់ខ្លួន"។

នៅក្នុងបង្អួចបន្ទាប់ អ្នកនឹងត្រូវជ្រើសរើសដ្រាយដើម្បីដំឡើងវីនដូ។ បើចាំបាច់ អ្នកអាចធ្វើទ្រង់ទ្រាយថាសបាន ប្រសិនបើថាសមិនត្រូវបានធ្វើទ្រង់ទ្រាយពីមុន។ អ្នកអាចបង្កើតភាគថាសថ្មី ឬពង្រីកភាគថាសដែលមានស្រាប់។
បន្ទាប់ពីបញ្ចប់ប្រតិបត្តិការចាំបាច់សូមចុចលើប៊ូតុង "បន្ទាប់" ។

បន្ទាប់ពីនេះដំណើរការនៃការដំឡើងប្រព័ន្ធប្រតិបត្តិការ Windows 10 នៅលើកុំព្យូទ័ររបស់អ្នកនឹងចាប់ផ្តើមដែលនឹងចំណាយពេលខ្លះ។ កំឡុងពេលដំឡើងប្រព័ន្ធ កុំព្យូទ័រនឹងចាប់ផ្តើមឡើងវិញច្រើនដង។
ការដំឡើង Windows ធ្វើឡើងក្នុងជំហានបន្តបន្ទាប់គ្នាជាច្រើន៖
- ការចម្លងឯកសារវីនដូ។
- កំពុងរៀបចំឯកសារសម្រាប់ដំឡើង។
- ការដំឡើងសមាសធាតុ។
- កំពុងដំឡើងបច្ចុប្បន្នភាព។
- ការបញ្ចប់។


បន្ទាប់ពីនេះវានឹងចាប់ផ្តើម ដំណាក់កាលថ្មី។ការកំណត់៖ ដំឡើងប្រព័ន្ធប្រតិបត្តិការ។ ផ្ទាំងសម្រាប់កំណត់រចនាសម្ព័ន្ធប្រព័ន្ធនឹងបើកម្តងមួយៗ៖
- មូលដ្ឋាន - ការជ្រើសរើសការកំណត់ប្រព័ន្ធប្រតិបត្តិការមូលដ្ឋាន។
- បណ្តាញ - ពិនិត្យ និងដំឡើងបច្ចុប្បន្នភាពសម្រាប់វីនដូ។
- គណនី - កំណត់ការកំណត់គណនីអ្នកប្រើប្រាស់។
- សេវាកម្ម - កំណត់រចនាសម្ព័ន្ធការកំណត់សម្រាប់សេវាកម្ម។
ជ្រើសរើសការកំណត់ដែលត្រូវការ។ សូមចងចាំថាអ្នកអាចផ្លាស់ប្តូរការកំណត់ទាំងអស់នេះពី ការកំណត់វីនដូ 10, បន្ទាប់ពីការដំឡើងប្រព័ន្ធប្រតិបត្តិការត្រូវបានបញ្ចប់។
នៅក្នុងផ្ទាំង Basics ការដំឡើង Windows សួរអំពីភាសាប្រព័ន្ធ៖ “តោះចាប់ផ្តើមជាមួយផ្ទៃ។ នេះត្រូវទេ?»។ ប្រព័ន្ធប្រតិបត្តិការជាភាសារុស្សី ដូច្នេះហើយទើបនាងជ្រើសរើសភាសារុស្សីដោយឯករាជ្យ។
ចុចលើប៊ូតុង "បាទ" ។

នៅក្នុងបង្អួចបន្ទាប់អ្នកត្រូវជ្រើសរើសប្លង់ក្តារចុចរបស់អ្នក។ ឆ្លើយបាទ / ចាសចំពោះសំណួរ៖ "តើនេះជាប្លង់ក្តារចុចត្រឹមត្រូវទេ?"

បើចាំបាច់ អ្នកអាចបន្ថែមប្លង់ក្តារចុចទីពីរបន្ថែម។ ក្នុងករណីភាគច្រើនវាមិនចាំបាច់ទេ ដូច្នេះចុចលើប៊ូតុង "រំលង" ។

នៅក្នុងផ្ទាំង "បណ្តាញ" កម្មវិធីនឹងពិនិត្យមើលការអាប់ដេតចុងក្រោយបំផុត ហើយប្រសិនបើអាចធ្វើបាន សូមដំឡើងពួកវានៅលើកុំព្យូទ័រ។

- ប្ដូរតាមបំណងសម្រាប់ ការប្រើប្រាស់ផ្ទាល់ខ្លួន- អ្នកប្រើប្រាស់នឹងមាន ការគ្រប់គ្រងពេញលេញលើកុំព្យូទ័រ។
- កំណត់រចនាសម្ព័ន្ធសម្រាប់ស្ថាប័ន - អ្នកនឹងមានសិទ្ធិចូលប្រើធនធានអង្គការ បណ្តាញ កម្មវិធី សេវាកម្ម ស្ថាប័នរបស់អ្នកនឹងមានការគ្រប់គ្រងពេញលេញលើឧបករណ៍នេះ។
ជ្រើសរើស "ដំឡើងសម្រាប់ការប្រើប្រាស់ផ្ទាល់ខ្លួន" ហើយបន្ទាប់មកចុចលើប៊ូតុង "បន្ទាប់" ។

ផ្ទាំងគណនីស្នើឱ្យអ្នកចូលដោយប្រើគណនី Microsoft ។ ប្រសិនបើអ្នកមានគណនី Microsoft អ្នកអាចបញ្ចូលព័ត៌មានរបស់អ្នកភ្លាមៗ។
ប្រសិនបើអ្នកមិនមានគណនីទេ បង្កើតគណនីមួយដោយចុចលើតំណ "បង្កើតគណនី"។ វាមិនចាំបាច់ទេ ព្រោះអ្នកអាចបញ្ចូលទិន្នន័យពីគណនី Microsoft របស់អ្នកទៅក្នុងប្រព័ន្ធបានគ្រប់ពេល បន្ទាប់ពីដំឡើង Windows 10។
ប្រសិនបើអ្នកប្រើមិនចង់ចូលដោយប្រើគណនីរបស់ពួកគេ។ Microsoft កត់ត្រាគាត់អាចប្រើគណនីក្នុងស្រុក។ ដើម្បីធ្វើដូចនេះកុំបញ្ចូលអ្វីទាំងអស់នៅក្នុងវាលបញ្ចូលប៉ុន្តែចុចលើតំណ "គណនីក្រៅបណ្តាញ" ។

បង្អួចបន្ទាប់នឹងសួរអ្នកឱ្យចូលដោយប្រើគណនី Microsoft របស់អ្នកម្តងទៀត ចុចលើប៊ូតុង "ប្រហែលជាពេលក្រោយ" ។

នៅក្នុងបង្អួចដែលមានសំណួរ: "តើអ្នកណានឹងប្រើកុំព្យូទ័រនេះ?" អ្នកត្រូវតែបញ្ចូលការចូលរបស់អ្នក (ឈ្មោះអ្នកប្រើប្រាស់) ហើយបន្ទាប់មកចុចលើប៊ូតុង "បន្ទាប់" ។

នៅក្នុងបង្អួចបន្ទាប់ អ្នកអាចបង្កើតពាក្យសម្ងាត់សម្រាប់គណនីរបស់អ្នក។ សូមចំណាំថា ប្រសិនបើអ្នកបាត់ពាក្យសម្ងាត់របស់អ្នក វាគ្មានវិធីដើម្បីយកវាមកវិញពីគណនីក្រៅបណ្តាញ (ក្នុងស្រុក) របស់អ្នកទេ។
ប្រសិនបើអ្នកមិនត្រូវការពាក្យសម្ងាត់ដើម្បីចូលទៅក្នុង Windows 10 សូមទុកវាលពាក្យសម្ងាត់ឱ្យនៅទទេ ហើយចុចលើប៊ូតុង "បន្ទាប់" ។

នៅក្នុងផ្ទាំងសេវាកម្ម អ្នកត្រូវជ្រើសរើសការកំណត់ឯកជនភាពសម្រាប់ឧបករណ៍នេះ។
ជ្រើសរើសការកំណត់ដែលអ្នកចង់បាន។ ដើម្បីកាត់បន្ថយចំនួនទិន្នន័យដែលបានផ្ញើពីកុំព្យូទ័ររបស់អ្នកទៅកាន់ម៉ាស៊ីនមេ Microsoft សូមបិទការកំណត់ខាងក្រោម៖
- ទីតាំង
- រោគវិនិច្ឆ័យ
- ការផ្សាយពាណិជ្ជកម្មបច្ចុប្បន្ន
- ការទទួលស្គាល់ការនិយាយ
- សមត្ថភាពប្ដូរតាមបំណងដោយផ្អែកលើទិន្នន័យរោគវិនិច្ឆ័យ
អាចជ្រើសរើស " ព័ត៍មានបន្ថែម" (ប៊ូតុង "ព័ត៌មានលម្អិតបន្ថែម") ដើម្បីស្វែងយល់បន្ថែមអំពីការកំណត់ទាំងនេះ ដោយប្រើតម្រងនៅលើកុំព្យូទ័ររបស់អ្នក ដើម្បីការពារប្រឆាំងនឹងមាតិកាដែលបង្កគ្រោះថ្នាក់ និងការទាញយកដែលមិនចង់បាននៅលើគេហទំព័រ និងការផ្ទេរ និងប្រើប្រាស់ទិន្នន័យដែលពាក់ព័ន្ធ។
បើចាំបាច់ ការកំណត់ទាំងនេះអាចត្រូវបានបើកឡើងវិញ ខណៈពេលដែល Windows កំពុងដំណើរការ។
ចុចលើប៊ូតុង "យល់ព្រម" ។

បន្ទាប់ពីនេះ ការកំណត់ដែលបានជ្រើសរើសនឹងត្រូវបានអនុវត្ត ហើយបន្ទាប់មកដំណាក់កាលចុងក្រោយនៃការដំឡើងប្រព័ន្ធនឹងចាប់ផ្តើម។ អ្នកនឹងឃើញពាក្យស្វាគមន៍៖ "ជំរាបសួរ" ។

ភ្លាមៗបន្ទាប់ពីពាក្យ "តោះចាប់ផ្តើម" ត្រូវបានបង្ហាញ ផ្ទៃតុប្រព័ន្ធប្រតិបត្តិការ Windows 10 នឹងបើក។

ប្រព័ន្ធប្រតិបត្តិការ Windows 10 Pro ត្រូវបានដំឡើងនៅលើកុំព្យូទ័រ។ បន្ទះ "បណ្តាញ" នឹងបើកនៅជ្រុងខាងស្តាំនៃអេក្រង់ ដែលអ្នកត្រូវអនុញ្ញាតឱ្យកុំព្យូទ័រផ្សេងទៀតរកឃើញកុំព្យូទ័រនេះនៅលើបណ្តាញដោយចុចលើប៊ូតុង "បាទ" ។
សេចក្តីសន្និដ្ឋាននៃអត្ថបទ
អ្នកអាចដំឡើងប្រព័ន្ធប្រតិបត្តិការនៅលើកុំព្យូទ័ររបស់អ្នកដោយអនុវត្តការដំឡើងស្អាត Windows 10 ។ អត្ថបទនេះនឹងផ្តល់ឱ្យអ្នកនូវការណែនាំជាជំហាន ៗ ដើម្បីដំឡើងប្រព័ន្ធប្រតិបត្តិការនៅលើកុំព្យូទ័ររបស់អ្នក។
ការដំឡើង Windows 10 (វីដេអូ)
Windows 10 បានស្រូបយកនូវអ្វីដែលល្អបំផុតពីកំណែមុនរបស់ Windows 7 និង Windows 8.1 ។ វាពិតជាស្រស់ស្អាត ងាយស្រួល និងរហ័ស។ ប៉ុន្តែវាមិនមែនដោយគ្មានគុណវិបត្តិរបស់វាទេ។ ចំណុចសំខាន់បំផុតនៃពួកគេគឺជាកំហុសដែលមនុស្សជាច្រើនជួបប្រទះក្នុងប្រតិបត្តិការនៃប្រព័ន្ធ កម្មវិធី ហ្គេម និង ការដកខ្លួនចេញកម្មវិធីប្រព័ន្ធប្រតិបត្តិការ ដែលវាចាត់ទុកថាមិនមានអាជ្ញាប័ណ្ណ សូម្បីតែកម្មវិធីឥតគិតថ្លៃមួយចំនួនក៏ដោយ។
ទោះយ៉ាងណាក៏ដោយប្រសិនបើអ្នកមានគ្រប់គ្រាន់ កុំព្យូទ័រទំនើបឬកុំព្យូទ័រយួរដៃបន្ទាប់មកយូរ ៗ ទៅអ្នកទំនងជានៅតែត្រូវប្តូរទៅ Windows 10 ចាប់តាំងពីកំណែចាស់នៃប្រព័ន្ធប្រតិបត្តិការកំពុងបាត់បង់ការគាំទ្របន្តិចម្តង ៗ ពីអ្នកអភិវឌ្ឍន៍ប្រព័ន្ធខ្លួនឯងនិងអ្នកអភិវឌ្ឍន៍កម្មវិធី។
តើម្ចាស់កុំព្យូទ័រដែលមានលក្ខណៈមធ្យមតាមស្តង់ដារសព្វថ្ងៃគួរប្រញាប់ធ្វើបច្ចុប្បន្នភាពប្រព័ន្ធឬ? ប្រហែលជាមិនមែន... ដោយសារអ្នកនឹងមានបញ្ហាច្រើនជាងអត្ថប្រយោជន៍ពីការអាប់ដេត - ការជ្រើសរើសកម្មវិធីបញ្ជា ភាពមិនប្រក្រតីក្នុងប្រតិបត្តិការនៃប្រព័ន្ធ និងកម្មវិធីជាដើម។ ហើយអ្នកទំនងជាមិនទទួលបាននៅក្នុងការសម្តែងទេ។
ប៉ុន្តែសម្រាប់ម្ចាស់កំណែ Windows 7 និង 8.1 ដែលមានអាជ្ញាប័ណ្ណ វាជាការសំខាន់ដែលមិនត្រូវខកពេលនេះ ហើយធ្វើ អាប់ដេតដោយឥតគិតថ្លៃទៅ Windows 10 ដែលអាចប្រើបានរហូតដល់ថ្ងៃទី 29 ខែកក្កដា ឆ្នាំ 2016។ បន្ទាប់ពីកាលបរិច្ឆេទនេះ អ្នកនឹងមិនអាចទទួលបានការអាប់ដេតដោយឥតគិតថ្លៃបានទេ។
ប្រសិនបើអ្នកចូលចិត្តហ្គេម ហើយកាតវីដេអូរបស់អ្នកគាំទ្រ DirectX 12 ដែលអាចប្រើបានតែនៅក្នុង Windows 10 នោះអ្នកនឹងត្រូវប្តូរទៅវាយ៉ាងណាក៏ដោយ ព្រោះវាត្រូវបានបង្កើតឡើងដើម្បីផ្តល់ការជំរុញការអនុវត្តបន្ថែម។ ទោះបីជាហ្គេមនៅលើ DirectX 12 ទំនងជាមិនលេចឡើងមុនពាក់កណ្តាលឆ្នាំ 2016 ឬសូម្បីតែជិតដល់ទីបញ្ចប់របស់វាក៏ដោយ។
ប៉ុន្តែប្រសិនបើអ្នកមានកុំព្យូទ័រទំនើបឬកុំព្យូទ័រយួរដៃជាមួយនឹងមិនខ្លាំង រីករាយ Windows 8.1 ហើយអ្នកចង់ចូលទៅក្នុងពិភពនៃប្រព័ន្ធប្រតិបត្តិការទំនើបជាងនេះ ហេតុអ្វីមិនធ្វើ? ធ្វើនៅលើ ដ្រាយខាងក្រៅនិងឆ្ពោះទៅរកបច្ចេកវិទ្យាថ្មីៗ! IN ជាមធ្យោបាយចុងក្រោយអ្នកអាចស្តារប្រព័ន្ធពីមុនរបស់អ្នកបានយ៉ាងងាយស្រួល និងឆាប់រហ័ស។
ដ្រាយវ៍រឹង Transcend StoreJet 25M TS500GSJ25M 500 GB
2. របៀបទាញយក Windows 10
ដោយប្រើឧបករណ៍ប្រើប្រាស់ "ឧបករណ៍បង្កើតមេឌៀ" អ្នកមិនត្រឹមតែអាចទាញយករូបភាព Windows 10 ដើមប៉ុណ្ណោះទេ ថែមទាំងអាចបង្កើតថាសដែលអាចចាប់ផ្ដើមបាន ឬ flash drive ផងដែរ។ អ្នកអាចទាញយកឧបករណ៍ប្រើប្រាស់នៅក្នុងផ្នែក "" ។
ឧបករណ៍ប្រើប្រាស់អនុញ្ញាតឱ្យអ្នកទាញយកកំណែ Windows 10 ដែលអ្នកត្រូវការពី បច្ចុប្បន្នភាពចុងក្រោយ. វាដំណើរការលើ Windows 7, 8, 8.1, 10 នៃ bitness ណាមួយ។ អ្នកនឹងមិនអាចដំណើរការកម្មវិធីនៅលើ Windows XP និង Vista បានទេ។
បន្ទាប់ពីដំណើរការឧបករណ៍ប្រើប្រាស់ និងទទួលយកកិច្ចព្រមព្រៀងអាជ្ញាប័ណ្ណ អ្នកនឹងត្រូវបានសួរថាតើអ្នកចង់ធ្វើអ្វី។
ធាតុ "ធ្វើបច្ចុប្បន្នភាពកុំព្យូទ័រនេះឥឡូវនេះ" ត្រូវបានរចនាឡើងដើម្បីធ្វើបច្ចុប្បន្នភាពប្រព័ន្ធប្រតិបត្តិការ Windows 7 ឬ Windows 8.1 ដែលមានស្រាប់របស់អ្នក។ ប៉ុន្តែវាតែងតែល្អប្រសើរជាងមុនដើម្បីធ្វើការដំឡើងស្អាតពីថាសឬ flash drive ។ ដើម្បីធ្វើដូចនេះជ្រើស "បង្កើត ប្រព័ន្ធផ្សព្វផ្សាយដំឡើងសម្រាប់កុំព្យូទ័រមួយផ្សេងទៀត។"

ដើម្បីទាញយករូបភាពដែលអ្នកអាចដំឡើងទាំងកំណែ "Windows 10 Home" និង "Windows 10 Professional" គ្រាន់តែចាកចេញពី Windows 10។

ប្រសិនបើ "Windows 10 Home for one language" ដែលមានអាជ្ញាប័ណ្ណត្រូវបានដំឡើងនៅលើកុំព្យូទ័រ ឬកុំព្យូទ័រយួរដៃរបស់អ្នក ហើយអ្នកគ្រាន់តែចង់ដំឡើងវាឡើងវិញដោយមិនបាត់បង់អាជ្ញាប័ណ្ណ បន្ទាប់មកជ្រើសរើសជម្រើសនេះ។
នៅក្នុងវាល "ស្ថាបត្យកម្ម" ជ្រើសរើសប៊ីតនៃប្រព័ន្ធប្រតិបត្តិការ។

អនុសាសន៍ទូទៅមានដូចខាងក្រោម។ ប្រសិនបើអ្នកមាន 3 GB អង្គចងចាំចូលប្រើដោយចៃដន្យឬតិចជាងនេះ បន្ទាប់មកជ្រើសរើសកំណែ 32 ប៊ីត។ ប្រសិនបើ RAM មាន 4 GB ឬច្រើនជាងនេះ នោះវាមាន 64 ប៊ីត។ ប្រសិនបើអ្នកជ្រើសរើសជម្រើស "ទាំងពីរ" វានឹងទាញយក រូបភាពសកលដែលអ្នកអាចដំឡើងទាំងកំណែ 32 ប៊ីត និង 64 ប៊ីតនៃវីនដូ។ ប៉ុន្តែទំហំរូបភាពនឹងមានលើសពី 5 GB ដូច្នេះដើម្បីថតវាអ្នកនឹងត្រូវការឌីវីឌីពីរជាន់ ឬ flash drive យ៉ាងហោចណាស់ 8 GB។
Transcend JetFlash 790 8Gb
បង្អួចបន្ទាប់សួរអ្នកឱ្យជ្រើសរើសមេឌៀសម្រាប់ Windows 10 ។

ប្រសិនបើអ្នកដំឡើង Windows ពី flash drive អ្នកអាចទុក "USB flash memory device" ជម្រើសនេះនឹងសាមញ្ញបំផុត និងគួរឱ្យទុកចិត្តបំផុត។ បញ្ចូល flash drive ដែលមានសមត្ថភាពយ៉ាងហោចណាស់ 4 GB ហើយចុច "Next" ។ នៅពេលដែលរូបភាពត្រូវបានទាញយក នោះ USB flash drive ដែលអាចចាប់ផ្តើមបាននឹងត្រូវបានបង្កើតដោយស្វ័យប្រវត្តិ។
សូមចំណាំថាឯកសារទាំងអស់នៅលើដ្រាយវ៍ពន្លឺនឹងត្រូវបានបំផ្លាញ ដូច្នេះចម្លងពួកវាទៅកន្លែងសុវត្ថិភាពជាមុន (ឧទាហរណ៍ ដើម្បីបើក "D") ។
ប្រសិនបើអ្នកជ្រើសរើស "ឯកសារ ISO" វានឹងត្រូវបានទាញយកទៅថតដែលអ្នកបញ្ជាក់ ហើយអ្នកអាចបង្កើតថាសដែលអាចចាប់ផ្ដើមបាន ឬ flash drive ពីវាបានគ្រប់ពេល។ ការដំឡើងវីនដូពីថាសចាប់ផ្ដើមគឺងាយស្រួលនិងអាចទុកចិត្តបានជាងពីដ្រាយវ៍ពន្លឺ។ ដូច្នេះប្រសិនបើអ្នកមានដ្រាយវ៍ឌីវីឌីហើយវាដំណើរការល្អ ជម្រើសនេះគឺល្អជាង។

នៅពេលការទាញយកបានបញ្ចប់ អ្នកនឹងត្រូវបានជម្រុញឱ្យដុតរូបភាពទៅជាឌីវីឌី។ ប្រសិនបើអ្នកមានគម្រោងដំឡើងវីនដូពីឌីវីឌីបន្ទាប់មកបញ្ចូលឌីសទទេហើយចុចលើតំណដែលសមរម្យ។

ដូច្នេះដោយប្រើឧបករណ៍ប្រើប្រាស់ "ឧបករណ៍បង្កើតប្រព័ន្ធផ្សព្វផ្សាយ" អ្នកនឹងទាញយកកំណែដែលចង់បានរបស់ Windows 10 ហើយរៀបចំថាស ឬ flash drive ដែលអ្នកអាចដំឡើងប្រព័ន្ធបាន។
3. បង្កើតមេឌៀដែលអាចចាប់ផ្ដើមបាន។
ដើម្បីដំឡើង Windows 10 ពីរូបភាពប្រព័ន្ធប្រតិបត្តិការដែលបានទាញយក អ្នកត្រូវបង្កើត boot disk ឬ flash drive។
៣.១. ការបង្កើតឌីសដំឡើងវីនដូ 10
មធ្យោបាយងាយស្រួលបំផុតគឺបង្កើតការដំឡើង ថាសវីនដូ 10 ដោយប្រើកម្មវិធី "Astroburn" ដែលអ្នកអាចទាញយកនៅក្នុងផ្នែក "" ។
បើកដំណើរការកម្មវិធីចូលទៅកាន់ផ្ទាំង "រូបភាព" ហើយចុចលើរូបតំណាងនៅជាប់នឹងវាល "ផ្លូវទៅកាន់ឯកសាររូបភាព" ។


ត្រូវប្រាកដថាធីកប្រអប់ "ធីក" ហើយចុចប៊ូតុង "ចាប់ផ្តើមថត" ។

ជាលទ្ធផលអ្នកនឹងទទួលបានការដំឡើង ឌីវីឌីវីនដូ 10.
៣.២. ការបង្កើត USB flash drive ដែលអាចចាប់ផ្តើមបានសម្រាប់ Windows 10
អ្នកអាចបង្កើត USB flash drive ដែលអាចចាប់ផ្តើមបានសម្រាប់ Windows 10 ដោយប្រើកម្មវិធីដ៏ល្អបំផុតមួយ “Rufus” ដែលអ្នកអាចទាញយកបាននៅក្នុងផ្នែក “”។
ភ្ជាប់ flash drive ដែលមានសមត្ថភាពយ៉ាងហោចណាស់ 4 GB ទៅកុំព្យូទ័ររបស់អ្នក។
Sandisk Cruzer
បើកដំណើរការកម្មវិធី Rufus ហើយចុចលើរូបតំណាងដ្រាយឌីវីឌី។

ជ្រើសរើសរូបភាព Windows 10 ហើយចុចបើក។

ឥឡូវនេះគ្រាន់តែចុចប៊ូតុង "ចាប់ផ្តើម" ហើយការបង្កើត flash drive ដែលអាចចាប់ផ្តើមបាននឹងចាប់ផ្តើម។

ប្រសិនបើអ្នកមានឯកសារដ៏មានតម្លៃនៅលើ flash drive របស់អ្នក សូមចម្លងវាទៅកន្លែងមានសុវត្ថិភាពជាមុន។
ជាលទ្ធផល អ្នកនឹងទទួលបាន USB flash drive ដែលអាចចាប់ផ្តើមបាន ដែលអ្នកអាចដំឡើង Windows 10។
4. ចាប់ផ្ដើមពីថាសដំឡើងឬដ្រាយវ៍ពន្លឺ
ដើម្បីចាប់ផ្តើមដំឡើង Windows 10 សូមបញ្ចូលថាសដែលអាចចាប់ផ្តើមបាន ឬ flash drive ហើយបើក ឬចាប់ផ្តើមកុំព្យូទ័ររបស់អ្នកឡើងវិញ។
វាជាការប្រសើរក្នុងការបញ្ចូលដ្រាយវ៍ពន្លឺទៅក្នុងឧបករណ៍ភ្ជាប់ USB ខាងក្រោយនៅលើ motherboard ដោយមិនចាំបាច់ប្រើខ្សែបន្ថែម USB ។
ភ្លាមៗបន្ទាប់ពីបើកកុំព្យូទ័រចុចគ្រាប់ចុច "Boot Menu" ឱ្យជាប់។ ជាធម្មតាវាត្រូវបានចង្អុលបង្ហាញនៅក្នុងគន្លឹះនៅលើ អេក្រង់ដើមការចាប់ផ្ដើមកុំព្យូទ័រ។ បើក កុំព្យូទ័រផ្សេងគ្នាហើយនៅលើកុំព្យូទ័រយួរដៃនេះអាចជាគន្លឹះពី "F8" ទៅ "F12" ។

បន្ទាប់ពី "ម៉ឺនុយចាប់ផ្ដើម" លេចឡើងសូមប្រើព្រួញចុះក្រោមដើម្បីរុករកទៅឌីវីឌីឬដ្រាយវ៍ពន្លឺហើយចុចបញ្ចូល។

ប្រសិនបើកុំព្យូទ័ររបស់អ្នកមិនសូម្បីតែព្យាយាមចាប់ផ្តើមចាប់ផ្ដើមពីថាសឬដ្រាយវ៍ពន្លឺបន្ទាប់មកអានអត្ថបទរបស់យើង។ ប្រសិនបើកុំព្យូទ័រឃើញ flash drive ហើយព្យាយាមចាប់ផ្ដើមពីវា ប៉ុន្តែបង្កក ឬបង្ហាញសារកំហុស បន្ទាប់មកអាន និងបង្កើត flash drive ដែលអាចចាប់ផ្ដើមបានក្នុងរបៀបផ្សេង។
5. ការចាប់ផ្តើមនៃការដំឡើងនិងជម្រើសនៃជម្រៅប៊ីត
ភ្លាមៗបន្ទាប់ពីការចាប់ផ្ដើមពីថាសដំឡើងឬដ្រាយវ៍ពន្លឺអ្នកគួរតែឃើញប្រអប់បញ្ចូលដើម្បីចុចគ្រាប់ចុចណាមួយដើម្បីចាប់ផ្តើមដំឡើងវីនដូ។

នេះត្រូវធ្វើក្នុងរយៈពេលពីរបីវិនាទី បើមិនដូច្នេះទេការដំឡើងនឹងមិនចាប់ផ្តើមទេ ហើយកុំព្យូទ័រនឹងត្រូវចាប់ផ្តើមឡើងវិញម្តងទៀត។ ជាធម្មតាខ្ញុំចុច Spacebar ។
កំឡុងពេលដំឡើង កុំព្យូទ័រវីនដូនឹងចាប់ផ្ដើមឡើងវិញជាច្រើនដង ប៉ុន្តែអ្នកមិនចាំបាច់ចុចគ្រាប់ចុចនៅលើក្តារចុចទៀតទេ បើមិនដូច្នេះទេការដំឡើងនឹងចាប់ផ្តើមម្តងទៀត។
ប្រសិនបើអ្នកបានទាញយករូបភាពដែលអនុញ្ញាតឱ្យអ្នកដំឡើងទាំងកំណែ 32 ប៊ីត និង 64 ប៊ីតនៃ Windows 10 នោះអេក្រង់មួយនឹងលេចឡើងដែលសួរអ្នកឱ្យជ្រើសរើសជម្រៅប៊ីត។

ជ្រើសរើសកំណែដែលចង់បានដោយប្រើព្រួញចុះក្រោម ហើយចុច Enter ។
រង់ចាំឱ្យបង្អួច "ដំឡើងវីនដូ" ពណ៌ខៀវលេចឡើង។
6. កំណត់រចនាសម្ព័ន្ធការកំណត់ភាសា
បើក នៅដំណាក់កាលនេះអ្នកត្រូវបានជម្រុញឱ្យជ្រើសរើសភាសា។

នៅក្នុងបង្អួចបន្ទាប់ចុចប៊ូតុង "ដំឡើង" នៅក្រោមនិមិត្តសញ្ញា "វីនដូ" ។

7. បញ្ចូលគន្លឹះហើយជ្រើសរើសកំណែ Windows 10

ប្រសិនបើកុំព្យូទ័រនេះឬ កុំព្យូទ័រយួរដៃវីនដូ 10 កំពុងត្រូវបានដំឡើងជាលើកដំបូង ហើយអ្នកមានសោដែលមិនបានប្រើ ឬគ្រាប់ចុច Windows 7, 8 ឬ 10 ដែលបានប្រើនៅលើកុំព្យូទ័រនេះ បន្ទាប់មកបញ្ចូលវាហើយចុចប៊ូតុង “បន្ទាប់”។
ប្រសិនបើនៅលើ កុំព្យូទ័រនេះ។ឬកុំព្យូទ័រយួរដៃបានដំឡើង Windows 10 រួចហើយ (ឧទាហរណ៍ដោយ ការធ្វើបច្ចុប្បន្នភាពវីនដូ 7 ឬ 8.1) ឬអ្នកមិនមានលេខកូដអាជ្ញាប័ណ្ណ បន្ទាប់មកកុំបញ្ចូលអ្វីទាំងអស់ ហើយចុចលើតំណ "ខ្ញុំមិនមានលេខកូដផលិតផល" ។
Windows 10 មិនមានលេខកូដអាជ្ញាបណ្ណដែលភ្ជាប់ទៅនឹងជម្រៅប៊ីតរបស់ប្រព័ន្ធប្រតិបត្តិការ ដូចករណីនៅក្នុងកំណែមុនៗរបស់ Windows ដែរ។ ជាឧទាហរណ៍ អ្នកអាចដំឡើងកំណែ 32-bit Windows 7 ឬ 8.1 ទៅ 32-bit Windows 10 ហើយបន្ទាប់មកអនុវត្តការដំឡើងស្អាត Windows 10 64-bit ហើយអាជ្ញាប័ណ្ណនឹងនៅតែមាន។ ប៉ុន្តែ Windows 7 ឬ 8.1 Home មិនអាចដំឡើងទៅ Windows 10 Professional បានទេ។
នៅក្នុងបង្អួចបន្ទាប់អ្នកត្រូវជ្រើសរើសកំណែប្រព័ន្ធប្រតិបត្តិការ - "Windows 10 Professional" ឬ "Windows 10 Home" ។

ប្រសិនបើអ្នកមិនដឹងថាហេតុអ្វីបានជាអ្នកត្រូវការកំណែ "Professional" បន្ទាប់មកជ្រើសរើសកំណែ "Home" ព្រោះវាមានសមាសធាតុដែលមិនចាំបាច់តិចជាង ហើយវានឹងដំណើរការលឿនជាងមុន។ តារាងប្រៀបធៀបអ្នកអាចទាញយក "Professional", "Home" និងកំណែផ្សេងទៀតនៃ Windows 10 នៅក្នុងផ្នែក "" ។
នៅក្នុងបង្អួចបន្ទាប់ធីកប្រអប់ "ខ្ញុំទទួលយកលក្ខខណ្ឌអាជ្ញាប័ណ្ណ" ហើយចុច "បន្ទាប់" ។

យើងត្រូវបានផ្តល់ជូនពីរប្រភេទនៃការដំឡើង Windows 10 ។

"ធ្វើបច្ចុប្បន្នភាព" - ការជ្រើសរើសប្រភេទនៃការដំឡើងនេះនឹងបង្ហាញសារអំពីភាពមិនអាចទៅរួចនៃការធ្វើបច្ចុប្បន្នភាពនៅពេលចាប់ផ្ដើមពីមេឌៀ (ថាសឬដ្រាយវ៍ពន្លឺ) ។

អ្នកអាចដំឡើងកំណែ Windows 7 ឬ 8.1 ទៅ Windows 10 ខណៈពេលដែលរក្សាទុកឯកសារ និងកម្មវិធីដែលបានដំឡើង (ឬដោយមិនរក្សាទុក) ដោយដំណើរការកម្មវិធីដំឡើងពី Windows ប៉ុណ្ណោះ។ យើងនឹងមិនពិចារណាជម្រើសនេះឥឡូវនេះទេ។
"ផ្ទាល់ខ្លួន" - ការដំឡើងស្អាត Windows 10 នៅលើថ្មីឬ ផ្នែកដែលមានស្រាប់ថាសរឹង។ យើងនឹងពិចារណាប្រភេទនៃការដំឡើងនេះនៅក្នុងអត្ថបទនេះ។

9. ការដំឡើងថាស
បន្ទាប់ពីជ្រើសរើសប្រភេទដំឡើង បង្អួចការកំណត់ថាសនឹងបង្ហាញឡើង។ ប្រសិនបើអ្នកបានដំឡើងកំណែមួយចំនួនរបស់វីនដូរួចហើយ នោះថាសនឹងមានភាគថាសជាមួយ ប្រព័ន្ធចាស់.

លុបភាគថាសទាំងអស់ លើកលែងតែផ្នែកធំជាងគេ ដែលមានឯកសារផ្ទាល់ខ្លួនរបស់អ្នក (ដ្រាយ “D”)។

សូមប្រុងប្រយ័ត្នជាមុនអំពីសុវត្ថិភាពនៃឯកសាររបស់អ្នកដែលមាននៅលើកុំព្យូទ័រ និងនៅក្នុងថត "ឯកសាររបស់ខ្ញុំ" របស់អ្នកប្រើប្រាស់ ព្រោះពួកវានឹងត្រូវបានលុបជាមួយនឹងប្រព័ន្ធចាស់។ វាជាការល្អបំផុតក្នុងការចម្លងពួកវាទៅដ្រាយខាងក្រៅ។
បន្ទាប់មកជ្រើសរើស “Unallocated space…” ដើម្បីដំឡើង ហើយចុចប៊ូតុង “Next”។

ប្រសិនបើថាសនៃកុំព្យូទ័រ ឬកុំព្យូទ័រយួរដៃរបស់អ្នកស្អាត ហើយមិនមានភាគថាសនៅលើវាទេ បន្ទាប់មកបង្កើតភាគថាសសម្រាប់ប្រព័ន្ធដែលមានទំហំប្រហែល 100 GB (102,400 MB) ដោយប្រើប៊ូតុង "បង្កើត" ។
វាជាការប្រសើរជាងកុំបែងចែកថាស SSD ទៅជាភាគថាសជាច្រើន ប៉ុន្តែត្រូវបែងចែកវាទាំងស្រុងទៅដ្រាយ "C" សម្រាប់ដំឡើងវីនដូ កម្មវិធី និងហ្គេម។ បន្ទាប់មកអ្នកនឹងទទួលបានល្បឿនកុំព្យូទ័រដែលមិនធ្លាប់មាន!
រឹង A- ដ្រាយទិន្នន័យ Ultimate SU650 120GBប្រសិនបើតារាងភាគថាសរបស់អ្នកស្ថិតក្នុងទម្រង់ MBR នោះភាគថាសសេវាកម្ម 500 MB នឹងត្រូវបានបង្កើតដោយស្វ័យប្រវត្តិមុនពេលភាគថាសសម្រាប់ដំឡើង Windows 10។

ប្រសិនបើតារាងភាគថាសរបស់អ្នកស្ថិតក្នុងទម្រង់ GPT នោះមុនពេលភាគថាសសម្រាប់ដំឡើង Windows 10 ភាគថាសសេវាកម្ម 3 ដែលមានទំហំ 450, 100 និង 16 MB នឹងត្រូវបានបង្កើត។

វានៅតែមាន "កន្លែងទំនេរមិនបានបែងចែក ... " នៅខាងក្រោម។ បង្កើតភាគថាសមួយទៀតនៅលើវា។ ឯកសារអ្នកប្រើប្រាស់សម្រាប់ទំហំដែលនៅសេសសល់ទាំងអស់ សូមជ្រើសរើសវា ហើយចុចប៊ូតុង “Format”។

ជ្រើសរើសដើម្បីដំឡើង ភាគថាសវីនដូ 2 ឬ 4 ដែលមានបរិមាណតិចជាង 100 GB ដែលយើងបានបញ្ជាក់ហើយចុច "បន្ទាប់" ។

ការបង្កើត និងលុបភាគថាសគឺសាមញ្ញណាស់ ប៉ុន្តែប្រសិនបើអ្នកមានការសង្ស័យ សូមមើលអត្ថបទរបស់យើងអំពីការដំឡើង Windows 8.1 វាត្រូវបានពិពណ៌នាយ៉ាងលម្អិត។ ប្រសិនបើ Windows 10 នឹងមិនដំឡើងទៅឌីស ហើយរាយការណ៍អំពីកំហុស នោះសាកល្បង។
នៅដំណាក់កាលនេះ ឯកសារពីថាសដំឡើង ឬដ្រាយវ៍ពន្លឺត្រូវបានចម្លងទៅថាសរឹងរបស់កុំព្យូទ័រ ហើយបន្ទាប់មកការដំឡើងនឹងប្រព្រឹត្តទៅពីថាសរឹង។

ពេលខ្លះដំណើរការនេះអាចឈប់នៅ 0% ឬកន្លែងផ្សេងទៀតមួយរយៈ ហើយបន្ទាប់មកបញ្ចប់យ៉ាងឆាប់រហ័ស។ សូមអត់ធ្មត់ ហើយកុំប៉ះកុំព្យូទ័ររបស់អ្នក។ ប្រសិនបើបន្ទាប់ពី 30 នាទីនៃការរង់ចាំគ្មានអ្វីកើតឡើងទេនោះទំនងជាកុំព្យូទ័របានជាប់គាំងឬថាសដំឡើងពិបាកអាន។ អ្នកនឹងត្រូវចាប់ផ្តើមម្តងទៀត ហើយប្រសិនបើវាបង្កកម្តងទៀត ប្រហែលជាជំនួសថាសដំឡើង។
បន្ទាប់ពីចម្លងឯកសារ កុំព្យូទ័រនឹងចាប់ផ្ដើមឡើងវិញជាច្រើនដង ហើយដំណើរការដំឡើងនឹងបន្ត ទាមទារអន្តរកម្មអ្នកប្រើប្រាស់។ ក្នុងអំឡុងពេលដំណើរការចាប់ផ្តើមឡើងវិញ រាល់ពេលដែលអ្នកអាចត្រូវបានជម្រុញឱ្យចុចគ្រាប់ចុចណាមួយ ប៉ុន្តែអ្នកមិនចាំបាច់ចុចអ្វីទៀតទេ បើមិនដូច្នេះទេការដំឡើងនឹងចាប់ផ្តើមម្តងទៀត។
ប្រសិនបើអ្នកមិនបានចុចអ្វីទេ ប៉ុន្តែការដំឡើងនៅតែចាប់ផ្តើមពីដំបូង បន្ទាប់មកយកថាសដំឡើង ឬ flash drive ចាប់ផ្តើមកុំព្យូទ័រឡើងវិញ ហើយការដំឡើងនឹងបន្តពី hard drive។
11. ការកំណត់ប៉ារ៉ាម៉ែត្រ
នៅដំណាក់កាលនេះអ្នកអាចកំណត់រចនាសម្ព័ន្ធមួយចំនួន ការកំណត់វីនដូ 10 ទាក់ទងនឹងការតាមដានអ្នកប្រើប្រាស់ជាចម្បង។

ប្រសិនបើអ្នកមិនចង់រំខានទេ បន្ទាប់មកចុចប៊ូតុង "ប្រើការកំណត់ស្តង់ដារ" នោះគ្មានអ្វីអាក្រក់នឹងកើតឡើងនោះទេ។ ដើម្បីមើល និងផ្លាស់ប្តូរការកំណត់ សូមចុចលើតំណ "ការកំណត់"។

វាត្រូវបានណែនាំឱ្យបិទជម្រើសទាំងអស់សម្រាប់ការភ្ជាប់ទៅមិនស្គាល់ បណ្តាញ Wi-Fiនិងការផ្ញើរបាយការណ៍កំហុស វានឹងធ្វើឲ្យសុវត្ថិភាពប្រសើរឡើង។

វាជាការល្អប្រសើរជាងមុនក្នុងការចាកចេញពីការការពារកម្មវិធីរុករកនិងបង្កើនល្បឿនការងាររបស់វា។ ប៉ុន្តែវាជាការប្រសើរក្នុងការហាមឃាត់អ្នកប្រើប្រាស់ផ្សេងទៀតពីការប្រើប្រាស់កុំព្យូទ័ររបស់អ្នកដើម្បីទាញយកឯកសារប្រព័ន្ធ ដើម្បីកុំឱ្យផ្ទុកថាស និងអ៊ីនធឺណិត។

បន្ទាប់ពីនេះកុំព្យូទ័រនឹងចាប់ផ្តើមឡើងវិញហើយការដំឡើងនឹងបន្ត។
12. ចូល ឬបង្កើតគណនីមួយ។
បង្អួចបន្ទាប់ស្នើឱ្យអ្នកបញ្ចូលឈ្មោះអ្នកប្រើ និងពាក្យសម្ងាត់គណនី Microsoft របស់អ្នក។

ប្រសិនបើអ្នកមិនមានគណនីបែបនេះទេ អ្នកត្រូវបានលើកទឹកចិត្តឱ្យប្រើតំណ "បង្កើតគណនីមួយ!" គណនីនេះត្រូវបានភ្ជាប់ទៅ ម៉ាស៊ីនមេ Microsoftហើយត្រូវការជាចម្បងដើម្បីធ្វើសមកាលកម្មប៉ារ៉ាម៉ែត្រប្រព័ន្ធរវាងកុំព្យូទ័រជាច្រើន។
ដោយផ្ទាល់ ខ្ញុំមិនចូលចិត្តភ្ជាប់គណនីរបស់ខ្ញុំទៅអ៊ីនធឺណិតទេ ព្រោះពេលខ្លះវាបង្កឡើង បញ្ហាផ្សេងៗនិងបន្ថយល្បឿនកុំព្យូទ័ររបស់អ្នក។ ដើម្បីបង្កើតគណនីមូលដ្ឋានដូចនៅក្នុង កំណែមុន។វីនដូ ចុចលើតំណ "រំលងជំហាននេះ" ។

ឥឡូវនេះគ្រាន់តែបញ្ចូលឈ្មោះរបស់អ្នក ជាភាសាអង់គ្លេស ហើយចុច "បន្ទាប់"។

វាជាការល្អប្រសើរជាងមុនមិនឱ្យបញ្ចូលពាក្យសម្ងាត់នៅដំណាក់កាលនេះប៉ុន្តែប្រសិនបើចាំបាច់កំណត់វានៅពេលក្រោយនៅក្នុង Windows, បន្ទាប់ពី ការប្ដូរតាមបំណងពេញលេញកុំព្យូទ័រ។
13. ការបញ្ចប់ការដំឡើង និងការចូលទៅក្នុង Windows
នៅដំណាក់កាលចុងក្រោយកម្មវិធីដំឡើងបញ្ចប់ការដំឡើងប្រព័ន្ធនិងបង្ហាញ សារផ្សេងៗនៅលើផ្ទៃខាងក្រោយដែលផ្លាស់ប្តូរពន្លឺ។

វាអាចចំណាយពេលពី 5 ទៅ 30 នាទី។ អត់ធ្មត់ហើយកុំប៉ះកុំព្យូទ័រ។
នៅពេលអ្នកចូលទៅក្នុងកុំព្យូទ័រដំបូងរបស់អ្នក អ្នកអាចនឹងត្រូវបានសួរឱ្យអនុញ្ញាតឱ្យចូលប្រើកុំព្យូទ័ររបស់អ្នកពីបណ្តាញមូលដ្ឋាន។

ប្រសិនបើអ្នកមានកុំព្យូទ័រ ឬកុំព្យូទ័រយួរដៃផ្សេងទៀត ហើយអ្នកចង់ផ្លាស់ប្តូរឯកសាររវាងពួកវា បន្ទាប់មកអនុញ្ញាតឱ្យចូលប្រើ។ ប្រសិនបើអ្នកមិនមានកុំព្យូទ័រផ្សេងទៀតទេ វាជាការប្រសើរក្នុងការបដិសេធការចូលប្រើ នេះនឹងបង្កើនសុវត្ថិភាព។
14. ការធ្វើឱ្យសកម្មនិងសកម្មភាពជាបន្តបន្ទាប់
ប្រសិនបើអ្នកបានបញ្ចូលលេខកូដអាជ្ញាប័ណ្ណត្រឹមត្រូវក្នុងអំឡុងពេលដំណើរការដំឡើង ឬ Windows 10 ត្រូវបានធ្វើឱ្យសកម្មនៅលើកុំព្យូទ័ររបស់អ្នកម្តងរួចហើយ ប្រព័ន្ធនឹងដំណើរការដោយស្វ័យប្រវត្តិនៅពេលដែលអ្នកចូលប្រើអ៊ីនធឺណិតជាលើកដំបូង។
ដើម្បីពិនិត្យមើលស្ថានភាពនៃការធ្វើឱ្យសកម្ម បញ្ចូល ឬផ្លាស់ប្តូរលេខកូដផលិតផល ចុចលើរូបតំណាងវីនដូ នៅជ្រុងខាងឆ្វេងខាងក្រោម ហើយចូលទៅកាន់ផ្នែក "ការកំណត់ - អាប់ដេត និងសុវត្ថិភាព - ធ្វើឱ្យសកម្ម" ។

វាក៏មានប៊ូតុង "ចូលទៅកាន់ហាង" ដើម្បីទិញអាជ្ញាប័ណ្ណ និងធ្វើឱ្យ Windows 10 ស្របច្បាប់នៅលើកុំព្យូទ័ររបស់អ្នក។
ប្រសិនបើអ្នកមិនផលិត ការធ្វើឱ្យសកម្មវីនដូ 10 បន្ទាប់មកការរំលឹកអំពីតម្រូវការក្នុងការធ្វើឱ្យសកម្មនឹងលេចឡើងនៅលើផ្ទៃតុដែលអ្នកមិនអាចផ្លាស់ប្តូរបានទេ។ ការកំណត់ពណ៌ហើយផ្ទាំងរូបភាពផ្ទៃតុអាចត្រូវបានកំណត់ដោយប្រើកម្មវិធីរូបថតប៉ុណ្ណោះ។
15. តំណភ្ជាប់
ខាងក្រោមនេះអ្នកអាចទាញយកឯកសារចាំបាច់ទាំងអស់ដើម្បីទាញយក និងដំឡើង Windows 10 ដែលខ្ញុំបានលើកឡើងនៅក្នុងអត្ថបទនេះ។
រង់ចាំ Windows 10 ដើម្បីទាញយក និងដំឡើង និង។
ថាសរឹង A-Data Ultimate SU650 240GB
ដ្រាយវ៍រឹង Transcend StoreJet 25M3 1 TB
Sandisk Cruzer
សកម្មភាពរបស់អ្នកប្រើមិនត្រឹមត្រូវកំឡុងពេលដំឡើងប្រព័ន្ធប្រតិបត្តិការពីទទេអាចនាំឱ្យមានបញ្ហានាពេលអនាគត។ ប្រសិនបើ OS ត្រូវបានដំឡើងនៅលើ HDDដែលមានភាគថាសប្រព័ន្ធ និងអ្នកប្រើប្រាស់ជាមួយទិន្នន័យដ៏មានតម្លៃរួចហើយ ហានិភ័យនៃកំហុសផ្សេងៗកើនឡើង។ ដើម្បីឱ្យអ្វីៗដំណើរការទៅដោយរលូន កុំព្យូទ័រត្រូវតែកំណត់រចនាសម្ព័ន្ធជាមុនសិន។ ឯកសារផ្ទាល់ខ្លួនចម្លងនិងរៀបចំថាសរឹងតាមរបៀបពិសេស។
ការដំឡើងប្រព័ន្ធបច្ចុប្បន្នរបស់អ្នកទៅ Windows 10
សម្រាប់ភាពងាយស្រួលអ្នកប្រើប្រាស់អតិបរមា រួមជាមួយនឹង Windows 10 ក្រុមហ៊ុន Microsoft បានចេញផ្សាយ ឧបករណ៍ប្រើប្រាស់ពិសេសឧបករណ៍បង្កើតប្រព័ន្ធផ្សព្វផ្សាយ។ ដោយមានជំនួយរបស់វា អ្នកអាចបង្កើតមេឌៀដែលអាចចាប់ផ្ដើមបានសម្រាប់ការដំឡើងប្រព័ន្ធប្រតិបត្តិការជាបន្តបន្ទាប់ ឬធ្វើបច្ចុប្បន្នភាពកំណែបច្ចុប្បន្នរបស់វា៖
- ទាញយកឧបករណ៍ប្រើប្រាស់ពីគេហទំព័រ Microsoft ។ សូមប្រាកដថា bitness នៃកម្មវិធីដែលអ្នកកំពុងទាញយកត្រូវគ្នានឹង bitness នៃប្រព័ន្ធប្រតិបត្តិការរបស់អ្នក។ បើកដំណើរការឧបករណ៍បង្កើតមេឌៀ។ ទាញយកឧបករណ៍ប្រើប្រាស់បច្ចុប្បន្នភាពពីគេហទំព័រ Microsoft
- នៅលើអេក្រង់ចាប់ផ្តើមរបស់ឧបករណ៍ប្រើប្រាស់ សូមជ្រើសរើសរបៀបអាប់ដេត។
 ជ្រើសរើសដើម្បីធ្វើបច្ចុប្បន្នភាពកុំព្យូទ័ររបស់អ្នក។
ជ្រើសរើសដើម្បីធ្វើបច្ចុប្បន្នភាពកុំព្យូទ័ររបស់អ្នក។ - កម្មវិធីនឹងទាញយកឯកសារពីបណ្តាញដើម្បីដំឡើងប្រព័ន្ធ។ ល្បឿនអ៊ីនធឺណិតកាន់តែខ្ពស់ ដំណាក់កាលនេះកាន់តែលឿននឹងបញ្ចប់។ ការផ្ទុកត្រូវបានអនុវត្តនៅក្នុង ផ្ទៃខាងក្រោយ.
 រង់ចាំរហូតដល់ឯកសារអាប់ដេតត្រូវបានទាញយក
រង់ចាំរហូតដល់ឯកសារអាប់ដេតត្រូវបានទាញយក - អានកិច្ចព្រមព្រៀងអាជ្ញាប័ណ្ណ ហើយទទួលយកវា។
 មើលអាជ្ញាប័ណ្ណផលិតផល
មើលអាជ្ញាប័ណ្ណផលិតផល - ជ្រើសរើសពី ជម្រើសបី OS ធ្វើបច្ចុប្បន្នភាពមួយដែលសាកសមនឹងអ្នក៖

- ដោយចុចប៊ូតុង "បន្ទាប់" ពិនិត្យការកំណត់ដែលបានជ្រើសរើសហើយចុច "ដំឡើង" ។ នៅពេលដែលដំណើរការដំឡើងត្រូវបានបញ្ចប់ កុំព្យូទ័ររបស់អ្នកនឹងចាប់ផ្តើមឡើងវិញដោយស្វ័យប្រវត្តិ។
 ចុចប៊ូតុង "ដំឡើង" បន្ទាប់ពីពិនិត្យមើលការកំណត់ដែលបានជ្រើសរើស
ចុចប៊ូតុង "ដំឡើង" បន្ទាប់ពីពិនិត្យមើលការកំណត់ដែលបានជ្រើសរើស - កំឡុងពេលដំឡើងការអាប់ដេត ដំណើរការអាចត្រូវបានបញ្ឈប់ ហើយប្រព័ន្ធអាចត្រូវបានរមៀលត្រឡប់ទៅកំណែមុនវិញ។
 កុំព្យូទ័រនឹងចាប់ផ្តើមឡើងវិញកំឡុងពេលអាប់ដេត
កុំព្យូទ័រនឹងចាប់ផ្តើមឡើងវិញកំឡុងពេលអាប់ដេត - បន្ទាប់ពីចាប់ផ្តើមឡើងវិញ អ្នកនឹងត្រូវយកទៅអេក្រង់ចាប់ផ្តើម (អេក្រង់ជ្រើសរើសអ្នកប្រើប្រាស់)។ ចូលទៅដែលមានស្រាប់របស់អ្នក។ គណនីឬបង្កើតថ្មីមួយ។
 ជ្រើសរើសគណនីអ្នកប្រើប្រាស់ ឬបង្កើតគណនីថ្មីមួយ
ជ្រើសរើសគណនីអ្នកប្រើប្រាស់ ឬបង្កើតគណនីថ្មីមួយ - ប្ដូរការកំណត់ប្រព័ន្ធប្រតិបត្តិការរបស់អ្នកតាមបំណង ឬទុកតម្លៃលំនាំដើម។
 ជ្រើសរើស "ប្រើការកំណត់ស្តង់ដារ"
ជ្រើសរើស "ប្រើការកំណត់ស្តង់ដារ" - កម្មវិធីដំឡើងនឹងបង្កើតរបាយការណ៍សង្ខេបនៃកម្មវិធីថ្មី អានវាហើយចុចបន្ទាប់។
 សូមពិនិត្យមើលកម្មវិធីថ្មី ហើយចាប់ផ្តើម
សូមពិនិត្យមើលកម្មវិធីថ្មី ហើយចាប់ផ្តើម - ផ្ទៃតុនឹងលេចឡើង។ ដំឡើងកំណែទៅ Windows 10 បានបញ្ចប់ដោយជោគជ័យ។ កុំព្យូទ័ររបស់អ្នករួចរាល់ក្នុងការប្រើប្រាស់។
 ចំណុចប្រទាក់កម្មករ ផ្ទៃតុវីនដូ 10 បង្ហាញថាការអាប់ដេតបានជោគជ័យ
ចំណុចប្រទាក់កម្មករ ផ្ទៃតុវីនដូ 10 បង្ហាញថាការអាប់ដេតបានជោគជ័យ
សូមចំណាំថាកំណែ Windows 10 ដើម្បីធ្វើបច្ចុប្បន្នភាពត្រូវបានជ្រើសរើសដោយស្វ័យប្រវត្តិ ហើយអាស្រ័យលើកំណែ និងកំណែរបស់ Windows ត្រូវបានដំឡើងដំបូង។
តារាង៖ ការប្រៀបធៀបរវាងកំណែមុន និងថ្មីរបស់ Windows នៅពេលធ្វើបច្ចុប្បន្នភាព
| កំណែមុន។ | កំណែដែលបានធ្វើបច្ចុប្បន្នភាព |
| កម្មវិធីចាប់ផ្ដើមវីនដូ 7 | ទំព័រដើម Windows 10 |
| Windows 7 Home Basic | |
| Windows 7 Home Premium | |
| វីនដូ 7 វិជ្ជាជីវៈ | Windows 10 Pro |
| Windows 7 Ultimate | |
| វីនដូ 8.1 | ទំព័រដើម Windows 10 |
| Windows 8.1 Pro | |
| Windows 8.1 Pro សិស្ស | Windows 10 Pro |
| វីនដូ 8.1 គាំទ្រ WMC | |
| ទូរស័ព្ទ Windows 8.1 | ប្រព័ន្ធប្រតិបត្តិការ Windows 10 Mobile |
វីដេអូ៖ ដំឡើងកំណែទៅ Windows 10 ដោយមិនគិតថ្លៃដោយប្រើ Windows 10 Upgrade Assistant
កំពុងរៀបចំសម្រាប់ការដំឡើង
ការរៀបចំដំឡើង Windows 10 រួមមានការត្រួតពិនិត្យថាការកំណត់របស់ឧបករណ៍បញ្ជា SATA ដែលដ្រាយវ៍រឹងត្រូវបានភ្ជាប់គឺត្រឹមត្រូវ និងការចាប់ផ្តើមដំបូងនៃដ្រាយវ៍រឹងដោយខ្លួនឯង។
កំពុងធ្វើឱ្យមុខងារ AHCI សកម្ម
ដើម្បីកុំឱ្យរកឃើញខ្លួនអ្នកនៅក្នុងស្ថានភាពដែលអ្នកដំឡើងប្រព័ន្ធប្រតិបត្តិការមិនឃើញថាសដែល Windows 10 គួរតែត្រូវបានដំឡើង (នេះអនុវត្តមិនត្រឹមតែចំពោះ SSDs ប៉ុណ្ណោះទេប៉ុន្តែសម្រាប់ទាំងអស់គ្នា។ ថាសរឹងជាមួយ ចំណុចប្រទាក់ SATA) ដោយមានជំនួយ ការកំណត់ BIOSវាចាំបាច់ក្នុងការបំប្លែងឧបករណ៍បញ្ជា SATA ទៅជា របៀប AHCI. ម៉ូដែលកុំព្យូទ័រយួរដៃមួយចំនួនមិនមានលទ្ធភាពប្តូររបៀបឧបករណ៍បញ្ជា SATA ទេ៖ នៅពេលដំឡើង Windows 10 លើពួកវា អ្នកនឹងត្រូវកាត់បន្ថយការអនុវត្តមួយចំនួនដោយជៀសមិនរួច។
 ឧបករណ៍បញ្ជា SATA អាចដំណើរការនៅក្នុង ភាពឆបគ្នាខាងក្រោយជាមួយនឹងថាសចាស់ ដែលកាត់បន្ថយដំណើរការប្រព័ន្ធយ៉ាងខ្លាំង
ឧបករណ៍បញ្ជា SATA អាចដំណើរការនៅក្នុង ភាពឆបគ្នាខាងក្រោយជាមួយនឹងថាសចាស់ ដែលកាត់បន្ថយដំណើរការប្រព័ន្ធយ៉ាងខ្លាំង - នៅពេលអ្នកបើក (ចាប់ផ្តើមឡើងវិញ) កុំព្យូទ័ររបស់អ្នក ចូល ការកំណត់ BIOS. ដើម្បីធ្វើដូចនេះចុច Del, F1 ឬផ្សេងទៀត។ ប៊ូតុងពិសេសនៅលើក្តារចុច (ជម្រើសនៃប៊ូតុងអាស្រ័យលើក្រុមហ៊ុនផលិត motherboard) ។ ការណែនាំអំពីគ្រាប់ចុចបញ្ជាសម្រាប់ការបញ្ចូល BIOS ឬជម្រើសចាប់ផ្ដើមត្រូវបានបង្ហាញនៅក្នុង បន្ទាត់ខាងក្រោមអេក្រង់នៅពេលអ្នកបើកកុំព្យូទ័រ។
 មានព័ត៌មានជំនួយនៅលើគ្រាប់ចុចបញ្ជា BIOS នៅបន្ទាត់ខាងក្រោមនៃអេក្រង់
មានព័ត៌មានជំនួយនៅលើគ្រាប់ចុចបញ្ជា BIOS នៅបន្ទាត់ខាងក្រោមនៃអេក្រង់ - ពីអេក្រង់ការកំណត់ BIOS សំខាន់ទៅកាន់ផ្នែកឧបករណ៍ភ្ជាប់រួមបញ្ចូលគ្នា។
 នៅក្នុងបង្អួចការកំណត់ BIOS ចម្បង សូមជ្រើសរើសឧបករណ៍ភ្ជាប់រួមបញ្ចូលគ្នា
នៅក្នុងបង្អួចការកំណត់ BIOS ចម្បង សូមជ្រើសរើសឧបករណ៍ភ្ជាប់រួមបញ្ចូលគ្នា - ជ្រើសរើសប្រភេទ OnChip SATA ហើយកំណត់វាទៅជារបៀប AHCI ។
 កំណត់ឧបករណ៍បញ្ជា SATA ទៅជារបៀប AHCI
កំណត់ឧបករណ៍បញ្ជា SATA ទៅជារបៀប AHCI - ប្រសិនបើអ្នកមិនបានរកឃើញការកំណត់ SATA នៅក្នុងផ្នែកឧបករណ៍ភ្ជាប់រួមបញ្ចូលទេ នោះនឹងមានផ្នែករង IDE Function Fetup ឬអ្វីមួយស្រដៀងគ្នា។ រកមើលការកំណត់ឧបករណ៍បញ្ជា SATA នៅក្នុងវា។
 អាស្រ័យលើក្រុមហ៊ុនផលិតកុំព្យូទ័រ ការកំណត់ SATA អាចត្រូវបានដាក់ឈ្មោះខុសគ្នា
អាស្រ័យលើក្រុមហ៊ុនផលិតកុំព្យូទ័រ ការកំណត់ SATA អាចត្រូវបានដាក់ឈ្មោះខុសគ្នា - ចាប់ផ្ដើមកុំព្យូទ័ររបស់អ្នកឡើងវិញ ហើយបន្តដំឡើងប្រព័ន្ធប្រតិបត្តិការ។
កាលពីប៉ុន្មានឆ្នាំមុន I យូរខ្ញុំបានតស៊ូជាមួយកុំព្យូទ័រយួរដៃដ៏ល្អ ក្រុមហ៊ុន Lenovo ThinkPad T60. ក្រុមហ៊ុនផលិតស្ទើរតែក្នុងពេលដំណាលគ្នាបានបញ្ចេញម៉ូដែលចាស់គឺ T61 នៅលើទីផ្សារ។ ដើម្បីធ្វើឱ្យភាពខុសគ្នានៃតម្លៃជាក់ស្តែងនៅក្នុង T60 ល្បឿន SATAត្រូវបានកំណត់ចំពោះពិធីការ SATA-1 (1.5 Gbit/s) ហើយរបៀប AHCI ត្រូវបានរារាំងដោយបង្ខំ។ មិនមានការកំណត់ដើម្បីផ្លាស់ប្តូរទាំងនេះទេ។ មុខងារ BIOSមិនមាន។ ផ្លូវចេញពីស្ថានភាពមិនល្អនេះគឺដើម្បីធ្វើបច្ចុប្បន្នភាពកម្មវិធីបង្កប់ជាមួយនឹងការកែប្រែ កំណែ BIOSដែលត្រូវបានចេញផ្សាយដោយអ្នកចូលចិត្ត។
វីដេអូ៖ របៀបបើករបៀប AHCI នៅក្នុង BIOS
កំពុងរៀបចំ hard drive របស់អ្នកសម្រាប់ដំឡើង Windows 10
មិនដូច Windows XP/7/8 កំឡុងពេលដំឡើងរបស់វា Windows 10 តម្រូវឱ្យបង្កើតភាគថាសសេវាកម្មជាច្រើននៅលើ hard drive ដែលអ្នកប្រើប្រាស់មើលមិនឃើញ។ នេះគឺជាបញ្ហាដែលអ្នកប្រើប្រាស់ភាគច្រើនជួបប្រទះនៅពេលព្យាយាមដំឡើងប្រព័ន្ធថ្មីនៅលើថាសរឹងដែលបានប្រើ។ តាមក្បួនមួយ ភាគថាសប្រព័ន្ធ និងអ្នកប្រើប្រាស់ត្រូវបានបង្កើតរួចហើយនៅលើវា ហើយមិនបែងចែក ទីកន្លែងទំនេរអវត្តមាន។ ដូច្នេះការប៉ុនប៉ងដំឡើង Windows 10 នៅលើថាសបែបនេះត្រូវបានរំខានដោយកំហុសមួយ។ ដើម្បីការពារកុំឱ្យមានបញ្ហានេះកើតឡើង ដ្រាយរឹងត្រូវតែរៀបចំជាមុនសិនសម្រាប់ការដំឡើង Windows 10 ។
មានវិធីសំខាន់ពីរដើម្បីរៀបចំថាសសម្រាប់ដំឡើងប្រព័ន្ធប្រតិបត្តិការថ្មី៖
- ការបម្រុងទុកទិន្នន័យសំខាន់ៗទៅកាន់ឧបករណ៍ផ្ទុកផ្សេងទៀត ហើយបន្ទាប់មកលុប និងលុបភាគថាសចេញពីថាសទាំងស្រុង។
- ដោយប្រើកម្មវិធីគ្រប់គ្រងភាគថាសដើម្បីកាត់បន្ថយទំហំ ការបែងចែកប្រព័ន្ធដូច្នេះទំហំទំនេរប្រហែល 500 MB ត្រូវបានដោះលែងនៅលើថាស។
វិធីសាស្រ្តដំបូងត្រូវចំណាយពេលយូរជាង ប៉ុន្តែអាចទុកចិត្តបាន និងធានានូវលទ្ធផលដែលគ្មានកំហុស។ វិធីសាស្ត្រទីពីរគឺលឿន និងមើលឃើញច្រើន ប៉ុន្តែមានគ្រោះថ្នាក់៖ ការបរាជ័យក្នុងកម្មវិធីគ្រប់គ្រងភាគថាសអាចនាំឱ្យបាត់បង់ទិន្នន័យទាំងអស់នៅលើថាស។ តើវិធីណាដែលត្រូវប្រើគឺអាស្រ័យលើអ្នក។
ការរៀបចំថាសសម្រាប់ការដំឡើងដោយប្រើវិធីសម្អាតភាគថាស
- ចម្លងទិន្នន័យសំខាន់ៗពីឌីសដោយប្រើ Explorer ឬភាគីទីបីណាមួយ។ កម្មវិធីគ្រប់គ្រងឯកសារ, ឧទាហរណ៍, មេបញ្ជាការសរុប.
 Total Commander សម្រួលដំណើរការចម្លង និងផ្ទេរឯកសារយ៉ាងងាយស្រួល
Total Commander សម្រួលដំណើរការចម្លង និងផ្ទេរឯកសារយ៉ាងងាយស្រួល - យកដ្រាយវ៍រឹងចេញពីកុំព្យូទ័រហើយដាក់វានៅក្នុង "ហោប៉ៅ" ខាងក្រៅជាមួយ ចំណុចប្រទាក់ USB.
 ហោប៉ៅដ្រាយវ៍រឹង USB ធ្វើឱ្យការចម្លង និងចែកភាគថាសលឿន និងងាយស្រួលជាងមុន
ហោប៉ៅដ្រាយវ៍រឹង USB ធ្វើឱ្យការចម្លង និងចែកភាគថាសលឿន និងងាយស្រួលជាងមុន - ភ្ជាប់ "ហោប៉ៅ" ទៅកុំព្យូទ័រដែលអ្នកនឹងសម្អាតភាគថាស។
- បើកបង្អួចសែលដោយប្រើបន្ទាត់ បើកដំណើរការ Win+ រ.
 ឧបករណ៍ដំណើរការពាក្យបញ្ជាអនុញ្ញាតឱ្យអ្នកចូលប្រើ ពាក្យបញ្ជាកុងសូល។ប្រព័ន្ធប្រតិបត្តិការ
ឧបករណ៍ដំណើរការពាក្យបញ្ជាអនុញ្ញាតឱ្យអ្នកចូលប្រើ ពាក្យបញ្ជាកុងសូល។ប្រព័ន្ធប្រតិបត្តិការ - នៅក្នុងបង្អួចពាក្យបញ្ជា ដំណើរការឧបករណ៍ប្រើប្រាស់គ្រប់គ្រង ផ្នែកឌីសហើយបន្ទាប់មកដំណើរការពាក្យបញ្ជាខាងក្រោម៖

- ផ្តាច់ "ហោប៉ៅ" ពីកុំព្យូទ័រយកថាសចេញពីវាហើយត្រឡប់ដ្រាយទៅកុំព្យូទ័រដែលប្រព័ន្ធប្រតិបត្តិការថ្មីនឹងត្រូវបានដំឡើង។
កាត់បន្ថយភាគថាសចម្បងដោយប្រើ Minitool Partition Wizard
វិធីសាស្រ្តនេះនឹងបង្កើនទំហំទំនេរសម្រាប់ផ្នែកសេវាកម្មនៃប្រព័ន្ធប្រតិបត្តិការថ្មីដោយមិនងាកទៅរកការផ្តាច់កុំព្យូទ័រ ការបម្រុងទុករយៈពេលយូរ និងការសង្គ្រោះទិន្នន័យជាបន្តបន្ទាប់។ ការផ្លាស់ប្តូរភាគថាសនឹងកើតឡើងស្ទើរតែភ្លាមៗ។ ហើយមួយដ៏អស្ចារ្យនឹងជួយយើងក្នុងរឿងនេះ កម្មវិធីឥតគិតថ្លៃសម្រាប់ធ្វើការជាមួយភាគថាស - Minitool Partition Wizard ។
- ទាញយកកម្មវិធីពីគេហទំព័ររបស់អ្នកផលិត ហើយដំឡើងវា។
- បើកដំណើរការកម្មវិធី។ នៅក្នុងបង្អួចមេ ជ្រើសរើសភាគថាសដែលអ្នកនឹងបង្រួម។
- ពីជួរឈរខាងឆ្វេងជាមួយបញ្ជី សកម្មភាពដែលអាចកើតមានជ្រើសរើសពាក្យបញ្ជា Move/Resize Partition ។
 ជ្រើសរើសភាគថាសដើម្បីប្តូរទំហំវា។
ជ្រើសរើសភាគថាសដើម្បីប្តូរទំហំវា។ - នៅក្នុងប្រអប់ដែលបើក ស្វែងរកវាល Unallocated Space After ហើយបញ្ចូលក្នុងវានូវទំហំថាសដែលចាំបាច់ត្រូវដោះលែង។ មួយជីកាបៃនឹងគ្រប់គ្រាន់។
 បញ្ចូលចំនួនដែលត្រូវការនៃទំហំថាសទំនេរ
បញ្ចូលចំនួនដែលត្រូវការនៃទំហំថាសទំនេរ - ភារកិច្ចដើម្បីផ្លាស់ប្តូរទំហំភាគថាសនឹងបង្ហាញនៅក្នុងបញ្ជីនៃប្រតិបត្តិការដែលបានកំណត់ពេលនៅក្នុងជួរឈរខាងឆ្វេងនៃបង្អួចមេ។ ដើម្បីចាប់ផ្តើមកែសម្រួលផ្នែក ចុចប៊ូតុង អនុវត្ត នៅជ្រុងខាងឆ្វេងខាងលើនៃបង្អួច។
 បន្ទាប់ពីចុចប៊ូតុង Apply កម្មវិធីនឹងចាប់ផ្តើមកុំព្យូទ័រឡើងវិញ របបពិសេសនិងអនុវត្តឧបាយកលជាមួយឌីស
បន្ទាប់ពីចុចប៊ូតុង Apply កម្មវិធីនឹងចាប់ផ្តើមកុំព្យូទ័រឡើងវិញ របបពិសេសនិងអនុវត្តឧបាយកលជាមួយឌីស - នៅពេលដែលដំណើរការផ្លាស់ប្តូរភាគថាសត្រូវបានបញ្ចប់ កុំព្យូទ័ររបស់អ្នកនឹងរួចរាល់ក្នុងការដំឡើង Windows 10។
ថ្ងៃមួយ ការដាច់ចរន្តអគ្គិសនីនៅក្នុងទីក្រុងជាអកុសលបានកើតឡើងស្របពេលជាមួយនឹងការផ្លាស់ប្តូរភាគថាសនៅលើកុំព្យូទ័ររបស់ខ្ញុំ។ ជាលទ្ធផល ទិន្នន័យទាំងអស់នៅលើវាត្រូវបានបាត់បង់។ តិចតួចត្រូវបានស្តារឡើងវិញ។ ដើម្បីជៀសវាងការបញ្ចប់មិនល្អបែបនេះ សូមសាកថ្ម Laptop មុនពេលចាប់ផ្តើមឧបាយកល និង កំព្យូទ័រលើតុភ្ជាប់តាមរយៈប្លុក ការផ្គត់ផ្គង់ថាមពលដែលមិនអាចរំខានបាន។ដែលអាចផ្តល់ចរន្តអគ្គិសនីដល់ប្រព័ន្ធក្នុងរយៈពេល 30-40 នាទី។
ការបង្កើតដ្រាយវ៍ចាប់ផ្ដើម
ការដំឡើង Windows 10 ដោយប្រើ USB flash drive ដែលអាចចាប់ផ្តើមបានជារឿយៗនាំឱ្យមានកំហុសដែលរារាំងការដំឡើងប្រព័ន្ធប្រតិបត្តិការធម្មតា។ មិនមែនអ្នកប្រើប្រាស់ទាំងអស់ទិញ flash drive ថ្មីដើម្បីដំឡើងប្រព័ន្ធឡើងវិញទេ ហើយកញ្ចប់ចែកចាយអាចត្រូវបានសរសេរទៅ flash drive ចាស់ដែលមានកំហុស។ វាជាបញ្ហាខុសគ្នាទាំងស្រុង - ដ្រាយវ៍អុបទិកជាមួយ សរសេរម្តង - ឌីសឌីវីឌី. ការថតនៅលើឌីសស្អាតថ្មីធានានូវប្រតិបត្តិការគ្មានកំហុសនៃការចែកចាយពេញមួយដំណើរការដំឡើងទាំងមូល។
ដើម្បីរៀបចំប្រព័ន្ធផ្សព្វផ្សាយដែលអាចចាប់ផ្តើមបាន អ្នកត្រូវទាញយករូបភាពចែកចាយ Windows 10 ហើយដុតវាទៅ ថាសអុបទិក. មធ្យោបាយងាយស្រួលបំផុតដើម្បីធ្វើវាគឺដោយប្រើឧបករណ៍ផ្លូវការពី Microsoft - Windows USB/DVD Download Tool ។ កម្មវិធីនេះគឺសាមញ្ញណាស់ដែលវាមិនអាចទៅរួចទេក្នុងការធ្វើឱ្យមានកំហុសនៅពេលប្រើវា។
- ស្វែងរកកម្មវិធី Windows USB/DVD Download Tool នៅលើអ៊ីនធឺណិត ហើយទាញយកវា។
 ទាញយកកម្មវិធីពីគេហទំព័រ Microsoft
ទាញយកកម្មវិធីពីគេហទំព័រ Microsoft - ដាក់ឌីសឌីវីឌីពីរជាន់ទទេទៅក្នុងដ្រាយវ៍អុបទិកដែលរូបភាពប្រព័ន្ធនឹងត្រូវបានដាក់ពង្រាយ។
- បើក Explorer ហើយចងចាំសំបុត្រ ដ្រាយឡូជីខលដ្រាយវ៍អុបទិក។ ក្នុងករណីរបស់យើងនេះគឺជាអក្សរ L.
- បើកដំណើរការឧបករណ៍ទាញយក Windows USB/DVD ។
- ដោយប្រើប៊ូតុងរុករក ជ្រើសរើសរូបភាព ISO ជាមួយនឹងការចែកចាយប្រព័ន្ធប្រតិបត្តិការ ហើយចុចបន្ទាប់។
 ជ្រើសរើសឯកសារ iso ដែលមានរូបភាពប្រព័ន្ធ ដើម្បីដុតទៅឌីស
ជ្រើសរើសឯកសារ iso ដែលមានរូបភាពប្រព័ន្ធ ដើម្បីដុតទៅឌីស - ជ្រើសរើសប្រភេទមេឌៀ - ឌីវីឌី។
 ជ្រើសរើសឌីវីឌីដើម្បីដុតឌីសអុបទិក
ជ្រើសរើសឌីវីឌីដើម្បីដុតឌីសអុបទិក - កម្មវិធីនឹងចាប់ផ្តើមចម្លងឯកសារទៅថាស ដែលអាចចំណាយពេលប្រហែលមួយម៉ោង។
- នៅពេលដែលរបារវឌ្ឍនភាពឈានដល់ 100% សារដែលបង្ហាញពីការបង្កើតប្រព័ន្ធផ្សព្វផ្សាយជោគជ័យនឹងលេចឡើង។ កម្មវិធីអាចត្រូវបានបិទ។
 នៅពេលដែលរបារវឌ្ឍនភាពឈានដល់ 100% ថាសដំឡើងវីនដូ 10 នឹងត្រូវបានបង្កើតដោយជោគជ័យ
នៅពេលដែលរបារវឌ្ឍនភាពឈានដល់ 100% ថាសដំឡើងវីនដូ 10 នឹងត្រូវបានបង្កើតដោយជោគជ័យ
វីដេអូ៖ របៀបបង្កើត Drive ដែលអាចចាប់ផ្តើមបានដោយប្រើ Windows USB/DVD Download Tool
ការដំឡើង Windows 10
ប្រព័ន្ធផ្សព្វផ្សាយដែលអាចចាប់ផ្ដើមបានត្រូវបានបង្កើត BIOS ត្រូវបានកំណត់រចនាសម្ព័ន្ធ ហើយថាសរឹងត្រូវបានរៀបចំសម្រាប់ដំឡើង។ យើងចាប់ផ្តើមដំណើរការដំឡើងប្រព័ន្ធប្រតិបត្តិការ៖
- ចាប់ផ្ដើមកុំព្យូទ័ររបស់អ្នកពីមេឌៀដែលបានបង្កើតពីមុនជាមួយ ការចែកចាយវីនដូ 10.
- ជ្រើសរើសភាសាចំណុចប្រទាក់លំនាំដើមរបស់អ្នក និងក្តារចុចបញ្ចូល បន្ទាប់មកចុចបន្ទាប់។
 ការកំណត់តំបន់អាចត្រូវបានកំណត់រចនាសម្ព័ន្ធឥឡូវនេះ ឬនៅពេលដែលអ្នកចាប់ផ្តើម OS ថ្មីជាលើកដំបូង
ការកំណត់តំបន់អាចត្រូវបានកំណត់រចនាសម្ព័ន្ធឥឡូវនេះ ឬនៅពេលដែលអ្នកចាប់ផ្តើម OS ថ្មីជាលើកដំបូង - ចុចប៊ូតុងដំឡើង ដើម្បីចាប់ផ្តើមការដំឡើងវីនដូ។
 ចុចប៊ូតុង "ដំឡើង"
ចុចប៊ូតុង "ដំឡើង" - អាស្រ័យលើប្រភេទនៃការចែកចាយដែលបានកត់ត្រានៅលើឌីស អ្នកនឹងអាចជ្រើសរើសការបោះពុម្ព OS ដែលត្រូវដំឡើង និងជម្រៅប៊ីតរបស់វា។
 អាស្រ័យលើការចែកចាយ កំណែជាច្រើននៃប្រព័ន្ធប្រតិបត្តិការមាន
អាស្រ័យលើការចែកចាយ កំណែជាច្រើននៃប្រព័ន្ធប្រតិបត្តិការមាន - អាន និងទទួលយកលក្ខខណ្ឌនៃកិច្ចព្រមព្រៀងអាជ្ញាប័ណ្ណ។ ដោយគ្មានវា ការដំឡើងបន្ថែមទៀតនឹងមិនអាចទៅរួចទេ។
 ការទទួលយកកិច្ចព្រមព្រៀងអាជ្ញាប័ណ្ណនឹងអនុញ្ញាតឱ្យអ្នកបន្តនីតិវិធីដំឡើង
ការទទួលយកកិច្ចព្រមព្រៀងអាជ្ញាប័ណ្ណនឹងអនុញ្ញាតឱ្យអ្នកបន្តនីតិវិធីដំឡើង - ជ្រើសរើសប្រភេទការដំឡើង "Custom: Windows installation only"។ ច្បាប់ចម្លងស្អាតនៃប្រព័ន្ធអាចត្រូវបានដំឡើងតាមវិធីនេះ។
 ជ្រើសរើសប្រភេទដំឡើងវីនដូ
ជ្រើសរើសប្រភេទដំឡើងវីនដូ - ប្រសិនបើអ្នកបានសម្អាតថាសគោលដៅ (SSD) នៃភាគថាសពីមុនរួចហើយ នៅក្នុងប្រអប់សម្រាប់ជ្រើសរើសភាគថាសដែលត្រូវដំឡើង អ្នកនឹងត្រូវចុចប៊ូតុង "បង្កើត" ហើយបន្ទាប់មកកំណត់ទំហំភាគថាសអតិបរមាដែលអាចធ្វើបាន (វានឹងជាវាតាមលំនាំដើម។ ) រួមគ្នាជាមួយវា ប្រព័ន្ធក៏នឹងបង្កើតផ្នែកសេវាកម្មសម្រាប់តម្រូវការរបស់វា។ ពួកគេនឹងមិនអាចមើលឃើញនៅក្នុង Explorer ទេ។ ប្រសិនបើប្រព័ន្ធត្រូវបានដំឡើងនៅលើកំពូលនៃចាស់ សូម្បីតែនៅក្នុងរបៀបដំឡើងស្អាត រចនាសម្ព័ន្ធភាគនៅលើថាសនឹងត្រូវបានបម្រុងទុក។ អ្នកនឹងត្រូវជ្រើសរើសភាគថាសដែលវាត្រូវបានដំឡើងយ៉ាងពិតប្រាកដ កំណែមុន។ប្រព័ន្ធប្រតិបត្តិការ៖

- បន្ទាប់ពីជ្រើសរើសថាស ការដំឡើង OS នឹងចាប់ផ្តើម។ ដំណើរការនៃការចម្លងឯកសារគឺវែងបំផុត។
 ដំណើរការនៃការចម្លងឯកសារ និងដំឡើងពួកវានៅលើថាសគឺវែងបំផុត។
ដំណើរការនៃការចម្លងឯកសារ និងដំឡើងពួកវានៅលើថាសគឺវែងបំផុត។ - ក្នុងអំឡុងពេលដំណើរការដំឡើង អេក្រង់អាចភ្លឹបភ្លែតៗ និងងងឹត ហើយកុំព្យូទ័រនឹងចាប់ផ្តើមឡើងវិញដោយស្វ័យប្រវត្តិជាច្រើនដង។ វាត្រូវបានទាមទារដើម្បីបញ្ចប់ជំហានដំឡើងមួយចំនួន។
 ការរៀបចំសម្រាប់ការបើកដំណើរការដំបូងនឹងត្រូវបានអមដោយការចាប់ផ្ដើមឡើងវិញ និងការបង្ហាញភ្លឹបភ្លែតៗ
ការរៀបចំសម្រាប់ការបើកដំណើរការដំបូងនឹងត្រូវបានអមដោយការចាប់ផ្ដើមឡើងវិញ និងការបង្ហាញភ្លឹបភ្លែតៗ - ឥឡូវនេះយើងត្រូវជ្រើសរើស ប៉ារ៉ាម៉ែត្រមូលដ្ឋានការកំណត់ផ្ទាល់ខ្លួន និងទីតាំង ព្រមទាំងការតភ្ជាប់ និងការរាយការណ៍កំហុស។ ជម្រើស "ប្រើការកំណត់ស្តង់ដារ (លំនាំដើម)" នឹងជាជម្រើសល្អបំផុត ព្រោះអ្នកអាចត្រឡប់ទៅការកំណត់បានគ្រប់ពេលដោយប្រើ "ផ្ទាំងបញ្ជា"។
- អ្វីដែលនៅសល់គឺត្រូវអនុវត្ត ការដំឡើងដំបូងមុនពេលដំបូង ចាប់ផ្តើម Windows 10.
វីដេអូ៖ របៀបដំឡើង Windows 10
ការដំឡើង Windows 10 នៅលើកុំព្យូទ័រដែលដំណើរការ UEFI
កំណែ BIOS និង UEFI មានភាពខុសគ្នាខ្លាំងពីគ្នាទៅវិញទៅមកក្នុងការរចនា ទីតាំងនៃផ្ទាំង ការកំណត់ និងសំណុំសមត្ថភាព។ ដើម្បីឱ្យកុំព្យូទ័រដែលមាន UEFI ចាប់ផ្ដើមពី flash drive វាត្រូវតែធ្វើទ្រង់ទ្រាយក្នុង ប្រព័ន្ធឯកសារ FAT32.ចងចាំចំណុចនេះនៅពេលបង្កើតមេឌៀដែលអាចចាប់ផ្ដើមបាន។
- បើកកុំព្យូទ័ររបស់អ្នក ហើយនៅពេលដែលអេក្រង់ចាប់ផ្តើមលេចឡើងសូមចុច គន្លឹះពិសេសសម្រាប់ការហៅ UEFI ។ អាស្រ័យលើក្រុមហ៊ុនផលិត នេះអាចជាគ្រាប់ចុច F2, F10 ឬប៊ូតុងពិសេសនៅលើក្តារចុច (ThinkVantage for Lenovo, Assist for Sony)។
 ដើម្បីហៅទៅអេក្រង់មេរបស់ UEFI សូមចុច F2, F10 ឬប៊ូតុងពិសេសនៅលើក្តារចុច
ដើម្បីហៅទៅអេក្រង់មេរបស់ UEFI សូមចុច F2, F10 ឬប៊ូតុងពិសេសនៅលើក្តារចុច - ប្តូរ ចំណុចប្រទាក់ UEFIទៅជាភាសារុស្សីដោយជ្រើសរើសវាពីបញ្ជីទម្លាក់ចុះនៅខាងស្តាំ ជ្រុងកំពូលអេក្រង់។
- ដើម្បីចាប់ផ្ដើមពី flash drive ដែលមិនត្រូវគ្នាជាមួយ UEFI អ្នកត្រូវបិទ ប្រព័ន្ធសុវត្ថិភាព Boot គឺជាជម្រើសសុវត្ថិភាពដែលការពារកូដចាប់ផ្ដើមពីការប្រតិបត្តិដោយគ្មានហត្ថលេខាឌីជីថលរបស់ Microsoft ។
- បើករបៀបភាពឆបគ្នារបស់ BIOS (បើកដំណើរការ CSM, Legasy BIOS) ដើម្បីធ្វើឱ្យការបិទ Secure Boot អាចប្រើបាន។
 បើកដំណើរការ CSM ដើម្បីចូលទៅកាន់ម៉ឺនុយចាប់ផ្ដើម
បើកដំណើរការ CSM ដើម្បីចូលទៅកាន់ម៉ឺនុយចាប់ផ្ដើម - បិទ Secure Boot ដោយប្រើធាតុម៉ឺនុយសមស្រប។
- បើកម៉ឺនុយ Boot ដោយប្រើគ្រាប់ចុច F8 ហើយជ្រើសរើស USB flash drive ដែលអាចចាប់ផ្តើមបានរបស់អ្នកនៅក្នុងវា។
 ជ្រើសរើសដ្រាយដែលអាចដកចេញបានហើយចុច Enter
ជ្រើសរើសដ្រាយដែលអាចដកចេញបានហើយចុច Enter - ចុច Exit ហើយបន្ទាប់មក Save Changes ដើម្បីរក្សាទុកការកំណត់របស់អ្នក។ មិនដូចប្រព័ន្ធដែលមាន BIOS ទេ កុំព្យូទ័រនឹងមិនចាប់ផ្តើមឡើងវិញទេ ប៉ុន្តែនឹងចាប់ផ្តើមភ្លាមៗពីប្រព័ន្ធផ្សព្វផ្សាយដែលបានជ្រើសរើស - ដ្រាយវ៍ពន្លឺដែលអាចចាប់ផ្តើមបានជាមួយនឹងការចែកចាយ Windows 10 ។
 ការចាប់ផ្តើមការដំឡើង Windows 10 តាមរយៈ UEFI នឹងត្រូវបានអនុវត្តដោយមិនចាំបាច់ចាប់ផ្ដើមកុំព្យូទ័រឡើងវិញ
ការចាប់ផ្តើមការដំឡើង Windows 10 តាមរយៈ UEFI នឹងត្រូវបានអនុវត្តដោយមិនចាំបាច់ចាប់ផ្ដើមកុំព្យូទ័រឡើងវិញ
ការកំណត់ Windows 10
មុនពេលអ្នកអាចរីករាយជាមួយលក្ខណៈពិសេសថ្មីទាំងអស់នៃប្រព័ន្ធប្រតិបត្តិការ Windows 10 មានកិច្ចការមួយចំនួនដែលត្រូវធ្វើ។ ការកំណត់សាមញ្ញ. អ្នកជំនួយការនឹងជួយក្នុងរឿងនេះ វានឹងចាប់ផ្តើមដោយស្វ័យប្រវត្តិនៅពេលដែលអ្នកចាប់ផ្តើមប្រព័ន្ធប្រតិបត្តិការដំបូង។
ការដំឡើង Windows 10 មុនពេលចាប់ផ្តើមដំបូង
បន្ទាប់ពីដំណើរការដំឡើងត្រូវបានបញ្ចប់ ចាំបាច់ទាំងអស់។ ការកំណត់ដំបូងប្រព័ន្ធប្រតិបត្តិការនឹងដំណើរការដោយស្វ័យប្រវត្តិ លើកលែងតែការកំណត់តំបន់ ការកំណត់សុវត្ថិភាព និងការបង្កើតគណនីអ្នកប្រើប្រាស់៖
- ការជ្រើសរើសតំបន់ (ប្រទេស) ។ ប៉ះពាល់ដល់ប្លង់ក្តារចុច កាលបរិច្ឆេទ ពេលវេលា និងទម្រង់រូបិយប័ណ្ណជាតិ។
 ការដំឡើងប្រព័ន្ធប្រតិបត្តិការចាប់ផ្តើមដោយជ្រើសរើសប្រទេស
ការដំឡើងប្រព័ន្ធប្រតិបត្តិការចាប់ផ្តើមដោយជ្រើសរើសប្រទេស - ការពិនិត្យមើលភាពត្រឹមត្រូវនៃការជ្រើសរើសប្លង់ក្តារចុចបឋម (មេ) ។
 ជ្រើសរើសប្លង់ក្តារចុចចម្បងរបស់អ្នក។
ជ្រើសរើសប្លង់ក្តារចុចចម្បងរបស់អ្នក។ - ប្រសិនបើអ្នកត្រូវការ ប្លង់បន្ថែមក្តារចុច បន្ថែមពីលើភាសាអង់គ្លេស និងរុស្ស៊ី ប្រព័ន្ធនឹងប្រាប់អ្នកឱ្យបន្ថែមវា។
 ប្រសិនបើអ្នកត្រូវការប្លង់ក្តារចុចទីពីរ បន្ថែមវានៅក្នុងជំហានជ្រើសរើសក្តារចុច
ប្រសិនបើអ្នកត្រូវការប្លង់ក្តារចុចទីពីរ បន្ថែមវានៅក្នុងជំហានជ្រើសរើសក្តារចុច - ប្រសិនបើកុំព្យូទ័ររបស់អ្នកត្រូវបានភ្ជាប់ទៅអ៊ីនធឺណិត ប្រព័ន្ធនឹងប្រាប់អ្នកឱ្យបង្កើតគណនី Microsoft ឬចូលទៅក្នុងគណនីដែលអ្នកបានបង្កើតមុន។
 ប្រសិនបើអ្នកមិនទាន់មានគណនី Microsoft ទេ អ្នកអាចបង្កើតគណនីមួយដោយចុចលើប៊ូតុងសមស្រប
ប្រសិនបើអ្នកមិនទាន់មានគណនី Microsoft ទេ អ្នកអាចបង្កើតគណនីមួយដោយចុចលើប៊ូតុងសមស្រប - ការពង្រីកផ្ទះកំពុងរៀបចំការកំណត់ឯកជនភាពរបស់អ្នក។ ប្រសិនបើអ្នកជាមនុស្សប្រុងប្រយ័ត្ន សូមបិទធាតុទាំងអស់នៅក្នុងប្រអប់នេះ។
 ធាតុកាន់តែច្រើនដែលអ្នកបិទ កាន់តែប្រសើរ៖ ប្រព័ន្ធនឹងបិទដំណើរការការប្រមូលព័ត៌មានអំពីអ្នក។
ធាតុកាន់តែច្រើនដែលអ្នកបិទ កាន់តែប្រសើរ៖ ប្រព័ន្ធនឹងបិទដំណើរការការប្រមូលព័ត៌មានអំពីអ្នក។ - ប្រព័ន្ធនឹងចំណាយពេលបន្តិចទៀតដើម្បីឱ្យការកំណត់ចូលជាធរមាន។
 បន្ទាប់ពីបញ្ចប់ការដំឡើង ប្រព័ន្ធនឹងចំណាយពេលខ្លះទៀតដើម្បីឱ្យការកំណត់ចូលជាធរមាន។
បន្ទាប់ពីបញ្ចប់ការដំឡើង ប្រព័ន្ធនឹងចំណាយពេលខ្លះទៀតដើម្បីឱ្យការកំណត់ចូលជាធរមាន។ - រូបរាងនៃចំណុចប្រទាក់ផ្ទៃតុបង្ហាញថាប្រព័ន្ធនេះគឺរួចរាល់សម្រាប់ការប្រើប្រាស់ទាំងស្រុង។
 ការដំឡើងបានបញ្ចប់ ហើយ Windows 10 គឺរួចរាល់ក្នុងការប្រើប្រាស់ទាំងស្រុង
ការដំឡើងបានបញ្ចប់ ហើយ Windows 10 គឺរួចរាល់ក្នុងការប្រើប្រាស់ទាំងស្រុង
ការកំណត់ការកំណត់បន្ទាប់ពីដំឡើង Windows 10
ទោះបីជាមិនមានការដំឡើងក៏ដោយ។ កម្មវិធីបន្ថែម Windows 10 គឺជាប្រព័ន្ធដែលពឹងផ្អែកខ្លាំងលើធនធាន។ ប្រសិនបើអ្នកមាន RAM 16 GB និងដំណើរការ 4-core ដែលមានអនុភាព អ្នកមិនចាំបាច់ធ្វើការបង្កើនប្រសិទ្ធភាពបឋមនោះទេ ប៉ុន្តែប្រសិនបើ OS ត្រូវបានដំឡើងនៅលើ កុំព្យូទ័រយួរដៃថវិកាអាយុ 2-3 ឆ្នាំបន្ទាប់មកការបង្កើនប្រសិទ្ធភាពដោយដៃនឹងផ្តល់នូវការកើនឡើងគួរឱ្យកត់សម្គាល់នៅក្នុងការអនុវត្ត។
បិទសេវាកម្មដែលមិនចាំបាច់
តាមលំនាំដើម ប្រព័ន្ធប្រតិបត្តិការ Windows 10 ដំណើរការសេវាកម្ម និងសេវាកម្មផ្ទៃខាងក្រោយដែលអាចធ្វើទៅបានស្ទើរតែទាំងអស់ សូម្បីតែសេវាកម្មដែលអ្នកប្រើប្រាស់នឹងមិនប្រើក៏ដោយ។ ឧទាហរណ៍សេវាកម្ម ការបោះពុម្ពបណ្តាញវាគ្មានប្រយោជន៍ទេ ប្រសិនបើមិនមានម៉ាស៊ីនបោះពុម្ពបណ្តាញ ហើយសេវាកម្មម៉ាស៊ីនមេគេហទំព័រមិនចាំបាច់ទេ ប្រសិនបើអ្នកមិនមានគម្រោងរៀបចំគេហទំព័រផ្ទាល់ខ្លួនរបស់អ្នកនៅលើកុំព្យូទ័ររបស់អ្នក។
ដើម្បីបិទសេវាកម្មដែលមិនចាំបាច់ អ្នកត្រូវតែចូលដោយប្រើសិទ្ធិអ្នកគ្រប់គ្រង ហើយធ្វើតាមជំហានទាំងនេះ៖

វីដេអូ៖ របៀបបិទសេវាកម្មដែលមិនចាំបាច់នៅក្នុង Windows 10
បញ្ហាក្នុងការដំឡើង Windows 10
ជាមួយនឹងការដំឡើងស្អាត Windows 10 លទ្ធភាពនៃការជួបប្រទះកំហុសក្នុងការដំឡើងគឺទាបខ្លាំងណាស់។ ប្រភពនៃបញ្ហាអាចជាផ្នែករឹងមិនស្ថិតស្ថេរ៖ ម៉ូឌុល RAM មានកំហុស ឬដ្រាយវ៍រឹងជាមួយ ការខូចខាតរាងកាយ. ប៉ុន្តែនៅពេលដំឡើងកំណែពី OS ចាស់ កំហុសអាចកើតឡើង។ ភាគច្រើននៃពួកគេមិនមានតម្លៃដោះស្រាយទេ វាជាការប្រសើរក្នុងការដំឡើងស្អាតភ្លាមៗ។
កំហុស c1900101-2000c
នៅពេលព្យាយាមធ្វើឱ្យប្រសើរឡើងពីកំណែទីប្រាំពីរឬទីប្រាំបីនៃវីនដូ កំហុសនេះកើតឡើងជាញឹកញាប់។ មូលហេតុគឺការខូចខាត ឯកសារដំឡើងដែលត្រូវបានទាញយកដោយមជ្ឈមណ្ឌលអាប់ដេតនៅផ្ទៃខាងក្រោយ។ ដើម្បីកម្ចាត់កំហុស អ្នកគួរតែទាញយកការអាប់ដេតម្តងទៀត ហើយពិនិត្យមើលប្រព័ន្ធរកមេរោគ។ ប្រសិនបើកំហុសមិនបាត់ទេ ជម្រើសតែមួយគត់ដែលនៅសេសសល់គឺការដំឡើងស្អាត។
 កំហុស 2000c កើតឡើងដោយសារតែអំពើពុករលួយនៃឯកសារអាប់ដេត
កំហុស 2000c កើតឡើងដោយសារតែអំពើពុករលួយនៃឯកសារអាប់ដេត កំហុស 0xc1900101 0x20017
វាកើតឡើងដោយសារតែភាពមិនឆបគ្នានៃប្រព័ន្ធអាប់ដេតជាមួយនឹងផ្នែករឹងដែលបានដំឡើងនៅលើកុំព្យូទ័រ និងកម្មវិធីបញ្ជារបស់វា។ ដើម្បីកាត់បន្ថយលទ្ធភាពនៃការកើតឡើងរបស់វា មុនពេលចាប់ផ្តើមដំណើរការអាប់ដេត សូមបិទទាំងអស់។ គ្រឿងកុំព្យូទ័រដោយបន្សល់ទុកតែក្តារចុច និងកណ្តុរប៉ុណ្ណោះ។
 កំហុស 0x20017 កើតឡើងដោយសារតែការប៉ះទង្គិចជាមួយផ្នែករឹងដែលបានតភ្ជាប់
កំហុស 0x20017 កើតឡើងដោយសារតែការប៉ះទង្គិចជាមួយផ្នែករឹងដែលបានតភ្ជាប់ មានបញ្ហាជាមួយផ្នែកចាប់ផ្ដើម (មិនអាចសរសេរជាន់លើវាបានទេ) នៅពេលព្យាយាមធ្វើបច្ចុប្បន្នភាពវាផ្តល់កំហុស 0x8007025d ។ មុនពេលចាប់ផ្តើមដំណើរការអាប់ដេត សូមបិទកញ្ចប់កំចាត់មេរោគដែលបានដំឡើង។ ប្រសិនបើកំហុសនៅតែបន្ត សូមពិនិត្យមើលការកំណត់ BIOS របស់អ្នក៖ នៅលើ motherboard មួយចំនួន អ្នកអាចរារាំងសមត្ថភាពក្នុងការសរសេរជាន់លើនៅក្នុង BIOS វិស័យចាប់ផ្ដើម.
 កំហុស 0x8007025d កើតឡើងនៅពេលដែលផ្នែកចាប់ផ្ដើមមិនអាចសរសេរឡើងវិញបានទេ។
កំហុស 0x8007025d កើតឡើងនៅពេលដែលផ្នែកចាប់ផ្ដើមមិនអាចសរសេរឡើងវិញបានទេ។ កំហុស c1900107
កំហុសនេះអាចកើតឡើងដោយសារហេតុផលជាច្រើន៖ ការកំណត់ BIOS ទម្រង់ឈ្លានពាន កញ្ចប់កំចាត់មេរោគ, កម្មវិធីបញ្ជាឧបករណ៍បញ្ជា SATA ។ ប៉ុន្តែនៅក្នុង 99% នៃករណី កំហុសកើតឡើងនៅពេលអ្នកព្យាយាមធ្វើបច្ចុប្បន្នភាពប្រព័ន្ធប្រតិបត្តិការពីគណនីអ្នកប្រើប្រាស់ដែលមិនមានសិទ្ធិជាអ្នកគ្រប់គ្រង។ ចាប់ផ្ដើមកុំព្យូទ័ររបស់អ្នកឡើងវិញ ចូលទៅក្នុងគណនីអ្នកគ្រប់គ្រង ហើយព្យាយាមធ្វើបច្ចុប្បន្នភាពម្តងទៀត។
ការរៀបចំឱ្យបានត្រឹមត្រូវនៃដ្រាយវ៍ពន្លឺដែលអាចចាប់ផ្តើមបាននិងដ្រាយ SSD គឺជាគន្លឹះដើម្បីគ្មានបញ្ហា ការដំឡើងរហ័សប្រព័ន្ធប្រតិបត្តិការ Windows 10 នៅក្នុងការសន្និដ្ឋានខ្ញុំចង់រស់នៅលើជម្រើសនៃការចែកចាយប្រព័ន្ធ។ វាមិនត្រូវបានណែនាំឱ្យប្រើជាដាច់ខាត សន្និបាតដែលផលិតនៅផ្ទះ OS ដែលត្រូវបានរក្សាទុកក្នុងចំនួនច្រើននៅលើកម្មវិធីតាមដាន torrent ។ អ្នកនិពន្ធសន្យា ការសម្តែងមិនគួរឱ្យជឿនិងសមត្ថភាពមិនធម្មតា ប៉ុន្តែតាមពិត អ្វីគ្រប់យ៉ាងអាចបណ្តាលឱ្យមានមេរោគដែលបង្កើតឡើងនៅក្នុងប្រព័ន្ធ ការផ្សាយពាណិជ្ជកម្មលេចឡើង និងការបរាជ័យផ្នែករឹង។ ប្រើតែរូបភាពដើមពី Microsoft ទោះបីជាអ្នកដំឡើងកំណែ "លួចចម្លង" នៃ OS ក៏ដោយ។