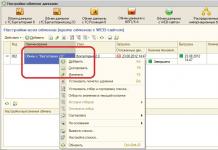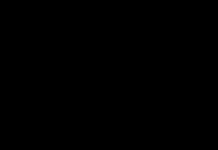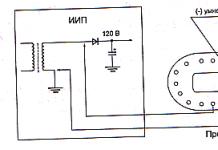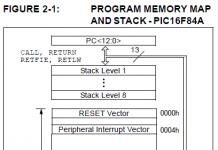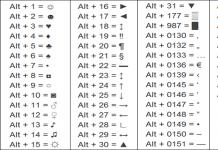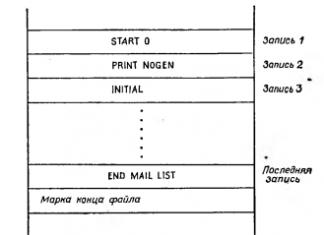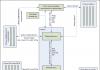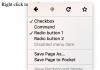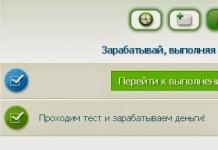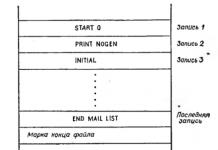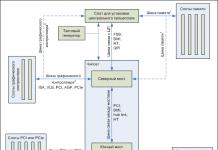នៅពេលអ្នកដំឡើងកំណែទៅ Windows 10 ពីកំណែមុនរបស់ Windows ដូចជា Windows 7 ឬ Windows 8.1 ឬនៅពេលអ្នកដំឡើងកំណែថ្មីជាងនេះទៅ Windows 10 មុខងារមួយចំនួនអាចត្រូវបានបដិសេធ ឬដកចេញ។ សូមមើលខាងក្រោមសម្រាប់ព័ត៌មានអំពីមុខងារពីចម្ងាយសំខាន់ៗមួយចំនួន៖
- អ្នកគ្រប់គ្រងទូរស័ព្ទ៖ជាមួយនឹងការចេញផ្សាយការអាប់ដេតខែមេសាឆ្នាំ 2018 យើងបានប្រកាសថាយើងនឹងឈប់អភិវឌ្ឍកម្មវិធីគ្រប់គ្រងទូរស័ព្ទបន្ថែមទៀត។ ចាប់ផ្តើមជាមួយនឹងការអាប់ដេតខែតុលាឆ្នាំ 2018 កម្មវិធីគ្រប់គ្រងទូរស័ព្ទត្រូវបានដកចេញពីកុំព្យូទ័ររបស់អ្នក។ ដើម្បីធ្វើសមកាលកម្មទូរស័ព្ទចល័តរបស់អ្នកជាមួយកុំព្យូទ័ររបស់អ្នក សូមប្រើទំព័រទូរសព្ទនៅក្នុងកម្មវិធីការកំណត់។ វាមានមុខងារទាំងអស់របស់កម្មវិធីគ្រប់គ្រងទូរស័ព្ទ។
- ក្រុមផ្ទះ៖នឹងត្រូវបានដកចេញដោយចាប់ផ្តើមជាមួយនឹងការអាប់ដេតខែមេសា ឆ្នាំ 2018។ ទោះជាយ៉ាងណាក៏ដោយ អ្នកនឹងនៅតែអាចចែករំលែកម៉ាស៊ីនបោះពុម្ព ឯកសារ និងថតឯកសារ។ បន្ទាប់ពីដំឡើងកំណែទៅកំណែ Windows 10 ខែមេសា ឆ្នាំ 2018 HomeGroup នឹងលែងបង្ហាញនៅក្នុង File Explorer, Control Panel ឬការដោះស្រាយបញ្ហា (ការកំណត់ > អាប់ដេត និងសុវត្ថិភាព > ដោះស្រាយបញ្ហា)។ ម៉ាស៊ីនបោះពុម្ព ឯកសារ និងថតឯកសារដែលអ្នកបានចែករំលែកដោយប្រើ HomeGroup របស់អ្នកនឹងត្រូវបានចែករំលែក។ ឥឡូវនេះអ្នកអាចប្រើមុខងារដែលបានបង្កើតនៅក្នុង Windows 10 ដើម្បីចែករំលែកម៉ាស៊ីនបោះពុម្ព ឯកសារ ឬថតឯកសារជំនួសឱ្យ HomeGroup៖
- អ្នកប្រើប្រាស់ Xbox 360 និង HomeGroup អាចស្វែងយល់បន្ថែមអំពីការផ្សាយមេឌៀ
- កម្មវិធីមនុស្ស៖នៅក្នុង Windows 10 សារអ៊ីមែលដែលទទួលបានពីទំនាក់ទំនង Office 365 និងទំនាក់ទំនងពីសាលា ឬស្ថាប័នរបស់អ្នកបង្ហាញនៅក្នុង កម្មវិធីមនុស្សនៅក្នុងជំពូក ការសន្ទនា. ចាប់ផ្តើមជាមួយនឹងការអាប់ដេតខែមេសា ឆ្នាំ 2018 ដើម្បីមើលសារអ៊ីមែលថ្មីនៅក្នុងកម្មវិធី People ពីទំនាក់ទំនងជាក់លាក់ទាំងនេះ អ្នកនឹងត្រូវអនឡាញ ឬចូលដោយប្រើគណនី Office 365 ឬសម្រាប់គណនីសាលារៀន ឬអង្គការតាមរយៈកម្មវិធី ឬប្រតិទិន។ សូមចំណាំថា អ្នកនឹងអាចឃើញសារសម្រាប់គណនីសាលា/អង្គការ និងគណនី Office 365 មួយចំនួនប៉ុណ្ណោះ។
- កម្មវិធីអ្នកអាន៖កម្មវិធី Reader នឹងត្រូវដកចេញពី Windows 10 ជាមួយនឹង Fall Creators Update (Windows 10 កំណែ 1709)។ ដើម្បីមើលឯកសារ PDF សូមប្រើ Microsoft Edge ដែលជាកម្មវិធីជំនួសដែលបានណែនាំដែលផ្តល់នូវមុខងារស្រដៀងគ្នា បូករួមទាំងមុខងារបន្ថែម រួមទាំងការពង្រឹងលទ្ធភាពប្រើប្រាស់ ការបញ្ចូលទឹកថ្នាំដែលប្រសើរឡើង និងការគាំទ្រសម្រាប់ Ask Cortana ។ ដូចគ្នានេះដែរ យើងសូមណែនាំឱ្យប្រើ Windows XPS Viewer ដើម្បីមើលឯកសារ XPS និងកម្មវិធី Windows Photos ដើម្បីមើលឯកសារ TIFF។ សូមចំណាំថា អ្នកប្រើប្រាស់កំណែមុនរបស់ Windows 10 អាចបន្តប្រើប្រាស់កម្មវិធី Reader បាន។
- កំណត់ហេតុវីនដូ៖នៅពេលអ្នកដំឡើង Windows 10 Anniversary Update (Windows 10 កំណែ 1607) ប្រវត្តិ Windows របស់អ្នកនឹងត្រូវបានលុប។ បន្ទាប់ពីនេះ អ្នកនឹងមិនអាចបើក ឬកែសម្រួលឯកសារកំណត់ហេតុវីនដូដោយប្រើផ្នែកបន្ថែម JNT ឬ JTP បានទេ។ យើងសូមណែនាំឱ្យប្រើ OneNote ជំនួសឱ្យ Windows Journal ។ សម្រាប់ព័ត៌មានបន្ថែមអំពីរបៀបបើក ឬកែសម្រួលឯកសារកំណត់ហេតុប្រសិនបើចាំបាច់ សូមមើល។
- Windows Media Digital Rights Management (WMDRM)៖ Windows Media Digital Rights Management (WMDRM) នឹងមិនត្រូវបានគាំទ្រទៀតទេ នៅពេលអ្នកដំឡើង Windows 10 Anniversary Update (Windows 10 កំណែ 1607)។ ជាលទ្ធផល អ្នកនឹងមិនអាចចាក់ឯកសារអូឌីយ៉ូ និងវីដេអូដែលការពារដោយបច្ចេកវិទ្យានេះទៀតទេ។ សម្រាប់ព័ត៌មានបន្ថែម។
- មជ្ឈមណ្ឌលប្រព័ន្ធផ្សព្វផ្សាយវីនដូប្រសិនបើអ្នកកំពុងប្រើ Windows 7 Home Premium, Windows 7 Professional, Windows 7 Ultimate, Windows 8 Professional with Media Center, ឬ Windows 8.1 Professional with Media Center, Windows Media Center នឹងត្រូវបានយកចេញនៅពេលអ្នកដំឡើង Windows 10។
- ការគ្រប់គ្រងឧបករណ៍ចល័ត (MDM)មុខងារ MDM នឹងមិនមាននៅក្នុង Windows 10 Home បន្ទាប់ពីការចេញផ្សាយ Windows 10។
- ឧបករណ៍កុំព្យូទ័រ Windows 7៖ឧបករណ៍កុំព្យូទ័រលើតុ Windows 7 នឹងត្រូវបានយកចេញកំឡុងពេលដំឡើង Windows 10។
- ហ្គេម "Klondike", "Sapper" និង "Hearts"៖ហ្គេម Solitaire, Minesweeper, និង Hearts ដែលដំឡើងមុនក្នុង Windows 7 នឹងត្រូវដកចេញ នៅពេលអ្នកដំឡើងកំណែទៅ Windows 10។ Microsoft បានចេញផ្សាយកំណែហ្គេម Solitaire និង Minesweeper ក្រោមឈ្មោះ Microsoft Solitaire Collection និង Microsoft Minesweeper"
- ថាសទន់៖ប្រសិនបើអ្នកមានថាសទន់ អ្នកនឹងត្រូវទាញយកកម្មវិធីបញ្ជាចុងក្រោយបំផុតពីសមាសភាគម៉ាស៊ីនភ្ញៀវ Windows Update ឬពីគេហទំព័ររបស់អ្នកផលិត។
- ប្រសិនបើអ្នកបានដំឡើង Windows Live Essentials នៅលើប្រព័ន្ធរបស់អ្នក កម្មវិធី OneDrive នឹងត្រូវបានដកចេញ ហើយជំនួសដោយកំណែដែលភ្ជាប់មកជាមួយនៃ OneDrive។
- ឯកសារដាក់ក្នុង OneDrive៖ Windows 10 មិនគាំទ្រឯកសារកន្លែងដាក់ OneDrive ទេ។ Windows 8.1 បង្ហាញឯកសារកន្លែងដាក់ដែលមាននៅក្នុង OneDrive ជាជាងនៅក្នុងមូលដ្ឋាននៅលើឧបករណ៍។ នៅក្នុង Windows 10 អ្នកប្រើប្រាស់អាចជ្រើសរើសថតណាមួយដែលត្រូវធ្វើសមកាលកម្មនៅក្នុងការកំណត់ OneDrive។
- ឯកសារភ្ជាប់:ក្នុងទម្រង់កុំព្យូទ័របន្ទះ អ្នកអាចខ្ទាស់កម្មវិធីអតិបរមាពីរ។
តើអ្នកចង់ទទួលបានព័ត៌មានប្រព័ន្ធ រួមទាំងព័ត៌មានអំពីផ្នែករឹង និងសមាសធាតុកុំព្យូទ័រផ្សេងៗ ដោយមិនចាំបាច់ប្រើកម្មវិធីភាគីទីបីដែរឬទេ?
ប្រព័ន្ធប្រតិបត្តិការ Windows 10 ថ្មីមានផ្ទុកនូវដំណោះស្រាយមុខងារជាច្រើនដែលអនុញ្ញាតឱ្យអ្នកប្រើប្រាស់ទទួលបានព័ត៌មានចាំបាច់យ៉ាងសាមញ្ញ និងរហ័ស។
ពួកវាខ្លះត្រូវបានទទួលមរតកពីកំណែចាស់របស់វីនដូ ហើយពួកវាខ្លះអាចរកបានតែនៅក្នុងកំពូលទាំងដប់ប៉ុណ្ណោះ ដោយសារឧបករណ៍ថ្មីដែលត្រូវបានបង្កើតឡើងជាពិសេសសម្រាប់ជំនាន់ក្រោយ។
កម្មវិធីបញ្ជាបានគាំង អ្នកមិនដឹងថាកំណែ BIOS របស់អ្នកមានអង្គចងចាំរូបវ័ន្តប៉ុន្មានទេ ឬប្រភេទ processor ឬអាដាប់ទ័របណ្តាញប្រភេទណាដែលត្រូវបានដំឡើង?
គ្មានបញ្ហាទេ សូមដំណើរការពាក្យបញ្ជាប្រព័ន្ធមួយដែលបានជ្រើសរើស ហើយអ្នកនឹងអាចទទួលបានព័ត៌មានអតិបរមាដែលអាចធ្វើទៅបាន។
ប្រព័ន្ធព័ត៌មាន
វិធីសាស្រ្តដំបូង
ឧបករណ៍បុរាណដែលងាយស្រួល និងផ្តល់ព័ត៌មានបំផុតត្រូវបានប្រើប្រាស់តាំងពីជំនាន់ Windows 95 ហើយអាចផ្តល់ព័ត៌មានពេញលេញបំផុត។
ដើម្បីបើកដំណើរការវា សូមអនុវត្តតាមជំហានទាំងនេះ៖
- ចុចបន្សំគ្រាប់ចុច Win + R នៅលើក្តារចុចរបស់អ្នកដើម្បីបើក "រត់" បង្អួចឧបករណ៍ប្រើប្រាស់ប្រព័ន្ធ។
- សរសេរពាក្យបញ្ជាក្នុងវាលសមស្រប
ហើយចុចយល់ព្រម។
ចំណុចប្រទាក់អ្នកប្រើរបស់កម្មវិធីបើកជាមួយបន្ទះពីរ។
នៅខាងឆ្វេងគឺជាមែកធាងរុករកដែលអនុញ្ញាតឱ្យអ្នករុករកតាមប្រភេទផ្សេងៗគ្នា ហើយនៅខាងស្តាំគឺជាព័ត៌មានលំអិតអំពីធនធាន សមាសធាតុ និងបរិស្ថានកម្មវិធី។
វិធីសាស្រ្តទីពីរ
ដោយប្រើ Command Prompt ឬ PowerShell ជាមួយនឹងសិទ្ធិគ្រប់គ្រង សូមដំណើរការពាក្យបញ្ជា
ព័ត៌មានប្រព័ន្ធ
ហើយរង់ចាំរហូតដល់ដំណើរការប្រតិបត្តិពាក្យបញ្ជាបញ្ចប់។
វិធីសាស្រ្តទីបី
បើកផ្នែក "អំពី" នៅក្នុងការកំណត់ ឬផ្ទាំងបញ្ជាបុរាណ ដែលអ្នកនឹងទទួលបានតែផ្នែកតូចមួយនៃព័ត៌មានដែលអ្នកត្រូវការ ដូចជា៖ ឈ្មោះកុំព្យូទ័រ ការចេញផ្សាយប្រព័ន្ធប្រតិបត្តិការ និងកំណែ លេខសាងសង់ លេខកូដផលិតផល ព័ត៌មានអំពីខួរក្បាល។ RAM ដែលបានដំឡើង, ជម្រៅប៊ីត, លេខកូដផលិតផល។

អស់ហើយ!
ជាការពិតណាស់ កម្មវិធីឯកទេសដូចជា EVEREST ឬ AIDA64 អាចផ្តល់ព័ត៌មានដែលមានប្រយោជន៍ច្រើនជាងការបញ្ជាប្រព័ន្ធ ប៉ុន្តែក្រោយមកទៀតនឹងផ្តល់ព័ត៌មានគ្រប់គ្រាន់ក្នុងស្ថានភាពដែលអ្នកមិនមានលទ្ធភាពប្រើប្រាស់កម្មវិធីបន្ថែម។
P.S. ពិនិត្យមើលផែនទីប្លក់សម្រាប់គន្លឹះកុំព្យូទ័របន្ថែម!
liwihelp.com
របៀបបើកព័ត៌មានប្រព័ន្ធនៅក្នុង Windows 7, 8 និង 10

បន្ទះព័ត៌មានប្រព័ន្ធគឺជាមធ្យោបាយដ៏ល្អមួយដើម្បីទទួលបានព័ត៌មានបន្ថែមអំពីកុំព្យូទ័ររបស់អ្នក ដែលក្នុងនោះអ្នកនឹងឃើញ៖ ប្រព័ន្ធប្រតិបត្តិការអ្វីដែលត្រូវបានដំឡើងបច្ចុប្បន្ន កំណែរបស់វា ឈ្មោះកុំព្យូទ័រ ក្រុមហ៊ុនផលិតកុំព្យូទ័រ ម៉ូដែល កំណែ BIOS ដំណើរការអ្វី អង្គចងចាំប៉ុន្មាន បានដំឡើងនិងច្រើនទៀត។ នៅក្នុងអត្ថបទថ្ងៃនេះ យើងនឹងពិនិត្យមើលវិធីសាស្រ្តជាសកលសម្រាប់កំណែទាំងអស់របស់ Windows ដើម្បីបញ្ចូលបន្ទះនេះ។
1. ចុចគ្រាប់ចុច Win + R

2. នៅក្នុងបង្អួចដែលលេចឡើងសូមបញ្ចូលពាក្យបញ្ជា msinfo32 ហើយចុច Enter ។
បន្ទះ "ព័ត៌មានប្រព័ន្ធ" នឹងបើកនៅពីមុខអ្នក។

វិធីទីពីរដើម្បីបើក "ព័ត៌មានប្រព័ន្ធ" នៅក្នុង Windows 7,8 និង 10 គឺនៅក្នុងរបារស្វែងរក បញ្ចូលពាក្យបញ្ជា msinfo32 ហើយជ្រើសរើសពីលទ្ធផលដែលបានរកឃើញ។

អ្នកក៏អាចស្វែងរក msinfo32 ហើយប្រើប៊ូតុងកណ្ដុរខាងស្ដាំដើម្បីខ្ទាស់ "ព័ត៌មានប្រព័ន្ធ" ទៅម៉ឺនុយចាប់ផ្តើម ឬរបារភារកិច្ច។

ឯកសារចាប់ផ្តើមសម្រាប់បន្ទះនេះមានទីតាំងនៅក្នុងថត Windows\System32។ អ្នកក៏អាចចូលទៅកាន់ "ព័ត៌មានប្រព័ន្ធ" តាមរយៈម៉ឺនុយ "ចាប់ផ្តើម" => កម្មវិធីទាំងអស់ => ស្តង់ដារ => ឧបករណ៍ប្រើប្រាស់។
នោះហើយជាទាំងអស់សម្រាប់ថ្ងៃនេះប្រសិនបើអ្នកមានការបន្ថែមណាមួយ - សរសេរមតិយោបល់! ជូនពរអ្នកសំណាងល្អ :)
សូមអានផងដែរ៖
របៀបធ្វើឱ្យកម្មវិធីរុករករបស់អ្នកលឿនម្តងទៀត;
របៀបសម្អាតកុំព្យូទ័ររបស់អ្នក;
គន្លឹះ និងល្បិចដើម្បីទទួលបានអត្ថប្រយោជន៍ច្រើនបំផុតពី Google Chrome
vynesimozg.com
លក្ខណៈសម្បត្តិម៉ាស៊ីនបោះពុម្ពនៅលើកុំព្យូទ័រ Windows 10
សួស្តី! យើងបន្តរុះរើប្រព័ន្ធប្រតិបត្តិការ Windows 10! ថ្ងៃនេះអ្នកនឹងរៀនពីរបៀបបើកលក្ខណសម្បត្តិម៉ាស៊ីនបោះពុម្ពនៅលើកុំព្យូទ័ររបស់អ្នក។ អ្នកអាចកំណត់រចនាសម្ព័ន្ធម៉ាស៊ីនបោះពុម្ព ជ្រើសរើសទំហំក្រដាស គុណភាពរូបភាព។ល។
ដើម្បីបើកលក្ខណសម្បត្តិ សូមបើកម៉ឺនុយចាប់ផ្តើមនៅផ្នែកខាងក្រោមខាងឆ្វេងនៃអេក្រង់។ នៅក្នុងបង្អួចដែលបើកសូមចុចលើផ្ទាំង "ការកំណត់" ឬរូបតំណាង។




នៅទីនេះអ្នកអាចស្វែងយល់ពីម៉ូដែលឧបករណ៍។
ផ្លាស់ប្តូរលក្ខណៈសម្បត្តិ។
កំណត់រចនាសម្ព័ន្ធឧបករណ៍។
នៅក្នុងការកំណត់អ្នកអាចផ្លាស់ប្តូរ៖
- ទំហំក្រដាស។
- គុណភាពរូប។
- ការតំរង់ទិស។

អ្នកអាចរៀបចំការចែករំលែកម៉ាស៊ីនបោះពុម្ព ប្រសិនបើគាំទ្រ។
ការគ្រប់គ្រងពណ៌៖
អ្នកអាចកែតម្រូវការកំណត់ការគ្រប់គ្រងពណ៌។
សុវត្ថិភាព៖
នៅទីនេះអ្នកអាចបន្ថែម ឬលុបអ្នកប្រើប្រាស់ (ក្រុម) ដើម្បីគ្រប់គ្រងម៉ាស៊ីនបោះពុម្ព។
អ្នកអាចអនុញ្ញាត ឬរារាំងអ្នកប្រើប្រាស់មិនឱ្យធ្វើសកម្មភាពជាក់លាក់នៅលើម៉ាស៊ីនបោះពុម្ព។

លក្ខណៈសម្បត្តិម៉ាស៊ីនបោះពុម្ពនៅលើកុំព្យូទ័រ Windows 10 បានធ្វើបច្ចុប្បន្នភាព៖ ថ្ងៃទី 13 ខែមេសា ឆ្នាំ 2017 ដោយ Ilya Zhuravlev
info-effect.ru
ដំឡើងឧបករណ៍នៅលើកុំព្យូទ័រ Windows 10
សួស្តី! យើងបន្តរុះរើប្រព័ន្ធប្រតិបត្តិការ Windows 10! ថ្ងៃនេះអ្នកនឹងរៀនពីរបៀបដំឡើងឧបករណ៍មូលដ្ឋាននៅលើកុំព្យូទ័រ Windows 10។ ដើម្បីដំឡើងឧបករណ៍មូលដ្ឋាន នៅខាងក្រោមផ្នែកខាងឆ្វេងនៃអេក្រង់ សូមបើកម៉ឺនុយចាប់ផ្តើម។ នៅក្នុងបង្អួចដែលបើក នៅក្នុងបញ្ជីនៃកម្មវិធីទាំងអស់ នៅផ្នែកខាងក្រោមនៃបញ្ជី បើកផ្ទាំង "ប្រព័ន្ធវីនដូ" ។ នៅក្នុងបញ្ជីដែលបើកសូមចុចលើផ្ទាំង "ផ្ទាំងបញ្ជា" ។



ឌីវីឌីនិងស៊ីឌី។
ការបញ្ចូលនិងលទ្ធផលអូឌីយ៉ូ។
ថ្ម។
អាដាប់ទ័រវីដេអូ។
កម្មវិធីបង្កប់។
ឧបករណ៍ឌីស។
ឧបករណ៍សំឡេង ហ្គេម និងវីដេអូ។
ក្ដារចុច។
កុំព្យូទ័រ។
ឧបករណ៍បញ្ជា IDE ATA/ATAPI ។
ឧបករណ៍បញ្ជា USB ។
ឧបករណ៍បញ្ជាផ្ទុក។
ម៉ូនីទ័រ។
កណ្តុរ និងឧបករណ៍ចង្អុលផ្សេងទៀត។
បោះពុម្ពជួរ។
ឧបករណ៍កម្មវិធី។
អ្នកកែច្នៃ។
អាដាប់ទ័របណ្តាញ។
ឧបករណ៍ប្រព័ន្ធ។
ឧបករណ៍ចំណុចសេវាពីចម្ងាយ។
ឧបករណ៍ HID (ឧបករណ៍ចំណុចប្រទាក់មនុស្ស) ។
ឧបករណ៍កែច្នៃរូបភាព។

បន្ទាប់មកចុចពីរដងលើឈ្មោះនៃផ្នែកឧបករណ៍។ ឯកសារភ្ជាប់ឧបករណ៍របស់អ្នកនឹងបើក។ ចុចពីរដងលើឧបករណ៍ដើម្បីបើកលក្ខណៈសម្បត្តិរបស់វា។ នៅក្នុងលក្ខណៈសម្បត្តិឧបករណ៍ នៅលើផ្ទាំង "ទូទៅ" អ្នកអាច៖
ស្ថានភាពឧបករណ៍។
ប្រភេទឧបករណ៍។
ក្រុមហ៊ុនផលិត។
កន្លែងស្នាក់នៅ។

អ្នកផ្គត់ផ្គង់អ្នកបើកបរ។
កាលបរិច្ឆេទនៃការអភិវឌ្ឍន៍។
កំណែកម្មវិធីបញ្ជា។
ហត្ថលេខាឌីជីថល។
ព័ត៌មានអំពីឯកសារកម្មវិធីបញ្ជា។
អ្នកអាចធ្វើបច្ចុប្បន្នភាពកម្មវិធីបញ្ជា។
បិទឧបករណ៍។
ដកអ្នកបើកបរចេញ។



បន្ទាប់ពីធ្វើការផ្លាស់ប្តូរសូមចុចលើប៊ូតុង - យល់ព្រម។
នៅតែមានសំណួរ? សរសេរមតិ! សំណាងល្អ!
ការដំឡើងឧបករណ៍នៅលើកុំព្យូទ័រ Windows 10 បានធ្វើបច្ចុប្បន្នភាព៖ ថ្ងៃទី 24 ខែកុម្ភៈ ឆ្នាំ 2017 ដោយ Ilya Zhuravlev
info-effect.ru
ការកំណត់រចនាសម្ព័ន្ធបន្ថែមសម្រាប់ Windows 10, 8, 7
នៅពេលផ្លាស់ទីថតលើផ្ទៃតុ ចលនាមិនច្បាស់អាចកើតឡើង។
ជាងនេះទៅទៀត ផ្លូវកាត់នៅលើផ្ទៃតុអាចមានគ្រោងមិនច្បាស់។
ដើម្បីកម្ចាត់វាអ្នកត្រូវកំណត់ "ការអនុវត្តអតិបរមា" នៅក្នុង "ប៉ារ៉ាម៉ែត្រកម្រិតខ្ពស់" ។
មានវិធីសំខាន់ពីរដើម្បីបើកផ្ទាំងជម្រើសកម្រិតខ្ពស់។
វិធីទីមួយ៖
ជ្រើសរើសផ្លូវកាត់ "កុំព្យូទ័រខ្ញុំ" ។
ចុចកណ្ដុរស្ដាំហើយជ្រើសរើស "លក្ខណសម្បត្តិ" ។
នៅក្នុងបង្អួចដែលលេចឡើងនៅខាងឆ្វេងជ្រើសផ្ទាំង "ការកំណត់ប្រព័ន្ធកម្រិតខ្ពស់" ។
វិធីទីពីរ៖
ចុច "ចាប់ផ្តើម"
ជ្រើសរើសផ្ទាំងការកំណត់ (វីនដូ 10) ឬផ្ទាំងបញ្ជា ហើយបន្ទាប់មកផ្ទាំងប្រព័ន្ធ (វីនដូ 7) ។
នៅក្នុងបង្អួចដែលលេចឡើងចុចលើ "អំពីប្រព័ន្ធ" ហើយបន្ទាប់មករំកិលទៅបាតបំផុត។
ជ្រើសរើស "ព័ត៌មានប្រព័ន្ធ" ។
បន្ទាប់ពីចុច បង្អួចមួយនឹងបើក ដែលអ្នកអាចស្វែងរកផ្ទាំង "ការកំណត់ប្រព័ន្ធកម្រិតខ្ពស់"។
ដើម្បីបើកប្រអប់ ចុចខាងឆ្វេងលើផ្ទាំង។
បង្អួចដែលមានលក្ខណៈប្រព័ន្ធនឹងលេចឡើង។
ដើម្បីបង្កើនដំណើរការនៃប្រព័ន្ធ សូមជ្រើសរើស "ជម្រើស" នៅក្នុងធាតុនេះ ហើយចុច។
នៅក្នុងបង្អួចដែលលេចឡើងមានផ្ទាំងចំនួន 3 ដែលក្នុងនោះយើងជ្រើសរើស "បែបផែនមើលឃើញ" ។
ដើម្បីកំណត់រចនាសម្ព័ន្ធយ៉ាងឆាប់រហ័សថាតើបែបផែនដំណើរការដោយរបៀបណា មានលក្ខណៈសម្បត្តិបីយ៉ាង៖
ការស្ដារតម្លៃលំនាំដើមដែលកើតឡើងនៅពេលដំឡើងប្រព័ន្ធឡើងវិញ (ការផ្លាស់ប្តូររូបរាងនិងបង្អួចដែលកំពុងដំណើរការផ្លាស់ទីយ៉ាងរលូន);
ផ្តល់នូវរូបរាងល្អបំផុត (ធ្វើឱ្យរូបរាងកាន់តែមូល ធ្វើឱ្យគែមមុតស្រួចរលោង ប៉ុន្តែត្រូវការធនធានបន្ថែមទៀតសម្រាប់ប្រតិបត្តិការនេះ);
ធានាថាដំណើរការល្អបំផុត (ការកំណត់បែបផែនត្រូវបានកាត់បន្ថយតាមដែលអាចធ្វើទៅបាន រូបតំណាងកាន់តែរលូន ប៉ុន្តែត្រូវការធនធានតិចជាងមុន)។
អ្នកអាចជ្រើសរើសប៉ារ៉ាម៉ែត្រពីបញ្ជីទាំងនោះ ឬជ្រើសរើស "ប៉ារ៉ាម៉ែត្រផ្ទាល់ខ្លួន" ហើយកំណត់លក្ខណៈផ្ទាល់ខ្លួនដែលចាំបាច់ឬអត់។
ធនធាននេះអនុញ្ញាតឱ្យអ្នកបង្កើនល្បឿនកុំព្យូទ័រខ្សោយ។
ដើម្បីធ្វើដូចនេះសូមជ្រើសរើសដ្រាយវ៍រឹងហើយកំណត់ប៉ារ៉ាម៉ែត្រឯកសារទំព័រ (RAM 2 ដងច្រើនជាង) ។
ប្រសិនបើអ្នកមានកុំព្យូទ័រដ៏មានឥទ្ធិពល អ្នកអាចទុកឯកសារទំព័រក្នុងរបៀបស្វ័យប្រវត្តិ។
នៅក្នុងបង្អួចនេះ អ្នកអាចដោះស្រាយបញ្ហាដែលកើតឡើង ប្រសិនបើអ្នកបានដំឡើងប្រព័ន្ធប្រតិបត្តិការច្រើន។
អ្នកអាចកំណត់ជម្រើសនៃការបង្ហាញរយៈពេល 30 វិនាទីនៅពេលចាប់ផ្ដើម ជម្រើសវីនដូជាច្រើន។
ប្រសិនបើប្រព័ន្ធប្រតិបត្តិការរបស់អ្នកត្រូវបានដំឡើងនៅលើប្រព័ន្ធចាស់ នោះអ្នកអាចទុកតែឧបករណ៍ដែលអ្នកត្រូវការនៅទីនេះ។
ដើម្បីធ្វើដូចនេះដោះធីកប្រអប់ 30 វិនាទីហើយជ្រើសរើសប្រព័ន្ធដែលចង់បាន។
មានធាតុ "ការបរាជ័យប្រព័ន្ធ" ដែលអ្នកអាចជ្រើសរើស "កត់ត្រាព្រឹត្តិការណ៍" ។
នេះត្រូវបានធ្វើដូច្នេះបន្ទាប់ពីបញ្ឈប់ការងារអាចធ្វើទៅបាន
សូមមើលអ្វីដែលបណ្តាលឱ្យវា។
នៅលើផ្ទាំង "Hardware" មាន "Device Manager" ដែលអ្នកអាចមើលឃើញបញ្ជីឧបករណ៍ពេញលេញនៅលើកុំព្យូទ័ររបស់អ្នក ក៏ដូចជាលក្ខណៈសម្បត្តិរបស់វា។
នៅទីនេះអ្នកក៏អាចមើលព័ត៌មានអំពីដំណើរការនៃឧបករណ៍ ក៏ដូចជាភាពអាចរកបាននៃអ្នកបើកបរផងដែរ។
រំកិលចុះក្រោមហើយយើងឃើញ "ជម្រើសដំឡើងឧបករណ៍" ។
ប្រសិនបើអ្នកមានអ៊ីនធឺណិត ហើយមិនចង់ធ្វើការដំឡើងដោយខ្លួនឯងនោះ គ្រាន់តែជ្រើសរើសការដំឡើងដោយស្វ័យប្រវត្តិ។
បញ្ហាជាមួយការកំណត់នេះគឺថាឧបករណ៍ព្យាយាមទាញយកកម្មវិធីបញ្ជាពី Windows Update ហើយជារឿយៗមិនទាញយកការអាប់ដេតទាំងអស់នោះទេ។
ដូច្នេះ វាកាន់តែងាយស្រួលក្នុងការចំណាយពេលពីរបីម៉ោងដោយខ្លួនឯង ហើយដំឡើងកម្មវិធីបញ្ជាទាំងអស់។
ប្រអប់នេះមានផ្ទាំង “ឈ្មោះកុំព្យូទ័រ” ដែលអ្នកអាចប្តូរឈ្មោះ ឬកំណត់ឈ្មោះកុំព្យូទ័រ និងក្រុមការងារនៅលើបណ្តាញ។
នេះត្រូវបានធ្វើដើម្បីធ្វើការនៅក្នុងបណ្តាញ។
វាជាការល្អបំផុតក្នុងការជ្រើសរើសឈ្មោះសម្រាប់កុំព្យូទ័ររបស់អ្នកដោយផ្អែកលើទីតាំង ឬប្រភេទនៃសកម្មភាព។
នេះគឺចាំបាច់ជាពិសេសសម្រាប់អង្គការផ្សេងៗដែលមានទីតាំងនៅអគារតែមួយ។
ប្រសិនបើអ្នកគ្រាន់តែបញ្ចូលលេខ ឬសំណុំអក្សរទៅក្នុងឈ្មោះកុំព្យូទ័រ វានឹងពិបាកយល់ណាស់ថាការិយាល័យមួយណាជាកម្មសិទ្ធិ។
ជារឿយៗវាកើតឡើងនៅក្នុងអង្គការដែលមិនមានអ្នកគ្រប់គ្រងប្រព័ន្ធធម្មតា។
អ្នកអាចមើលការណែនាំជាវីដេអូលម្អិតនៅ៖
ជាញឹកញាប់អ្នកប្រើប្រាស់ប្រព័ន្ធប្រតិបត្តិការ Windows សួរសំណួរ - របៀបស្វែងរកលក្ខណៈនៃកុំព្យូទ័ររបស់ពួកគេ។ ដោយសារសំណួរគឺពេញនិយម យើងបានសម្រេចចិត្តរៀបរាប់អំពីដំណើរការនៃការទទួលបានព័ត៌មានអំពីកុំព្យូទ័រនៅលើកំណែពេញនិយមទាំងអស់របស់ Windows ។
បន្ទាប់ពីបានអានសម្ភារៈ អ្នកនឹងយល់ពីរបៀបដែលអ្នកអាចទទួលបានព័ត៌មានទាំងអស់យ៉ាងងាយស្រួលអំពីលក្ខណៈរបស់កុំព្យូទ័រយួរដៃ ឬកុំព្យូទ័រលើតុ មិនថាជា Windows XP, 7, 8 ឬ Windows 10។
ការទទួលបានព័ត៌មានអំពីលក្ខណៈបច្ចេកទេសនៃកុំព្យូទ័រដោយប្រើឧបករណ៍វីនដូស្តង់ដារ
មធ្យោបាយងាយស្រួលបំផុតដើម្បីទទួលបានលក្ខណៈកុំព្យូទ័រគឺប្រើពាក្យបញ្ជា " msinfo32"នៅក្នុងកម្មវិធី" ប្រតិបត្តិ" មុខងារនេះបើកដំណើរការឧបករណ៍ប្រើប្រាស់ MSinfo32ដែលពិពណ៌នាអំពីការកំណត់រចនាសម្ព័ន្ធលម្អិតនៃកុំព្យូទ័ររបស់អ្នក។ MSinfo32អាចប្រើបានដោយចាប់ផ្តើមពីកំណែ វីនដូ NT. នោះគឺអ្នកអាចដំណើរការវាទាំងនៅលើ Windows XP និងប្រព័ន្ធប្រតិបត្តិការ Windows 10 ចុងក្រោយបំផុតដោយគ្មានបញ្ហាអ្វីទាំងអស់។
តោះព្យាយាមដំណើរការឧបករណ៍ប្រើប្រាស់នៅលើកុំព្យូទ័រដែលដំណើរការ Windows XP ។ ដើម្បីធ្វើដូចនេះដំណើរការកម្មវិធី " ប្រតិបត្តិ"ដោយប្រើបន្សំគ្រាប់ចុច Win + R ហើយបញ្ចូលពាក្យបញ្ជា" msinfo32».
ឥឡូវនេះចុចគ្រាប់ចុចបញ្ចូលដើម្បីបើកដំណើរការឧបករណ៍ប្រើប្រាស់ MSinfo32.

នៅក្នុងបង្អួចកម្មវិធី អ្នកអាចស្វែងយល់អំពីប៉ារ៉ាម៉ែត្រផ្នែករឹង និងសូហ្វវែរទាំងអស់នៃកុំព្យូទ័ររបស់អ្នក។ ការបើកដំណើរការឧបករណ៍ប្រើប្រាស់នៅលើ Windows 7, 8, 10 គឺស្រដៀងនឹងការបើកដំណើរការវានៅលើ XP ។ ទោះបីជាការបើកដំណើរការឧបករណ៍ប្រើប្រាស់នៅតែដដែលក៏ដោយ ការរចនាឧបករណ៍ប្រើប្រាស់បានឆ្លងកាត់ការកែលម្អតិចតួច។ នេះជាអ្វីដែលវាមើលទៅ MSinfo32នៅប្រាំពីរ៖

នៅក្នុង Windows 8 និង 10 ចំណុចប្រទាក់នៅតែមិនផ្លាស់ប្តូរ។ នេះជាអ្វីដែលឧបករណ៍ប្រើប្រាស់មើលទៅដូចនៅក្នុង Windows 8៖

ហើយនៅក្នុងកំពូលដប់វាដូចនេះ:

ដូចដែលអ្នកអាចឃើញដោយប្រើកម្មវិធី MSinfo32អ្នកអាចឃើញព័ត៌មានទាំងអស់អំពីប៉ារ៉ាម៉ែត្រផ្នែករឹង និងផ្នែកទន់នៃកុំព្យូទ័រយួរដៃ ឬកុំព្យូទ័រលើតុរបស់អ្នកនៅលើកំណែ Windows ស្ទើរតែទាំងអស់។ ឧបករណ៍ប្រើប្រាស់មួយទៀត MSinfo32អាចរកបាននៅក្នុងម៉ឺនុយ " ចាប់ផ្តើម"ហើយនៅក្នុង" ផ្ទាំងបញ្ជា"ហើយរត់ពីផ្លូវកាត់" ប្រព័ន្ធព័ត៌មាន».
មធ្យោបាយគួរឱ្យចាប់អារម្មណ៍មួយទៀតដើម្បីកំណត់ប៉ារ៉ាម៉ែត្រកុំព្យូទ័រគឺពាក្យបញ្ជា systeminfo នៅក្នុងកុងសូល។ ពាក្យបញ្ជានេះមានប្រជាប្រិយភាពជាពិសេសក្នុងចំណោមអ្នកគ្រប់គ្រងប្រព័ន្ធព្រោះវាធ្វើឱ្យវាអាចស្វែងរកព័ត៌មានទាំងអស់យ៉ាងឆាប់រហ័សនិងចម្លងវា។ " ព័ត៌មានប្រព័ន្ធ"ក៏ដំណើរការលើកំណែភាគច្រើននៃ Windows ដែលជាការបូកធំ។ ដើម្បីប្រើពាក្យបញ្ជានៅក្នុង Windows XP អ្នកត្រូវតែបើកដំណើរការកុងសូល។ កុងសូលត្រូវបានដាក់ឱ្យដំណើរការនៅក្នុងកម្មវិធី " ប្រតិបត្តិ"បញ្ជា" CMD».

នៅក្នុងកុងសូលដែលកំពុងដំណើរការ អ្នកត្រូវតែបញ្ចូលពាក្យបញ្ជា " ព័ត៌មានប្រព័ន្ធ" បន្ទាប់ពីនោះព័ត៌មានទាំងអស់អំពីលក្ខណៈនៃកុំព្យូទ័រយួរដៃ ឬកុំព្យូទ័រលើតុនឹងត្រូវបានបង្ហាញនៅក្នុងបង្អួច។

ដូចដែលបានបញ្ជាក់ខាងលើ ពាក្យបញ្ជានេះអាចត្រូវបានដាក់ឱ្យដំណើរការនៅលើស្ទើរតែគ្រប់កំណែរបស់វីនដូ។ ការចាប់ផ្តើមនៅលើ Windows 10 ត្រូវបានបង្ហាញនៅក្នុងរូបភាពខាងក្រោម។

មិនមានចំណុចណាមួយក្នុងការបង្ហាញការប្រតិបត្តិនៃពាក្យបញ្ជានៅក្នុងប្រាំពីរនិងប្រាំបីទេព្រោះវាស្ទើរតែដូចគ្នាបេះបិទទៅនឹងរូបភាពសម្រាប់ Windows 10 ។
មើលព័ត៌មានប្រព័ន្ធដោយប្រើ Speccy
ឧបករណ៍ប្រើប្រាស់ ភាពជាក់លាក់អាចទាញយកបានពីគេហទំព័រផ្លូវការរបស់ខ្លួន www.piriform.com ។ ការដំឡើងឧបករណ៍ប្រើប្រាស់នឹងមិនបង្កឱ្យមានបញ្ហាសូម្បីតែសម្រាប់អ្នកចាប់ផ្តើមដំបូងក៏ដោយ។ រូបភាពខាងក្រោមបង្ហាញពីបង្អួចដែលមាន Speccy កំពុងដំណើរការ។

ជាមួយនឹង Speccy អ្នកអាចទទួលបានព័ត៌មានលម្អិតអំពីសមាសធាតុទាំងអស់នៃកុំព្យូទ័ររបស់អ្នក។ ឧទាហរណ៍អ្នកអាចឃើញស្ថានភាព S.M.A.R.Tថាសរឹង។ បន្ថែមពីលើប៉ារ៉ាម៉ែត្រផ្នែករឹង និងផ្នែកទន់របស់កុំព្យូទ័រ Speccy អាចបង្ហាញព័ត៌មានអំពី សីតុណ្ហភាពស៊ីភីយូ, បន្ទះសៀគ្វី motherboard, ដ្រាយវ៍រឹង និងកាតវីដេអូ។ ឧបករណ៍ប្រើប្រាស់យកព័ត៌មាននេះពី BIOS ។ ឧបករណ៍ប្រើប្រាស់ក៏ផ្តល់នូវភាពងាយស្រួលផងដែរ។ ការចម្លងនិងរក្សាទុកព័ត៌មាន. ប្រសិនបើអ្នកចូលទៅកាន់ម៉ឺនុយឯកសារ៖

បន្ទាប់មកអ្នកនឹងឃើញថាឧបករណ៍ប្រើប្រាស់អាចរក្សាទុក និងបើករូបថតដែលមានព័ត៌មានអំពីកុំព្យូទ័រដែលបានវិភាគ។ រូបថតបែបនេះអាចបើក និងចូលបាន។ ភាពជាក់លាក់នៅលើកុំព្យូទ័រយួរដៃ ឬកុំព្យូទ័រលើតុណាមួយ។ ក្រៅពីនេះ ភាពជាក់លាក់អាចរក្សាទុកទិន្នន័យជាទម្រង់អត្ថបទ XML និង TXT ។
ដូចដែលអ្នកអាចមើលឃើញ វាពិតជាឧបករណ៍ប្រើប្រាស់គួរឱ្យចាប់អារម្មណ៍ និងមានមុខងារ ហើយថែមទាំងឥតគិតថ្លៃទៀតផង។. ភាពជាក់លាក់ដំណើរការលើ Windows ទាំងអស់ ដោយចាប់ផ្តើមជាមួយ Windows XP និងនៅលើប្រព័ន្ធប្រតិបត្តិការម៉ាស៊ីនមេបច្ចុប្បន្នទាំងអស់។
ទទួលបានព័ត៌មានជាក់លាក់ដោយប្រើ CPU-Z និង HWMonitor
មានកម្មវិធីពីររួមបញ្ចូលនៅក្នុងជំពូកនេះ។ ស៊ីភីយូ-Zនិងពីអ្នកអភិវឌ្ឍន៍ CPUID ។ ស៊ីភីយូ-Zបង្ហាញលក្ខណៈលម្អិតនៃសមាសធាតុកុំព្យូទ័រ ហើយដោយមានជំនួយអ្នកអាចរកឃើញសូចនាករដូចជា សីតុណ្ហភាពស៊ីភីយូ, បន្ទះសៀគ្វី motherboard, ដ្រាយវ៍រឹង និងកាតវីដេអូ។ លើសពីនេះទៀតអ្នកអាចស្វែងរកព័ត៌មានអំពី ល្បឿនកង្ហារនិងសូចនាករ វ៉ុលសមាសធាតុកុំព្យូទ័រ។
ទាញយក ស៊ីភីយូ-Zហើយអាចរកបាននៅលើគេហទំព័រផ្លូវការ www.cpuid.com ។ ឧបករណ៍ប្រើប្រាស់ ស៊ីភីយូ-Zបើកនៅលើផ្ទាំងដំបូង " ស៊ីភីយូ" ផ្ទាំងនេះបង្ហាញព័ត៌មានទាំងអស់អំពីខួរក្បាល។

ផ្ទាំងទីពីរ " ឃ្លាំងសម្ងាត់" បង្ហាញព័ត៌មានអំពីឃ្លាំងសម្ងាត់ដំណើរការ។

នៅក្នុងផ្ទាំងទីបី " ក្តារមេ» អ្នកអាចរៀនអ្វីគ្រប់យ៉ាងអំពី motherboard នៅក្នុងកុំព្យូទ័រ។

ផ្ទាំងទីបួន " ការចងចាំ"និងទីប្រាំ" SPD» ផ្តល់ព័ត៌មានអំពី RAM របស់អ្នក។


ផ្ទាំងទីប្រាំមួយ " ក្រាហ្វិក" បង្ហាញព័ត៌មានអំពីកាតវីដេអូរបស់អ្នក។

IN ស៊ីភីយូ-Zភាពងាយស្រួលនៃការរក្សាទុកព័ត៌មានទាំងអស់ទៅក្នុងឯកសារអត្ថបទ “TXT” និង “HTML” ត្រូវបានរៀបចំឡើង។ ដើម្បីរក្សាទុកពួកវាគ្រាន់តែចុចលើបញ្ជីនៅក្នុងតំបន់ខាងក្រោមនៃកម្មវិធីហើយជ្រើសរើសធាតុដែលសមរម្យ។

គោលបំណងសំខាន់គឺ ត្រួតពិនិត្យទិន្នន័យសីតុណ្ហភាព វ៉ុល និងល្បឿននៃម៉ាស៊ីនត្រជាក់. តាមរយៈការបើក អ្នកប្រើប្រាស់នឹងទទួលបានទិន្នន័យត្រួតពិនិត្យទាំងអស់ភ្លាមៗ។

ដូចដែលអ្នកឃើញ, ស៊ីភីយូ-Zហើយរួមគ្នាផ្តល់ឱ្យអ្នកប្រើប្រាស់នូវឧបករណ៍ដ៏មានអានុភាពសម្រាប់ទាញយកព័ត៌មានអំពីលក្ខណៈសម្បត្តិនៃកុំព្យូទ័ររបស់ពួកគេ។ ក្រៅពីនេះ។ ស៊ីភីយូ-Zនិងដំណើរការលើកំណែពេញនិយមទាំងអស់របស់ Windows ចាប់ពី XP ដល់ Windows 10។
មើលព័ត៌មានកាតក្រាហ្វិកដោយប្រើ GPU-Z
GPU-Zគឺជាឧបករណ៍ប្រើប្រាស់ដ៏ពេញនិយមមួយសម្រាប់ការទទួលបានព័ត៌មានពេញលេញអំពីលក្ខណៈសម្បត្តិនៃកាតវីដេអូរបស់អ្នក។ អ្នកបង្កើតវាគឺជាវិបផតថលអ៊ិនធឺណិតដ៏ល្បីល្បាញ www.techpowerup.com ។ ទាញយក GPU-Zអាចធ្វើទៅបាននៅលើវិបផតថលដូចគ្នា។
ឧបករណ៍ប្រើប្រាស់គឺនឹកឃើញខ្លះៗពី CPU-Z ប៉ុន្តែគោលបំណងចម្បងរបស់វាគឺដើម្បីគ្របដណ្តប់ព័ត៌មានទាំងអស់អំពីអាដាប់ទ័រវីដេអូ។ បន្ទាប់ពីបើកឧបករណ៍ប្រើប្រាស់ អ្នកនឹងទទួលបានព័ត៌មានទាំងអស់អំពីកាតវីដេអូភ្លាមៗនៅលើផ្ទាំងទីមួយ។ ក្នុងករណីរបស់យើងយើងកំពុងពិចារណាអាដាប់ទ័រវីដេអូ AMD Radeon HD 7540D.

នៅលើផ្ទាំងទីពីរ " ឧបករណ៍ចាប់សញ្ញា» អ្នកប្រើប្រាស់អាចទទួលបានព័ត៌មានអំពីប្រេកង់ សីតុណ្ហភាព និងវ៉ុលរបស់អាដាប់ទ័រវីដេអូ។

បន្ថែមពីលើការទទួលបានព័ត៌មាន។ GPU-Zដឹងពីរបៀបរក្សាទុក អាដាប់ទ័រក្រាហ្វិក BIOSនិងថតរូបអេក្រង់នៃបង្អួចការងាររបស់អ្នក។ GPU-Zអាចដំណើរការលើកំណែ Windows XP, Vista, 7, 8 និង 10។
ចូរសរុបមក
ពីការពិនិត្យឡើងវិញវាច្បាស់ណាស់។ វាងាយស្រួលណាស់ក្នុងការទទួលបានព័ត៌មានអំពីលក្ខណៈទាំងការប្រើប្រាស់ឧបករណ៍ Windows ស្តង់ដារ និងកម្មវិធីពិសេស។ សម្រាប់ការពិនិត្យឡើងវិញ យើងបានជ្រើសរើសកម្មវិធីសាមញ្ញ និងពេញនិយមបំផុតមួយចំនួន ដែលអ្នកប្រើប្រាស់កុំព្យូទ័រថ្មីថ្មោងអាចដោះស្រាយបាន។ បន្ថែមពីលើឧបករណ៍ប្រើប្រាស់ដែលបានពិភាក្សាខាងលើ មានកម្មវិធីល្បីៗផ្សេងទៀតដែលអ្នកអាចស្វែងរកព័ត៌មានទាំងអស់អំពីប្រព័ន្ធ៖
- HWiNFO32;
- AIDA64;
- SiSoftware Sandra Lite;
តាមគំនិតរបស់យើង ជម្រើសដ៏ល្អបំផុតគឺកម្មវិធី AIDA64 ដែលពីមុនហៅថា EVEREST។
កម្មវិធីទាំងអស់ដែលបានពិភាក្សាគឺមានប្រយោជន៍ជាពិសេសនៅពេលជំនួសសមាសធាតុកុំព្យូទ័រចាស់ជាមួយថ្មី។ ផងដែរ ប្រសិនបើអ្នកសម្រេចចិត្តលក់កុំព្យូទ័រចាស់របស់អ្នក នោះឧបករណ៍ប្រើប្រាស់បែបនេះនឹងមានប្រយោជន៍សម្រាប់អ្នក ព្រោះនៅពេលបង្កើតការផ្សាយពាណិជ្ជកម្មសម្រាប់លក់ អ្នកត្រូវបង្ហាញពីលក្ខណៈទាំងអស់របស់កុំព្យូទ័រ។
យើងសង្ឃឹមថាការពិនិត្យឡើងវិញរបស់យើងនឹងជួយអ្នកឱ្យដឹងពីលក្ខណៈពិសេសទាំងអស់នៃកុំព្យូទ័ររបស់អ្នកនៅលើប្រព័ន្ធប្រតិបត្តិការ Windows របស់កុំព្យូទ័ររបស់អ្នក។
វីដេអូលើប្រធានបទ
នៅក្នុង Windows 10 មានវិធីផ្សេងគ្នាជាច្រើនដើម្បីពិនិត្យមើលការកំណត់កុំព្យូទ័ររបស់អ្នក។ ភាគច្រើននៃពួកយើងធ្លាប់ធ្វើបែបនេះតាមរយៈលក្ខណៈសម្បត្តិកុំព្យូទ័រធម្មតា ប៉ុន្តែតើអ្នកដឹងទេ? របៀបមើលលក្ខណៈពិសេសកុំព្យូទ័រវិធីផ្សេងទៀត?
អ្នកប្រើប្រាស់កម្រិតខ្ពស់នៃកុំព្យូទ័រទំនើបប្រើប្រាស់កម្មវិធីផ្សេងៗដូចជា AIDA64 ដើម្បីប្រមូល និងវិភាគព័ត៌មានអំពីកុំព្យូទ័រ។ នៅទីនេះយើងនឹងពិនិត្យមើលឧបករណ៍ស្តង់ដារដែលបានបង្កើតឡើងនៅក្នុងវីនដូដែលមិនត្រូវការការដំឡើងកម្មវិធីភាគីទីបី។
មធ្យោបាយងាយស្រួលបំផុត៖
99.99% នៃអ្នកប្រើប្រាស់ទាំងអស់ដែលបានអង្គុយនៅកុំព្យូទ័រអស់រយៈពេលជាងកន្លះម៉ោងក្នុងជីវិតរបស់ពួកគេទាំងមូលដឹងពីរឿងនេះ។
- បើក អ្នកដឹកនាំ, ទៅ កុំព្យូទ័រនេះ។ហើយនៅផ្នែកខាងលើនៃអេក្រង់ចុចលើប៊ូតុង លក្ខណៈសម្បត្តិនៃប្រព័ន្ធ.
- ជម្រើសមួយទៀត៖ ប្រសិនបើអ្នកមានរូបតំណាងនៅលើកុំព្យូទ័ររបស់អ្នក។ កុំព្យូទ័រនេះ។ចុចកណ្ដុរស្ដាំលើវាហើយជ្រើសរើស ទ្រព្យសម្បត្តិ។
- ជម្រើសទីបី៖ បើក ការកំណត់ - ប្រព័ន្ធ - អំពីប្រព័ន្ធ. ព័ត៌មានដូចគ្នាទាំងអស់ត្រូវបានប្រមូលនៅទីនេះ មានតែនៅក្នុងកម្មវិធីការកំណត់ Windows 10 ដែលបានធ្វើបច្ចុប្បន្នភាពប៉ុណ្ណោះ។
ដោយប្រើវិធីសាស្ត្រនេះ អ្នកអាចស្វែងរកព័ត៌មានអំពីខួរក្បាល ប្រេកង់របស់វា ចំនួន RAM អាដាប់ទ័រវីដេអូ ប្រភេទប្រព័ន្ធប្រតិបត្តិការ កំណែរបស់វា និងលេខសាងសង់។ វាក៏មានព័ត៌មានអំពីការគាំទ្រការបញ្ចូលការប៉ះផងដែរ។

មធ្យោបាយកាន់តែទំនើប៖
នៅក្នុង Windows មានវិធីមួយផ្សេងទៀតដើម្បីមើលពត៌មានលម្អិតបន្ថែមអំពីកុំព្យូទ័ររបស់អ្នក (នៅក្នុងរូបថតអេក្រង់ខាងលើ)។
- ចុច ឈ្នះ +រហើយចូល msinfo32. បង្អួចមួយនឹងបើក ប្រព័ន្ធព័ត៌មាន។របារចំហៀងរបស់វាត្រូវបានបែងចែកទៅជាប្រភេទជាច្រើន៖ ព័ត៌មានប្រព័ន្ធ សមាសធាតុ ធនធានផ្នែករឹង បរិស្ថានកម្មវិធី និងអ្វីៗផ្សេងទៀត។ ប្រភេទត្រូវបានបែងចែកទៅជាប្រភេទរង ដែលនីមួយៗមានព័ត៌មានខុសៗគ្នាច្រើន។ ជាទូទៅ អ្វីគ្រប់យ៉ាងដែលភ្ជាប់ទៅកុំព្យូទ័ររបស់អ្នកនឹងបង្ហាញនៅក្នុងផ្នែកនេះ។

នៅក្នុងជំពូក ប្រព័ន្ធព័ត៌មានអ្នកអាចបង្កើតរបាយការណ៍លម្អិតនៃការកំណត់រចនាសម្ព័ន្ធកុំព្យូទ័ររបស់អ្នក ហើយបន្ទាប់មករក្សាទុកវានៅកន្លែងណាមួយ។
- ជ្រើសរើសផ្នែកដែលចង់បានពីជ្រុងខាងស្តាំនៃអេក្រង់។ ឧ. ធនធានផ្នែករឹងហើយបន្ទាប់មកទៅកាន់ម៉ឺនុយ ឯកសារចុច នាំចេញ. ដាក់ឈ្មោះឯកសារតាមដែលអ្នកចង់បាន ហើយរក្សាទុកវាទៅទីតាំងដែលអ្នកចង់បាន។

ជម្រើសមួយទៀតដើម្បីមើលលក្ខណៈ៖ បើក បន្ទាត់ពាក្យបញ្ជា (ឈ្នះ +រហើយបន្ទាប់មកចូល cmd) ប្រើពាក្យបញ្ជាដើម្បីបង្ហាញព័ត៌មានលម្អិតអំពីកុំព្យូទ័ររបស់អ្នក។ ឧបករណ៍ដំណើរការ អង្គចងចាំ កំណែ BIOS អាដាប់ទ័របណ្តាញ កន្លែងផ្ទុក និងដូច្នេះនៅលើ។
ចំណុចប្រទាក់ផ្លាស់ប្តូរពីកំណែមួយទៅកំណែនៅក្នុងប្រព័ន្ធប្រតិបត្តិការ Windows ។ អ្នកប្រើប្រាស់ត្រូវតែស៊ាំនឹងចំណុចប្រទាក់ថ្មី ដែលជួនកាលនាំឱ្យមានការលំបាកក្នុងការដំឡើងប្រព័ន្ធ។ ទោះយ៉ាងណាក៏ដោយ នៅកម្រិតមូលដ្ឋាន ប្រព័ន្ធប្រតិបត្តិការ Microsoft ទាំងអស់គឺមិនខុសគ្នាទេ។ ហើយការកំណត់ទាំងអស់អាចត្រូវបានរកឃើញយ៉ាងងាយស្រួលនៅក្នុងកំណែណាមួយនៃវីនដូ។ សូមក្រឡេកមើលវាដោយប្រើឧទាហរណ៍នៃការបើកបង្អួចលក្ខណសម្បត្តិប្រព័ន្ធនៅក្នុង Windows 10 ។
គ្រាប់ចុចក្តៅសម្រាប់ហៅបង្អួចដែលមានលក្ខណៈសម្បត្តិប្រព័ន្ធ
Win+Pause/Break- ហៅលក្ខណៈសម្បត្តិប្រព័ន្ធក្នុង កំណែណាមួយ។វីនដូពី XP ទៅ Windows 10. វិធីសាមញ្ញបំផុតនិងលឿនបំផុត។

មានតែគ្រាប់ចុចពីរប៉ុណ្ណោះនៅលើក្តារចុច។ នៅក្នុងម៉ូដែលកុំព្យូទ័រយួរដៃមួយចំនួន អ្នកនឹងត្រូវសង្កត់គ្រាប់ចុចបន្ថែម Fn, ដោយសារតែ ផ្អាកនៅទីនោះវាត្រូវបានផ្លាស់ទីទៅមុខងារបន្ថែមនៅលើសោ សម្រាក.
ពាក្យបញ្ជាអត្ថបទដើម្បីបើកដំណើរការលក្ខណៈសម្បត្តិប្រព័ន្ធមូលដ្ឋានរបស់ Windows 10
ប្រហែលជាមាននរណាម្នាក់នឹងពិបាកជាងវិធីសាស្ត្រមុន។ វាអាចហាក់ដូចជាគ្មានប្រយោជន៍។ ទោះយ៉ាងណាក៏ដោយ មានស្ថានភាពនៅពេលដែលអ្នកមិនអាចចុចបន្សំគ្រាប់ចុចបានទេ។ ឧទាហរណ៍ នៅពេលភ្ជាប់ទៅកុំព្យូទ័រពីចម្ងាយ ការប្រើ hot key ប្រហែលជាមិនមានទេ។
តាមរយៈដំណើរការអាប់ភ្លេត
ក្នុងករណីនេះអ្នកអាចចាប់ផ្តើមមើលព័ត៌មានមូលដ្ឋានអំពីកុំព្យូទ័ររបស់អ្នកដោយប្រើបន្ទាត់ពាក្យបញ្ជាឬ។ ក្រោយមកទៀតអាចត្រូវបានបើកតាមរយៈម៉ឺនុយចាប់ផ្តើមឬដោយចុចបន្សំគ្រាប់ចុច Win + R ។
វាយពាក្យបញ្ជា៖
គ្រប់គ្រង /name microsoft.system

វាមិនពិបាកក្នុងការចងចាំទេ ហើយក្នុងស្ថានភាពធ្ងន់ធ្ងរ វានឹងដំណើរការនៅក្នុងកំណែណាមួយនៃ Windows លើកលែងតែ XP ។ វាដំណើរការនៅក្នុងកំណែ 10 នៃប្រព័ន្ធ ហើយប្រហែលជានឹងដំណើរការនៅក្នុងកំណែបន្តបន្ទាប់ជាច្រើនទៀត។ នេះអាចលឿនជាងការស្វែងរកកន្លែងដែលអ្នកអភិវឌ្ឍន៍បានដកសិទ្ធិចូលប្រើមុខងារប្រព័ន្ធនៅពេលនេះ។ ពាក្យបញ្ជានេះអាចត្រូវបានសម្រួលបន្ថែមទៀត ហើយវាយយ៉ាងសាមញ្ញ

តាមរយៈបន្ទាត់ពាក្យបញ្ជា
ពាក្យបញ្ជាដូចគ្នាត្រូវបានបញ្ចូលតាមបន្ទាត់ពាក្យបញ្ជា Windows 10។ វាក៏អាចត្រូវបានហៅតាមរយៈអាប់ភ្លេត "រត់" ដោយវាយបញ្ចូល cmd

តាមរយៈម៉ឺនុយចាប់ផ្តើម
តាមរយៈអ្នកអាចបើកលក្ខណសម្បត្តិប្រព័ន្ធនៅក្នុង Windows 10 តាមវិធីជាច្រើន។ ខ្ញុំយល់ថាពួកគេទាំងអស់មានការរអាក់រអួល ប៉ុន្តែពួកគេនៅទីនោះ ហើយការណែនាំរបស់យើងនឹងមិនពេញលេញទេ ប្រសិនបើយើងខកខានពួកគេ។
ការកំណត់កុំព្យូទ័រ
ជម្រើសនេះបានបង្ហាញខ្លួនតែនៅក្នុង Windows 10 ប៉ុណ្ណោះ។ អ្វីមួយដែលស្រដៀងគ្នាក៏មាននៅក្នុង Windows 8 ដែរ ប៉ុន្តែនៅទីនោះ ប៉ារ៉ាម៉ែត្រត្រូវបានដាក់ឱ្យដំណើរការពីកន្លែងផ្សេង។

ដូច្នេះសូមចុច Start > Settings > System > About System > System Information
តាមរយៈឧបករណ៍ប្រើប្រាស់វីនដូ
ក្នុងករណីនេះលំដាប់នៃការចុចនឹងខុសគ្នា
ចាប់ផ្តើម > កម្មវិធីទាំងអស់ > ប្រព័ន្ធវីនដូ > កុំព្យូទ័រនេះ > ក្នុងប្រអប់ លក្ខណសម្បត្តិ ចុចខាងស្តាំ
រូបតំណាងកុំព្យូទ័ររបស់ខ្ញុំនៅក្នុង Windows 10
មនុស្សជាច្រើនចាំថានៅក្នុងកំណែមុនៗមានរូបតំណាង "កុំព្យូទ័រខ្ញុំ" នៅលើផ្ទៃតុ។ ហើយនៅក្នុងម៉ឺនុយបរិបទនៃរូបតំណាងនេះមានធាតុ "លក្ខណសម្បត្តិ" ។ ដូច្នេះនៅក្នុងវិធីសាស្រ្តនេះយើងប្រើរូបតំណាងដូចគ្នា។ យើងគ្រាន់តែអាចអូសវាទៅលើផ្ទៃតុដោយប្រើ Drag-n-Drop ហើយបើកលក្ខណសម្បត្តិកុំព្យូទ័រតាមរយៈម៉ឺនុយបរិបទរបស់វា។

រូបតំណាងនេះពិតជាខុសពី "កុំព្យូទ័រខ្ញុំ" ដូចគ្នា ព្រោះនៅក្នុង Windows 7 និងកំណែមុនៗ វាមិនមែនជាផ្លូវកាត់ទេ ប៉ុន្តែជារូបតំណាងពិសេស។ ឥឡូវនេះ យើងអាចបង្កើតផ្លូវកាត់ទៅវាតែប៉ុណ្ណោះ ដែលជាមូលហេតុដែលអ្នកអាចមើលឃើញធាតុ "លក្ខណសម្បត្តិ" ពីរនៅក្នុងម៉ឺនុយបរិបទ។ ទីពីរគឺគ្រាន់តែជាលក្ខណៈសម្បត្តិនៃផ្លូវកាត់ ដូច្នេះដំបូងគឺត្រូវការ។
តាមរយៈផ្ទាំងបញ្ជា
លក្ខណសម្បត្តិរបស់ប្រព័ន្ធក៏អាចត្រូវបានបើកតាមរយៈផ្ទាំងបញ្ជាផងដែរ។ ដែលអាចត្រូវបានដាក់ឱ្យប្រើជាពីរវិធីផងដែរ។
ចូលប្រើផ្ទាំងបញ្ជាក្នុង Windows យ៉ាងរហ័សពីក្តារចុច
វិធីដែលខ្ញុំចូលចិត្តគឺប្រើពាក្យបញ្ជាតាមរយៈអាប់ភ្លេត “រត់…”។ អ្នកក៏អាចវាយពាក្យបញ្ជានេះនៅក្នុងកុងសូលផងដែរ។

វិធីសាស្រ្តនៃការបើកផ្ទាំងបញ្ជានេះដំណើរការលើ Windows 10 ប៉ុន្តែវាដំណើរការលើកំណែណាមួយនៃវីនដូ។
ការបើកដំណើរការផ្ទាំងបញ្ជា Windows 10 ពីម៉ឺនុយចាប់ផ្តើម
ចុចលើធាតុម៉ឺនុយខាងក្រោម៖

ចាប់ផ្តើម > កម្មវិធីទាំងអស់ > ឧបករណ៍វីនដូ > ផ្ទាំងបញ្ជា
បើកលក្ខណសម្បត្តិប្រព័ន្ធតាមរយៈ Windows 10 ផ្ទាំងបញ្ជា
នៅក្នុងផ្ទាំងបញ្ជាអ្នកត្រូវបើក "ប្រព័ន្ធនិងសុវត្ថិភាព" បន្ទាប់មកចុចលើធាតុសំខាន់ "ប្រព័ន្ធ" ឬធាតុរង "មើលចំនួន RAM និងល្បឿនដំណើរការ" ។

ការបើក Windows 10 System Properties តាមរយៈផ្ទាំងបញ្ជា