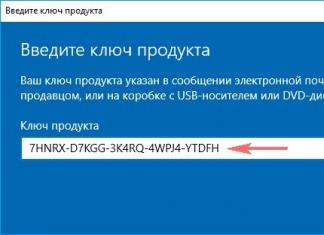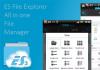គោលគំនិតនៃម៉ាស៊ីននិម្មិត (ពីម៉ាស៊ីននិម្មិតភាសាអង់គ្លេស) ត្រូវបានគេយល់ថាជាកម្មវិធី ឬប្រព័ន្ធផ្នែករឹងដែលត្រាប់តាមផ្នែករឹងនៃវេទិកាជាក់លាក់មួយ (វេទិកាភ្ញៀវ) ដែលដំណើរការកម្មវិធីសម្រាប់វេទិកាភ្ញៀវដោយប្រើវេទិកាម៉ាស៊ីន។
ដូចគ្នានេះផងដែរ ម៉ាស៊ីននិម្មិតអាចធ្វើនិម្មិតវេទិកាជាក់លាក់មួយ បង្កើតបរិយាកាសឯករាជ្យ និងដាច់ដោយឡែកសម្រាប់ប្រព័ន្ធប្រតិបត្តិការ និងកម្មវិធីនៅលើវា។
ម៉ាស៊ីននិម្មិតសម្រាប់ Windows 7 - យើងផ្តល់ជូនអ្នកនូវទិដ្ឋភាពទូទៅនៃកម្មវិធីពេញនិយម។
ដើម្បីនិយាយឱ្យសាមញ្ញ ម៉ាស៊ីននិម្មិតផ្តល់នូវសមត្ថភាពក្នុងការបង្កើតកុំព្យូទ័រនិម្មិតជាច្រើននៅលើកុំព្យូទ័រពិតប្រាកដមួយ ដំឡើងប្រព័ន្ធប្រតិបត្តិការផ្សេងៗ កម្មវិធីជាដើមនៅលើពួកវា។
បច្ចេកវិទ្យានេះបានមកដល់សាធារណៈជនទូទៅពីពិភពនៃហេដ្ឋារចនាសម្ព័ន្ធម៉ាស៊ីនមេ ដែលម៉ាស៊ីននិម្មិតត្រូវបានប្រើដើម្បីបង្កើតការផ្ទុកម៉ាស៊ីនមេអតិបរមា និងកាត់បន្ថយពេលវេលាមិនដំណើរការឧបករណ៍។
ម៉ាស៊ីននិម្មិតត្រូវបានប្រើដើម្បីដោះស្រាយកិច្ចការជាច្រើនដូចជា៖
- បង្កើនប្រសិទ្ធភាពការប្រើប្រាស់ធនធានម៉ាស៊ីនមេ។
- ការការពារព័ត៌មាន ក៏ដូចជាការកំណត់សមត្ថភាពនៃកម្មវិធីមួយចំនួន ដែលហៅថាគំនិតប្រអប់ខ្សាច់។
- ស្រាវជ្រាវលើស្ថាបត្យកម្មកុំព្យូទ័រ ឬកម្មវិធីកុំព្យូទ័រថ្មី។
- ការត្រាប់តាមស្ថាបត្យកម្មកុំព្យូទ័រផ្សេងៗ (ឧទាហរណ៍ ដើម្បីត្រាប់តាមកុងសូលហ្គេម PlayStation ពី Sony)។
- ការបង្កើតកូដព្យាបាទ។
ឧទាហរណ៍ SubVirt rootkit ដែលត្រូវបានបង្កើតឡើងក្នុងឆ្នាំ 2006 ដោយ Microsoft Research (MSR) បានបង្កើតបរិយាកាសការងារនិម្មិត ដែលប្រព័ន្ធប្រតិបត្តិការរបស់អ្នកប្រើត្រូវបានដាក់រួមជាមួយកំចាត់មេរោគ ជញ្ជាំងភ្លើង និងកម្មវិធីផ្សេងទៀតដែលត្រូវបានរចនាឡើងដើម្បីការពារកុំព្យូទ័រ។
ក្នុងពេលជាមួយគ្នានេះ rootkit ខ្លួនវានៅតែខាងក្រៅ ដូច្នេះហើយមិនស្ថិតក្នុងវិសាលភាពនៃកម្មវិធីកំចាត់មេរោគ ដោយផ្តល់ការបញ្ជាពីចម្ងាយលើម៉ាស៊ីននិម្មិតដល់អ្នកវាយប្រហារ។ - ការក្លែងធ្វើបណ្តាញកុំព្យូទ័រ។
- ការធ្វើតេស្តកម្មវិធី និងការបំបាត់កំហុស។
យើងនាំមកជូនលោកអ្នកនូវទិដ្ឋភាពសង្ខេបនៃកម្មវិធីនិម្មិតដែលពេញនិយមបំផុត។
ម៉ាស៊ីននិម្មិតសម្រាប់ Windows 7: ប្រអប់និម្មិត
កម្មវិធី Virtualization ពី Oracle សម្រាប់ប្រព័ន្ធប្រតិបត្តិការ Linux, Mac OS X, MS Windows ។ល។
កម្មវិធីនេះមានប្រជាប្រិយភាពណាស់ ហើយខាងក្រោមនេះយើងនឹងពិចារណាមិនមែនអ្វីៗទាំងអស់នោះទេ ប៉ុន្តែមានតែគុណសម្បត្តិសំខាន់ៗរបស់វាប៉ុណ្ណោះ៖
ឥតគិតថ្លៃ។
ឆ្លងវេទិកា។
ការគាំទ្រសម្រាប់ភ្ញៀវ 64 ប៊ីតនៅលើវេទិកាម៉ាស៊ីន 32 ប៊ីត។ ដើម្បីធ្វើដូច្នេះ វេទិកាម៉ាស៊ីនត្រូវតែគាំទ្របច្ចេកវិទ្យានិម្មិតនៅកម្រិតដំណើរការ។
គាំទ្រឧបករណ៍អូឌីយ៉ូ និងប្រភេទផ្សេងៗនៃការទំនាក់ទំនងបណ្តាញ។
សមត្ថភាពក្នុងការបង្កើតខ្សែសង្វាក់នៃរដ្ឋបម្រុងទុកដែលអ្នកអាចត្រឡប់ទៅក្នុងករណីមានបញ្ហាជាមួយប្រព័ន្ធភ្ញៀវ។
ចំណុចប្រទាក់ជាភាសារុស្សី។
សំខាន់! ចំណុចខ្វះខាតរបស់កម្មវិធីមិនសំខាន់ទេ ប៉ុន្តែសម្រាប់ជាប្រយោជន៍នៃវត្ថុបំណងក្នុងការវាយតម្លៃ ពួកគេក៏គួរត្រូវបានលើកឡើងផងដែរ - VirtualBox មិនឆបគ្នាជាមួយ Win 95/98 (ដំណើរការប្រព័ន្ធយឺត) និង Mac OS X (បញ្ហាសំឡេង)។
ដូចដែលអ្នកអាចមើលឃើញ ចំណុចខ្វះខាតរបស់កម្មវិធីមិនសំខាន់ទេ ហើយជាឈ្មោះបន្ទាប់បន្សំ។
ម៉ាស៊ីននិម្មិតសម្រាប់ Windows 7: Xen
ម៉ូនីទ័រម៉ាស៊ីននិម្មិត (hypervisor) ដែលត្រូវបានបង្កើតឡើងនៅសាកលវិទ្យាល័យ Cambridge និងចែកចាយក្រោមប្រភពបើកចំហ (អាជ្ញាប័ណ្ណ GPL) ។
ដោយប្រើបច្ចេកវិទ្យា paravirtualization (របៀប PV) Xen អនុញ្ញាតឱ្យអ្នកសម្រេចបាននូវការអនុវត្តខ្ពស់ដោយត្រាប់តាមវេទិកាផ្នែករឹងពិតប្រាកដ។
លក្ខណៈពិសេសមួយនៃរបៀប PV គឺថាមិនមានពេលដំបូងនៅពេលដែលកុំព្យូទ័រចាប់ផ្ដើម (ការធ្វើត្រាប់តាមកូដ BIOS កម្មវិធីចាប់ផ្ដើមប្រព័ន្ធ) ហើយខឺណែល OS របស់ភ្ញៀវចាប់ផ្តើមភ្លាមៗនៅក្នុងរបៀបដែលចង់បាន ដូចជាកម្មវិធីធម្មតា។
គួរកត់សម្គាល់ថា Xen អាចប្រៀបធៀបទៅនឹងកម្មវិធីកម្រិតសហគ្រាស ដោយសារមុខងារសម្បូរបែបរបស់វា។
គុណសម្បត្តិ៖
ឥតគិតថ្លៃ។
ឆ្លងវេទិកា។
ដំណើរការខ្ពស់នៃម៉ាស៊ីននិម្មិតដែលកំពុងដំណើរការ ដែលមានភាពជិតស្និទ្ធនឹងដំណើរការនៃប្រព័ន្ធពិត។
សមត្ថភាពក្នុងការផ្ទេរម៉ាស៊ីននិម្មិតដែលកំពុងដំណើរការរវាងម៉ាស៊ីនពិត។
កម្រិតខ្ពស់នៃការគាំទ្រសម្រាប់ផ្នែករឹងត្រាប់តាម។
ប្រហែលជាមានគុណវិបត្តិតែមួយគត់នៃកម្មវិធី - ភាពស្មុគស្មាញដែលទាក់ទងរបស់វាបើប្រៀបធៀបទៅនឹងកម្មវិធីស្រដៀងគ្នាពីក្រុមហ៊ុនផ្សេងទៀត។
ម៉ាស៊ីននិម្មិតសម្រាប់ Windows 7៖ កុំព្យូទ័រនិម្មិត
កម្មវិធីនេះត្រូវបានបង្កើតឡើងដោយ Connetix សម្រាប់ Mac OS ក្នុងឆ្នាំ 1997។ 4 ឆ្នាំក្រោយមកកំណែសម្រាប់ Windows OS ត្រូវបានចេញផ្សាយ។
ក្រោយមកនៅឆ្នាំ 2003 សិទ្ធិក្នុងកម្មវិធីត្រូវបានទិញដោយសាជីវកម្ម Microsoft ហើយនៅឆ្នាំ 2006 កម្មវិធីបានក្លាយទៅជាឥតគិតថ្លៃ។
ក្រោយមក កុំព្យូទ័រនិម្មិតមិនត្រូវបានបង្កើតឡើង ហើយបច្ចុប្បន្នមានមុខងារនៃឆ្នាំ 2007 ។
គុណសម្បត្តិ៖
ឥតគិតថ្លៃ។
សាមញ្ញ ចំណុចប្រទាក់ងាយស្រួលប្រើ។
គុណវិបត្តិ៖
កម្មវិធីនេះដំណើរការតែនៅក្នុង Windows OS ប៉ុណ្ណោះ ប៉ុន្តែវាមិនត្រូវគ្នាជាមួយ Windows 8 និងខ្ពស់ជាងនេះទេ។
កម្មវិធីនេះមិនដូចប្រអប់និម្មិតទេ គឺមិនត្រូវគ្នាជាមួយប្រព័ន្ធដំណើរការ AMD ទេ។
ម៉ាស៊ីននិម្មិតសម្រាប់ Windows 7៖ VMware Player
ផលិតផលពីអ្នកបង្កើតកម្មវិធីនិម្មិតនិម្មិតធំបំផុតរបស់អាមេរិក Vmware ។
ផលិតផល Vmware មានគោលបំណងជាចម្បងទៅលើផ្នែកសាជីវកម្មនៃទីផ្សារ ដូច្នេះកំណែពេញលេញនៃកម្មវិធី - VMware Workstation - ត្រូវបានបង់។
តម្លៃអាជ្ញាប័ណ្ណគឺប្រហែល 250 ដុល្លារ។ សម្រាប់ការប្រើប្រាស់មិនមែនពាណិជ្ជកម្ម ក្រុមហ៊ុនផលិតផ្តល់ជូននូវកម្មវិធីមួយដែលមានមុខងារកំណត់ VMware Player ។
គួរកត់សម្គាល់ថាការរឹតបន្តឹងជាទូទៅអនុវត្តចំពោះអ្នកបង្កើតកម្មវិធី និងអ្នកជំនាញផ្នែកព័ត៌មានវិទ្យា កម្មវិធីនេះមានមុខងារគ្រប់គ្រាន់សម្រាប់អនុវត្តភារកិច្ចរបស់អ្នកប្រើប្រាស់ជាមធ្យម។
គុណសម្បត្តិ៖
ឥតគិតថ្លៃ។
លឿន។
សាមញ្ញ ចំណុចប្រទាក់ងាយស្រួលប្រើ។
បច្ចេកវិទ្យា ThinPrint អនុញ្ញាតឱ្យអ្នកបោះពុម្ពឯកសារណាមួយដែលបានបើកនៅក្នុង OS ភ្ញៀវដោយមិនចាំបាច់ដំឡើងកម្មវិធីបញ្ជាបន្ថែម។
ធ្វើការជាមួយម៉ូនីទ័រច្រើននៅក្នុង OS ភ្ញៀវ។
ផ្លាស់ប្តូរឯកសាររវាងប្រព័ន្ធភ្ញៀវដោយប្រើបច្ចេកវិទ្យាអូស&ទម្លាក់។
គុណវិបត្តិ៖
មុខងារមានកំណត់នៃកំណែឥតគិតថ្លៃ។
ការដំឡើង Windows 7 x64 នៅលើ VirtualBox (ម៉ាស៊ីននិម្មិត)
ម៉ាស៊ីននិម្មិតសម្រាប់ Windows 7៖ ប្រព័ន្ធប្រតិបត្តិការច្រើននៅលើម៉ាស៊ីនតែមួយ
អ្នកអាចនិយាយជាយូរមកហើយអំពីគោលការណ៍នៃនិម្មិតនិម្មិត និងតួនាទីរបស់វានៅក្នុងឧស្សាហកម្ម IT ប៉ុន្តែនេះនឹងមិនមានប្រយោជន៍សម្រាប់អ្នកប្រើប្រាស់មធ្យមនោះទេ។ ដូច្នេះខ្ញុំនឹងនិយាយដោយសង្ខេប។ ម៉ាស៊ីននិម្មិតគឺជាប្រអប់ខ្សាច់របស់អ្នក។ អ្នកអាចដំឡើងប្រព័ន្ធប្រតិបត្តិការរបស់អ្នកនៅក្នុងវា ដំឡើងកម្មវិធី ដំណើរការឯកសារគួរឱ្យសង្ស័យ ដូចជាប្រសិនបើវាជាកុំព្យូទ័រផ្សេងទៀត។ ដោយគ្មានការភ័យខ្លាចសម្រាប់ប្រព័ន្ធប្រតិបត្តិការចម្បងរបស់អ្នក។
ដូច្នេះ ម៉ាស៊ីននិម្មិត គឺជាកម្មវិធីដែលអាចក្លែងបន្លំខ្លួនវាទាំងស្រុងថាជាកុំព្យូទ័រដាច់ដោយឡែក (ត្រាប់តាម)។ នៅក្រោមវា ដូចជានៅលើកុំព្យូទ័រដាច់ដោយឡែក អ្នកអាចដំឡើង Windows (Linux, FreeBSD, MacOS X) ហើយពួកគេនឹងមិនសង្ស័យអ្វីទាំងអស់។ ប្រព័ន្ធប្រតិបត្តិការដែលដំណើរការក្នុងកុំព្យូទ័រនិម្មិតត្រូវបានគេហៅថា បុត្រសម្ព័ន្ធ. អ្នកធ្វើការជាមួយប្រព័ន្ធប្រតិបត្តិការផ្សេងទៀតនៅក្នុងបង្អួចកម្មវិធីត្រូវបានការពារយ៉ាងល្អពីមេរោគ និងកំហុសផ្ទាល់ខ្លួនរបស់អ្នក។ យ៉ាងណាមិញកុំព្យូទ័រនិម្មិតនឹងមិនឆេះទេមិនមានទិន្នន័យសំខាន់នៅលើវាទេហើយវាងាយស្រួលក្នុងការស្តារវាឡើងវិញនៅពេលណាក៏បាន។
ប្រព័ន្ធប្រតិបត្តិការកុមារដំណើរការលឿនជាង ប្រសិនបើខួរក្បាលរបស់អ្នកគាំទ្រការនិម្មិតផ្នែករឹង។ អ្នកអាចពិនិត្យមើលវាដោយប្រើឧបករណ៍ប្រើប្រាស់ដែលអាចទាញយកបាន។
មានម៉ាស៊ីននិម្មិតឥតគិតថ្លៃមួយចំនួន ប៉ុន្តែយើងនឹងពិនិត្យមើល VirtualPC ដែលពេញនិយមបំផុតពីរពី Microsoft និង VirtualBox ដែលទើបទទួលបានដោយ Oracle ។
ប្រអប់និម្មិត
ប្រអប់និម្មិត- ម៉ាស៊ីននិម្មិតឥតគិតថ្លៃជាមួយនឹងជួរដ៏ធំទូលាយនៃសមត្ថភាពនិងដំណើរការល្អឥតខ្ចោះ។ VirtualBox គាំទ្រជាផ្លូវការនូវប្រព័ន្ធប្រតិបត្តិការដ៏ពេញនិយមបំផុតដូចជាកំណែផ្សេងៗនៃ Windows, Linux distributions, MacOS X និងប្រព័ន្ធប្រតិបត្តិការផ្សេងទៀត។ តាមរយៈការគាំទ្រនិម្មិតផ្នែករឹង អ្នកអាចសម្រេចបាននូវល្បឿននៃប្រតិបត្តិការនៃប្រព័ន្ធកូនមួយ ដែលអាចប្រៀបធៀបទៅនឹងប្រព័ន្ធមេ។ សំណុំឧបករណ៍ប្រើប្រាស់បន្ថែមដ៏ច្រើនអនុញ្ញាតឱ្យអ្នកអនុវត្តសកម្មភាពមានប្រយោជន៍ជាច្រើន ដូចជាការស្ដារប្រព័ន្ធប្រតិបត្តិការកូន ផ្ទេរឯកសារយ៉ាងងាយស្រួលរវាងប្រព័ន្ធមេ និងប្រព័ន្ធកូន ហើយថែមទាំងចាក់ផ្សាយបង្អួចកម្មវិធីទៅប្រព័ន្ធប្រតិបត្តិការមេ។
អត្ថប្រយោជន៍ដ៏ធំនៃ VirtualBox គឺថាវាគាំទ្រប្រព័ន្ធប្រតិបត្តិការទូរស័ព្ទជាច្រើនដូចជា WinMobile ឬ Android ។
កុំព្យូទ័រនិម្មិត
កុំព្យូទ័រនិម្មិត- ម៉ាស៊ីននិម្មិតពីក្រុមហ៊ុន Microsoft ដែលពួកគេផ្តល់ជូនសម្រាប់ការប្រើប្រាស់ដោយឥតគិតថ្លៃ។ វានឹងមិនអាចដំឡើង OS ជំនួសនៅលើម៉ាស៊ីននិម្មិតនេះបានទេ (យ៉ាងហោចណាស់ដោយមិនរាំជាមួយ tambourine)។ មិនមានការគាំទ្រជាផ្លូវការសម្រាប់ Linux ជាភ្ញៀវទេ ទោះបីជាការចែកចាយជាច្រើនដំណើរការដោយជោគជ័យក៏ដោយ។ ប៉ុន្តែមានដំណោះស្រាយសាមញ្ញសម្រាប់ការដំឡើងកំណែផ្សេងទៀតរបស់ Windows។ ឧទាហរណ៍ របៀបភាពឆបគ្នារបស់ XP សម្រាប់កំណែក្រោយរបស់ Windows ។
កុំព្យូទ័រនិម្មិតក៏គាំទ្រការនិម្មិតផ្នែករឹងផងដែរ ដែលបង្កើនល្បឿនប្រតិបត្តិការរបស់ OS ភ្ញៀវយ៉ាងខ្លាំង។
ប័ណ្ណសារមានកំណែ 32 ប៊ីត និង 64 ប៊ីតនៃកុំព្យូទ័រនិម្មិត។ ប៉ុន្តែត្រូវចាំថា អ្នកអាចដំឡើង OS ភ្ញៀវ 64-bit បានលុះត្រាតែ OS ចម្បងរបស់អ្នកគឺ 64-bit ផងដែរ។
តើអ្នកគិតថាមួយណាល្អជាងគេ? ម៉ាស៊ីននិម្មិតល្អបំផុត?
ខ្ញុំនឹងមិនប្រឌិតរឿង ហើយនិយាយប្រាប់អ្នកផ្សេងទៀតទេ។ ខ្ញុំចង់ស្នើឱ្យអ្នកអានអត្ថបទមួយពីទស្សនាវដ្តី Linux Format។ ដែលក្នុងនោះអ្នកជំនាញបានធ្វើការពិនិត្យប្រៀបធៀបនៃម៉ាស៊ីននិម្មិតដ៏ពេញនិយមចំនួនប្រាំក្នុងក្តីសង្ឃឹមក្នុងការស្វែងរកម៉ាស៊ីននិម្មិតដ៏ល្អបំផុតមួយ។ និយាយអីញ្ចឹង ខ្ញុំសូមណែនាំវាយ៉ាងខ្លាំងដល់អ្នកដែលបោះបង់ចោល ហើយអាចគេចផុតពីការជាប់ឃុំឃាំងរបស់វីនដូ។
- តើអ្វីទៅជាម៉ាស៊ីននិម្មិត
- ហេតុអ្វីបានជាអ្នកត្រូវការម៉ាស៊ីននិម្មិត?
- របៀបដែលយើងបានសាកល្បងម៉ាស៊ីននិម្មិត
- ការសម្តែង
- មុខងារ
- ភាពឆបគ្នានិងរូបថត
- ការរួមបញ្ចូលផ្ទៃតុ
- ការបង្កើនល្បឿនក្រាហ្វិក
- សាលក្រម
តើអ្វីទៅជាម៉ាស៊ីននិម្មិត
នៅក្នុងពាក្យសាមញ្ញ ដោយមិនមានការធុញទ្រាន់ ម៉ាស៊ីននិម្មិត គឺជាប្រព័ន្ធប្រតិបត្តិការមួយនៅក្នុងប្រព័ន្ធប្រតិបត្តិការមួយ។
ហេតុអ្វីបានជាខ្ញុំត្រូវការម៉ាស៊ីននិម្មិត
ក្នុងករណីរបស់យើង ម៉ាស៊ីននិម្មិតគឺជាវេទិកាសម្រាប់សាកល្បងកម្មវិធី។ ក្នុងចំណោមនោះ ដូចដែលអ្នកយល់ ប្រហែលជាមាន។ ម៉ាស៊ីននិម្មិតក៏ត្រូវបានប្រើប្រាស់ដោយពួក Hacker ដើម្បីសាកល្បង Trojan របស់ពួកគេ និងអ្នកដទៃ និងឯកសារអព្ភូតហេតុផ្សេងទៀត។ មិនថាអ្នកស្ថិតក្នុងក្រុមណាក៏ដោយ អ្នកនឹងនៅតែចាប់អារម្មណ៍ក្នុងការស្វែងយល់បន្ថែមអំពីម៉ាស៊ីននិម្មិត និងរបៀបដែលពួកវាដំណើរការ។
របៀបដែលយើងបានសាកល្បងម៉ាស៊ីននិម្មិត
ដំបូងយើងបានយកកុំព្យូទ័រ dual-core (ដោយសារតែការរឹតបន្តឹងថវិកា) ជាមួយ Arc Linux ថ្មី។ បន្ថែមពីលើ VMware ដែលមានកម្មសិទ្ធិ (កំណែ 7.1.0 នៃ Layer និងការសាកល្បងរយៈពេល 30 ថ្ងៃនៃ Workstation 11) យើងបានប្រើប្រាស់កញ្ចប់ Arch ផ្លូវការ ដែលធ្វើតាមការចេញផ្សាយរបស់អ្នកអភិវឌ្ឍន៍យ៉ាងជិតស្និទ្ធ។ ម៉ាស៊ីននីមួយៗមាន RAM ប្រព័ន្ធ 2 GB និងអង្គចងចាំវីដេអូ 128 MB (256 MB បើចាំបាច់) ។
យើងបានសាកល្បងបេក្ខជននីមួយៗនៅលើ OSes ភ្ញៀវផ្សេងៗគ្នា៖ Mint 17.1 និង Kubuntu 15.04 beta ក៏ដូចជាកំណែផ្សេងគ្នានៃ OS ដែលមិនមែនជា Linux ដែលហៅថា Windows ។ ដើម្បីវាយតម្លៃការអនុវត្ត យើងបានចងក្រងស្នូល Mint ស្នូល ដំណើរការស្តង់ដារ SunSpider JavaScript និងលេងហ្គេមផ្សេងៗពីបណ្ណាល័យ Steam របស់យើង។ ដើម្បីសាកល្បងពិភពពិត យើងបានដំណើរការវានៅលើម៉ាស៊ីន 8-core ដែលមាន RAM 16GB និង 4GB Nvidia GTX ប៉ុន្តែបន្ទាប់មកយើងបង្ខំឱ្យវាត្រឡប់មកវិញ។
បច្ចេកវិទ្យា Virtualization បានផ្លាស់ប្តូរជាមូលដ្ឋាននៃទិដ្ឋភាពកុំព្យូទ័រ។ យើងនឹងមានការខ្មាស់អៀនក្នុងការនិយាយថានេះជាការច្នៃប្រឌិតថ្មី (មេនហ្វ្រេមដំបូងបានប្រើវាជាមធ្យោបាយនៃការផ្តល់) ប៉ុន្តែការច្នៃប្រឌិតស៊ីភីយូដែលមានអាយុកាលរាប់ទសវត្សរ៍មានន័យថាអ្នកនឹងទទួលបានតែការប្រឌិតដើមជាមួយកូដ x86 ប៉ុណ្ណោះ។ ហើយឥឡូវនេះ យើងគ្រប់គ្រងម៉ាស៊ីនរាប់សិបគ្រឿង (ងាយស្រួលចម្លង និងស្ដារឡើងវិញ) ទៅក្នុងករណីតែមួយ ហើយការងាររបស់មជ្ឈមណ្ឌលទិន្នន័យកាន់តែមានប្រសិទ្ធភាពជាងមុន។ អ្នកក៏អាចធ្វើត្រាប់តាមស្ថាបត្យកម្មមួយផ្សេងទៀតផងដែរ និយាយថា ARM ដែលងាយស្រួលសម្រាប់អ្នកអភិវឌ្ឍន៍ប្រព័ន្ធដែលបានបង្កប់។
នេះក៏ជាអត្ថប្រយោជន៍សម្រាប់អ្នកប្រើប្រាស់ធម្មតាផងដែរ៖ ការស្គាល់ប្រព័ន្ធប្រតិបត្តិការថ្មី មិនចាំបាច់ធ្វើលំហាត់ដែលប្រើពេលច្រើននោះទេ ដោយខ្លាចខូចប្រព័ន្ធរបស់អ្នក។ ទោះបីជាអ្នកគ្រាន់តែចង់សាកល្បងកម្មវិធីថ្មីក៏ដោយ វាមានសុវត្ថិភាពជាងក្នុងការធ្វើវានៅក្នុងម៉ាស៊ីននិម្មិត ជំនួសឱ្យការប្រថុយនឹងការដំឡើងបច្ចុប្បន្នរបស់អ្នក។ ការគាំទ្រសម្រាប់និម្មិតនៅក្នុងខឺណែល (តាមរយៈ KVM) និងកម្មវិធីត្រាប់តាម Qemu មានន័យថាអ្នកប្រើប្រាស់លីនុចលែងត្រូវការប្រើឧបករណ៍ដែលមានកម្មសិទ្ធិទៀតហើយ។
នៅក្នុងថ្ងៃចាស់ VirtualBox ពី Sun (ធ្លាប់ជាកម្មសិទ្ធិរបស់ Innotek ឥឡូវនេះ Oracle) គឺជាជម្រើសពិតប្រាកដតែមួយគត់។ ប៉ុន្តែពេលវេលាបានផ្លាស់ប្តូរ ដូច្នេះសូមមើលកម្មវិធីនិម្មិតផ្សេងទៀត។
ទាំង VMware និង VirtualBox ប្រើម៉ូឌុលដែលពឹងផ្អែកលើខឺណែលដែលត្រូវបានផ្ទុកដើម្បីដំណើរការវេទមន្តរបស់ពួកគេ។ VMware នឹងត្រូវចងក្រងពួកវា ដែលនឹងតម្រូវឱ្យដំឡើងកញ្ចប់បឋមកថា ខឺណែល និងវត្ថុចងក្រងទាំងអស់។ បន្ទាប់មក អ្នកនឹងទទួលបានស្គ្រីប init ដើម្បីផ្ទុកម៉ូឌុលដែលបានបញ្ជាក់ ទោះបីជាវាគ្មានប្រយោជន៍សម្រាប់អ្នកប្រើប្រាស់ Systemd ក៏ដោយ។ ប្រសិនបើនេះជាករណីរបស់អ្នក អ្នកប្រហែលជាចង់បង្កើតឯកសារ init ផ្ទាល់ខ្លួនរបស់អ្នក ជំនួសឱ្យការដំណើរការស្គ្រីបនេះជា root គ្រប់ពេល (ឬឃើញសារកំហុសដូចគ្នា)។ នៅពេលសរសេរ ខឺណែលស៊េរី 3.19 តម្រូវឱ្យជួសជុលកូដប្រភព VMware ប៉ុន្តែសង្ឃឹមថាវានឹងត្រូវបានជួសជុលនៅពេលទស្សនាវដ្តីនេះត្រូវបានបោះពុម្ព។ កញ្ចប់ VirtualBox មាននៅក្នុងការចែកចាយភាគច្រើន ហើយប្រសិនបើអ្នកមានខឺណែលស្តង់ដារ អ្នកមិនចាំបាច់ព្រួយបារម្ភអំពីអ្វីនោះទេ។
កម្មវិធីគ្រប់គ្រង Virt-Manager តម្រូវឱ្យសេវាកម្ម libvirtd ដំណើរការលើប្រព័ន្ធរបស់អ្នក មុនពេលដែលវាអាចត្រូវបានបើកដំណើរការ ដែលសារដ៏មានប្រយោជន៍នឹងជូនដំណឹងដល់អ្នក ហើយប្រសិនបើអ្នកកំពុងប្រើបរិស្ថានផ្ទៃតុដែលមានលក្ខណៈពេញលេញ វានឹងធ្វើដូចនេះសម្រាប់អ្នក។ អ្វីដែលអ្នកត្រូវធ្វើគឺបញ្ចូលពាក្យសម្ងាត់ root ។
ទាំង VirtualBox និង VMware Workstation គឺសាមញ្ញណាស់ ដរាបណាអ្នកមិនរំខានដោយជម្រើសនីមួយៗ។ ប៉ុន្តែនៅក្នុង VMware Player មិនមានជម្រើសច្រើនទេ ហើយអ្នកនឹងទទួលបានម៉ាស៊ីនរបស់អ្នក និងដំណើរការយ៉ាងលឿន។ ប៉ុន្តែប្រសិនបើអ្នកបានតាំងចិត្តថានឹងធ្វើឱ្យច្រើនបំផុតនៃជម្រើសទាំងអស់នេះ អ្នកនឹងត្រូវដំឡើង Guest Additions ។
កម្មវិធីបន្ថែមរបស់ Linux Guest សម្រាប់ VirtualBox មានភាពងាយស្រួលក្នុងការដំឡើង (ស៊ីឌីនឹងដំណើរការដោយស្វ័យប្រវត្តិ) ជាងកម្មវិធីបន្ថែម VMware ដែលតម្រូវឱ្យអ្នកចម្លងកម្មវិធីពីស៊ីឌីស្រមៃ ផ្លាស់ប្តូរការអនុញ្ញាត ហើយបន្ទាប់មកដំណើរការស្គ្រីប។ តើវាពិតជាឆ្នាំ 1999 មែនទេ? ប៉ុន្តែដោយបានធ្វើទាំងអស់នេះ អ្នកនឹងទទួលបានរង្វាន់ជាមួយនឹងក្រាហ្វិកដែលប្រសើរឡើង និងមុខងារបន្ថែមមួយចំនួន ដែលយើងនឹងពិភាក្សាបន្ថែមទៀត។
ភាពងាយស្រួលបំផុតក្នុងការប្រើប្រាស់នៃការជ្រើសរើសរបស់យើងគឺ Boxes ទោះបីជាវាកើតឡើងដោយសារតែការផ្តល់នូវមុខងារ Qemu / libvirt អប្បបរមាទទេក៏ដោយ។ VMware Player និង VirtualBox ស្ថិតនៅលំដាប់ទី 2 តាមពីក្រោយដោយគូប្រជែងដែលបង់ប្រាក់របស់ពួកគេ (តាមឈ្មោះពិបាកជាង ដោយសារជម្រើសកាន់តែច្រើន)។ កម្មវិធីគ្រប់គ្រង Virt-Manager មិនពិបាកប្រើនោះទេ ប៉ុន្តែវាមានការកំណត់គ្រប់គ្រាន់នៃការកំណត់របស់ Qemu ដើម្បីយកឈ្នះលើអ្នកថ្មីថ្មោង។ លើសពីនេះ យន្តការសម្រាប់គ្រប់គ្រងការផ្ទុករបស់វាមានភាពច្របូកច្របល់ ជាពិសេសប្រសិនបើអ្នកនឹងរក្សាទុកថាសនិម្មិតរបស់អ្នកនៅក្នុងទីតាំងមិនស្តង់ដារ៖ បន្ទាប់មកដំបូងអ្នកត្រូវបន្ថែមថតដែលត្រូវការជា "កន្លែងផ្ទុក"។ ទោះជាយ៉ាងណាក៏ដោយគ្រប់ម៉ូឌុលកម្រនិងអសកម្មដែលចាំបាច់នឹងត្រូវបានផ្តល់ដោយការចែកចាយផ្ទាល់ខ្លួនរបស់អ្នកហើយក្នុងករណីនេះហេតុអ្វីបានជាមិនប្រថុយ។
ការសម្តែង
តើពួកគេនឹងបង្កើត VM យឺត ឬរហ័សសម្រាប់អ្នកទេ?
សូមអរគុណដល់ការពង្រឹងផ្នែករឹង និងបច្ចេកវិជ្ជា paravirtualization ឥឡូវនេះវាអាចធ្វើទៅបានដើម្បីអនុវត្តការងារមួយចំនួនក្នុងល្បឿនជិតទៅនឹងផ្នែករឹងពិតប្រាកដ។
ទោះយ៉ាងណាក៏ដោយដូចដែលវាគឺជាធម្មតាមានការសម្តែងមួយចំនួនបុក។ ស្ទើរតែរាល់ការកំណត់រចនាសម្ព័ន្ធដែលយើងបានសាកល្បងផ្ទៃតុរបស់ភ្ញៀវបង្ហាញការយឺតយ៉ាវមួយចំនួន។ ប៉ុន្តែអ្នកស៊ាំនឹងវា ហើយអ្នកអាចបិទភាពស្រស់ស្អាតទាំងអស់ ឬបើករបៀបដោះស្រាយបញ្ហាដែលសមរម្យប្រសិនបើវារំខានអ្នក។
យើងមិនគិតពីការអនុវត្ត 3D នៅទីនេះទេ - វានឹងមិនយុត្តិធម៌ទាំងស្រុងនោះទេ ហើយវាមានប្រភេទរបស់វានៅទូទាំងទំព័រ។ ទោះយ៉ាងណាក៏ដោយ សម្រាប់កិច្ចការប្រចាំថ្ងៃដោយប្រើ Terminal អ្នកទំនងជាមិនកត់សំគាល់ភាពខុសគ្នាច្រើនរវាងបេក្ខជនរបស់យើងទេ។ ការពិសោធន៍ជាមួយនឹងការចងក្រងខឺណែលបានបង្ហាញថា VirtualBox គឺនៅពីក្រោយការប្រកួតប្រជែងយ៉ាងខ្លាំង។ ការធ្វើតេស្តគោល JavaScript របស់ SunSpider បានបញ្ជាក់ពីការរកឃើញនេះ ដោយការងារទាំងពីរដំណើរការយឺតជាងការងារផ្សេងទៀត 20% ។ ការបញ្ចូល/ទិន្នផលថាស (I/O) (ជាពិសេសប្រសិនបើអ្នកមាន SSD) ហើយចរាចរណ៍បណ្តាញមានល្បឿនលឿនសម្រាប់បេក្ខជនទាំងអស់របស់យើង។ ទីបំផុត VMware ទទួលបានគែមមួយដោយគាំទ្រប្រព័ន្ធដំណើរការ Intel ថ្មី។
មុខងារ
តើបេក្ខជនម្នាក់ៗផ្តល់អ្វីខ្លះ?
បេក្ខជនទាំងអស់របស់យើងមានគោលដៅលើករណីប្រើប្រាស់ផ្សេងៗគ្នា ដូច្នេះហើយម្នាក់ៗមានអត្ថប្រយោជន៍ផ្ទាល់ខ្លួនរៀងៗខ្លួន។ ជាការពិតណាស់ វត្តមាននៃលក្ខណៈពិសេសស្ដង់ដារមួយចំនួនគឺពិតជាបង្កប់ន័យ៖ ទាំងនេះ ជាឧទាហរណ៍ រួមមានសមត្ថភាពក្នុងការបង្កើតរូបថត ការគាំទ្រសម្រាប់ផ្នែកបន្ថែមដំណើរការ Intel VT-x និង AMD-V និងការកំណត់រចនាសម្ព័ន្ធដែលអាចបត់បែនបាននៃផ្នែករឹងនិម្មិត។ ទាំងអស់នេះត្រូវបានផ្តល់ជូនដោយអ្នកគ្រប់គ្នា ប៉ុន្តែកម្មវិធីមួយចំនួនមានសមត្ថភាពអស្ចារ្យជាងនេះ។
ការបដិសេធនៅទីនេះគឺថា Gnome Boxes និង Virt-Manager គឺគ្រាន់តែជាចំណុចប្រទាក់ទៅកាន់ Qemu (តាមរយៈស្រទាប់អរូបី libvirt)។ ហើយ Qemu គឺជាកម្មវិធីត្រាប់តាមខួរក្បាលដែលមានសមត្ថភាពធ្វើនិម្មិតតាមរយៈ KVM ប៉ុន្តែនៅតែជាពិភពរបស់វាដដែល។
ដូច្នេះសូមមើលបេក្ខជនរបស់យើងរៀងៗខ្លួន។
ប្រអប់ Gnome ★★
នៅពេលហៅចេញពីបន្ទាត់ពាក្យបញ្ជា Qemu គាំទ្រជម្រើសជាច្រើន ដែលភាគច្រើនបាត់ពី Gnome Boxes៖ គោលដៅរបស់វា (អនុវត្ត) គឺមានភាពសាមញ្ញ និងត្រង់ក្នុងរូបរាង និងប្រតិបត្តិការ។ តាមរយៈចំណុចប្រទាក់អ្នកជំនួយការដែលងាយស្រួលប្រើរបស់វា អ្នកអាចដំឡើងម៉ាស៊ីននិម្មិតដោយចុចបីដង ដោយគ្រាន់តែចង្អុលវាទៅ ISO ដែលសមស្រប។ ប្រអប់បង្ហាញអំពីភាពខុសគ្នារវាងម៉ាស៊ីននិម្មិត និងម៉ាស៊ីនពីចម្ងាយ ហើយអ្នកអាចភ្ជាប់ទាំងពីរតាមរយៈ VNC, SPICE (ដែលអនុញ្ញាតឱ្យសំឡេងដំណើរការលើបណ្តាញ) ឬ OVirt ។
ប្រអប់ Gnome
Boxes មិនផ្តល់ជូនច្រើននៅក្នុងវិធីនៃការគ្រប់គ្រងម៉ាស៊ីននិម្មិតរបស់អ្នកនៅលើបណ្តាញនោះទេ ប៉ុន្តែយ៉ាងហោចណាស់វាផ្តល់នូវ NAT wizardry ទាំងអស់ដែលអ្នកត្រូវការ ដើម្បីប្រាកដថាម៉ាស៊ីននិម្មិតរបស់អ្នកប្រាស្រ័យទាក់ទងជាមួយពិភពលោក។ បេក្ខជនដែលនៅសេសសល់កំណត់រចនាសម្ព័ន្ធ NAT ស្ពានបណ្តាញ ឬបណ្តាញសម្រាប់តែម្ចាស់ផ្ទះដោយជោគជ័យ ហើយអ្វីៗទាំងអស់នេះអាចមានភាពងាយស្រួលក្នុងកាលៈទេសៈមួយចំនួន។
Virt-Manager ★★★★
Virt-Manager (ហៅកាត់ថា កម្មវិធីគ្រប់គ្រងម៉ាស៊ីននិម្មិត) ផ្តល់នូវលក្ខណៈពិសេសរបស់ Qemu កាន់តែច្រើន (ប៉ុន្តែម្តងទៀតមិនមែនទាំងអស់ទេ)។ វាហាក់បីដូចជាបានឆ្លងកាត់បញ្ជីប្រព័ន្ធប្រតិបត្តិការ x86 ដែលគាំទ្រ ជាពិសេសពីគ្រួសារលីនុច។
 អ្នកគ្រប់គ្រង Virt
អ្នកគ្រប់គ្រង Virt ដោយទុកវាមួយឡែក Virt-Manager ធ្វើឱ្យវាមានភាពងាយស្រួលក្នុងការកំណត់រចនាសម្ព័ន្ធម៉ាស៊ីននៃភាពស្មុគស្មាញណាមួយ - អ្នកអាចបន្ថែមឧបករណ៍ណាមួយ រួមទាំងចំណុចប្រទាក់បណ្តាញជាច្រើន។ បន្ថែមពីលើ KVM VMs Virt-Man-ager អាចបើកការគាំទ្រ Qemu/libvirt សម្រាប់ភ្ញៀវ Xen និងធុង LXC ។ ជាជម្រើស វាក៏អាចធ្វើការស្ទង់មតិធនធានភ្ញៀវផងដែរ ហើយដូច្នេះផ្តល់នូវក្រាហ្វល្អមែនទែន (ដូចជានៅក្នុងផ្នែកការអនុវត្តនៅទំព័រ 25 ដែលចំណាយពេលប្រហែល 30 វិនាទីបន្ទាប់ពី Windows 10 ចាប់ផ្តើម)។ លើសពីនេះទៀត Virt-Manager ទាញយកអត្ថប្រយោជន៍ពីការគាំទ្រ USB 3.0 ដែលបានបន្ថែមថ្មីៗនេះរបស់ Qemu ។
ភាពឆបគ្នានិងរូបថត
តើវាអាចទៅរួចទេក្នុងការផ្លាស់ទីម៉ាស៊ីននិម្មិតរវាងម៉ាស៊ីនពិត?
ពេលខ្លះអ្នកត្រូវផ្លាស់ទី VM រវាងអ្នកត្រួតពិនិត្យខ្ពស់។ កម្មវិធីទាំងអស់របស់យើងអាចនាំចូលម៉ាស៊ីនដែលរក្សាទុកក្នុងទម្រង់ Open Virtual Appliance (OVA) ដែលគ្រាន់តែជារូបភាពឌីស VMDK (VMware) និងទិន្នន័យផ្នែករឹងនិម្មិត។ VirtualBox អនុញ្ញាតឱ្យនាំចេញទៅជាទម្រង់នេះ ប៉ុន្តែក៏មានរបស់វាដែរ - Virtual Disk Image (VDI) និងអាចទប់ទល់នឹងអ្វីៗផ្សេងទៀតទាំងអស់។
ពាក្យបញ្ជា qemu-img អាចត្រូវបានប្រើដើម្បីបំប្លែងទ្រង់ទ្រាយ។ ចំណាំពិសេសគឺទ្រង់ទ្រាយ QCOW2 សំណព្វរបស់គាត់ ដែលអនុញ្ញាតឱ្យអ្នករក្សាទុករូបថតជាច្រើននៃប្រព័ន្ធខាងក្នុង ដោយប្រើបច្ចេកទេស Copy On Write (COW) ដ៏ល្អឥតខ្ចោះ។
Boxes, Virt-Manager, VirtualBox និង VMware Workstation គាំទ្រការថតរូបភាពរបស់ប្រព័ន្ធ ដោយរក្សាទុកនូវស្ថានភាពផ្សេងៗនៃ VM របស់ពួកគេ។ VMware Player អនុញ្ញាតឱ្យអ្នកថតរូបមួយក្នុងមួយម៉ាស៊ីនបន្ថែមពីលើស្ថានភាពបច្ចុប្បន្នរបស់វាប៉ុណ្ណោះ។ ដូច្នេះការធ្វើតេស្តតំរែតំរង់ជ្រៅមិនត្រូវបានរាប់បញ្ចូលទេ។
VirtualBox និង VMware Workstation ក៏អាច "ក្លូន" VM ផងដែរ ហើយនេះគឺជាវិធីសាស្រ្តដ៏មានប្រសិទ្ធភាពនៃការបង្កើតរូបថតប្រព័ន្ធ៖ ទិន្នន័យត្រូវបានសរសេរទៅកាន់ក្លូនដែលត្រូវគ្នាលុះត្រាតែស្ថានភាពរបស់វាខុសពីស្ថានភាពរបស់មេ។ VMware អនុញ្ញាតឱ្យអ្នកម៉ោនរូបភាព VMDK ភ្ញៀវនៅលើម៉ាស៊ីន ដែលក៏អាចមានភាពងាយស្រួលផងដែរ ទោះបីជាល្បិចដូចគ្នាអាចត្រូវបានធ្វើដោយការបំប្លែងទៅជារូបភាពថាសឆៅ និងប្រើឧបករណ៍លីនុចស្តង់ដារ និងនព្វន្ធដើម្បីគណនាអុហ្វសិតភាគ។
VirtualBox ★★★★
ដើមឡើយជាម៉ាស៊ីនភ្ញៀវនិម្មិតផ្ទៃតុ VirtualBox នៅតែប្រហែលជាឧបករណ៍សម្រាប់មនុស្សជាច្រើន។ កម្មវិធីនេះមានរចនាសម្ព័ន្ធច្បាស់លាស់ដែលសម្រួលការដំឡើងម៉ាស៊ីននិម្មិត និងជម្រើសមានប្រយោជន៍ជាច្រើន។ បន្ថែមពីលើការកំណត់ចំនួនស្នូលស៊ីភីយូដែលប្រព័ន្ធប្រតិបត្តិការភ្ញៀវមានសិទ្ធិចូលប្រើ VirtualBox អនុញ្ញាតឱ្យអ្នកបញ្ជាក់ដែនកំណត់លើការប្រើប្រាស់ស៊ីភីយូរបស់ភ្ញៀវជាភាគរយ។ VirtualBox ក៏គាំទ្រការថតវីដេអូដែរ ដូច្នេះអ្នកអាចថតការបង្រៀន Windows សម្រាប់ឆានែល YouTube របស់អ្នកនៅពេលល្ងាច។
 ប្រអប់និម្មិត
ប្រអប់និម្មិត វាអាចនាំចូលថាសនិម្មិតណាមួយ ប៉ុន្តែផ្តល់ការគាំទ្រឧបករណ៍បញ្ជាម៉ាស៊ីន USB 2.0 ប៉ុណ្ណោះ ហើយបន្ទាប់មកបានលុះត្រាតែអ្នកដំឡើងកញ្ចប់បន្ថែមដែលមានកម្មសិទ្ធិរបស់ Oracle ។ ជម្រើសសម្រាប់ការចូលប្រើក្តារតម្បៀតខ្ទាស់ដែលបានចែកចាយ និងអូសនិងទម្លាក់ (ក្នុងទិសដៅមួយ ឬទាំងពីរតាមដែលអ្នកចង់បាន) គឺងាយស្រួលណាស់។ VirtualBox មានសូចនាករងាយស្រួលសម្រាប់បណ្តាញ និងថាស I/O និងការប្រើប្រាស់ស៊ីភីយូ។
ដោយវិធីនេះនៅក្នុងអត្ថបទ "" យើងបាននិយាយលម្អិតអំពីរបៀបដំឡើងនិងកំណត់រចនាសម្ព័ន្ធម៉ាស៊ីននិម្មិត VirtualBox ឱ្យបានត្រឹមត្រូវ។
អ្នកលេង VMware ★★★
ការផ្តល់ជូនដោយមិនគិតថ្លៃរបស់ VMware បានមកយ៉ាងយូរចាប់តាំងពីការណែនាំរបស់វាក្នុងឆ្នាំ 2008។ អ្វីដែលគួរឲ្យកត់សម្គាល់បំផុតនោះគឺថា នេះមិនមែនជាអ្នកលេងទៀតទេ៖ វាមានសមត្ថភាពច្រើនជាងការបង្កើតម៉ាស៊ីននិម្មិតដែលមានគុណភាពខ្ពស់សម្រាប់អ្នក។
 អ្នកលេង VMware
អ្នកលេង VMware បន្ថែមពីលើការជួយដល់ការកំណត់រចនាសម្ព័ន្ធបណ្តាញមួយចំនួន (NAT, bridged, host-only ។ មើលថាតើមេរោគប៉ុន្មានដែលអ្នកអាចព្យួរ Windows XP នៅលើម៉ាស៊ីននិម្មិតរបស់អ្នករហូតដល់វាគាំង។ VMware ក៏គាំទ្រឧបករណ៍ USB 3.0 ផងដែរ ហើយការដំឡើងឧបករណ៍ភ្ញៀវនឹងអនុញ្ញាតឱ្យអ្នកប្រើក្រាហ្វិកដ៏អស្ចារ្យ ក្ដារតម្បៀតខ្ទាស់ដែលបានចែកចាយ និងថតដែលបានចែកចាយ។ អ្នកលេងអន់ជាងបន្តិចនៅពេលនិយាយដល់ការថតរូប (វាអនុញ្ញាតឱ្យអ្នកថតបានតែមួយ) ប៉ុន្តែយើងបានរិះគន់វានៅផ្នែកមុន។
ស្ថានីយការងារ VMware ★★★★★
មានកំណែ VMware Player ដែលមិនឥតគិតថ្លៃ (VMware Player Pro) ប៉ុន្តែយើងបានសម្រេចចិត្តថាសម្រាប់ការប្រៀបធៀបនេះ វាជាការសមស្របជាងក្នុងការយកស្ថានីយការងារកម្រិតខ្ពស់ជំនួសវិញ។ កម្មវិធីនេះមានមុខងារបន្ថែមជាច្រើនសម្រាប់អ្នកអភិវឌ្ឍន៍ រួមទាំងសមត្ថភាពក្នុងការដាក់ម៉ាស៊ីននិម្មិតជាក្រុមទៅជា phalanx និម្មិត ដូច្នេះអ្នកអាចឱ្យពួកវាទាំងអស់មកលើអ៊ីនធឺណិតក្នុងពេលតែមួយដោយចុចតែម្តង។
VMware Workstation ក៏ផ្តល់នូវការគាំទ្រសម្រាប់ពាក្យបញ្ជាថ្មីនៅលើប្រព័ន្ធដំណើរការ Intel ទំនើប ហើយថែមទាំងអនុញ្ញាតឱ្យអ្នកកំណត់រចនាសម្ព័ន្ធម៉ាស៊ីនជាមួយនឹងស៊ីភីយូនិម្មិត រហូតដល់ 16 និង 64 ជីកាបៃនៃ RAM ។ ទោះជាយ៉ាងណាក៏ដោយ ស្ថានីយការងារមានគោលបំណងយ៉ាងខ្លាំងក្នុងការរួមបញ្ចូលជាមួយឈុត VMware ដែលនៅសល់ (ជាជាងធ្ងន់) ដូច្នេះហើយនឹងមើលទៅក្នុងផ្ទះកាន់តែច្រើននៅក្នុងបរិយាកាសសហគ្រាស។
ការរួមបញ្ចូលផ្ទៃតុ
តើពួកគេនឹងប៉ះទង្គិចជាមួយពណ៌ចម្រុះរបស់អ្នកទេ?
អ្នកប្រើប្រាស់មួយចំនួនចូលចិត្តភាពសុខដុមរមនាដ៏ល្អឥតខ្ចោះនៃចំណុចប្រទាក់នៃម៉ាស៊ីននិម្មិត និងឧបករណ៍ត្រួតពិនិត្យខ្ពស់ដែលត្រូវគ្នាជាមួយផ្ទៃតុរបស់ម៉ាស៊ីន ខណៈដែលអ្នកផ្សេងទៀតគ្រាន់តែយល់ច្រលំ។
VirtualBox ប្រើ Qt4 ដែលជាការខឹងសម្បារជាពិសេសលើផ្ទៃតុ Arch Linux ដែលមានមូលដ្ឋានលើ Qt ដែលប្រើ Qt5 គ្រប់ទីកន្លែង ប៉ុន្តែវាគ្រាន់តែជាកំហុសឆ្គងមួយប៉ុណ្ណោះ។ ប្រអប់សមឥតខ្ចោះជាមួយ Gnome 3 ដូចដែលអ្នកចង់បាន។ Virt-Manager និង VMware ប្រើ GTK3 ហើយក៏ដំណើរការយ៉ាងល្អឥតខ្ចោះជាមួយវាដែរ។
បេក្ខជនទាំងអស់របស់យើងអនុញ្ញាតឱ្យយើងប្តូរម៉ាស៊ីននិម្មិតទៅជារបៀបពេញអេក្រង់ ហើយជាសំណាងល្អពួកគេទាំងអស់បានអនុញ្ញាតឱ្យយើងប្តូរមកវិញដោយប្រើបន្សំគ្រាប់ចុចសមស្រប។
របៀបលេចធ្លោរួមមាន Unity នៅក្នុង VMware (ទេ នេះមិនមែនជាវិធីដើម្បីធ្វើឱ្យអ្វីគ្រប់យ៉ាងដូច Ubuntu) និង Seamless នៅក្នុង Virtual-Box - ទាំងពីរបង្ហាញ windows កម្មវិធីដោយផ្ទាល់ពីភ្ញៀវនៅលើ host desktop ។ នេះល្អណាស់សម្រាប់ Linux VM (បំបាត់ការភាន់ច្រឡំដែលអាចកើតមានរវាងបង្អួចភ្ញៀវ និងម៉ាស៊ីន) ទោះយ៉ាងណាក៏ដោយព្យាយាមដំណើរការ
ការមើលជាមុនមិនដំណើរការល្អទេ។ Windows 7 ដែលបើកដំណើរការ Aero ក៏មិនមែនជាបទពិសោធន៍រីករាយបំផុតដែរ។
បេក្ខជនទាំងអស់របស់យើងគាំទ្រការដំណើរការភ្ញៀវក្នុងទម្រង់ពេញអេក្រង់ ហើយអាចត្រូវបានកំណត់រចនាសម្ព័ន្ធដើម្បីផ្លាស់ប្តូរគុណភាពបង្ហាញនៅពេលដែលទំហំបង្អួចត្រូវបានផ្លាស់ប្តូរ។ គ្រាប់ចុចដែលសមស្របត្រូវបានផ្តល់ជូនដើម្បីចេញពីសេណារីយ៉ូនេះ។ មុខងារអូសនិងទម្លាក់នៅលើម៉ាស៊ីន VMware គឺងាយស្រួលណាស់ ដែលនេះជាមូលហេតុដែល VMware ឈ្នះក្នុងប្រភេទនេះ។
ការបង្កើនល្បឿនក្រាហ្វិក
តើវាអាចជៀសផុតពីបញ្ហាក្នុងការបង្ហាញកម្មវិធីទេ?
បេក្ខជនរបស់យើងណាម្នាក់នឹងបម្រើអ្នកបានយ៉ាងល្អ ប្រសិនបើអ្នកគ្រាន់តែចង់ដំឡើងម៉ាស៊ីននិម្មិត ដោយមិនមានបំណងធ្វើអ្វីដែលពឹងផ្អែកលើក្រាហ្វិក។
ប៉ុន្តែប្រសិនបើអ្នកត្រូវការបង្កើនល្បឿន 3D អ្នកត្រូវប្រើ VMware ឬ VirtualBox ។ នៅពេលដែលអ្នកបានឆ្លងកាត់ការដំឡើង Guest Additions (រួមទាំងសំណួរ VirtualBox អវិជ្ជមានពីរដងដែលព្យាយាមបង្វែរអ្នកឱ្យឆ្ងាយពីការគាំទ្រ WDDM ពិសោធន៍របស់វាដែលត្រូវការសម្រាប់និយាយថា ចំណុចប្រទាក់ Windows 7 Aero) អ្នកនឹងអាចរីករាយជាមួយការបង្កើនល្បឿន 3D នៅក្នុង VirtualBox និងនៅក្នុងម៉ាស៊ីនភ្ញៀវ VMware ពីរ។
 Boom-boom ញញួរប្រាក់របស់ Maxwell បានធ្លាក់លើសំបុកឃ្មុំ។ គាត់បានស្លាប់ភ្លាមៗបន្ទាប់ពីរូបថតអេក្រង់នេះត្រូវបានថតនៅក្នុង Don't Starve ។
Boom-boom ញញួរប្រាក់របស់ Maxwell បានធ្លាក់លើសំបុកឃ្មុំ។ គាត់បានស្លាប់ភ្លាមៗបន្ទាប់ពីរូបថតអេក្រង់នេះត្រូវបានថតនៅក្នុង Don't Starve ។ VirtualBox អនុញ្ញាតឱ្យអ្នកបែងចែក RAM ប្រព័ន្ធរហូតដល់ 256 MB ទៅកាតវីដេអូនិម្មិត ហើយ VMware - រហូតដល់ 2 GB ។ ចំណាំថាជីហ្គាបៃទាំងនេះមិនត្រូវបានយកចេញពីកាតក្រាហ្វិកពិតប្រាកដរបស់អ្នកទេ ដូច្នេះអ្នកនឹងមិនឃើញការកែលម្អច្រើនលើសពី 256 មេកាបៃទេ។ VirtualBox ក៏ផ្តល់នូវការបង្កើនល្បឿន 2D សម្រាប់ភ្ញៀវ Windows ដែលគួរតែជួយបង្កើនល្បឿនការបង្ហាញវីដេអូ ការពង្រីកអេក្រង់ និងការកែពណ៌ ទោះបីជាវាច្រើនអាស្រ័យទៅលើការកំណត់រចនាសម្ព័ន្ធម៉ាស៊ីនក៏ដោយ - នៅលើម៉ាស៊ីនដែលមានល្បឿនលឿន ការកំណត់នេះនឹងមិនមានផលប៉ះពាល់ច្រើននោះទេ។ Windows VM ប្រហែលជាមិនដំណើរការ Battlefield 4 ឬ Middle-earth: Shadow of Mordor ទេ (យើងមានសំណាងដែលពួកគេត្រូវបានបញ្ជូនទៅលីនុច) នៅពេលដែលអ្វីគ្រប់យ៉ាងត្រូវបាន cranked ដល់ 11 ប៉ុន្តែហ្គេមដែលចាស់ជាង ឬតិចជាងតម្រូវការនឹងដំណើរការល្អ៖ យើងបានចំណាយពេលវេលាដ៏ល្អក្នុងការលេងហ្គេមអ៊ីនឌីដ៏ពេញនិយម Don't Starve ដោយភ្លេចទាំងស្រុងអំពីការប្រៀបធៀបរបស់យើង។
អ្វីគ្រប់យ៉ាងដំណើរការបានប្រសើរជាងនៅលើ VMware ជាងនៅលើ VirtualBox ប៉ុន្តែប្រហែលជានេះគឺដោយសារតែការកំណត់ដែលមានអត្ថប្រយោជន៍ច្រើនជាងនេះ - នៅលើ Arch Linux យើងកំពុងប្រើកម្មវិធីបញ្ជា Nvidia ដែលមានកម្មសិទ្ធិចុងក្រោយបង្អស់ដែលអាចនាំឱ្យមានអត្ថប្រយោជន៍ពីគ្នាទៅវិញទៅមក។
សាលក្រម
Virtualization គឺជាប្រធានបទដ៏យូរអង្វែង និងស្មុគស្មាញសម្រាប់ការប្រៀបធៀប។ ប្រសិនបើអ្នកចង់ដំណើរការហ្គេម 3D អ្នកនឹងមិនមើល Gnome Boxes ឬ Virt-Manager ទេ ហើយលុះត្រាតែអ្នកទទួលបានលទ្ធផលល្អជាមួយ VirtualBox ជាងយើង អ្នកនឹងជ្រើសរើស VMware ជាអ្នកមើលការខុសត្រូវរបស់អ្នក។ ប៉ុន្តែជាថ្មីម្តងទៀត បច្ចេកវិទ្យានេះគឺមិនមានភាពចាស់ទុំដូច DirectX 11 ដែលកំពុងដំណើរការក្នុងទម្រង់ដើមទេ អ្នកអាចនឹងមានសំណាងប្រសើរជាងមុនជាមួយនឹងហ្គេមនៅក្នុង Wine [Ed.: - Or not.] ជាមួយនឹងបំណះដំណើរការពិសោធន៍មួយចំនួន។ ជាទូទៅ យើងមិនឆ្កួតនឹងអាជ្ញាប័ណ្ណ VMware ទេ ជាពិសេស អាជ្ញាប័ណ្ណដែលបង្ខំអ្នកឱ្យបង់ប្រាក់បន្ទាប់ពីការសាកល្បងរយៈពេល 30 ថ្ងៃ ប៉ុន្តែសម្រាប់អ្នកខ្លះ មុខងារថ្នាក់សហគ្រាសរបស់ Workstation នឹងមានប្រយោជន៍។ ជាពិសេសប្រសិនបើអ្នកប្រើកម្មវិធីបម្លែង vCenter ពី VMware អ្នកបង្កើតម៉ាស៊ីននិម្មិតដោយចុចតែម្តង - ល្អប្រសិនបើអ្នកចង់សាកល្បងអ្វីថ្មីនៅលើប្រព័ន្ធបច្ចុប្បន្នរបស់អ្នក។
យើងមិនបានគ្របដណ្តប់ឧបករណ៍បន្ទាត់ពាក្យបញ្ជាជាច្រើនដែលភ្ជាប់មកជាមួយបេក្ខជនរបស់យើងទាំងអស់នោះទេ ប៉ុន្តែពួកគេនៅទីនោះ រួមជាមួយនឹងឯកសារច្រើនជាងច្រើន។ អ្នកអាចប្រើពួកវានៅក្នុងស្គ្រីបរបស់អ្នក នៅពេលអ្នកចេញទៅក្រៅនៅលើនិម្មិត ដោយរុញម៉ាស៊ីននិម្មិតទាំងមូលចេញពីសុវត្ថិភាពនៃបរិស្ថានបន្ទាត់ពាក្យបញ្ជា។ ប្រហែលជាពួក Hacker នឹងចូលចិត្តធ្វើការជាមួយ Qemu ដោយផ្ទាល់ ប៉ុន្តែអ្នកដែលស្វែងរកដំណោះស្រាយប្រភពបើកចំហ និងឥតគិតថ្លៃសាមញ្ញនឹងរីករាយជាមួយ Gnome Boxes ។
 ពពុះមើលទៅល្អប្រសិនបើអ្នកមិនឃើញការខិតខំប្រឹងប្រែងដែលបានចូលទៅក្នុងការបង្ហាញពួកគេ។
ពពុះមើលទៅល្អប្រសិនបើអ្នកមិនឃើញការខិតខំប្រឹងប្រែងដែលបានចូលទៅក្នុងការបង្ហាញពួកគេ។ ប៉ុន្តែមានអ្នកឈ្នះតែមួយប៉ុណ្ណោះ (ស្មើគឺជាករណីលើកលែងដ៏កម្រ) ហើយលើកនេះវាគឺជា Virt-Manager - យើងមិនអាចឱ្យ VMware ឈ្នះបានទេ។ Virt-Manager អនុញ្ញាតឱ្យអ្នកប្រើប្រាស់ថាមពលភាគច្រើនរបស់ Qemu ដោយមិនចាំបាច់ប្រើអក្ខរាវិរុទ្ធបន្ទាត់ពាក្យបញ្ជាវែងៗ។ ម៉ាស៊ីននិម្មិតអាចត្រូវបានផ្អាក កំណត់រចនាសម្ព័ន្ធឡើងវិញ ផ្លាស់ទី និងក្លូន - ទាំងអស់ដោយគ្មានបញ្ហាច្រើន។ រឿងតែមួយគត់ដែលវាខ្វះខាតគឺការគាំទ្រសម្រាប់ការបង្កើនល្បឿនក្រាហ្វិកប៉ុន្តែអ្នកណាដឹងប្រហែលជាវានឹងលេចឡើង។ VMware Player និង Gnome Boxes ត្រូវបានជាប់ចំណាត់ថ្នាក់លេខ 2 ខណៈដែលពួកគេទាំងពីរបានពិន្ទុខ្ពស់សម្រាប់ភាពសាមញ្ញរបស់ពួកគេ ហើយយើងចូលចិត្តរូបតំណាង Boxes ដែលមានលក្ខណៈពិសេសរបស់ tesseract (ឬ hypercube ឬគូបក្នុងគូប - អ្វីក៏ដោយដែលអ្នកចូលចិត្ត) ។
Virt-Manager ★★★★
អ្នកគ្រប់គ្រងទាំងអស់គួរតែធ្វើការងារដ៏ល្អបែបនេះ។
VirtualBox ★★
នៅពេលដែលដំណោះស្រាយតែមួយគត់ ឥឡូវនេះនៅលើចំហៀង។
អ្នកលេង VMware ★★★
លឿន និងងាយស្រួល ប៉ុន្តែអាជ្ញាប័ណ្ណធ្វើឱ្យខ្ញុំចុះ។
ស្ថានីយការងារ VMware ★★
លឿន និងពេញលក្ខណៈ ប៉ុន្តែមិនគិតថ្លៃទេ។
ប្រអប់★★★
វិធីសាមញ្ញបំផុតក្នុងការដំឡើង និងកំណត់រចនាសម្ព័ន្ធ VM ។
ម៉ាស៊ីននិម្មិតគឺជាបរិស្ថានកម្មវិធីដែលត្រាប់តាមផ្នែករឹងរបស់កុំព្យូទ័រជាមួយនឹងសមាសធាតុទាំងអស់របស់វា។ សំខាន់ ម៉ាស៊ីននិម្មិត គឺជាកុំព្យូទ័រនិម្មិតដាច់ដោយឡែកមួយ ដែលប្រព័ន្ធប្រតិបត្តិការ កម្មវិធី កម្មវិធីបញ្ជា ជាដើមអាចត្រូវបានដំឡើង ដែលបន្ទាប់មកអាចដំណើរការដោយឡែកពីប្រព័ន្ធប្រតិបត្តិការចម្បងដែលបានដំឡើងនៅលើកុំព្យូទ័រនេះ។
នៅក្នុងអត្ថបទនេះយើងនឹងពិនិត្យមើលថាតើម៉ាស៊ីននិម្មិតជាអ្វី និងអ្វីដែលវាត្រូវការសម្រាប់។ ការប្រើប្រាស់ម៉ាស៊ីននិម្មិតដំណើរការដូចនេះ៖ អ្នកដំឡើងកម្មវិធីនិម្មិតពិសេស (ម៉ាស៊ីននិម្មិត) នៅលើកុំព្យូទ័ររបស់អ្នក ដែលក្នុងនោះអ្នកអាចដំឡើងប្រព័ន្ធប្រតិបត្តិការមួយ ឬច្រើនដែលគាំទ្រដោយកម្មវិធីនេះ។
ឧទាហរណ៍ កុំព្យូទ័ររបស់អ្នកបានដំឡើងប្រព័ន្ធប្រតិបត្តិការ Windows 7 ហើយអ្នកចង់សាកល្បងប្រព័ន្ធប្រតិបត្តិការផ្សេងទៀត៖ Windows 8.1 ឬ Windows 10។ អ្នកមិនទាន់រួចរាល់ដើម្បីប្តូរទៅប្រព័ន្ធប្រតិបត្តិការថ្មីភ្លាមៗទេ ដូច្នេះដោយដំឡើង Windows 10 នៅលើ ម៉ាស៊ីននិម្មិត អ្នកអាចស្គាល់ខ្លួនឯងជាមួយនឹងការងារ និងសមត្ថភាពរបស់វាយ៉ាងលម្អិត និងទទួលបានជំនាញចាំបាច់។
ស្របគ្នា អ្នកអាចដំឡើងប្រព័ន្ធប្រតិបត្តិការផ្សេងទៀតទៅក្នុងម៉ាស៊ីននិម្មិត៖ ការចែកចាយលីនុចផ្សេងៗ Mac OS X ។ល។ ក្នុងពេលជាមួយគ្នានេះ អ្នកអាចប្រើ Windows 10 នៅលើកុំព្យូទ័ររបស់អ្នក ឧទាហរណ៍ និង Windows 7, Ubuntu, និង Mac នៅលើ ម៉ាស៊ីននិម្មិត OS X
កម្មវិធីពេញនិយមបំផុតសម្រាប់បង្កើតម៉ាស៊ីននិម្មិត (VMs) សម្រាប់អ្នកប្រើប្រាស់ធម្មតា (មានផ្នែកសាជីវកម្មធំនៃប្រព័ន្ធនិម្មិត): Oracle VirtualBox (ឥតគិតថ្លៃ), VMware (ឥតគិតថ្លៃសម្រាប់ការប្រើប្រាស់ផ្ទាល់ខ្លួន VMware Player, VMware Workstation ដែលបានបង់), Parallels (សម្រាប់កុំព្យូទ័រ។ ជាមួយ Mac OS X), Windows Virtual PC (Windows 7, ចាប់ផ្តើមជាមួយនឹងការបោះពុម្ព Pro, គាំទ្រការដំឡើងដោយឥតគិតថ្លៃនៃ Windows XP Mode virtual environment), Hyper-V (ដំណើរការនៅក្នុងកំណែ x64 ប៊ីតរបស់ Windows ចាប់ផ្តើមជាមួយ Windows 8) និងផ្សេងៗទៀត។ .
ម៉ាស៊ីននិម្មិតពីក្រុមហ៊ុនផលិតផ្សេងៗគ្នាមានភាពខុសប្លែកគ្នានៅក្នុងសមត្ថភាព និងមុខងាររបស់វា។ វានឹងអាចទាញយកម៉ាស៊ីននិម្មិតពីគេហទំព័ររបស់អ្នកផលិតកម្មវិធី។
ការប្រើប្រាស់ម៉ាស៊ីននិម្មិត
ម៉ាស៊ីននិម្មិត (VMs) ត្រូវបានប្រើជាចម្បងសម្រាប់គោលបំណងដូចខាងក្រោម៖
- ការដំឡើងប្រព័ន្ធប្រតិបត្តិការមួយផ្សេងទៀតដើម្បីសិក្សា ឬធ្វើការជាមួយ
- សាកល្បងកម្មវិធីដែលមិនធ្លាប់ស្គាល់ដោយគ្មានហានិភ័យចំពោះប្រព័ន្ធប្រតិបត្តិការសំខាន់
- ប្រើកម្មវិធីដែលមិនអាចដំណើរការលើកុំព្យូទ័ររបស់អ្នក។
- រៀបចំបណ្តាញមូលដ្ឋាន
- បើកដំណើរការកម្មវិធីគួរឱ្យសង្ស័យដោយសុវត្ថិភាព
- ការដំឡើងប្រព័ន្ធប្រតិបត្តិការជាច្រើនក្នុងពេលដំណាលគ្នានៅលើកុំព្យូទ័រ
ជាឧទាហរណ៍ នៅលើកុំព្យូទ័ររបស់ខ្ញុំនៅពេលផ្សេងៗគ្នា ប្រព័ន្ធប្រតិបត្តិការខាងក្រោមត្រូវបានដំឡើងនៅក្នុងបរិយាកាសនិម្មិត៖ Windows XP, Windows 7, Windows 8.1, Windows 10, Mac OS X, Linux Mint, Android ។
ការធ្វើការនៅក្នុងប្រព័ន្ធប្រតិបត្តិការដែលបានដំឡើងនៅក្នុងម៉ាស៊ីននិម្មិតគឺមិនខុសពីការធ្វើការនៅក្នុងប្រព័ន្ធធម្មតាដែលបានដំឡើងនៅលើកុំព្យូទ័រនោះទេ។ នេះគឺជាប្រព័ន្ធប្រតិបត្តិការធម្មតាដែលដំណើរការនៅក្នុងបរិស្ថាននិម្មិត។ អ្នកអាចធ្វើអ្វីដែលអ្នកចង់បានដោយមិនខ្លាចការសម្លាប់ Windows ឬប្រព័ន្ធផ្សេងទៀត។ ប្រសិនបើជាលទ្ធផលនៃសកម្មភាពរបស់អ្នក ប្រព័ន្ធប្រតិបត្តិការមិនអាចដំណើរការបាន នោះអ្នកគ្រាន់តែអាចលុបប្រព័ន្ធប្រតិបត្តិការនេះចេញ ហើយដំឡើងប្រព័ន្ធមួយផ្សេងទៀតជំនួសវិញ។
ម៉ាស៊ីននិម្មិតជាច្រើនមានសមត្ថភាពបង្កើតរូបភាពនៃប្រព័ន្ធ ដូច្នេះអ្នកអាចស្តារប្រព័ន្ធប្រតិបត្តិការ "ស្លាប់" បានយ៉ាងងាយស្រួល។
ភាគច្រើនទំនងជា ហ្គេមដែលប្រើធនធានច្រើនខ្លាំង នឹងមិនដំណើរការលើម៉ាស៊ីននិម្មិតទេ ព្រោះហ្គេមបែបនេះទំនងជានឹងថយចុះយ៉ាងខ្លាំង។ ដំណើរការនៃប្រព័ន្ធប្រតិបត្តិការដែលបានដំឡើងនៅលើម៉ាស៊ីននិម្មិតអាស្រ័យលើថាមពលរបស់កុំព្យូទ័រជាក់លាក់។
នៅក្នុងរូបភាពនេះ អ្នកអាចមើលឃើញថា Windows 10 ត្រូវបានដំឡើងនៅលើកុំព្យូទ័ររបស់ខ្ញុំ ហើយនៅក្នុងបង្អួចម៉ាស៊ីននិម្មិត (ខ្ញុំបានធ្វើឱ្យបង្អួចកម្មវិធីនិម្មិតតូចជាងមុនដោយចេតនា) ប្រព័ន្ធប្រតិបត្តិការ Windows 8.1 កំពុងដំណើរការ។ ដូច្នេះហើយ នៅពេលនោះ ប្រព័ន្ធប្រតិបត្តិការពីរផ្សេងគ្នាកំពុងដំណើរការក្នុងពេលដំណាលគ្នានៅលើកុំព្យូទ័ររបស់ខ្ញុំ ដោយឯករាជ្យពីគ្នាទៅវិញទៅមក។
ប្រព័ន្ធប្រតិបត្តិការដែលបានដំឡើងនៅក្នុងម៉ាស៊ីននិម្មិតនឹងដំណើរការដោយឯកឯងពីប្រព័ន្ធប្រតិបត្តិការចម្បងដែលបានដំឡើងនៅលើកុំព្យូទ័ររបស់អ្នក។ អ្នកអាចធ្វើអ្វីដែលអ្នកចង់បានជាមួយ Windows (ឬប្រព័ន្ធប្រតិបត្តិការផ្សេងទៀត) ដែលបានដំឡើងនៅក្នុងម៉ាស៊ីននិម្មិត។ ប្រព័ន្ធចម្បងដែលបានដំឡើងនៅលើកុំព្យូទ័ររបស់អ្នកនឹងមិនត្រូវបានប៉ះពាល់ដោយការដំណើរការនៅក្នុងម៉ាស៊ីននិម្មិត ឬដោយការផ្លាស់ប្តូរផ្សេងទៀតដែលបានធ្វើឡើងចំពោះប្រព័ន្ធប្រតិបត្តិការដែលបានដំឡើងនៅលើម៉ាស៊ីននិម្មិតនោះទេ។
អ្នកអាចសាកល្បងកម្មវិធីដែលមិនធ្លាប់ស្គាល់នៅលើម៉ាស៊ីននិម្មិត មុនពេលដំឡើងពួកវានៅលើប្រព័ន្ធពិត។ ប្រព័ន្ធប្រតិបត្តិការ Windows ឬប្រព័ន្ធប្រតិបត្តិការផ្សេងទៀត (ប្រសិនបើវាមិនឥតគិតថ្លៃ) នឹងត្រូវធ្វើឱ្យសកម្ម។
កម្មវិធីមួយចំនួនមិនដំណើរការលើប្រព័ន្ធប្រតិបត្តិការជាក់លាក់ណាមួយទេ ដូច្នេះអ្នកអាចដំឡើងកម្មវិធីបែបនេះនៅលើប្រព័ន្ធប្រតិបត្តិការដែលបានគាំទ្រនៅក្នុងម៉ាស៊ីននិម្មិត។ ក្នុងករណីនេះ អ្នកអាចបន្តប្រើកម្មវិធីដែលត្រូវការនៅលើកុំព្យូទ័ររបស់អ្នក។
ម៉ាស៊ីននិម្មិតអាចត្រូវបានប្រើសម្រាប់គោលបំណងសុវត្ថិភាព។ ជាឧទាហរណ៍ អ្នកប្រហែលជាមិនដំឡើងកម្មវិធីភ្លាមៗនៅលើកុំព្យូទ័ររបស់អ្នកដែលធ្វើឱ្យអ្នកមានការសង្ស័យនោះទេ ប៉ុន្តែដំបូងនឹងដំឡើងកម្មវិធីបែបនេះនៅលើម៉ាស៊ីននិម្មិត។ ប្រសិនបើការសង្ស័យរបស់អ្នកត្រូវបានបញ្ជាក់ ប្រព័ន្ធប្រតិបត្តិការចម្បងដែលបានដំឡើងនៅលើកុំព្យូទ័ររបស់អ្នកនឹងមិនរងផលប៉ះពាល់តាមមធ្យោបាយណាមួយឡើយ។
អ្នកអាចចូលទៅកាន់គេហទំព័រគួរឱ្យសង្ស័យដោយសុវត្ថិភាព ដោយប្រថុយនឹងតែប្រព័ន្ធភ្ញៀវដែលបានដំឡើងនៅក្នុង VM ប៉ុណ្ណោះ។
នៅក្នុងរូបភាពនេះ ម៉ាស៊ីននិម្មិតកំពុងដំណើរការប្រព័ន្ធប្រតិបត្តិការ Mac OS X ជាមួយនឹងកម្មវិធីរុករក Safari បើកនៅក្នុងបង្អួចរបស់វា។ នៅក្នុង VMware Workstation ប្រព័ន្ធភ្ញៀវអាចត្រូវបានពង្រីកដើម្បីបំពេញអេក្រង់ទាំងមូលនៃម៉ូនីទ័រកុំព្យូទ័ររបស់អ្នក។

នៅពេលប្រើម៉ាស៊ីននិម្មិតរួមជាមួយនឹងគុណសម្បត្តិក៏មានគុណវិបត្តិមួយចំនួនផងដែរ។ បញ្ហាចម្បង៖ នៅលើកុំព្យូទ័រដែលមានថាមពលទាប ការងារនៅក្នុងប្រព័ន្ធភ្ញៀវដែលបានដំឡើងនៅលើម៉ាស៊ីននិម្មិតអាចថយចុះ (បង្កក យឺត)។ នេះគឺដោយសារតែការពិតដែលថានៅពេលនេះធនធាននៃកុំព្យូទ័ររបស់អ្នកត្រូវបានប្រើប្រាស់ក្នុងពេលដំណាលគ្នាដោយប្រព័ន្ធប្រតិបត្តិការពីរ: ប្រព័ន្ធប្រតិបត្តិការសំខាន់ដែលបានដំឡើងនៅលើកុំព្យូទ័ររបស់អ្នកនិងប្រព័ន្ធប្រតិបត្តិការភ្ញៀវដែលបានដំឡើងនៅក្នុងម៉ាស៊ីននិម្មិត។
ដើម្បីកុំឱ្យកុំព្យូទ័ររបស់អ្នកផ្ទុកលើសទម្ងន់ ខ្ញុំសូមណែនាំ ខណៈពេលកំពុងធ្វើការនៅក្នុងប្រព័ន្ធប្រតិបត្តិការភ្ញៀវ ដើម្បីបិទកម្មវិធីដែលមិនចាំបាច់នាពេលបច្ចុប្បន្ននៅក្នុងប្រព័ន្ធមេ។ បន្ទាប់ពីនេះ ការផ្ទុកនៅលើធនធានកុំព្យូទ័ររបស់អ្នកនឹងថយចុះបន្តិច ហើយការធ្វើការនៅក្នុង OS ភ្ញៀវដែលបានដំឡើងនៅលើម៉ាស៊ីននិម្មិតនឹងកាន់តែមានផាសុកភាព។ នៅលើកុំព្យូទ័រដ៏មានឥទ្ធិពល បញ្ហាបែបនេះជាធម្មតាមិនកើតឡើងទេ។
ប្រសិនបើអ្នកចង់សាកល្បងប្រព័ន្ធប្រតិបត្តិការ Windows មួយផ្សេងទៀតនៅលើកុំព្យូទ័ររបស់អ្នក ប៉ុន្តែដោយសារថាមពលកុំព្យូទ័រទាប ការធ្វើការនៅក្នុងម៉ាស៊ីននិម្មិតនឹងពិបាក បន្ទាប់មកអ្នកអាចដំឡើងប្រព័ន្ធមួយផ្សេងទៀតនៅលើថាសរឹងនិម្មិត (VHD) ។ អ្នកអាចអានបន្ថែមអំពីរឿងនេះ។ ជាមួយនឹងជម្រើសនេះ អ្នកនឹងបើកដំណើរការប្រព័ន្ធប្រតិបត្តិការនៅលើកុំព្យូទ័ររបស់អ្នកម្តងមួយៗ។
នៅពេលធ្វើការជាមួយម៉ាស៊ីននិម្មិត អ្នកអាចដកប្រព័ន្ធប្រតិបត្តិការណាមួយចេញពីទីនោះបានយ៉ាងងាយស្រួលដោយគ្មានផលវិបាកសម្រាប់កុំព្យូទ័ររបស់អ្នក ហើយក៏អាចលុបកម្មវិធីម៉ាស៊ីននិម្មិតចេញពីកុំព្យូទ័ររបស់អ្នកផងដែរ។
សេចក្តីសន្និដ្ឋាននៃអត្ថបទ
ដោយប្រើកម្មវិធីពិសេស៖ ម៉ាស៊ីននិម្មិត (ម៉ាស៊ីននិម្មិត) អ្នកអាចដំឡើងប្រព័ន្ធប្រតិបត្តិការផ្សេងទៀតនៅលើកុំព្យូទ័ររបស់អ្នក ដើម្បីស្គាល់ខ្លួនអ្នកជាមួយនឹងប្រតិបត្តិការរបស់វា សាកល្បងកម្មវិធី ដោះស្រាយបញ្ហាភាពត្រូវគ្នា សម្រាប់គោលបំណងសុវត្ថិភាព។ល។ អ្នកអាចសាកល្បងម៉ាស៊ីននិម្មិតផ្សេងៗគ្នាជាច្រើន ហើយជ្រើសរើសជម្រើសដែលងាយស្រួលបំផុតសម្រាប់ខ្លួនអ្នក។
ពេលខ្លះអ្នកត្រូវយកកុំព្យូទ័រទីពីរដែលអ្នកអាចដំឡើងប្រព័ន្ធប្រតិបត្តិការផ្សេង ឬសាកល្បងកម្មវិធីដោយសុវត្ថិភាព។ ម៉ាស៊ីននិម្មិតនឹងជួយអ្នកដោះស្រាយកិច្ចការនេះ។ នៅក្នុងអត្ថបទនេះ យើងនឹងពិនិត្យមើលថាតើម៉ាស៊ីននិម្មិតគឺជាអ្វី ហេតុអ្វីបានជាត្រូវការម៉ាស៊ីននិម្មិត និងរបៀបដំឡើង និងកំណត់រចនាសម្ព័ន្ធម៉ាស៊ីននិម្មិត។
ម៉ាស៊ីននិម្មិត- កម្មវិធីដែលត្រាប់តាមកុំព្យូទ័រពិត (រូបវន្ត) ជាមួយនឹងសមាសធាតុទាំងអស់របស់វា (ថាសរឹង ដ្រាយវ៍ BIOS អាដាប់ទ័របណ្តាញ។ល។)។ អ្នកអាចដំឡើងប្រព័ន្ធប្រតិបត្តិការ កម្មវិធីបញ្ជា កម្មវិធីជាដើម នៅលើកុំព្យូទ័រនិម្មិតបែបនេះ។ ដូច្នេះ អ្នកអាចដំណើរការកុំព្យូទ័រនិម្មិតជាច្រើនទៀតនៅលើកុំព្យូទ័រពិតរបស់អ្នក ជាមួយនឹងប្រព័ន្ធប្រតិបត្តិការដូចគ្នា ឬខុសគ្នា។ អ្នកអាចផ្លាស់ប្តូរទិន្នន័យបានយ៉ាងងាយស្រួលរវាងកុំព្យូទ័រពិត និងនិម្មិតរបស់អ្នក។
ហេតុអ្វីបានជាអ្នកត្រូវការម៉ាស៊ីននិម្មិត?
មិនមែនគ្រប់អ្នកប្រើប្រាស់កុំព្យូទ័រទាំងអស់ត្រូវការម៉ាស៊ីននិម្មិតទេ ប៉ុន្តែអ្នកប្រើប្រាស់កម្រិតខ្ពស់ប្រើវាជាញឹកញាប់។ ម៉ាស៊ីននិម្មិតត្រូវបានប្រើសម្រាប់គោលបំណង និងកិច្ចការផ្សេងៗ៖
- ការដំឡើងប្រព័ន្ធប្រតិបត្តិការទីពីរ / ផ្សេងគ្នា;
- ការធ្វើតេស្តកម្មវិធី;
- ការចាប់ផ្តើមដោយសុវត្ថិភាពនៃកម្មវិធីគួរឱ្យសង្ស័យ;
- ការធ្វើត្រាប់តាមបណ្តាញកុំព្យូទ័រ;
- ការបើកដំណើរការកម្មវិធីដែលមិនអាចចាប់ផ្តើមពីប្រព័ន្ធប្រតិបត្តិការរបស់អ្នក។
សម្រាប់ភាពច្បាស់លាស់ ខ្ញុំនឹងលើកឧទាហរណ៍មួយចំនួន។
ប្រព័ន្ធប្រតិបត្តិការ Windows 7 អាចត្រូវបានដំឡើងនៅលើកុំព្យូទ័រពិតរបស់អ្នក ហើយ Windows XP, Windows 8 ឬ Linux អាចត្រូវបានដំឡើងនៅលើម៉ាស៊ីននិម្មិត។
ប្រសិនបើអ្នកត្រូវការជ្រើសរើសកម្មវិធីមួយ (ឧទាហរណ៍ កម្មវិធីចាក់វីដេអូ) អ្នកត្រូវដំឡើងកម្មវិធីស្រដៀងគ្នាជាច្រើន ហើយកំណត់ថាតើមួយណាដែលអ្នកចូលចិត្តជាងគេ។ អ្វីក៏ដោយដែលធ្វើឲ្យកុំព្យូទ័ររបស់អ្នកស្ទះ សូមសាកល្បងកម្មវិធីនៅក្នុងម៉ាស៊ីននិម្មិត។
ជាញឹកញាប់ខ្ញុំប្រើម៉ាស៊ីននិម្មិតនៅពេលខ្ញុំសរសេរអត្ថបទសម្រាប់គេហទំព័រ។ មុនពេលសរសេរសម្ភារៈ ខ្ញុំផ្ទាល់ពិនិត្យមើលគ្រប់យ៉ាង។ នៅពេលខ្ញុំធ្វើការត្រួតពិនិត្យកម្មវិធី ខ្ញុំត្រូវដំឡើងកម្មវិធីផ្សេងៗជាច្រើន ដែលបង្កើតការប៉ះទង្គិចបន្ថែមនៅលើប្រព័ន្ធ។ ហើយការអ៊ិនគ្រីបមិនជោគជ័យ ឬការលាក់ទិន្នន័យអាចនាំឱ្យមានផលវិបាកមិនល្អ។ វាជាការប្រសើរក្នុងការការពារខ្លួនអ្នក និងពិសោធន៍លើកុំព្យូទ័រនិម្មិត។
ទិដ្ឋភាពទូទៅនៃម៉ាស៊ីននិម្មិត
មានកម្មវិធីផ្សេងៗគ្នាជាច្រើនសម្រាប់បង្កើត និងគ្រប់គ្រងកុំព្យូទ័រនិម្មិត។ ឥឡូវនេះយើងនឹងពិនិត្យមើលកម្មវិធីពេញនិយមបំផុតចំនួន 3 ។
ម៉ាស៊ីននិម្មិត VirtualBox
- ម៉ាស៊ីននិម្មិតឥតគិតថ្លៃដែលអ្នកអាចដំឡើងប្រព័ន្ធប្រតិបត្តិការពេញនិយមបំផុតទាំងអស់។ VirtualBox គាំទ្រ Windows, Linux, FreeBSD, Mac OS ។
VirtualBox គាំទ្រទាំងកំណែ 32 និង 64 ប៊ីតនៃប្រព័ន្ធប្រតិបត្តិការ។ VirtualBox គាំទ្រការធ្វើការជាមួយកុំព្យូទ័រនិម្មិតដែលបានបង្កើតនៅក្នុងកម្មវិធី VMware Workstation ដែលបង់ប្រាក់។
ការដំឡើង និងធ្វើការជាមួយ VirtualBox គឺងាយស្រួល និងសាមញ្ញណាស់។ កម្មវិធីនេះពិតជាមានផលិតភាព និងមានស្ថេរភាព។
VirtualBox មានមុខងារធំទូលាយ ចំណុចប្រទាក់ជាក់លាក់ និងឥតគិតថ្លៃទាំងស្រុង។ VirtualBox គឺជាម៉ាស៊ីននិម្មិតដ៏ល្អបំផុតសម្រាប់ការប្រើប្រាស់នៅផ្ទះ។
ម៉ាស៊ីននិម្មិត VMware
VMwareម៉ាស៊ីននិម្មិតដ៏ល្បីល្បាញ និងរីករាលដាលបំផុត។ VMware ជាធម្មតាត្រូវបានប្រើប្រាស់ដោយគេហទំព័រ ឬសាជីវកម្មធំៗ។
VMware មានពីរទម្រង់៖ ស្ថានីយការងារ និងអ្នកលេង។ VMware Workstation គឺជាម៉ាស៊ីននិម្មិតដ៏អស្ចារ្យ ប៉ុន្តែបានបង់ប្រាក់។ VMware Player គឺជាកំណែឥតគិតថ្លៃរបស់ VMware Workstation ។
VMware Workstation គាំទ្រប្រព័ន្ធ 32 និង 64 ប៊ីត USB 3.0 និងការដំឡើងប្រព័ន្ធប្រតិបត្តិការផ្សេងៗ។
VMware Workstation គឺជាម៉ាស៊ីននិម្មិតដ៏ល្អបំផុតដែលប្រើប្រាស់ដោយក្រុមហ៊ុនធំៗ ប៉ុន្តែការចំណាយរបស់វាកាត់បន្ថយប្រជាប្រិយភាពរបស់វាក្នុងចំណោមអ្នកប្រើប្រាស់ធម្មតា។
ម៉ាស៊ីននិម្មិត Microsoft Virtual PC
Microsoft Virtual PC- ម៉ាស៊ីននិម្មិតឥតគិតថ្លៃមួយផ្សេងទៀត។ វាមានមុខងារធំទូលាយ និងចំណុចប្រទាក់ងាយស្រួលប្រើ ប៉ុន្តែវាមានគុណវិបត្តិធំមួយ - វាដំណើរការតែជាមួយប្រព័ន្ធប្រតិបត្តិការ Windows ប៉ុណ្ណោះ។ វាមិនអាចដំណើរការ Linux ឬ Mac OS បានទេ។
ដើម្បីសង្ខេបខ្ញុំចង់កត់សម្គាល់ថា VirtualBox គឺសមបំផុតសម្រាប់ការប្រើប្រាស់នៅផ្ទះ។ បន្ទាប់ យើងនឹងពិនិត្យមើលរបៀបដំឡើង និងកំណត់រចនាសម្ព័ន្ធម៉ាស៊ីននិម្មិត VirtualBox ។
ការដំឡើងម៉ាស៊ីននិម្មិត VirtualBox
ក្នុងចំណោមម៉ាស៊ីននិម្មិតដែលបានពិភាក្សានៅក្នុងផ្នែកមុន វាជាការល្អបំផុតក្នុងការប្រើ VirtualBox ។ ឥឡូវនេះយើងនឹងពិនិត្យមើលរបៀបដំឡើង VirtualBox ហើយផ្នែកបន្ទាប់នឹងពិពណ៌នាអំពីរបៀបកំណត់វា។
ទាញយកកំណែចុងក្រោយបំផុតនៃកម្មវិធីពីគេហទំព័រផ្លូវការ។ ទាញយកកម្មវិធី
យើងបើកកម្មវិធីដំឡើងហើយឃើញបង្អួចស្វាគមន៍។ តោះបន្តទៅដំណាក់កាលបន្ទាប់។

នៅដំណាក់កាលដំឡើងទីពីរ អ្នកអាចមើលឃើញសមាសធាតុកម្មវិធីទាំងអស់ដែលនឹងត្រូវបានដំឡើង និងថតដែលកម្មវិធីនឹងត្រូវបានដំឡើង។ អ្នកអាចផ្លាស់ប្តូរថតដំឡើង ប៉ុន្តែខ្ញុំសូមណែនាំឱ្យដំឡើងសមាសធាតុទាំងអស់។ អ្នកប្រហែលជាមិនត្រូវការសមាសធាតុទាំងអស់ទេឥឡូវនេះ ប៉ុន្តែប្រសិនបើអ្នកត្រូវការវានាពេលអនាគត អ្នកត្រូវដំឡើងម៉ាស៊ីននិម្មិតម្តងទៀត។ ទៅពេលខាងមុខ។

នៅទីនេះអ្នកត្រូវសម្គាល់កន្លែងដែលអ្នកចង់ដាក់ផ្លូវកាត់កម្មវិធី។

នៅដំណាក់កាលបន្ទាប់ ការព្រមាននឹងលេចឡើងថាកំឡុងពេលដំឡើងកុំព្យូទ័ររបស់អ្នកនឹងត្រូវបានផ្តាច់ចេញពីបណ្តាញជាបណ្តោះអាសន្ន។ ប្រសិនបើអ្នកកំពុងទាញយកអ្វីដែលសំខាន់ពីអ៊ីនធឺណិត សូមរង់ចាំរហូតដល់ការទាញយកបានបញ្ចប់ ហើយគ្រាន់តែចុចប៊ូតុង "បាទ" នៅក្នុងបង្អួចដំឡើង។

បន្ទាប់មកអ្នកនឹងត្រូវបានប្រាប់ថា ប្រសិនបើអ្នកត្រៀមខ្លួនរួចរាល់ដើម្បីចាប់ផ្តើមការដំឡើង ចុចប៊ូតុង "ដំឡើង" ហើយប្រសិនបើអ្នកចង់ផ្លាស់ប្តូរប៉ារ៉ាម៉ែត្រណាមួយ បន្ទាប់មកត្រឡប់ទៅវិញ។ ចុច "ដំឡើង" ហើយរង់ចាំការដំឡើងបញ្ចប់។

ក្នុងអំឡុងពេលដំណើរការដំឡើង ការលេចឡើងអាចលេចឡើងជាមួយនឹងសារ "ដំឡើងកម្មវិធីសម្រាប់ឧបករណ៍នេះ?" ចុចប៊ូតុង "ដំឡើង" ។
ការដំឡើងបានបញ្ចប់។ ចុចប៊ូតុង "បញ្ចប់" ។ ម៉ាស៊ីននិម្មិតនឹងចាប់ផ្តើមដោយស្វ័យប្រវត្តិបន្ទាប់ពីការដំឡើងបានបញ្ចប់។

ចូរបន្តទៅការបង្កើត និងការកំណត់រចនាសម្ព័ន្ធ។
ការបង្កើតម៉ាស៊ីននិម្មិត VirtualBox
ដើម្បីបង្កើតម៉ាស៊ីននិម្មិត អ្នកត្រូវចុចលើប៊ូតុង "បង្កើត" នៅក្នុងបង្អួចកម្មវិធី VirtualBox (នៅជ្រុងខាងលើខាងឆ្វេង)។

នៅដំណាក់កាលដំបូងអ្នកត្រូវបញ្ចូលឈ្មោះរបស់ម៉ាស៊ីនដែលត្រូវបង្កើតហើយជ្រើសរើសប្រភេទប្រព័ន្ធប្រតិបត្តិការ។ ជាឧទាហរណ៍ យើងនឹងបង្កើតម៉ាស៊ីននិម្មិតជាមួយនឹងប្រព័ន្ធប្រតិបត្តិការ Windows 7 តោះបន្តទៅមុខទៀត។

នៅជំហានទីពីរ អ្នកត្រូវកំណត់ចំនួន RAM ដែលនឹងត្រូវបែងចែកទៅម៉ាស៊ីននិម្មិត។ អ្នកត្រូវជ្រើសរើសដោយផ្អែកលើតម្រូវការនៃប្រព័ន្ធប្រតិបត្តិការ។ តម្រូវការប្រព័ន្ធសម្រាប់ Windows 7 បង្ហាញថាអ្នកត្រូវការ RAM យ៉ាងហោចណាស់មួយជីហ្គាបៃ។ ខ្ញុំបានបញ្ជាក់ 1.5 GB ។ Windows XP ត្រូវការ RAM តិច។ ជាទូទៅយើងយកអប្បបរមាដែលត្រូវបានចង្អុលបង្ហាញនៅក្នុងលក្ខណៈនៃប្រព័ន្ធប្រតិបត្តិការ + រឹមតូចមួយ។ សូមចំណាំថាអ្នកមិនអាចផ្តល់ឱ្យម៉ាស៊ីននិម្មិតលើសពីពាក់កណ្តាលនៃ RAM របស់កុំព្យូទ័រនោះទេ លុះត្រាតែអ្នកមានកុំព្យូទ័រដែលមានថាមពលខ្លាំងដែលមាន RAM 8 ជីហ្គាបៃឬច្រើនជាងនេះ។
អ្នកអាចភ្ជាប់ថាសរឹងនិម្មិតទៅម៉ាស៊ីននិម្មិត។ តោះបង្កើតវា។ ធីកប្រអប់ "បង្កើតថាសរឹងនិម្មិតថ្មី" ហើយចុចលើប៊ូតុង "បង្កើត" ។
ឥឡូវអ្នកត្រូវបញ្ជាក់ប្រភេទនៃដ្រាយវ៍រឹង។ ប្រសិនបើអ្នកមិនស្គាល់ទម្រង់ដែលត្រូវបានពិពណ៌នានៅទីនោះទេ សូមទុកវាឱ្យនៅដដែល ហើយចុច "បន្ទាប់" ។

បន្ទាប់អ្នកត្រូវបញ្ជាក់ទ្រង់ទ្រាយសម្រាប់រក្សាទុកទិន្នន័យនៅលើថាសរឹងនិម្មិត។ ថាសរឹងនិម្មិតថាមវន្តអាចពង្រីកបាន ខណៈពេលដែលមួយថេរមានទំហំកំណត់យ៉ាងតឹងរ៉ឹង។ មើលអ្វីដែលកាន់តែងាយស្រួលសម្រាប់អ្នក។

បញ្ជាក់ឈ្មោះរបស់ថាសរឹងនិម្មិត និងទំហំរបស់វា។ ចុច "បង្កើត" ។

ការដំឡើងម៉ាស៊ីននិម្មិត VirtualBox
ចូរយើងស្គាល់ការកំណត់របស់ម៉ាស៊ីននិម្មិត។ ចុចប៊ូតុង "ប្ដូរតាមបំណង" នៅជ្រុងខាងឆ្វេងខាងលើនៃកម្មវិធី។
បង្អួចការកំណត់នឹងលេចឡើង។ តាមរយៈការផ្លាស់ប្តូរការកំណត់ អ្នកអាចផ្លាស់ប្តូរប៉ារ៉ាម៉ែត្រផ្សេងៗនៃម៉ាស៊ីននិម្មិត (ឧទាហរណ៍ ចំនួន RAM លំដាប់ដែលឧបករណ៍ចាប់ផ្ដើម បើកការបង្កើនល្បឿន 2D ។ល។)
ការកំណត់ទាំងអស់ត្រូវបានបែងចែកជាផ្នែកជាច្រើន។ កំណែបច្ចុប្បន្ននៃកម្មវិធីមាន 9 ផ្នែក។ យើងនឹងមិនពិចារណាផ្នែកនីមួយៗឱ្យបានលម្អិតទេ។ ដោយមើលឃើញ អ្នកនឹងគ្រប់គ្រងការកំណត់លឿនជាងការអានអត្ថបទបន្ថែម។ ក្នុងពេលជាមួយគ្នានេះ ដោយការចង្អុលទៅធាតុការកំណត់ណាមួយ បង្អួចនឹងលេចឡើងដែលវានឹងត្រូវបានពិពណ៌នាថាហេតុអ្វីបានជាត្រូវការប៉ារ៉ាម៉ែត្រនេះ ឬប៉ារ៉ាម៉ែត្រនោះ។ ខ្ញុំនឹងរៀបរាប់យ៉ាងខ្លីអំពីលក្ខណៈពិសេសដែលអ្នកអាចរកឃើញនៅក្នុងផ្នែកនីមួយៗ។
ការកំណត់មូលដ្ឋានតាមផ្នែក៖
- ទូទៅ - ឈ្មោះម៉ាស៊ីន, ប្រភេទ OS, ក្ដារតម្បៀតខ្ទាស់, ប្រព័ន្ធផ្សព្វផ្សាយដែលអាចដកចេញបាន;
- ប្រព័ន្ធ - ការកំណត់ផ្នែករឹងម៉ាស៊ីននិម្មិតជាមូលដ្ឋាន៖ RAM, chipset, processor, acceleration, device boot order;
- ការបង្ហាញ - ការកំណត់អង្គចងចាំវីដេអូ ចំនួនម៉ូនីទ័រ ការបង្កើនល្បឿន 2D និង 3D ការភ្ជាប់ទៅអេក្រង់ពីចម្ងាយ ការថតវីដេអូ។
- ប្រព័ន្ធផ្សព្វផ្សាយ - ឧបករណ៍បញ្ជាដ្រាយវ៍រឹងនិងការកំណត់រចនាសម្ព័ន្ធរបស់ពួកគេ;
- អូឌីយ៉ូ - កម្មវិធីបញ្ជាអូឌីយ៉ូនិងឧបករណ៍បញ្ជា;
- បណ្តាញ - ដំឡើងអាដាប់ទ័របណ្តាញ;
- ច្រក COM - បើក និងកំណត់រចនាសម្ព័ន្ធច្រក COM;
- USB - បើកឧបករណ៍បញ្ជា USB និងដំឡើងតម្រង USB;
- ថតសាធារណៈ - បង្កើត និងគ្រប់គ្រងថតសាធារណៈ។
ប្រសិនបើអ្នកមានកំហុសក្នុងការកំណត់ កម្មវិធីនឹងជូនដំណឹងអ្នកអំពីវា។ សារ "បានរកឃើញការកំណត់មិនត្រឹមត្រូវ" នឹងបង្ហាញនៅផ្នែកខាងក្រោមនៃបង្អួចការកំណត់។ ដោយដាក់ទស្សន៍ទ្រនិចរបស់អ្នកលើសញ្ញាឧទាន អ្នកនឹងឃើញផ្ទាំងលេចឡើងដែលអ្នកនឹងដឹងថាអ្នកបានធ្វើអ្វីខុស និងរបៀបដែលអ្នកអាចជួសជុលវាបាន។
សម្រាប់អ្នកប្រើប្រាស់ធម្មតា 3 ផ្នែកដំបូងនៃការកំណត់គឺគ្រប់គ្រាន់ហើយ។ ប្រសិនបើម៉ាស៊ីននិម្មិតដំណើរការយឺត អ្នកអាចបង្កើនចំនួន RAM ឬប្រើថាមពលខួរក្បាលកាន់តែច្រើន។
ដោយបានបញ្ចប់ការកំណត់សូមចុច "យល់ព្រម" ។ ដើម្បីចាប់ផ្តើម (បើកដំណើរការ) ម៉ាស៊ីននិម្មិតដែលបានបង្កើត អ្នកត្រូវចុចលើប៊ូតុង "បើកដំណើរការ" ។ ឥឡូវនេះយើងបញ្ចូលថាសដំឡើងជាមួយប្រព័ន្ធប្រតិបត្តិការទៅក្នុងដ្រាយ ដំឡើង និងកំណត់រចនាសម្ព័ន្ធប្រព័ន្ធប្រតិបត្តិការ ហើយកុំព្យូទ័រនិម្មិតរបស់អ្នករួចរាល់សម្រាប់ការប្រើប្រាស់។
សេចក្តីសន្និដ្ឋាន
នៅក្នុងអត្ថបទនេះ យើងបានពិនិត្យមើលថាតើម៉ាស៊ីននិម្មិតជាអ្វី ហេតុអ្វីបានជាវាត្រូវការ និងរបៀបដំឡើង និងកំណត់រចនាសម្ព័ន្ធម៉ាស៊ីននិម្មិត។ ការដំឡើង និងកំណត់រចនាសម្ព័ន្ធម៉ាស៊ីននិម្មិតមិនពិបាកទេ។