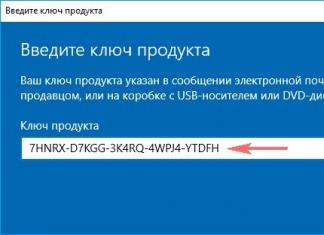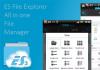IP របស់អ្នក៖ 144.76.78.4
ខ្ញុំចូលចិត្ត
សំណួរអំពីអនាមិក
តើវាជាអ្វី?
អនាមិក ឬប្រូកស៊ីគេហទំព័រ គឺជាតំណភ្ជាប់កម្រិតមធ្យមរវាងកុំព្យូទ័ររបស់អ្នក និងគេហទំព័រភាគីទីបី។
វិធីដែលអនាមិកដំណើរការគឺសាមញ្ញណាស់៖ កម្មវិធីរុករកតាមអ៊ីនធឺណិតរបស់អ្នក ↔ អនាមិក ↔ គេហទំព័រភាគីទីបី ខណៈពេលដែលគ្មានអ្នកអនាមិក អ្នកធ្វើការដោយផ្ទាល់ជាមួយគេហទំព័រភាគីទីបី៖ កម្មវិធីរុករករបស់អ្នក ↔ គេហទំព័រភាគីទីបី។ ការបន្ថែមតំណភ្ជាប់បែបនេះជាអនាមិកទៅខ្សែសង្វាក់នៃការងារជាមួយគេហទំព័រគឺនៅក្នុងករណីភាគច្រើនត្រឹមត្រូវ និងចាំបាច់។
ហេតុអ្វីបានជាវាត្រូវការ?
ការប្រើប្រាស់អនាមិកគឺសមហេតុផលនៅក្នុងករណីជាច្រើន។
ការពេញនិយមបំផុតនៃពួកគេ:
- ការចូលទៅកាន់គេហទំព័រដែលត្រូវបានរារាំង (ដោយអ្នកផ្តល់សេវានៅក្នុងប្រទេសដែលមានការគ្រប់គ្រងអ៊ីនធឺណិត ដោយអ្នកគ្រប់គ្រងនៅកន្លែងធ្វើការ ឬនៅក្នុងក្លឹបអ៊ីនធឺណិត);
- ការចូលទៅកាន់គេហទំព័រដែលអាចចូលប្រើបានតែអាសយដ្ឋាន IP ក្នុងតំបន់ (ឧទាហរណ៍ ទូរទស្សន៍អនឡាញ ឬ Yandex.Music);
- ផ្លាស់ប្តូរអាសយដ្ឋាន IP ពិតប្រាកដរបស់អ្នកទៅអ្នកផ្សេង (របស់យើង);
- លាក់បាំងពីមនុស្សគ្រប់គ្នានូវការពិតនៃការចូលមើលគេហទំព័រ (ការអ៊ិនគ្រីបអាសយដ្ឋាន កង្វះប្រវត្តិ និងឃ្លាំងសម្ងាត់) និងច្រើនទៀត។
តើមានអ្វីពិសេស?
កម្មវិធីអនាមិក HideMy.name ត្រូវបានបង្កើតឡើងពីដំបូងដោយអ្នកសរសេរកម្មវិធីរបស់យើង ហើយផ្តល់នូវការងារប្រកបដោយផាសុកភាព និងមុខងារច្រើនបំផុត។
គេហទំព័រទាំងអស់ដំណើរការតាមរយៈកម្មវិធីអនាមិករបស់យើង ជាមួយនឹងរចនាសម្ព័ន្ធខាងក្នុង ធាតុអន្តរកម្មណាមួយ (JS, Ajax, Flash, ការគាំទ្រពេញលេញសម្រាប់ YouTube!) និងប្រព័ន្ធអនុញ្ញាតណាមួយ (មិនដូច analogue ឥតគិតថ្លៃ និងជាសាធារណៈដូចជា Glype និង PHP Proxy)។
ក្នុងចំណោមការកំណត់បន្ថែម អ្នកអាចជ្រើសរើសប្រទេសមួយ (វាមកពីប្រទេសទាំងនេះ ដែលគេហទំព័រផ្សេងទៀតនឹងឃើញអ្នក) ក៏ដូចជាការអ៊ិនគ្រីបដែន ដែលនឹងជួយប្រសិនបើកន្លែងណាមួយមានការរឹតបន្តឹងលើការចូលមើលគេហទំព័រជាក់លាក់តាមឈ្មោះដែន។
បន្ថែមពីលើអនាមិក យើងបានបង្កើតស្គ្រីបពិនិត្យប្រូកស៊ីផ្ទាល់ខ្លួនរបស់យើង ដែលបន្ថែមពីលើការងារធម្មតារបស់វា (ពិនិត្យមើល IP ដែលត្រៀមរួចជាស្រេច៖ បញ្ជីប្រូកស៊ីច្រក) អាចស្គាល់ប្រូកស៊ីក្នុងទម្រង់បញ្ជីណាមួយ (html តារាង អត្ថបទ) ដូចជា ក៏ដូចជាការញែក (ទាញយក និងទទួលស្គាល់) ទំព័រទាំងមូល គេហទំព័រភាគីទីបី យកប្រូកស៊ីពីពួកវា ពិនិត្យមើលប៉ារ៉ាម៉ែត្រជាច្រើន និងបង្ហាញអ្វីគ្រប់យ៉ាងជាទម្រង់ដែលមើលឃើញជាមួយនឹងសមត្ថភាពក្នុងការនាំចេញ!
យើងក៏ផ្តល់ជូននូវបញ្ជីប្រូកស៊ីដ៏ទូលំទូលាយ និងទាន់សម័យបំផុតដែលមាននៅលើអ៊ីនធឺណិត។
ចាប់តាំងពីឆ្នាំ 2016 អ្នកអនាមិករបស់យើង បញ្ជីប្រូកស៊ី (លើកលែងតែ API) និងកម្មវិធីពិនិត្យប្រូកស៊ីបានក្លាយទៅជាឥតគិតថ្លៃទាំងស្រុង។ អ្នកអាចទាក់ទងផ្នែកជំនួយបច្ចេកទេសរបស់យើងសម្រាប់ដំបូន្មានលើការប្រើប្រាស់សេវាកម្មទាំងនេះ។
សំណួរ VPN
បញ្ហាទូទៅ
តើ VPN ជាអ្វី?
VPN តំណាងឱ្យ Virtual Private Network ឬ Virtual Private Network ជាភាសារុស្សី។ នៅស្នូលរបស់វា វាគឺជាបណ្តាញឡូជីខល (និម្មិត) ដែលត្រូវបានបង្កើតឡើងនៅលើបណ្តាញ (ពិតប្រាកដ) ផ្សេងទៀត (ក្នុងករណីរបស់យើង អ៊ីនធឺណិត) ។
នៅពេលប្រើ VPN ការតភ្ជាប់ទាំងអស់ទៅអ៊ីនធឺណិតខាងក្រៅ (ចូល និងចេញ) មិនកើតឡើងដោយផ្ទាល់ទេ ប៉ុន្តែតាមរយៈម៉ាស៊ីនមេរបស់យើង។
ហេតុអ្វីបានជាវាត្រូវការ?
តើអ្នកប្រើប្រូកស៊ី ហើយមិនដឹងថាហេតុអ្វីបានជាអ្នកប្រហែលជាត្រូវការ VPN? ចម្លើយគឺសាមញ្ញ! VPN ជំនួសប្រូកស៊ីណាមួយ ហើយធ្វើការងាររបស់វាបានប្រសើរជាងមុន។
អត្ថប្រយោជន៍ចម្បងនៃ VPN លើប្រូកស៊ីណាមួយគឺថាវាផ្តល់ភាពអនាមិក និងសុវត្ថិភាពសម្រាប់កុំព្យូទ័រទាំងមូលក្នុងពេលតែមួយ។
បន្ទាប់ពីដំឡើងកម្មវិធីអ្នកទទួលបាន:
- ការផ្លាស់ប្តូរប្រទេស និងអាសយដ្ឋាន IP នៅក្នុងកម្មវិធីទាំងអស់ (កម្មវិធីរុករក, សំបុត្រ, icq, skype, ហ្គេម។ល។);
- សេរីភាពនៃចលនានៅលើអ៊ីនធឺណិត និងការចូលទៅកាន់ច្រកដែលត្រូវបានរារាំងដោយតម្រងណាមួយនៅផ្ទះ ឬនៅកន្លែងធ្វើការ។
- ការអ៊ិនគ្រីបនៃចរាចរណ៍ទាំងអស់ជាមួយនឹងក្បួនដោះស្រាយខ្លាំងដោយគ្មានលទ្ធភាពនៃការបំបែកការអ៊ិនគ្រីបនេះ;
- ការផ្លាស់ប្តូរឯកសារ និងសារប្រកបដោយសុវត្ថិភាពនៃកម្រិតឯកជនភាពណាមួយរវាងអ្នកប្រើប្រាស់ VPN របស់យើង;
- ប្រតិបត្តិការមិនច្បាស់លាស់ និងតម្លាភាពសម្រាប់កុំព្យូទ័រទាំងមូល ដោយមិនចាំបាច់មានការកំណត់បន្ថែមនៃកម្មវិធីភាគីទីបីណាមួយឡើយ។
តើធ្វើដូចម្តេចដើម្បីចាប់ផ្តើមប្រើវា?
ចំណុចចាប់ផ្តើមសម្រាប់ភ្ជាប់ឧបករណ៍ណាមួយគឺនៅលើទំព័រ VPN ។ បញ្ចូលលេខកូដរបស់អ្នក ចុច "ភ្ជាប់" (ប្រសិនបើមិនមានប្រអប់បញ្ចូលទេ សូមចុច "ឧបករណ៍ផ្សេងទៀត") ហើយធ្វើតាមការណែនាំបន្ថែម។ លេខកូដអាចទិញ ឬទទួលបានជាការសាកល្បងឥតគិតថ្លៃរយៈពេល 1 ថ្ងៃ។
ចុះបើអ្នកមិនចូលចិត្ត?
ក្នុងករណីនេះ យើងផ្តល់ឱ្យអ្នកនូវឱកាសដើម្បីសាកល្បងការចូលប្រើ VPN និងសេវាកម្មគេហទំព័រផ្សេងទៀតដោយឥតគិតថ្លៃដោយស្នើសុំលេខកូដសាកល្បងទៅកាន់អ៊ីមែលរបស់អ្នក។ លេខកូដនេះត្រូវបានចេញសម្រាប់រយៈពេលមួយថ្ងៃ (24 ម៉ោង) និងអនុញ្ញាតឱ្យអ្នកសាកល្បងអ្វីៗគ្រប់យ៉ាងដែលនឹងមាននៅពេលអនាគតក្នុងការជាវបង់ប្រាក់។ យើងចង់ចំណាំថា ប្រសិនបើអ្នកមិនមានពេលវេលាដើម្បីសាកល្បងសេវាកម្មរបស់យើងក្នុងរយៈពេល 24 ម៉ោងដោយហេតុផលណាមួយទេ សូមសរសេរមកយើង ហើយយើងនឹងចេញលេខកូដមួយផ្សេងទៀតដល់អ្នក។
តើធ្វើដូចម្តេចដើម្បីបើកច្រកចូល?
អ្នកអាចបើកច្រកចូលនៅលើអាសយដ្ឋាន IP ដែលមានតាមរយៈ VPN របស់យើង។ តាមលំនាំដើម នៅលើអាសយដ្ឋាន IP ដែលចែករំលែកជាមួយអតិថិជនផ្សេងទៀត វាអាចបើកច្រកណាមួយដែលមានលេខលើសពី 1000 ប្រសិនបើច្រកនេះមិនត្រូវបានកាន់កាប់មុនអ្នកដោយអ្នកប្រើប្រាស់ផ្សេងទៀត។
នៅលើអាសយដ្ឋានផ្ទាល់ខ្លួន (បានទិញជាជម្រើសបន្ថែមនៅពេលទិញការជាវប្រចាំប្រាំមួយខែ ឬប្រចាំឆ្នាំ ឬតាមការស្នើសុំដាច់ដោយឡែក) អ្នកអាចបើកច្រកណាមួយ។
ការបើកច្រកនៅលើអាសយដ្ឋានសាធារណៈ៖
- ភ្ជាប់ទៅម៉ាស៊ីនមេ VPN ដែលចង់បាន ហើយបើកបន្ទះ http://10.117.0.1 ចូលដោយប្រើលេខកូដរបស់អ្នក។
- ទៅកាន់ផ្នែក ការបញ្ជូនបន្តច្រក.
- បញ្ចូលច្រកដែលត្រូវការនៅក្នុងវាល Ext.port៖និងចុច បន្ថែម/ជំនួស.
ប្រសិនបើច្រកត្រូវបានកាន់កាប់ដោយអ្នកប្រើប្រាស់ផ្សេងទៀតរួចហើយ អ្នកនឹងឃើញកំហុស ច្រកនេះត្រូវបានប្រើដោយអ្នកប្រើប្រាស់ផ្សេងទៀតរួចហើយ. ក្នុងករណីនេះ សូមជ្រើសរើសច្រកផ្សេងទៀត ឬម៉ាស៊ីនមេផ្សេងទៀត ដែលប្រហែលជាច្រកនេះនឹងនៅតែឥតគិតថ្លៃ។ អ្នកក៏អាចជួលអាសយដ្ឋាន IP ផ្ទាល់ខ្លួនដែលច្រកណាមួយនឹងឥតគិតថ្លៃ។
ការប្រើប្រាស់កម្មវិធីអ៊ីមែលដើម្បីផ្ញើសំបុត្រ
ច្រក SMTP សម្រាប់ផ្ញើសំបុត្រពីម៉ាស៊ីនភ្ញៀវសំបុត្រត្រូវបានបិទដើម្បីការពារសារឥតបានការ ហើយពួកវាមិនអាចបើកនៅក្នុងការចូលប្រើសាកល្បងបានទេ។ ក្នុងពេលជាមួយគ្នានេះ អ្នកអាចផ្ញើសំបុត្រដោយសេរីតាមរយៈចំណុចប្រទាក់បណ្ដាញនៃសេវាកម្មសំបុត្រដូចជា៖ GMail, Yandex.Mail, Mail.ru ជាដើម។
ប្រសិនបើអ្នកមានការជាវ VPN បង់ប្រាក់ ហើយចង់ផ្ញើអ៊ីមែលដោយប្រើកម្មវិធីអ៊ីមែល (Outlook Express, Thunderbird, The Bat!, ល។) សូមអនុវត្តតាមជំហានទាំងនេះ៖
- ភ្ជាប់តាមរយៈ VPN ទៅម៉ាស៊ីនមេដែលចង់បាន
- បើកផ្ទាំងគេហទំព័រ http://10.117.0.1/ ហើយចូលទៅកាន់ផ្នែក ជញ្ជាំងភ្លើង NAT
- ចុចប៊ូតុង បន្ថែម/ជំនួស
ការប្រើប្រាស់ torrent
ដើម្បីត្រឡប់កម្មវិធី torrent ទៅជាមុខងារពេញលេញ បន្ទាប់ពីភ្ជាប់ទៅ VPN វាចាំបាច់ត្រូវបើកច្រក៖
- បើកការកំណត់នៃកម្មវិធី torrent ហើយមើលថាតើច្រកណាមួយត្រូវបានបញ្ជាក់នៅទីនោះ (ដោះធីក "ច្រកចៃដន្យនៅពេលចាប់ផ្តើម") ហើយចងចាំ / ចម្លងវា។
- បើកបន្ទះបណ្តាញ VPN នៅ http://10.117.0.1/frame/ (អ្នកត្រូវតែភ្ជាប់ទៅ VPN) ។
- ចូល បញ្ចូលច្រកដើម្បីបើកហើយចុច "អនុវត្ត" ។
- ចាប់ផ្តើមកម្មវិធី torrent ឡើងវិញ (ត្រូវប្រាកដថាការកំណត់របស់វាត្រូវបានកំណត់ទៅច្រកដូចគ្នាដែលអ្នកបានបើកក្នុងជំហានមុន)។
សូមចំណាំថាការតភ្ជាប់ P2P មិនត្រូវបានហាមឃាត់ដោយលក្ខខណ្ឌនៃការប្រើប្រាស់របស់យើងទេ ប៉ុន្តែដោយសារតែមានការតវ៉ាជាច្រើនពីម្ចាស់កម្មសិទ្ធិបញ្ញា ច្រកដែលប្រើដោយប្រភេទនៃការតភ្ជាប់នេះត្រូវបានបិទតាមលំនាំដើមនៅលើម៉ាស៊ីនមេមួយចំនួន។
កម្មវិធីដែលប៉ះទង្គិចជាមួយ VPN
ISP មួយចំនួនកំពុងព្យាយាមកំណត់សមត្ថភាពរបស់អ្នកប្រើប្រាស់ក្នុងការប្រើ VPNs។ ភាគច្រើនវាត្រូវបានអនុវត្តដោយប្រើកម្មវិធីពិសេសដែលត្រូវបានប្រើដើម្បីភ្ជាប់អ៊ីនធឺណិត។ កម្មវិធីដ៏ល្បីមួយគឺ Ruijue Supplicant (ប្រើជាចម្បងនៅក្នុងប្រទេសចិន)។
ប្រសិនបើអ្នកឃើញខ្លួនឯងស្ថិតក្នុងស្ថានភាពស្រដៀងគ្នា ដំណោះស្រាយអាចមានដូចខាងក្រោម៖
- ប្រសិនបើអាចធ្វើបាន កំណត់រចនាសម្ព័ន្ធការតភ្ជាប់ដោយមិនប្រើកម្មវិធីពិសេស ឬផ្ទេរការកំណត់ទៅរ៉ោតទ័រ។
- ដំឡើងប្រព័ន្ធប្រតិបត្តិការទីពីរនៅលើម៉ាស៊ីននិម្មិត (ឧទាហរណ៍ VMware ឬ VirtualBox) ហើយភ្ជាប់ទៅ VPN នៅលើវា។
តើខ្ញុំផ្លាស់ប្តូរ DNS លំនាំដើមដោយរបៀបណា?
នៅពេលប្រើ OpenVPN ឬ VPN wrapper របស់យើង DNS របស់អ្នកនឹងផ្លាស់ប្តូរដោយស្វ័យប្រវត្តិទៅ Google Public DNS ។
ប្រសិនបើអ្នកចង់ប្រើ DNS របស់ភាគីទីបី និងក្រុមហ៊ុនឯករាជ្យ ទោះបីជា VPN ត្រូវបានបិទក៏ដោយ អ្នកអាចចុះឈ្មោះ DNS តាមតម្រូវការ។ ការកំណត់នៅក្នុងលក្ខណៈសម្បត្តិនៃអាដាប់ទ័របណ្តាញសំខាន់របស់អ្នក។
- Google សាធារណៈ DNS៖ 8.8.8.8 + 8.8.4.4 (នៅលើវិគីភីឌា)
- OpenDNS៖ 208.67.222.222 + 208.67.220.220 (នៅលើវិគីភីឌា)
ការណែនាំជាជំហាន ៗ ជាមួយរូបភាពសម្រាប់ Windows និង Mac OS ។
តើ VPN ផ្លាស់ប្តូរម៉ាស៊ីនមេ DNS ដែលវាប្រើទេ?
អាស្រ័យលើពិធីការការតភ្ជាប់ និងកម្មវិធីសែលដែលបានប្រើ។
នៅពេលប្រើ OpenVPN ដោយមិនគិតពីកម្មវិធីតភ្ជាប់ដែលបានប្រើនោះ Google DNS នឹងត្រូវបានប្រើ៖ 8.8.8.8 - ច្បាប់នេះត្រូវបានសរសេរនៅក្នុងឯកសារកំណត់រចនាសម្ព័ន្ធ OpenVPN របស់យើង។ ការប្រើប្រាស់ Google DNS មានឥទ្ធិពលវិជ្ជមានទៅលើភាពអាចរកបាននៃគេហទំព័រ ប្រសិនបើ DNS របស់អ្នកផ្តល់សេវារបស់អ្នកមិនស្មោះត្រង់ទាំងស្រុង។
តាមឆន្ទានុសិទ្ធិរបស់អ្នក អ្នកអាចផ្លាស់ប្តូរ DNS ដែលប្រើដោយការកែសម្រួលឯកសារកំណត់រចនាសម្ព័ន្ធ។
តាមលំនាំដើមនេះគឺជា string dhcp-option DNS 8.8.8.8
ក្នុងករណី PPTP ឬ L2TP និងការតភ្ជាប់ដោយប្រើប្រព័ន្ធនោះ DNS លំនាំដើមដែលបានបញ្ជាក់នៅក្នុងលក្ខណៈសម្បត្តិនៃអាដាប់ទ័របណ្តាញមេរបស់អ្នកនឹងត្រូវបានប្រើ។ ក្នុងករណីនេះ អ្នកអាចប្តូរ DNS ដោយខ្លួនឯងទៅមួយដែលអ្នកចង់បាន (ឧទាហរណ៍ Google DNS ឬ OpenDNS)។
ថ្មី ការកំណត់រចនាសម្ព័ន្ធ DNS សម្រាប់ពិធីការណាមួយត្រូវបានអនុវត្តនៅក្នុងកម្មវិធី VPN ផ្ទាល់ខ្លួនរបស់យើង។
បច្ចុប្បន្នមានសម្រាប់ Windows, Android, Mac OS និង iOS ។
តើអ្នកគាំទ្រ Double VPN ទេ?
Double VPN គឺជាការកំណត់រចនាសម្ព័ន្ធដែលអ្នកភ្ជាប់ទៅម៉ាស៊ីនមេមួយ ហើយចរាចរចាកចេញពីមួយផ្សេងទៀត។
តាមក្បួនមួយ វាគ្មានចំណុចណាក្នុងការប្រើប្រាស់ Double VPN នោះទេ ព្រោះ... វាមិនបន្ថែមភាពអនាមិកបន្ថែមទេ ប៉ុន្តែគ្រាន់តែធ្វើឱ្យអ៊ីនធឺណិតរបស់អ្នកយឺតប៉ុណ្ណោះ។ ប្រសិនបើវាមានសារៈសំខាន់ខ្លាំងណាស់សម្រាប់អ្នកដែលអាសយដ្ឋាន IP នៃការតភ្ជាប់មិនស្របគ្នាជាមួយនឹងអាសយដ្ឋាន IP ខាងក្រៅចុងក្រោយ (នេះជាធម្មតាជាមូលហេតុដែល DoubleVPN ត្រូវបានប្រើ) យើងសូមណែនាំឱ្យអ្នកគ្រាន់តែផ្លាស់ប្តូរអាសយដ្ឋាន IP ទៅជាអ្វីដែលខុសពីអាសយដ្ឋានការតភ្ជាប់នៅក្នុងពិសេស។ បន្ទះបណ្តាញបន្ទាប់ពីភ្ជាប់ទៅ VPN ។
ប៉ុន្តែប្រសិនបើអ្នកនៅតែចង់ដំឡើង DoubleVPN ឬអ្នកគ្រាន់តែឆ្ងល់ពីរបៀបដែលវាអាចធ្វើបាននោះ សូមអានការណែនាំខាងក្រោម។
គ្រោងការណ៍ DoubleVPN គឺ៖ [អតិថិជន] ↔ [ម៉ាស៊ីនមេ ក] ↔ [ម៉ាស៊ីនមេ ខ] ↔ [អ៊ីនធឺណិត]
អ្នកអាចបង្កើតការកំណត់ដោយខ្លួនឯង។ មុនពេលអ្នកចាប់ផ្តើម មានគុណវិបត្តិមួយចំនួនដែលត្រូវពិចារណា៖
- ការតភ្ជាប់តាមរយៈ VPN ពីរនឹងយឺតជាងម៉ាស៊ីនមេ VPN តែមួយ (បន្ថែមលើចំណុចខាងលើ)។
- បន្ទះ VPN នឹងមិនដំណើរការត្រឹមត្រូវទេ អាសយដ្ឋាន IP ខាងក្រៅនឹងជាលំនាំដើមសម្រាប់ម៉ាស៊ីនមេនេះ។
- យកការកំណត់រចនាសម្ព័ន្ធម៉ាស៊ីនមេជាឯកសារប្រភព ក(ចម្លង, ប្តូរឈ្មោះ) ។
- យក redirect-gateway def1
- បន្ថែម៖
ផ្លូវ 0.0.0.0 128.0.0.0 10.xx.xx.xx
ផ្លូវ 128.0.0.0 128.0.0.0 10.xx.xx.xx
ដែលជាកន្លែងដែល 10.xx.xx.xx គឺជាអាសយដ្ឋាន IP មូលដ្ឋានរបស់ម៉ាស៊ីនមេ ខជាច្រកផ្លូវ។
RUSSIA, Saratov - 10.117.32.1 Canada, Montreal - 10.117.128.1 Norway, OSLO - 10.117.192.1 Switzerland, Zurich - 10.118.0.1 SPAIN, Madrid - 10.118.64.1.1.1.10 S9 - 10.118.192.1 អូទ្រីស , Vienna - 10.119.0.1 Russia, Moscow S1 - 10.119.64.1 Hungary, Budapest - 10.119.128.1 Bulgaria, Sofia S1 - 10.119.192.1 Ukraine, Kharkov S1 - 10.116.128.1 បារាំង, ទីក្រុង Munich, ប្រទេសអាល្លឺម៉ង់ - 10.116.111.1 10.116.128.1 Italy, Milan S2 - 10.116.192.1 Netherlands, Meppel - 10.115.0.1 France, Gravelines - 10.115.64.1 Luxembourg, Steinsel - 10.115.128.1.1 Italy, F.1.1.1. Milan .១ ឡាតវី រីហ្គា អេស ១ - 10.114.64.1 វៀតណាម ហូជីមិញ - 10.114.128.1 រុស្ស៊ី Moscow S2 - 10.114.192.1 Latvia, Riga S2 - 10.113.0.1 Czech Republic, Kladno - 10.113.64.1 Indonesia.10.1.mwa - Stock ៣. 192.1 រុស្ស៊ី, Moscow S5 - 10.112.0.1 Turkey, Istanbul - 10.112.64.1 India, Bangalore - 10.112.128.1 Germany, Frankfurt S1 - 10.112.192.1 United Kingdom, Berkshire - 10.120.120.1. Hel ហ្វាំងឡង់ Helsinki S2 - 10.120.128.1 Kazakhstan, Almaty S2 - 10.120.192.1 Slovenia, Ljubljana - 10.121.0.1 Romania, Bucharest S2 - 10.121.64.1 Russia, Moscow S6 - 10.121.12.1 ប្រទេសរុស្ស៊ី 1 ប្រទេសរុស្ស៊ី, ទីក្រុងម៉ូស្គូ S10 - 10.122.0.1 សហរដ្ឋអាមេរិក, ញូវយ៉ក S2 - 10.96.0.1 បែលហ្សិក, Oostkamp - 10.96.64.1 ប៊ុលហ្គារី, Sofia S2 - 10.96.128.1 Moldova, Kishinev S1 - 10.96.192.1 ឈីលី, 10.10.1 ប្រទេសរុស្ស៊ី ៧ .64.1 France, Strasbourg - 10.97.128.1 Lithuania, Siauliai - 10.97.192.1 USA, Clarks Summit - 10.98.0.1 Netherlands, Dronten - 10.98.64.1 Estonia, Tallinn.S1.8.18.128.918 - អ៊ុយក្រែន ៩២ .១ អេហ្ស៊ីប , Cairo - 10.99.0.1 Poland, Gdansk - 10.99.64.1 Russia, Moscow S3 - 10.99.128.1 Hong Kong, Sai Wan - 10.99.192.1 United Kingdom, Manchester - 10.100.0.1 Romania, Bucharest S10.10.10.10. - 10.100.128.1 ហូឡង់, Kampen - 10.100.192.1 អ៊ុយក្រែន, Kharkov S2 - 10.101.0.1 Iceland, Hafnarfjordur - 10.101.64.1 Isle of Man, Douglas - 10.101.1.19 កូរ៉េខាងត្បូង រ៉ុនតូ ១០.១ ០២.០.១ ប៉ូឡូញ , វ៉ារស្សាវ៉ា - 10.102.64.1 ចក្រភពអង់គ្លេស, អ៊ីលហ្វដ - 10.102.128.1 ប្រទេសរុស្ស៊ី, ម៉ូស្គូ S8 - 10.102.192.1 ហូឡង់, ទីក្រុង Amsterdam S2 - 10.103.0.1 អ៊ីស្រាអែល, Tel Aviv - 10.103.10.1.1 ទីក្រុងឡុងដ៍ ស្តេដាម S3 - 10.103.192.1 សិង្ហបុរី ស្រុកខាងលិច - 10.104.0.1 ប្រទេសរុស្ស៊ី ទីក្រុងម៉ូស្គូ S4 - 10.104.64.1 សិង្ហបុរី Tanglin - 10 ។ 104.128.1 USA, Tampa - 10.104.192.1 USA, New Jersey - 10.105.0.1 Czech Republic, Prague - 10.105.64.1 USA, Chicago - 10.105.128.1 Japan, Tokyo S2 - 10.12.105.1, France , Wilmington - 10.106.64.1 USA, San Francisco - 10.106.128.1 Germany, Dusseldorf - 10.106.192.1 Netherlands, Amsterdam S4 - 10.107.0.1 Netherlands, Amsterdam S1 - .7,10.10.17 .១ ឡាតវី រីហ្គា អេស៣ - ១ 0.107 .192.1 Moldova, Kisinev S2 - 10.108.0.1 Germany, Frankfurt S3 - 10.108.64.1 Germany, Frankfurt S2 - 10.108.128.1 Japan, Tokyo S1 - 10.108.192.1 Ukraine, Kiev.10.3 Ukraine, Kiev .១០៩. 64.1 Australia, Sydney - 10.109.128.1 United Kingdom, Melbourne - 10.109.192.1 Thailand, Bangkok - 10.110.0.1 Austria, Graz - 10.110.64.1 Russia, Moscow D1 - 10.110.192.1 ទីក្រុងម៉ូស្គូ សហរដ្ឋអាមេរិក, 128.128.1 S1 - 10.80.0.1 អាល្លឺម៉ង់, Munich S2 - 10.80.64.1
តើអាចប្រើ VPN សម្រាប់តែកម្មវិធីជាក់លាក់មួយទេ?
ទេ VPN មិនបែងចែករវាងកម្មវិធី ហើយមិនបញ្ជូនចរាចរណ៍ទាល់តែសោះ ប៉ុន្តែផ្តល់តែចំណុចប្រទាក់បណ្តាញជាមួយច្រកផ្លូវប៉ុណ្ណោះ។
ប្រព័ន្ធប្រតិបត្តិការរបស់អ្នកទទួលខុសត្រូវលើការបញ្ជូនត ដែលជាធម្មតា បែងចែកតែអាសយដ្ឋាន IP និងច្បាប់ផ្សេងទៀតមិនអាចធ្វើទៅបានទេ។ ប្រសិនបើអ្នកគ្រាន់តែត្រូវការដំណើរការកម្មវិធីមួយចំនួននៅលើ VPN អ្នកអាចដំឡើង VPN និងកម្មវិធីចាំបាច់នៅលើម៉ាស៊ីននិម្មិត (ឧទាហរណ៍ VMware ឬ VirtualBox)។
ដឹកនាំការតភ្ជាប់ទៅអាសយដ្ឋាន IP មួយចំនួនដោយឆ្លងកាត់ VPN
តាមរយៈការផ្លាស់ប្តូរផ្លូវនៅក្នុងប្រព័ន្ធ អ្នកអាចបញ្ជូនការតភ្ជាប់ទៅកាន់អាសយដ្ឋាន IP ជាក់លាក់ ដោយឆ្លងកាត់ VPN ។ ឧទាហរណ៍ ប្រសិនបើអ្នកត្រូវការភ្ជាប់ដោយផ្ទាល់ទៅ IP X.X.X.X សូមដំណើរការពាក្យបញ្ជា៖
ផ្លូវបន្ថែមរបាំង X.X.X.X 255.255.255.255 Y.Y.Y.Y ដែល Y.Y.Y.Y គឺជាអាសយដ្ឋាន IP ច្រកផ្លូវ (ប្រសិនបើអ្នកកំពុងប្រើរ៉ោតទ័រ នេះនឹងជា IP របស់រ៉ោតទ័រ)។
ប្រសិនបើអ្នកដឹងពីរបៀបប្រើពាក្យបញ្ជាផ្លូវ អ្នកអាចកំណត់គ្រោងការណ៍កំណត់ផ្លូវណាមួយ ហើយថែមទាំងផ្លាស់ប្តូរច្រកផ្លូវលំនាំដើមផងដែរ។ អ្នកអាចស្វែងយល់កាន់តែស៊ីជម្រៅទៅក្នុងការសិក្សាពាក្យបញ្ជាផ្លូវពីអត្ថបទនេះ។
ការបន្ថែមផ្លូវអាចត្រូវបានស្វ័យប្រវត្តិដោយការចុះឈ្មោះពួកវានៅក្នុងការកំណត់រចនាសម្ព័ន្ធនៃម៉ាស៊ីនមេដែលបានជ្រើសរើស។
សង់ទីម៉ែត។
តើធ្វើដូចម្តេចដើម្បីកែសម្រួលច្បាប់នាំផ្លូវ?
ក្នុងករណី OpenVPN អ្នកអាចផ្លាស់ប្តូរច្បាប់នាំផ្លូវដែលបានបន្ថែមនៅពេលភ្ជាប់។ ឧទាហរណ៍ ប្រសិនបើអ្នកមានការកំណត់រចនាសម្ព័ន្ធបណ្តាញមិនស្តង់ដារ ឬអ្នកត្រូវការដើម្បីទទួលបានលទ្ធផលមិនស្តង់ដារមួយចំនួន។
ជាដំបូង បើកឯកសារកំណត់រចនាសម្ព័ន្ធនៃម៉ាស៊ីនមេដែលអ្នកចាប់អារម្មណ៍ ហើយលុបការបញ្ជូនបន្ត-gateway def1 បន្ទាប់ពីនោះអ្នកអាចបន្ថែមច្បាប់ផ្ទាល់ខ្លួនរបស់អ្នក។
ប៉ារ៉ាម៉ែត្រ redirect-gateway def1 គឺជាអក្សរកាត់នៃច្បាប់ជាច្រើន តាមលំនាំដើម វាត្រូវគ្នាទៅនឹង៖
ផ្លូវ remote_host 255.255.255.255 net_gateway
ផ្លូវ 0.0.0.0 128.0.0.0 vpn_gateway
ផ្លូវ 128.0.0.0 128.0.0.0 vpn_gateway
អ្នកអាចបន្ថែមផ្លូវណាមួយតាមរបៀបដូចគ្នា៖
ផ្លូវ (ip) (របាំង) (ច្រកចេញចូល)
ដើម្បីភាពងាយស្រួល មានអថេរ ៣៖
remote_host — អាសយដ្ឋាន IP ខាងក្រៅនៃម៉ាស៊ីនមេ VPN
net_gateway - ច្រកផ្លូវលំនាំដើមពីមុនរបស់អ្នក (មុនពេលភ្ជាប់ទៅ VPN)
vpn_gateway - អាសយដ្ឋាន IP ខាងក្នុង (ក្នុងតំបន់) របស់ម៉ាស៊ីនមេ VPN (ប្រើជាច្រកចេញចូល)
តើធ្វើដូចម្តេចដើម្បីដំឡើងការភ្ជាប់ដោយស្វ័យប្រវត្តិនៅពេលដែលកុំព្យូទ័រចាប់ផ្ដើម?
ខាងក្រោមនេះជាវិធីសាស្ត្រនៃការតភ្ជាប់ដោយស្វ័យប្រវត្តិ នៅពេលប្រើពិធីការ OpenVPN និង OpenSource OpenVPN GUI shell សម្រាប់ Windows ។
- OpenVPN អាចដំណើរការក្នុងផ្ទៃខាងក្រោយ ដោយចាប់ផ្តើមភ្លាមៗនៅពេលដែល Windows ចាប់ផ្ដើមដោយមិនមានអន្តរកម្មអ្នកប្រើប្រាស់ និងដោយមិនផ្ទុកឧបករណ៍ប្រើប្រាស់ថាស។
អ្នកអាចបើកដំណើរការស្វ័យប្រវត្តិតាមរយៈផ្ទាំងបញ្ជា → ឧបករណ៍រដ្ឋបាល → សេវាកម្ម។
ស្វែងរក OpenVPN ហើយបើក Properties → Startup Type → Set to Automatic។ដើម្បីភ្ជាប់ទៅម៉ាស៊ីនមេដែលចង់បាន អ្នកអាចលុបការកំណត់ដែលមិនចាំបាច់។
- បង្កើតផ្លូវកាត់សម្រាប់ពាក្យបញ្ជា
"C:\Program Files\OpenVPN\bin\openvpn-gui-1.0.3.exe" --ភ្ជាប់ "HideMy.name ServerName.ovpn"
ដែលជាកន្លែងដែល "HideMy.name ServerName.ovpn" គឺជាម៉ាស៊ីនមេដែលបានជ្រើសរើស។
និង openvpn-gui-1.0.3.exe គឺជាកំណែ GUI បច្ចុប្បន្នរបស់អ្នក (អាចរកបាននៅក្នុងថតកម្មវិធី Files\OpenVPN\bin) ។
ដាក់ផ្លូវកាត់ក្នុង autorun ។
ប្រតិបត្តិពាក្យបញ្ជានៅពេលភ្ជាប់ និងផ្តាច់ VPN
វិធីសាស្រ្តដែលបានពិពណ៌នាខាងក្រោមដំណើរការនៅពេលប្រើពិធីការ OpenVPN និង OpenSource OpenVPN GUI shell សម្រាប់ Windows ។
បង្កើតឯកសារ C:\Program Files\OpenVPN\config\connect.batហើយដាក់ពាក្យបញ្ជានៅទីនោះដែលគួរតែត្រូវបានប្រតិបត្តិបន្ទាប់ពីភ្ជាប់ទៅម៉ាស៊ីនមេ។ ឧទាហរណ៍ ដើម្បីបើកដំណើរការកម្មវិធីរុករកតាមអ៊ីនធឺណិត៖
ចាប់ផ្តើម "" "C:\Program Files\Internet Explorer\iexplore.exe"
បង្កើតឯកសារ C:\Program Files\OpenVPN\config\disconnect.batហើយដាក់នៅទីនោះនូវពាក្យបញ្ជាដែលគួរតែត្រូវបានប្រតិបត្តិនៅពេលដែលការតភ្ជាប់ត្រូវបានបិទ។ ឧទាហរណ៍ បិទកម្មវិធី៖
taskkill / im iexplore.exe / t
បន្ទាប់ពីនេះ បើកការកំណត់រចនាសម្ព័ន្ធនៃម៉ាស៊ីនមេដែលពាក្យបញ្ជាត្រូវបានទាមទារ (អ្នកអាចកែសម្រួលឯកសារ .ovpn ទាំងអស់ម្តងមួយៗ) ហើយបន្ថែមទៅចុងបញ្ចប់នៃឯកសារ៖
ប្រព័ន្ធ script-security 2
ផ្លូវឡើង "connect.bat"
ចុះក្រោម "disconnect.bat"
វិធីនេះអ្នកអាចធ្វើកិច្ចការផ្សេងៗដោយស្វ័យប្រវត្តិ។
សូមចំណាំថាកម្មវិធីត្រូវបានបើកដំណើរការនៅក្នុង Windows ដោយប្រើពាក្យបញ្ជាចាប់ផ្តើម។ វារារាំង OpenVPN ពីការបញ្ឈប់រហូតដល់កម្មវិធីត្រូវបានបិទ។ ម្យ៉ាងវិញទៀត ស្គ្រីបមិនគួរពន្យារពេលការតភ្ជាប់ទេ។ មានបច្ចេកទេសស្រដៀងគ្នាសម្រាប់លីនុច។
តើធ្វើដូចម្តេចដើម្បីកំណត់អ៊ីនធឺណិតនៅពេល VPN ខូច?
ប្រសិនបើអ្នកប្រើពិធីការ OpenVPN និងធ្វើការនៅក្នុង Windows XP (វាអាចទៅរួចដែលថាវានឹងដំណើរការនៅក្នុងកំណែផ្សេងទៀតរបស់ Windows) អ្នកអាចកំណត់អ៊ីនធឺណិតនៅពេលដែល VPN បំបែកដោយប្រើឧបករណ៍ប្រើប្រាស់ពិសេសដែលដំណើរការដូចជញ្ជាំងភ្លើង៖ តម្រង IP បន្ថែម
ការណែនាំអំពីការដំឡើង៖
- ដំណើរការកម្មវិធី ដំឡើងកម្មវិធីបញ្ជាតម្រង៖ ការកំណត់រចនាសម្ព័ន្ធ → កម្មវិធីបញ្ជា → ដំឡើងកម្មវិធីបញ្ជា
- ទាញយកការកំណត់រចនាសម្ព័ន្ធនេះ៖ ipf_vpn.eif
- នាំចូល៖ ឯកសារ → នាំចូលពី...
- កែសម្រួលច្បាប់ទីមួយ (ចុចកណ្ដុរស្ដាំ → កែសម្រួល) ដូច្នេះវាអនុវត្តចំពោះអាដាប់ទ័រ TAP និម្មិត (ចុចលើប៊ូតុង [...] ហើយជ្រើសរើសអាដាប់ទ័រដែលចង់បាន)។
- ចុចលើតំណ អនុវត្តការផ្លាស់ប្តូរ នៅជ្រុងខាងស្តាំខាងក្រោមនៃបង្អួច។
- អ្នកអាចបើក/បិទតម្រងដូចនេះ៖ ការកំណត់រចនាសម្ព័ន្ធ → តម្រង → ចាប់ផ្តើម ឬបញ្ឈប់។
ថ្មី ការដាក់កម្រិតអ៊ីនធឺណិតនៅពេលដែលអ៊ីនធឺណិតត្រូវបានរំខានត្រូវបានអនុវត្តនៅក្នុងកម្មវិធី VPN ផ្ទាល់ខ្លួនរបស់យើង។
មុខងារនេះមាននៅក្នុងកម្មវិធីសម្រាប់ Windows, Mac OS និង iOS ។
កំហុសដែលអាចកើតមាន
អាសយដ្ឋាន IP មិនផ្លាស់ប្តូរបន្ទាប់ពីភ្ជាប់
ក្នុងករណី Windows Vista, 7 និង 8 ផ្លូវកាត់ OpenVPN GUI ត្រូវតែបើកដំណើរការតាមរយៈ ចុចកណ្ដុរស្ដាំនៅលើវា → ។
ដើម្បីដំណើរការជាផ្លូវកាត់ធម្មតា អ្នកត្រូវពិនិត្យមើលប្រអប់ធីក "តែងតែដំណើរការជាអ្នកគ្រប់គ្រង" នៅក្នុងលក្ខណៈសម្បត្តិរបស់វានៅលើផ្ទាំង "ភាពឆបគ្នា" ។
ប្រសិនបើកម្មវិធីកំពុងដំណើរការ វាត្រូវតែបិទ ហើយចាប់ផ្តើមឡើងវិញតាមការណែនាំខាងលើ។
ថ្មី
បច្ចុប្បន្នមានសម្រាប់ Windows, Android, Mac OS និង iOS ។
កំហុស អាដាប់ទ័រ TAP-Win ទាំងអស់នៅលើប្រព័ន្ធនេះកំពុងប្រើប្រាស់
រាល់កំហុសដែលអាចកើតមានជាធម្មតាត្រូវបានបង្ហាញនៅក្នុងកំណត់ហេតុនៃការតភ្ជាប់។ អ្នកអាចទទួលបានកំណត់ហេតុដោយប្រើផ្លូវខាងក្រោម៖ ចុចកណ្ដុរស្ដាំលើរូបតំណាង OpenVPN នៅក្នុងថាស (នៅជាប់នាឡិកា) → ម៉ាស៊ីនមេដែលអ្នកកំពុងព្យាយាមភ្ជាប់ទៅ → មើលកំណត់ហេតុ
កំហុស "អាដាប់ទ័រ TAP-Win ទាំងអស់នៅលើប្រព័ន្ធនេះកំពុងប្រើប្រាស់បច្ចុប្បន្ន" អាចកើតឡើងដោយសារហេតុផលខាងក្រោម៖
- កំពុងព្យាយាមភ្ជាប់ទៅម៉ាស៊ីនមេ 2 ក្នុងពេលតែមួយ.
ក្នុងករណីនេះ សូមចាំថាត្រូវផ្តាច់ចេញពីម៉ាស៊ីនមេមុន មុនពេលជ្រើសរើសម៉ាស៊ីនថ្មី។
ដូចគ្នានេះផងដែរ កុំប្រើក្នុងពេលដំណាលគ្នាជាមួយអ្នកផ្តល់សេវា VPN ផ្សេងទៀត។ - អាដាប់ទ័រនិម្មិតគាំង ឬព្យួរ.
ដើម្បីដោះស្រាយ សូមដំណើរការម្តងមួយៗនៅក្នុង Programs\TAP-Windows (ឬ Programs\OpenVPN\Utilities សម្រាប់កំណែចាស់នៃកម្មវិធី)៖
លុបអាដាប់ទ័រអ៊ីសឺរណិតនិម្មិត TAP ទាំងអស់។
បន្ថែមអាដាប់ទ័រអ៊ីសឺរណិតនិម្មិត TAP ថ្មី។
ថ្មី បញ្ហាដែលបានពិពណ៌នាខាងលើត្រូវបានដោះស្រាយទាំងស្រុងនៅក្នុងកម្មវិធី VPN ផ្ទាល់ខ្លួនរបស់យើង។
បច្ចុប្បន្នមានសម្រាប់ Windows, Android, Mac OS និង iOS ។
កំហុស
ត្រូវបានគេស្គាល់ផងដែរថាជា "ប្រតិបត្តិការដែលបានស្នើសុំតម្រូវឱ្យមានការកើនឡើង។"
ដំណោះស្រាយត្រូវបានពិពណ៌នានៅក្នុងកថាខណ្ឌ "" ។
ថ្មី បញ្ហាដែលបានពិពណ៌នាខាងលើត្រូវបានដោះស្រាយទាំងស្រុងនៅក្នុងកម្មវិធី VPN ផ្ទាល់ខ្លួនរបស់យើង។
បច្ចុប្បន្នមានសម្រាប់ Windows, Android, Mac OS និង iOS ។
កំហុស ‘Ёв ЄбЁзҐбЄ p ®иЁЎЄ ў Ё¬ҐЁ d ©« , Ё¬ҐЁ Ї ЇЄЁ Ё«Ё ¬ҐвЄҐ ⮬ .
ត្រូវបានគេស្គាល់ផងដែរថាជា "ឈ្មោះឯកសារ ឈ្មោះថត ឬវាក្យសម្ព័ន្ធស្លាកកម្រិតសំឡេងគឺមិនត្រឹមត្រូវ។"
ដើម្បីដោះស្រាយបញ្ហា សូមសាកល្បងដំឡើង OpenVPN GUI ឡើងវិញតាមការណែនាំ។
ថ្មី បញ្ហាដែលបានពិពណ៌នាខាងលើត្រូវបានដោះស្រាយទាំងស្រុងនៅក្នុងកម្មវិធី VPN ផ្ទាល់ខ្លួនរបស់យើង។
បច្ចុប្បន្នមានសម្រាប់ Windows, Android, Mac OS និង iOS ។
កំហុសបង្កើតដំណើរការបរាជ័យ exe="ផ្លូវកម្មវិធីមិនត្រឹមត្រូវ\OpenVPN\bin\openvpn.exe"
ការដំឡើង VPN
វីនដូ
ការអភិវឌ្ឍន៍ខ្លួនឯង! គាំទ្រពិធីការ OpenVPN UDP & TCP, L2TP, PPTP, IKEv2.
មានមុខងារមានប្រយោជន៍បន្ថែមជាច្រើន ឧទាហរណ៍៖
- ការបិទច្រកចេញចូលលំនាំដើម នៅពេលដែលការតភ្ជាប់ជាមួយ VPN ត្រូវបានខូច ("Kill Switch")។
- ការធ្វើបច្ចុប្បន្នភាពដោយស្វ័យប្រវត្តិនៃម៉ាស៊ីនមេ និងការបង្ហាញស្ថានភាពរបស់ពួកគេ។
- ការជ្រើសរើសពិធីការភ្ជាប់ រួមទាំងការជ្រើសរើសដោយស្វ័យប្រវត្តិ។
- ការផ្លាស់ប្តូរអាសយដ្ឋាន IP នៅក្នុងម៉ាស៊ីនមេនីមួយៗ។
- បង្ហាញពេលវេលាសុពលភាពគណនីដែលនៅសល់ និងស្ថានភាពការតភ្ជាប់។
- សាកល្បងល្បឿន និង ping ទៅម៉ាស៊ីនមេ។
- ការដំឡើងផ្លូវ OpenVPN ។ ឧទាហរណ៍ អ្នកអាចបើកគេហទំព័រមួយចំនួនដោយគ្មាន VPN ។
OpenVPN ដោយប្រើកម្មវិធីសែល
យើងសូមផ្តល់អនុសាសន៍យ៉ាងខ្លាំងឱ្យប្រើសែលផ្ទាល់ខ្លួនរបស់យើង (សូមមើលខាងលើ) ធ្វើឱ្យប្រសើរឡើងដើម្បីធ្វើការជាពិសេសជាមួយសេវាកម្មរបស់យើង ប៉ុន្តែប្រសិនបើអ្នកចង់ អ្នកអាចប្រើការអភិវឌ្ឍន៍ភាគីទីបី៖ OpenVPN GUIឬ viscosity(មួយខែឥតគិតថ្លៃ បន្ទាប់មក $9 អាជ្ញាប័ណ្ណពេញមួយជីវិត)។ យើងនឹងប្រាប់អ្នកពីរបៀបភ្ជាប់តាមរយៈ OpenVPN GUI ។
ការដំឡើង និងការកំណត់គឺសាមញ្ញណាស់ ហើយនឹងនាំអ្នកមិនលើសពី 3 នាទី៖
- ប្រសិនបើអ្នកមិនទាន់បានទាញយកបណ្ណសារជាមួយនឹងការកំណត់រចនាសម្ព័ន្ធនៅឡើយទេ បញ្ចូលលេខកូដរបស់អ្នកនៅលើទំព័រ VPN ហើយចុចប៊ូតុង "ភ្ជាប់" ពណ៌បៃតង (ប្រសិនបើមិនមានវាលបញ្ចូលទេសូមចុច "ឧបករណ៍ផ្សេងទៀត") បង្អួចដែលមានសកម្មភាពជាជំហាន ៗ នឹងលេចឡើង។ ចុច Next ជ្រើសរើស "OpenVPN GUI" Next ហើយបន្ទាប់មកប៊ូតុងនេះនឹងប្តូរទៅ "Download Configuration"។
- ទាញយកនិងដំឡើងកម្មវិធី OpenVPN GUI ពីគេហទំព័រផ្លូវការ។
បញ្ចូលឈ្មោះ “OpenVPN GUI” នៅក្នុងម៉ាស៊ីនស្វែងរកណាមួយ ដើម្បីចូលទៅកាន់ទំព័រទាញយក។
- ពន្លាបានទាញយក (ក្នុងជំហានដំបូង) ប័ណ្ណសារ។ នៅខាងក្នុងនឹងមានថតវីនដូ ហើយនៅក្នុងនោះ។ កំណត់រចនាសម្ព័ន្ធ. ជ្រើសរើសវាហើយចុច Ctrl + C
- បើកថតកម្មវិធី C:\Program Files\ OpenVPN\ ហើយចុច Ctrl+V → ត្រូវប្រាកដថាយល់ព្រមដើម្បីជំនួសថត។
ការភ្ជាប់ទៅ VPN និងពិនិត្យមើលប្រតិបត្តិការរបស់វា៖
- យើងរកឃើញផ្លូវកាត់កម្មវិធី OpenVPN នៅលើផ្ទៃតុ ហើយបើកដំណើរការវាតាមរយៈ ចុចកណ្ដុរស្ដាំ → ដំណើរការជារអ្នកគ្រប់គ្រង.
- កម្មវិធីនឹងចាប់ផ្តើម ហើយរូបតំណាងថាសនឹងលេចឡើង (នៅជាប់នឹងនាឡិកា)។ ចុចកណ្ដុរស្ដាំលើវាហើយជ្រើសរើសម៉ាស៊ីនមេណាមួយដែលចង់បាន។
- បន្ទាប់ពីភ្ជាប់ (ពី 10 ទៅ 40 វិនាទីអាស្រ័យលើម៉ាស៊ីនមេ) សូមបើកទំព័រ hidemy.name/ip/ ហើយពិនិត្យមើលថាតើអាសយដ្ឋាន IP បានផ្លាស់ប្តូរឬអត់។ ប្រសិនបើវាផ្លាស់ប្តូរ នោះ VPN ត្រូវបានកំណត់ និងដំណើរការត្រឹមត្រូវ។
ប្រសិនបើវាមិនដំណើរការទេ សំណួរដែលគេសួរញឹកញាប់ផ្សេងទៀត៖
- ការតភ្ជាប់បានកើតឡើង ប៉ុន្តែ IP មិនបានផ្លាស់ប្តូរទេ៖ hidemy.name/faq/#a2-9
- ការប្រើប្រាស់អាសយដ្ឋាន IP បន្ថែមនៅលើម៉ាស៊ីនមេ៖ hidemy.name/vpn/#a2-31
- កំហុសក្នុងកំណត់ហេតុ អាដាប់ទ័រ TAP-Win ទាំងអស់នៅលើប្រព័ន្ធនេះកំពុងប្រើប្រាស់បច្ចុប្បន្ន៖ hidemy.name/faq/#a2-10
- ប្រើនៅលើកុំព្យូទ័រ/ឧបករណ៍ជាច្រើន៖ hidemy.name/faq/#a2-7
- សែលជំនួសទៅ OpenVPN: Viscosity (ខែដំបូងឥតគិតថ្លៃ អាជ្ញាប័ណ្ណពេញមួយជីវិត $9)
- វិធីជំនួសដើម្បីភ្ជាប់ទៅ VPN៖ hidemy.name/faq/#a7-2 (ងាយស្រួលជាង)
ក្នុងករណីមានបញ្ហាជាមួយ VPN កុំភ្លេចភ្ជាប់កំណត់ហេតុការតភ្ជាប់៖
ចុចកណ្ដុរស្ដាំលើរូបតំណាង OpenVPN នៅក្នុងថាស (នៅជាប់នឹងនាឡិកា) → ម៉ាស៊ីនមេដែលអ្នកកំពុងព្យាយាមភ្ជាប់ទៅ → មើលកំណត់ហេតុ។
PPTP តាមរយៈឯកសារសៀវភៅទូរស័ព្ទ
ប្រសិនបើសម្រាប់ហេតុផលមួយចំនួនជម្រើស OpenVPN មិនដំណើរការសម្រាប់អ្នក អ្នកអាចប្រើការតភ្ជាប់ដោយប្រើបច្ចេកវិទ្យា PPTP ។ បច្ចេកវិទ្យានេះត្រូវបានគាំទ្រដោយប្រព័ន្ធប្រតិបត្តិការខ្លួនឯង ដូច្នេះការដំឡើងកម្មវិធីបន្ថែមមិនត្រូវបានទាមទារទេ។
ដំណោះស្រាយនេះក៏ជួយអ្នកប្រើប្រាស់នៅក្នុងប្រទេសចិនដែលថ្មីៗនេះបានបាត់បង់ការតភ្ជាប់ OpenVPN របស់ពួកគេដោយសារតែការត្រងយ៉ាងខ្លាំងដោយ ISPs មួយចំនួន។
ហើយបញ្ចូលលេខកូដនៅក្នុងប្លុក "មានលេខកូដចូលប្រើរួចហើយឬនៅ?" ហើយចុចប៊ូតុងពណ៌បៃតង "ភ្ជាប់" (ប្រសិនបើមិនមានវាលបញ្ចូលទេសូមចុច "ឧបករណ៍ផ្សេងទៀត")
ការដំឡើងដោយប្រើ Windows 7 ជាឧទាហរណ៍៖
ជំហានទី 1: នាំចូលវិញ្ញាបនបត្រចូលទៅក្នុងប្រព័ន្ធ។ វាមានសារៈសំខាន់ខ្លាំងណាស់ក្នុងការធ្វើដូចនេះតាមវិធីខាងក្រោម ហើយគ្មានវិធីផ្សេងទៀតទេ។, បើមិនដូច្នោះទេគ្មានអ្វីនឹងដំណើរការទេ ហើយអ្នកនឹងទទួលបានកំហុសមិនច្បាស់លាស់ពី Windows, ដោយគ្មានវិធីពន្យល់ អ្វីដែលខុសពិត...
- ពន្លាប័ណ្ណសារជាមួយវិញ្ញាបនបត្រ IKEv2
- ចុច Start វាយ mmc ចុច Enter
- ចុច ឯកសារ - បន្ថែម ឬលុបការខ្ទាស់ចូល (ឬ Ctrl+M)
- ជ្រើសរើស "វិញ្ញាបនបត្រ" បន្ទាប់មកប៊ូតុងបន្ថែម "គណនីកុំព្យូទ័រ" បន្ទាប់ "កុំព្យូទ័រមូលដ្ឋាន" បញ្ចប់
- ចុចយល់ព្រម
- នៅក្នុងបញ្ជីដែលបង្ហាញ សូមពង្រីកប្រភេទវិញ្ញាបនបត្រ
- ចុចកណ្ដុរស្ដាំលើ Personal - All tasks - Import...
- បន្ទាប់ - រកមើល - ជ្រើសរើសទម្រង់ *.p12 - បញ្ជាក់ឯកសារ *.p12 ពីប័ណ្ណសារ
- បន្ថែមទៀត
- បញ្ចូលពាក្យសម្ងាត់ពីឯកសារ p12_password.txt ពីបណ្ណសារ
- បន្ទាប់ - បន្ទាប់ - រួចរាល់ - យល់ព្រម
- នៅក្នុងបញ្ជី ពង្រីកប្រភេទផ្ទាល់ខ្លួន - វិញ្ញាបនបត្រ
- ស្វែងរក HideMy.name CA អូសវាទៅផ្នែកអាជ្ញាធរវិញ្ញាបនបត្រឫសគល់ដែលអាចទុកចិត្តបាន។
- នៅចំណុចនេះ អ្នកអាចបិទកុងសូល ហើយចុច No នៅពេលត្រូវបានសួរដើម្បីរក្សាទុកទិដ្ឋភាពបច្ចុប្បន្ន។
- បើកផ្ទាំងបញ្ជា - បណ្តាញ និងមជ្ឈមណ្ឌលចែករំលែក
- ចុច Set up a new connection or network
- ជ្រើសរើសការភ្ជាប់កន្លែងធ្វើការ - បង្កើតការតភ្ជាប់ថ្មី - ប្រើការភ្ជាប់អ៊ីនធឺណិតរបស់ខ្ញុំ (VPN)
- នៅក្នុងវាលអាសយដ្ឋានអ៊ីនធឺណិត បញ្ចូលអាសយដ្ឋាន IP របស់ម៉ាស៊ីនមេដែលបានជ្រើសរើស។ បញ្ជីនៃម៉ាស៊ីនមេគឺនៅក្នុងប័ណ្ណសារនៅក្នុងឯកសារ servers.txt
- នៅក្នុងវាល ឈ្មោះ អ្នកអាចបញ្ចូលឈ្មោះណាមួយសម្រាប់ការតភ្ជាប់
- ធីកប្រអប់ Don't connect now ហើយចុច Next
- ដោយមិនចាំបាច់បំពេញអ្វីទាំងអស់ ចុចបង្កើត បន្ទាប់មកបិទ
- នៅក្នុងបណ្តាញ និងមជ្ឈមណ្ឌលចែករំលែក នៅខាងឆ្វេង ចុច ផ្លាស់ប្តូរការកំណត់អាដាប់ទ័រ
- ស្វែងរកការតភ្ជាប់ដែលបានបង្កើត ចុចខាងស្តាំ - លក្ខណសម្បត្តិ
- ផ្ទាំងសុវត្ថិភាព, ប្រភេទ VPN - IKEv2, ការផ្ទៀងផ្ទាត់ភាពត្រឹមត្រូវ - ប្រើវិញ្ញាបនប័ត្រកុំព្យូទ័រ
- ចុចយល់ព្រម
- ចុចកណ្ដុរស្ដាំលើការតភ្ជាប់ម្តងទៀត - ភ្ជាប់
- ប្រសិនបើភ្ជាប់ - សូមអបអរសាទរអ្នកបានធ្វើអ្វីគ្រប់យ៉ាងត្រឹមត្រូវ។
- ដើម្បីផ្លាស់ប្តូរម៉ាស៊ីនមេ - ផ្តាច់ ចូលទៅកាន់លក្ខណសម្បត្តិនៃការតភ្ជាប់ បញ្ចូល IP នៃម៉ាស៊ីនមេដែលចង់បាន ហើយភ្ជាប់ម្តងទៀត
នៅពេលត្រងអ៊ីនធឺណិត
វិធីសាស្រ្តដ៏សាមញ្ញ និងមានប្រសិទ្ធភាពសម្រាប់អ្នករស់នៅក្នុងប្រទេសចិន និងប្រទេសផ្សេងទៀតដែលមានការកើនឡើងនៃតម្រងអ៊ីនធឺណិត និងបញ្ហាកើតឡើងនៅពេលធ្វើការតាមរយៈសែល VPN របស់យើង។
ម៉ាក់
រុំ VPN ផ្ទាល់ខ្លួនរបស់យើង។
កម្មវិធីងាយស្រួលសម្រាប់ការងាររហ័ស និងផាសុកភាពនៅលើកុំព្យូទ័រណាមួយដោយផ្អែកលើប្រព័ន្ធប្រតិបត្តិការ Mac OS និង OS X ពី Apple ។ ពិធីការទំនើប និងអាចទុកចិត្តបានត្រូវបានប្រើប្រាស់ IKEv2.

មុខងារ និងមុខងារសំខាន់ៗ៖
- ការដំឡើងការតភ្ជាប់ដោយស្វ័យប្រវត្តិបន្ទាប់ពីចូលទៅក្នុងកម្មវិធីដោយប្រើលេខកូដចូល។
- ធ្វើបច្ចុប្បន្នភាពដោយស្វ័យប្រវត្តិនៃម៉ាស៊ីនមេ និងការបង្ហាញស្ថានភាពរបស់ពួកគេ ដំណើរការភ្ជាប់ដែលមើលឃើញ។
- ការផ្លាស់ប្តូរអាសយដ្ឋាន IP នៅក្នុងម៉ាស៊ីនមេនីមួយៗ
- បង្ហាញរយៈពេលសុពលភាពគណនីដែលនៅសល់ ការតភ្ជាប់ឡើងវិញរហ័សនៅពេលផ្លាស់ប្តូរបណ្តាញ និងច្រើនទៀត។
- "ការការពារការតភ្ជាប់" (ត្រូវបានគេស្គាល់ផងដែរថាជា "Kill Switch") ការពារការរុករកអ៊ីនធឺណិតពីអាសយដ្ឋាន IP ដើមនៅពេលដែលការតភ្ជាប់ជាមួយ VPN ត្រូវបានបាត់បង់។
OpenVPN ដោយប្រើកម្មវិធីសែល
OpenVPN គឺជាពិធីការ VPN ដ៏ពេញនិយម បត់បែន និងអាចទុកចិត្តបានបំផុត។ អ្នកអាចប្រើកម្មវិធីឥតគិតថ្លៃ Tunnelblick ឬ Viscosity ដែលបង់ថ្លៃបន្តិច និងងាយស្រួលជាងបន្តិច (ឥតគិតថ្លៃមួយខែ បន្ទាប់មកអាជ្ញាប័ណ្ណពេញមួយជីវិត $9)។ យើងនឹងប្រាប់អ្នកពីរបៀបភ្ជាប់តាមរយៈកំណែឥតគិតថ្លៃនៃសែល។
ការដំឡើងកម្មវិធី និងទាញយកឯកសារភ្ជាប់៖
- ទាញយក និងដំឡើងកំណែស្ថេរភាពចុងក្រោយបំផុតរបស់ Tunnelblick ពី tunnelblick.net (ពិនិត្យដោយប្រុងប្រយ័ត្នដើម្បីធានាថាវាសមនឹងកំណែប្រព័ន្ធរបស់អ្នក)។
- ទាញយកបណ្ណសាររបស់យើងជាមួយម៉ាស៊ីនមេ។
ដើម្បីធ្វើដូចនេះបើកផ្នែក VPN នៅក្នុងប្លុក "មានលេខកូដចូលប្រើរួចហើយ?" ចុច "ឧបករណ៍ផ្សេងទៀត" បញ្ចូលលេខកូដហើយចុចប៊ូតុង "ភ្ជាប់" ។ នៅក្នុងបង្អួចដែលបង្ហាញ សូមជ្រើសរើស Computer → Mac OS → Next → Next → Downloadបណ្ណសារនឹងមានថត "mac os" ដែលមានឯកសារដូចជា៖
ប៊ុលហ្គារី, Sofia.tblk
ប្រទេសកាណាដា Montreal.tblk ។ល។ - ម្តងមួយៗ បើកដំណើរការ (ចុចពីរដង) ម៉ាស៊ីនមេទាំងនោះដែលអ្នកចង់បន្ថែមទៅកម្មវិធី។
ការតភ្ជាប់ VPN៖
ក្នុងរយៈពេលប្រហែល 15-30 វិនាទី (អាស្រ័យលើចម្ងាយទៅម៉ាស៊ីនមេ) ការតភ្ជាប់នឹងត្រូវបានធ្វើឡើង
អ្នកអាចពិនិត្យមើលភាពជោគជ័យនៃការផ្លាស់ប្តូរ IP នៅលើទំព័រ geoiptool.com
បន្ទាប់ពីការបើកដំណើរការនិងការតភ្ជាប់ដោយជោគជ័យជាលើកដំបូង - ថតដែលបានទាញយករួមទាំង .tblkអាចត្រូវបានលុប ឬផ្លាស់ទីទៅទីតាំងផ្សេង (ទិន្នន័យពីពួកវាត្រូវបានផ្ទុកឡើងទៅ Tunnelblick ហើយថតមិនត្រូវការទៀតទេ)។ អ្នកអាចទាញយកការកំណត់ម្តងទៀតបានគ្រប់ពេលនៅលើទំព័រ VPN ដោយប្រើលេខកូដរបស់អ្នក។
ប្រសិនបើវាមិនដំណើរការ៖
PPTP ដោយប្រើប្រព័ន្ធ
វីដេអូ " របៀបតំឡើង PPTP VPN នៅលើ Mac OS» នៅលើទំព័ររបស់យើង។
IP របស់អ្នក៖ 144.76.78.4
ខ្ញុំចូលចិត្ត
សំណួរអំពីអនាមិក
តើវាជាអ្វី?
អនាមិក ឬប្រូកស៊ីគេហទំព័រ គឺជាតំណភ្ជាប់កម្រិតមធ្យមរវាងកុំព្យូទ័ររបស់អ្នក និងគេហទំព័រភាគីទីបី។
វិធីដែលអនាមិកដំណើរការគឺសាមញ្ញណាស់៖ កម្មវិធីរុករកតាមអ៊ីនធឺណិតរបស់អ្នក ↔ អនាមិក ↔ គេហទំព័រភាគីទីបី ខណៈពេលដែលគ្មានអ្នកអនាមិក អ្នកធ្វើការដោយផ្ទាល់ជាមួយគេហទំព័រភាគីទីបី៖ កម្មវិធីរុករករបស់អ្នក ↔ គេហទំព័រភាគីទីបី។ ការបន្ថែមតំណភ្ជាប់បែបនេះជាអនាមិកទៅខ្សែសង្វាក់នៃការងារជាមួយគេហទំព័រគឺនៅក្នុងករណីភាគច្រើនត្រឹមត្រូវ និងចាំបាច់។
ហេតុអ្វីបានជាវាត្រូវការ?
ការប្រើប្រាស់អនាមិកគឺសមហេតុផលនៅក្នុងករណីជាច្រើន។
ការពេញនិយមបំផុតនៃពួកគេ:
- ការចូលទៅកាន់គេហទំព័រដែលត្រូវបានរារាំង (ដោយអ្នកផ្តល់សេវានៅក្នុងប្រទេសដែលមានការគ្រប់គ្រងអ៊ីនធឺណិត ដោយអ្នកគ្រប់គ្រងនៅកន្លែងធ្វើការ ឬនៅក្នុងក្លឹបអ៊ីនធឺណិត);
- ការចូលទៅកាន់គេហទំព័រដែលអាចចូលប្រើបានតែអាសយដ្ឋាន IP ក្នុងតំបន់ (ឧទាហរណ៍ ទូរទស្សន៍អនឡាញ ឬ Yandex.Music);
- ផ្លាស់ប្តូរអាសយដ្ឋាន IP ពិតប្រាកដរបស់អ្នកទៅអ្នកផ្សេង (របស់យើង);
- លាក់បាំងពីមនុស្សគ្រប់គ្នានូវការពិតនៃការចូលមើលគេហទំព័រ (ការអ៊ិនគ្រីបអាសយដ្ឋាន កង្វះប្រវត្តិ និងឃ្លាំងសម្ងាត់) និងច្រើនទៀត។
តើមានអ្វីពិសេស?
គេហទំព័រអនាមិកត្រូវបានបង្កើតឡើងពីដំបូងដោយអ្នកសរសេរកម្មវិធីរបស់យើង ហើយផ្តល់នូវការងារប្រកបដោយផាសុកភាព និងមុខងារច្រើនបំផុត។
គេហទំព័រទាំងអស់ដំណើរការតាមរយៈកម្មវិធីអនាមិករបស់យើង ជាមួយនឹងរចនាសម្ព័ន្ធខាងក្នុង ធាតុអន្តរកម្មណាមួយ (JS, Ajax, Flash, ការគាំទ្រពេញលេញសម្រាប់ YouTube!) និងប្រព័ន្ធអនុញ្ញាតណាមួយ (មិនដូច analogue ឥតគិតថ្លៃ និងជាសាធារណៈដូចជា Glype និង PHP Proxy)។
ក្នុងចំណោមការកំណត់បន្ថែម អ្នកអាចជ្រើសរើសប្រទេសមួយ (វាមកពីប្រទេសទាំងនេះ ដែលគេហទំព័រផ្សេងទៀតនឹងឃើញអ្នក) ក៏ដូចជាការអ៊ិនគ្រីបដែន ដែលនឹងជួយប្រសិនបើកន្លែងណាមួយមានការរឹតបន្តឹងលើការចូលមើលគេហទំព័រជាក់លាក់តាមឈ្មោះដែន។
បន្ថែមពីលើអនាមិក យើងបានបង្កើតស្គ្រីបពិនិត្យប្រូកស៊ីផ្ទាល់ខ្លួនរបស់យើង ដែលបន្ថែមពីលើការងារធម្មតារបស់វា (ពិនិត្យមើល IP ដែលត្រៀមរួចជាស្រេច៖ បញ្ជីប្រូកស៊ីច្រក) អាចស្គាល់ប្រូកស៊ីក្នុងទម្រង់បញ្ជីណាមួយ (html តារាង អត្ថបទ) ដូចជា ក៏ដូចជាការញែក (ទាញយក និងទទួលស្គាល់) ទំព័រទាំងមូល គេហទំព័រភាគីទីបី យកប្រូកស៊ីពីពួកវា ពិនិត្យមើលប៉ារ៉ាម៉ែត្រជាច្រើន និងបង្ហាញអ្វីគ្រប់យ៉ាងជាទម្រង់ដែលមើលឃើញជាមួយនឹងសមត្ថភាពក្នុងការនាំចេញ!
យើងក៏ផ្តល់ជូននូវបញ្ជីប្រូកស៊ីដ៏ទូលំទូលាយ និងទាន់សម័យបំផុតដែលមាននៅលើអ៊ីនធឺណិត។
ចាប់តាំងពីឆ្នាំ 2016 អ្នកអនាមិករបស់យើង បញ្ជីប្រូកស៊ី (លើកលែងតែ API) និងកម្មវិធីពិនិត្យប្រូកស៊ីបានក្លាយទៅជាឥតគិតថ្លៃទាំងស្រុង។ អ្នកអាចទាក់ទងផ្នែកជំនួយបច្ចេកទេសរបស់យើងសម្រាប់ដំបូន្មានលើការប្រើប្រាស់សេវាកម្មទាំងនេះ។
សំណួរ VPN
បញ្ហាទូទៅ
តើ VPN ជាអ្វី?
VPN តំណាងឱ្យ Virtual Private Network ឬ Virtual Private Network ជាភាសារុស្សី។ នៅស្នូលរបស់វា វាគឺជាបណ្តាញឡូជីខល (និម្មិត) ដែលត្រូវបានបង្កើតឡើងនៅលើបណ្តាញ (ពិតប្រាកដ) ផ្សេងទៀត (ក្នុងករណីរបស់យើង អ៊ីនធឺណិត) ។
នៅពេលប្រើ VPN ការតភ្ជាប់ទាំងអស់ទៅអ៊ីនធឺណិតខាងក្រៅ (ចូល និងចេញ) មិនកើតឡើងដោយផ្ទាល់ទេ ប៉ុន្តែតាមរយៈម៉ាស៊ីនមេរបស់យើង។
ហេតុអ្វីបានជាវាត្រូវការ?
តើអ្នកប្រើប្រូកស៊ី ហើយមិនដឹងថាហេតុអ្វីបានជាអ្នកប្រហែលជាត្រូវការ VPN? ចម្លើយគឺសាមញ្ញ! VPN ជំនួសប្រូកស៊ីណាមួយ ហើយធ្វើការងាររបស់វាបានប្រសើរជាងមុន។
អត្ថប្រយោជន៍ចម្បងនៃ VPN លើប្រូកស៊ីណាមួយគឺថាវាផ្តល់ភាពអនាមិក និងសុវត្ថិភាពសម្រាប់កុំព្យូទ័រទាំងមូលក្នុងពេលតែមួយ។
បន្ទាប់ពីដំឡើងកម្មវិធីអ្នកទទួលបាន:
- ការផ្លាស់ប្តូរប្រទេស និងអាសយដ្ឋាន IP នៅក្នុងកម្មវិធីទាំងអស់ (កម្មវិធីរុករក, សំបុត្រ, icq, skype, ហ្គេម។ល។);
- សេរីភាពនៃចលនានៅលើអ៊ីនធឺណិត និងការចូលទៅកាន់ច្រកដែលត្រូវបានរារាំងដោយតម្រងណាមួយនៅផ្ទះ ឬនៅកន្លែងធ្វើការ។
- ការអ៊ិនគ្រីបនៃចរាចរណ៍ទាំងអស់ជាមួយនឹងក្បួនដោះស្រាយខ្លាំងដោយគ្មានលទ្ធភាពនៃការបំបែកការអ៊ិនគ្រីបនេះ;
- ការផ្លាស់ប្តូរឯកសារ និងសារប្រកបដោយសុវត្ថិភាពនៃកម្រិតឯកជនភាពណាមួយរវាងអ្នកប្រើប្រាស់ VPN របស់យើង;
- ប្រតិបត្តិការមិនច្បាស់លាស់ និងតម្លាភាពសម្រាប់កុំព្យូទ័រទាំងមូល ដោយមិនចាំបាច់មានការកំណត់បន្ថែមនៃកម្មវិធីភាគីទីបីណាមួយឡើយ។
តើធ្វើដូចម្តេចដើម្បីចាប់ផ្តើមប្រើវា?
ចំណុចចាប់ផ្តើមសម្រាប់ភ្ជាប់ឧបករណ៍ណាមួយគឺនៅលើទំព័រ VPN ។ បញ្ចូលលេខកូដរបស់អ្នក ចុច "ភ្ជាប់" (ប្រសិនបើមិនមានប្រអប់បញ្ចូលទេ សូមចុច "ឧបករណ៍ផ្សេងទៀត") ហើយធ្វើតាមការណែនាំបន្ថែម។ លេខកូដអាចទិញ ឬទទួលបានជាការសាកល្បងឥតគិតថ្លៃរយៈពេល 1 ថ្ងៃ។
ចុះបើអ្នកមិនចូលចិត្ត?
ក្នុងករណីនេះ យើងផ្តល់ឱ្យអ្នកនូវឱកាសដើម្បីសាកល្បងការចូលប្រើ VPN និងសេវាកម្មគេហទំព័រផ្សេងទៀតដោយឥតគិតថ្លៃដោយស្នើសុំលេខកូដសាកល្បងទៅកាន់អ៊ីមែលរបស់អ្នក។ លេខកូដនេះត្រូវបានចេញសម្រាប់រយៈពេលមួយថ្ងៃ (24 ម៉ោង) និងអនុញ្ញាតឱ្យអ្នកសាកល្បងអ្វីៗគ្រប់យ៉ាងដែលនឹងមាននៅពេលអនាគតក្នុងការជាវបង់ប្រាក់។ យើងចង់ចំណាំថា ប្រសិនបើអ្នកមិនមានពេលវេលាដើម្បីសាកល្បងសេវាកម្មរបស់យើងក្នុងរយៈពេល 24 ម៉ោងដោយហេតុផលណាមួយទេ សូមសរសេរមកយើង ហើយយើងនឹងចេញលេខកូដមួយផ្សេងទៀតដល់អ្នក។
តើធ្វើដូចម្តេចដើម្បីបើកច្រកចូល?
អ្នកអាចបើកច្រកចូលនៅលើអាសយដ្ឋាន IP ដែលមានតាមរយៈ VPN របស់យើង។ តាមលំនាំដើម នៅលើអាសយដ្ឋាន IP ដែលចែករំលែកជាមួយអតិថិជនផ្សេងទៀត វាអាចបើកច្រកណាមួយដែលមានលេខលើសពី 1000 ប្រសិនបើច្រកនេះមិនត្រូវបានកាន់កាប់មុនអ្នកដោយអ្នកប្រើប្រាស់ផ្សេងទៀត។
នៅលើអាសយដ្ឋានផ្ទាល់ខ្លួន (បានទិញជាជម្រើសបន្ថែមនៅពេលទិញការជាវប្រចាំប្រាំមួយខែ ឬប្រចាំឆ្នាំ ឬតាមការស្នើសុំដាច់ដោយឡែក) អ្នកអាចបើកច្រកណាមួយ។
ការបើកច្រកនៅលើអាសយដ្ឋានសាធារណៈ៖
- ភ្ជាប់ទៅម៉ាស៊ីនមេ VPN ដែលចង់បាន ហើយបើកបន្ទះ http://10.117.0.1 ចូលដោយប្រើលេខកូដរបស់អ្នក។
- ទៅកាន់ផ្នែក ការបញ្ជូនបន្តច្រក.
- បញ្ចូលច្រកដែលត្រូវការនៅក្នុងវាល Ext.port៖និងចុច បន្ថែម/ជំនួស.
ប្រសិនបើច្រកត្រូវបានកាន់កាប់ដោយអ្នកប្រើប្រាស់ផ្សេងទៀតរួចហើយ អ្នកនឹងឃើញកំហុស ច្រកនេះត្រូវបានប្រើដោយអ្នកប្រើប្រាស់ផ្សេងទៀតរួចហើយ. ក្នុងករណីនេះ សូមជ្រើសរើសច្រកផ្សេងទៀត ឬម៉ាស៊ីនមេផ្សេងទៀត ដែលប្រហែលជាច្រកនេះនឹងនៅតែឥតគិតថ្លៃ។ អ្នកក៏អាចជួលអាសយដ្ឋាន IP ផ្ទាល់ខ្លួនដែលច្រកណាមួយនឹងឥតគិតថ្លៃ។
ការប្រើប្រាស់កម្មវិធីអ៊ីមែលដើម្បីផ្ញើសំបុត្រ
ច្រក SMTP សម្រាប់ផ្ញើសំបុត្រពីម៉ាស៊ីនភ្ញៀវសំបុត្រត្រូវបានបិទដើម្បីការពារសារឥតបានការ ហើយពួកវាមិនអាចបើកនៅក្នុងការចូលប្រើសាកល្បងបានទេ។ ក្នុងពេលជាមួយគ្នានេះ អ្នកអាចផ្ញើសំបុត្រដោយសេរីតាមរយៈចំណុចប្រទាក់បណ្ដាញនៃសេវាកម្មសំបុត្រដូចជា៖ GMail, Yandex.Mail, Mail.ru ជាដើម។
ប្រសិនបើអ្នកមានការជាវ VPN បង់ប្រាក់ ហើយចង់ផ្ញើអ៊ីមែលដោយប្រើកម្មវិធីអ៊ីមែល (Outlook Express, Thunderbird, The Bat!, ល។) សូមអនុវត្តតាមជំហានទាំងនេះ៖
- ភ្ជាប់តាមរយៈ VPN ទៅម៉ាស៊ីនមេដែលចង់បាន
- បើកផ្ទាំងគេហទំព័រ http://10.117.0.1/ ហើយចូលទៅកាន់ផ្នែក ជញ្ជាំងភ្លើង NAT
- ចុចប៊ូតុង បន្ថែម/ជំនួស
ការប្រើប្រាស់ torrent
ដើម្បីត្រឡប់កម្មវិធី torrent ទៅជាមុខងារពេញលេញ បន្ទាប់ពីភ្ជាប់ទៅ VPN វាចាំបាច់ត្រូវបើកច្រក៖
- បើកការកំណត់នៃកម្មវិធី torrent ហើយមើលថាតើច្រកណាមួយត្រូវបានបញ្ជាក់នៅទីនោះ (ដោះធីក "ច្រកចៃដន្យនៅពេលចាប់ផ្តើម") ហើយចងចាំ / ចម្លងវា។
- បើកបន្ទះបណ្តាញ VPN នៅ http://10.117.0.1/frame/ (អ្នកត្រូវតែភ្ជាប់ទៅ VPN) ។
- ចូល បញ្ចូលច្រកដើម្បីបើកហើយចុច "អនុវត្ត" ។
- ចាប់ផ្តើមកម្មវិធី torrent ឡើងវិញ (ត្រូវប្រាកដថាការកំណត់របស់វាត្រូវបានកំណត់ទៅច្រកដូចគ្នាដែលអ្នកបានបើកក្នុងជំហានមុន)។
សូមចំណាំថាការតភ្ជាប់ P2P មិនត្រូវបានហាមឃាត់ដោយលក្ខខណ្ឌនៃការប្រើប្រាស់របស់យើងទេ ប៉ុន្តែដោយសារតែមានការតវ៉ាជាច្រើនពីម្ចាស់កម្មសិទ្ធិបញ្ញា ច្រកដែលប្រើដោយប្រភេទនៃការតភ្ជាប់នេះត្រូវបានបិទតាមលំនាំដើមនៅលើម៉ាស៊ីនមេមួយចំនួន។
កម្មវិធីដែលប៉ះទង្គិចជាមួយ VPN
ISP មួយចំនួនកំពុងព្យាយាមកំណត់សមត្ថភាពរបស់អ្នកប្រើប្រាស់ក្នុងការប្រើ VPNs។ ភាគច្រើនវាត្រូវបានអនុវត្តដោយប្រើកម្មវិធីពិសេសដែលត្រូវបានប្រើដើម្បីភ្ជាប់អ៊ីនធឺណិត។ កម្មវិធីដ៏ល្បីមួយគឺ Ruijue Supplicant (ប្រើជាចម្បងនៅក្នុងប្រទេសចិន)។
ប្រសិនបើអ្នកឃើញខ្លួនឯងស្ថិតក្នុងស្ថានភាពស្រដៀងគ្នា ដំណោះស្រាយអាចមានដូចខាងក្រោម៖
- ប្រសិនបើអាចធ្វើបាន កំណត់រចនាសម្ព័ន្ធការតភ្ជាប់ដោយមិនប្រើកម្មវិធីពិសេស ឬផ្ទេរការកំណត់ទៅរ៉ោតទ័រ។
- ដំឡើងប្រព័ន្ធប្រតិបត្តិការទីពីរនៅលើម៉ាស៊ីននិម្មិត (ឧទាហរណ៍ VMware ឬ VirtualBox) ហើយភ្ជាប់ទៅ VPN នៅលើវា។
តើខ្ញុំផ្លាស់ប្តូរ DNS លំនាំដើមដោយរបៀបណា?
នៅពេលប្រើ OpenVPN ឬ VPN wrapper របស់យើង DNS របស់អ្នកនឹងផ្លាស់ប្តូរដោយស្វ័យប្រវត្តិទៅ Google Public DNS ។
ប្រសិនបើអ្នកចង់ប្រើ DNS របស់ភាគីទីបី និងក្រុមហ៊ុនឯករាជ្យ ទោះបីជា VPN ត្រូវបានបិទក៏ដោយ អ្នកអាចចុះឈ្មោះ DNS តាមតម្រូវការ។ ការកំណត់នៅក្នុងលក្ខណៈសម្បត្តិនៃអាដាប់ទ័របណ្តាញសំខាន់របស់អ្នក។
- Google សាធារណៈ DNS៖ 8.8.8.8 + 8.8.4.4 (នៅលើវិគីភីឌា)
- OpenDNS៖ 208.67.222.222 + 208.67.220.220 (នៅលើវិគីភីឌា)
ការណែនាំជាជំហាន ៗ ជាមួយរូបភាពសម្រាប់ Windows និង Mac OS ។
តើ VPN ផ្លាស់ប្តូរម៉ាស៊ីនមេ DNS ដែលវាប្រើទេ?
អាស្រ័យលើពិធីការការតភ្ជាប់ និងកម្មវិធីសែលដែលបានប្រើ។
នៅពេលប្រើ OpenVPN ដោយមិនគិតពីកម្មវិធីតភ្ជាប់ដែលបានប្រើនោះ Google DNS នឹងត្រូវបានប្រើ៖ 8.8.8.8 - ច្បាប់នេះត្រូវបានសរសេរនៅក្នុងឯកសារកំណត់រចនាសម្ព័ន្ធ OpenVPN របស់យើង។ ការប្រើប្រាស់ Google DNS មានឥទ្ធិពលវិជ្ជមានទៅលើភាពអាចរកបាននៃគេហទំព័រ ប្រសិនបើ DNS របស់អ្នកផ្តល់សេវារបស់អ្នកមិនស្មោះត្រង់ទាំងស្រុង។
តាមឆន្ទានុសិទ្ធិរបស់អ្នក អ្នកអាចផ្លាស់ប្តូរ DNS ដែលប្រើដោយការកែសម្រួលឯកសារកំណត់រចនាសម្ព័ន្ធ។
តាមលំនាំដើមនេះគឺជា string dhcp-option DNS 8.8.8.8
ក្នុងករណី PPTP ឬ L2TP និងការតភ្ជាប់ដោយប្រើប្រព័ន្ធនោះ DNS លំនាំដើមដែលបានបញ្ជាក់នៅក្នុងលក្ខណៈសម្បត្តិនៃអាដាប់ទ័របណ្តាញមេរបស់អ្នកនឹងត្រូវបានប្រើ។ ក្នុងករណីនេះ អ្នកអាចប្តូរ DNS ដោយខ្លួនឯងទៅមួយដែលអ្នកចង់បាន (ឧទាហរណ៍ Google DNS ឬ OpenDNS)។
ថ្មី ការកំណត់រចនាសម្ព័ន្ធ DNS សម្រាប់ពិធីការណាមួយត្រូវបានអនុវត្តនៅក្នុងកម្មវិធី VPN ផ្ទាល់ខ្លួនរបស់យើង។
បច្ចុប្បន្នមានសម្រាប់ Windows, Android, Mac OS និង iOS ។
តើអ្នកគាំទ្រ Double VPN ទេ?
Double VPN គឺជាការកំណត់រចនាសម្ព័ន្ធដែលអ្នកភ្ជាប់ទៅម៉ាស៊ីនមេមួយ ហើយចរាចរចាកចេញពីមួយផ្សេងទៀត។
តាមក្បួនមួយ វាគ្មានចំណុចណាក្នុងការប្រើប្រាស់ Double VPN នោះទេ ព្រោះ... វាមិនបន្ថែមភាពអនាមិកបន្ថែមទេ ប៉ុន្តែគ្រាន់តែធ្វើឱ្យអ៊ីនធឺណិតរបស់អ្នកយឺតប៉ុណ្ណោះ។ ប្រសិនបើវាមានសារៈសំខាន់ខ្លាំងណាស់សម្រាប់អ្នកដែលអាសយដ្ឋាន IP នៃការតភ្ជាប់មិនស្របគ្នាជាមួយនឹងអាសយដ្ឋាន IP ខាងក្រៅចុងក្រោយ (នេះជាធម្មតាជាមូលហេតុដែល DoubleVPN ត្រូវបានប្រើ) យើងសូមណែនាំឱ្យអ្នកគ្រាន់តែផ្លាស់ប្តូរអាសយដ្ឋាន IP ទៅជាអ្វីដែលខុសពីអាសយដ្ឋានការតភ្ជាប់នៅក្នុងពិសេស។ បន្ទះបណ្តាញបន្ទាប់ពីភ្ជាប់ទៅ VPN ។
ប៉ុន្តែប្រសិនបើអ្នកនៅតែចង់ដំឡើង DoubleVPN ឬអ្នកគ្រាន់តែឆ្ងល់ពីរបៀបដែលវាអាចធ្វើបាននោះ សូមអានការណែនាំខាងក្រោម។
គ្រោងការណ៍ DoubleVPN គឺ៖ [អតិថិជន] ↔ [ម៉ាស៊ីនមេ ក] ↔ [ម៉ាស៊ីនមេ ខ] ↔ [អ៊ីនធឺណិត]
អ្នកអាចបង្កើតការកំណត់ដោយខ្លួនឯង។ មុនពេលអ្នកចាប់ផ្តើម មានគុណវិបត្តិមួយចំនួនដែលត្រូវពិចារណា៖
- ការតភ្ជាប់តាមរយៈ VPN ពីរនឹងយឺតជាងម៉ាស៊ីនមេ VPN តែមួយ (បន្ថែមលើចំណុចខាងលើ)។
- បន្ទះ VPN នឹងមិនដំណើរការត្រឹមត្រូវទេ អាសយដ្ឋាន IP ខាងក្រៅនឹងជាលំនាំដើមសម្រាប់ម៉ាស៊ីនមេនេះ។
- យកការកំណត់រចនាសម្ព័ន្ធម៉ាស៊ីនមេជាឯកសារប្រភព ក(ចម្លង, ប្តូរឈ្មោះ) ។
- យក redirect-gateway def1
- បន្ថែម៖
ផ្លូវ 0.0.0.0 128.0.0.0 10.xx.xx.xx
ផ្លូវ 128.0.0.0 128.0.0.0 10.xx.xx.xx
ដែលជាកន្លែងដែល 10.xx.xx.xx គឺជាអាសយដ្ឋាន IP មូលដ្ឋានរបស់ម៉ាស៊ីនមេ ខជាច្រកផ្លូវ។
RUSSIA, Saratov - 10.117.32.1 Canada, Montreal - 10.117.128.1 Norway, OSLO - 10.117.192.1 Switzerland, Zurich - 10.118.0.1 SPAIN, Madrid - 10.118.64.1.1.1.10 S9 - 10.118.192.1 អូទ្រីស , Vienna - 10.119.0.1 Russia, Moscow S1 - 10.119.64.1 Hungary, Budapest - 10.119.128.1 Bulgaria, Sofia S1 - 10.119.192.1 Ukraine, Kharkov S1 - 10.116.128.1 បារាំង, ទីក្រុង Munich, ប្រទេសអាល្លឺម៉ង់ - 10.116.111.1 10.116.128.1 Italy, Milan S2 - 10.116.192.1 Netherlands, Meppel - 10.115.0.1 France, Gravelines - 10.115.64.1 Luxembourg, Steinsel - 10.115.128.1.1 Italy, F.1.1.1. Milan .១ ឡាតវី រីហ្គា អេស ១ - 10.114.64.1 វៀតណាម ហូជីមិញ - 10.114.128.1 រុស្ស៊ី Moscow S2 - 10.114.192.1 Latvia, Riga S2 - 10.113.0.1 Czech Republic, Kladno - 10.113.64.1 Indonesia.10.1.mwa - Stock ៣. 192.1 រុស្ស៊ី, Moscow S5 - 10.112.0.1 Turkey, Istanbul - 10.112.64.1 India, Bangalore - 10.112.128.1 Germany, Frankfurt S1 - 10.112.192.1 United Kingdom, Berkshire - 10.120.120.1. Hel ហ្វាំងឡង់ Helsinki S2 - 10.120.128.1 Kazakhstan, Almaty S2 - 10.120.192.1 Slovenia, Ljubljana - 10.121.0.1 Romania, Bucharest S2 - 10.121.64.1 Russia, Moscow S6 - 10.121.12.1 ប្រទេសរុស្ស៊ី 1 ប្រទេសរុស្ស៊ី, ទីក្រុងម៉ូស្គូ S10 - 10.122.0.1 សហរដ្ឋអាមេរិក, ញូវយ៉ក S2 - 10.96.0.1 បែលហ្សិក, Oostkamp - 10.96.64.1 ប៊ុលហ្គារី, Sofia S2 - 10.96.128.1 Moldova, Kishinev S1 - 10.96.192.1 ឈីលី, 10.10.1 ប្រទេសរុស្ស៊ី ៧ .64.1 France, Strasbourg - 10.97.128.1 Lithuania, Siauliai - 10.97.192.1 USA, Clarks Summit - 10.98.0.1 Netherlands, Dronten - 10.98.64.1 Estonia, Tallinn.S1.8.18.128.918 - អ៊ុយក្រែន ៩២ .១ អេហ្ស៊ីប , Cairo - 10.99.0.1 Poland, Gdansk - 10.99.64.1 Russia, Moscow S3 - 10.99.128.1 Hong Kong, Sai Wan - 10.99.192.1 United Kingdom, Manchester - 10.100.0.1 Romania, Bucharest S10.10.10.10. - 10.100.128.1 ហូឡង់, Kampen - 10.100.192.1 អ៊ុយក្រែន, Kharkov S2 - 10.101.0.1 Iceland, Hafnarfjordur - 10.101.64.1 Isle of Man, Douglas - 10.101.1.19 កូរ៉េខាងត្បូង រ៉ុនតូ ១០.១ ០២.០.១ ប៉ូឡូញ , វ៉ារស្សាវ៉ា - 10.102.64.1 ចក្រភពអង់គ្លេស, អ៊ីលហ្វដ - 10.102.128.1 ប្រទេសរុស្ស៊ី, ម៉ូស្គូ S8 - 10.102.192.1 ហូឡង់, ទីក្រុង Amsterdam S2 - 10.103.0.1 អ៊ីស្រាអែល, Tel Aviv - 10.103.10.1.1 ទីក្រុងឡុងដ៍ ស្តេដាម S3 - 10.103.192.1 សិង្ហបុរី ស្រុកខាងលិច - 10.104.0.1 ប្រទេសរុស្ស៊ី ទីក្រុងម៉ូស្គូ S4 - 10.104.64.1 សិង្ហបុរី Tanglin - 10 ។ 104.128.1 USA, Tampa - 10.104.192.1 USA, New Jersey - 10.105.0.1 Czech Republic, Prague - 10.105.64.1 USA, Chicago - 10.105.128.1 Japan, Tokyo S2 - 10.12.105.1, France , Wilmington - 10.106.64.1 USA, San Francisco - 10.106.128.1 Germany, Dusseldorf - 10.106.192.1 Netherlands, Amsterdam S4 - 10.107.0.1 Netherlands, Amsterdam S1 - .7,10.10.17 .១ ឡាតវី រីហ្គា អេស៣ - ១ 0.107 .192.1 Moldova, Kisinev S2 - 10.108.0.1 Germany, Frankfurt S3 - 10.108.64.1 Germany, Frankfurt S2 - 10.108.128.1 Japan, Tokyo S1 - 10.108.192.1 Ukraine, Kiev.10.3 Ukraine, Kiev .១០៩. 64.1 Australia, Sydney - 10.109.128.1 United Kingdom, Melbourne - 10.109.192.1 Thailand, Bangkok - 10.110.0.1 Austria, Graz - 10.110.64.1 Russia, Moscow D1 - 10.110.192.1 ទីក្រុងម៉ូស្គូ សហរដ្ឋអាមេរិក, 128.128.1 S1 - 10.80.0.1 អាល្លឺម៉ង់, Munich S2 - 10.80.64.1
តើអាចប្រើ VPN សម្រាប់តែកម្មវិធីជាក់លាក់មួយទេ?
ទេ VPN មិនបែងចែករវាងកម្មវិធី ហើយមិនបញ្ជូនចរាចរណ៍ទាល់តែសោះ ប៉ុន្តែផ្តល់តែចំណុចប្រទាក់បណ្តាញជាមួយច្រកផ្លូវប៉ុណ្ណោះ។
ប្រព័ន្ធប្រតិបត្តិការរបស់អ្នកទទួលខុសត្រូវលើការបញ្ជូនត ដែលជាធម្មតា បែងចែកតែអាសយដ្ឋាន IP និងច្បាប់ផ្សេងទៀតមិនអាចធ្វើទៅបានទេ។ ប្រសិនបើអ្នកគ្រាន់តែត្រូវការដំណើរការកម្មវិធីមួយចំនួននៅលើ VPN អ្នកអាចដំឡើង VPN និងកម្មវិធីចាំបាច់នៅលើម៉ាស៊ីននិម្មិត (ឧទាហរណ៍ VMware ឬ VirtualBox)។
ដឹកនាំការតភ្ជាប់ទៅអាសយដ្ឋាន IP មួយចំនួនដោយឆ្លងកាត់ VPN
តាមរយៈការផ្លាស់ប្តូរផ្លូវនៅក្នុងប្រព័ន្ធ អ្នកអាចបញ្ជូនការតភ្ជាប់ទៅកាន់អាសយដ្ឋាន IP ជាក់លាក់ ដោយឆ្លងកាត់ VPN ។ ឧទាហរណ៍ ប្រសិនបើអ្នកត្រូវការភ្ជាប់ដោយផ្ទាល់ទៅ IP X.X.X.X សូមដំណើរការពាក្យបញ្ជា៖
ផ្លូវបន្ថែមរបាំង X.X.X.X 255.255.255.255 Y.Y.Y.Y ដែល Y.Y.Y.Y គឺជាអាសយដ្ឋាន IP ច្រកផ្លូវ (ប្រសិនបើអ្នកកំពុងប្រើរ៉ោតទ័រ នេះនឹងជា IP របស់រ៉ោតទ័រ)។
ប្រសិនបើអ្នកដឹងពីរបៀបប្រើពាក្យបញ្ជាផ្លូវ អ្នកអាចកំណត់គ្រោងការណ៍កំណត់ផ្លូវណាមួយ ហើយថែមទាំងផ្លាស់ប្តូរច្រកផ្លូវលំនាំដើមផងដែរ។ អ្នកអាចស្វែងយល់កាន់តែស៊ីជម្រៅទៅក្នុងការសិក្សាពាក្យបញ្ជាផ្លូវពីអត្ថបទនេះ។
ការបន្ថែមផ្លូវអាចត្រូវបានស្វ័យប្រវត្តិដោយការចុះឈ្មោះពួកវានៅក្នុងការកំណត់រចនាសម្ព័ន្ធនៃម៉ាស៊ីនមេដែលបានជ្រើសរើស។
សង់ទីម៉ែត។
តើធ្វើដូចម្តេចដើម្បីកែសម្រួលច្បាប់នាំផ្លូវ?
ក្នុងករណី OpenVPN អ្នកអាចផ្លាស់ប្តូរច្បាប់នាំផ្លូវដែលបានបន្ថែមនៅពេលភ្ជាប់។ ឧទាហរណ៍ ប្រសិនបើអ្នកមានការកំណត់រចនាសម្ព័ន្ធបណ្តាញមិនស្តង់ដារ ឬអ្នកត្រូវការដើម្បីទទួលបានលទ្ធផលមិនស្តង់ដារមួយចំនួន។
ជាដំបូង បើកឯកសារកំណត់រចនាសម្ព័ន្ធនៃម៉ាស៊ីនមេដែលអ្នកចាប់អារម្មណ៍ ហើយលុបការបញ្ជូនបន្ត-gateway def1 បន្ទាប់ពីនោះអ្នកអាចបន្ថែមច្បាប់ផ្ទាល់ខ្លួនរបស់អ្នក។
ប៉ារ៉ាម៉ែត្រ redirect-gateway def1 គឺជាអក្សរកាត់នៃច្បាប់ជាច្រើន តាមលំនាំដើម វាត្រូវគ្នាទៅនឹង៖
ផ្លូវ remote_host 255.255.255.255 net_gateway
ផ្លូវ 0.0.0.0 128.0.0.0 vpn_gateway
ផ្លូវ 128.0.0.0 128.0.0.0 vpn_gateway
អ្នកអាចបន្ថែមផ្លូវណាមួយតាមរបៀបដូចគ្នា៖
ផ្លូវ (ip) (របាំង) (ច្រកចេញចូល)
ដើម្បីភាពងាយស្រួល មានអថេរ ៣៖
remote_host — អាសយដ្ឋាន IP ខាងក្រៅនៃម៉ាស៊ីនមេ VPN
net_gateway - ច្រកផ្លូវលំនាំដើមពីមុនរបស់អ្នក (មុនពេលភ្ជាប់ទៅ VPN)
vpn_gateway - អាសយដ្ឋាន IP ខាងក្នុង (ក្នុងតំបន់) របស់ម៉ាស៊ីនមេ VPN (ប្រើជាច្រកចេញចូល)
តើធ្វើដូចម្តេចដើម្បីដំឡើងការភ្ជាប់ដោយស្វ័យប្រវត្តិនៅពេលដែលកុំព្យូទ័រចាប់ផ្ដើម?
ខាងក្រោមនេះជាវិធីសាស្ត្រនៃការតភ្ជាប់ដោយស្វ័យប្រវត្តិ នៅពេលប្រើពិធីការ OpenVPN និង OpenSource OpenVPN GUI shell សម្រាប់ Windows ។
- OpenVPN អាចដំណើរការក្នុងផ្ទៃខាងក្រោយ ដោយចាប់ផ្តើមភ្លាមៗនៅពេលដែល Windows ចាប់ផ្ដើមដោយមិនមានអន្តរកម្មអ្នកប្រើប្រាស់ និងដោយមិនផ្ទុកឧបករណ៍ប្រើប្រាស់ថាស។
អ្នកអាចបើកដំណើរការស្វ័យប្រវត្តិតាមរយៈផ្ទាំងបញ្ជា → ឧបករណ៍រដ្ឋបាល → សេវាកម្ម។
ស្វែងរក OpenVPN ហើយបើក Properties → Startup Type → Set to Automatic។ដើម្បីភ្ជាប់ទៅម៉ាស៊ីនមេដែលចង់បាន អ្នកអាចលុបការកំណត់ដែលមិនចាំបាច់។
- បង្កើតផ្លូវកាត់សម្រាប់ពាក្យបញ្ជា
"C:\Program Files\OpenVPN\bin\openvpn-gui-1.0.3..ovpn"
ដែលជាកន្លែងដែល "site ServerName.ovpn" គឺជាម៉ាស៊ីនមេដែលបានជ្រើសរើស។
និង openvpn-gui-1.0.3.exe គឺជាកំណែ GUI បច្ចុប្បន្នរបស់អ្នក (អាចរកបាននៅក្នុងថតកម្មវិធី Files\OpenVPN\bin) ។
ដាក់ផ្លូវកាត់ក្នុង autorun ។
ប្រតិបត្តិពាក្យបញ្ជានៅពេលភ្ជាប់ និងផ្តាច់ VPN
វិធីសាស្រ្តដែលបានពិពណ៌នាខាងក្រោមដំណើរការនៅពេលប្រើពិធីការ OpenVPN និង OpenSource OpenVPN GUI shell សម្រាប់ Windows ។
បង្កើតឯកសារ C:\Program Files\OpenVPN\config\connect.batហើយដាក់ពាក្យបញ្ជានៅទីនោះដែលគួរតែត្រូវបានប្រតិបត្តិបន្ទាប់ពីភ្ជាប់ទៅម៉ាស៊ីនមេ។ ឧទាហរណ៍ ដើម្បីបើកដំណើរការកម្មវិធីរុករកតាមអ៊ីនធឺណិត៖
ចាប់ផ្តើម "" "C:\Program Files\Internet Explorer\iexplore.exe"
បង្កើតឯកសារ C:\Program Files\OpenVPN\config\disconnect.batហើយដាក់នៅទីនោះនូវពាក្យបញ្ជាដែលគួរតែត្រូវបានប្រតិបត្តិនៅពេលដែលការតភ្ជាប់ត្រូវបានបិទ។ ឧទាហរណ៍ បិទកម្មវិធី៖
taskkill / im iexplore.exe / t
បន្ទាប់ពីនេះ បើកការកំណត់រចនាសម្ព័ន្ធនៃម៉ាស៊ីនមេដែលពាក្យបញ្ជាត្រូវបានទាមទារ (អ្នកអាចកែសម្រួលឯកសារ .ovpn ទាំងអស់ម្តងមួយៗ) ហើយបន្ថែមទៅចុងបញ្ចប់នៃឯកសារ៖
ប្រព័ន្ធ script-security 2
ផ្លូវឡើង "connect.bat"
ចុះក្រោម "disconnect.bat"
វិធីនេះអ្នកអាចធ្វើកិច្ចការផ្សេងៗដោយស្វ័យប្រវត្តិ។
សូមចំណាំថាកម្មវិធីត្រូវបានបើកដំណើរការនៅក្នុង Windows ដោយប្រើពាក្យបញ្ជាចាប់ផ្តើម។ វារារាំង OpenVPN ពីការបញ្ឈប់រហូតដល់កម្មវិធីត្រូវបានបិទ។ ម្យ៉ាងវិញទៀត ស្គ្រីបមិនគួរពន្យារពេលការតភ្ជាប់ទេ។ មានបច្ចេកទេសស្រដៀងគ្នាសម្រាប់លីនុច។
តើធ្វើដូចម្តេចដើម្បីកំណត់អ៊ីនធឺណិតនៅពេល VPN ខូច?
ប្រសិនបើអ្នកប្រើពិធីការ OpenVPN និងធ្វើការនៅក្នុង Windows XP (វាអាចទៅរួចដែលថាវានឹងដំណើរការនៅក្នុងកំណែផ្សេងទៀតរបស់ Windows) អ្នកអាចកំណត់អ៊ីនធឺណិតនៅពេលដែល VPN បំបែកដោយប្រើឧបករណ៍ប្រើប្រាស់ពិសេសដែលដំណើរការដូចជញ្ជាំងភ្លើង៖ តម្រង IP បន្ថែម
ការណែនាំអំពីការដំឡើង៖
- ដំណើរការកម្មវិធី ដំឡើងកម្មវិធីបញ្ជាតម្រង៖ ការកំណត់រចនាសម្ព័ន្ធ → កម្មវិធីបញ្ជា → ដំឡើងកម្មវិធីបញ្ជា
- ទាញយកការកំណត់រចនាសម្ព័ន្ធនេះ៖ ipf_vpn.eif
- នាំចូល៖ ឯកសារ → នាំចូលពី...
- កែសម្រួលច្បាប់ទីមួយ (ចុចកណ្ដុរស្ដាំ → កែសម្រួល) ដូច្នេះវាអនុវត្តចំពោះអាដាប់ទ័រ TAP និម្មិត (ចុចលើប៊ូតុង [...] ហើយជ្រើសរើសអាដាប់ទ័រដែលចង់បាន)។
- ចុចលើតំណ អនុវត្តការផ្លាស់ប្តូរ នៅជ្រុងខាងស្តាំខាងក្រោមនៃបង្អួច។
- អ្នកអាចបើក/បិទតម្រងដូចនេះ៖ ការកំណត់រចនាសម្ព័ន្ធ → តម្រង → ចាប់ផ្តើម ឬបញ្ឈប់។
ថ្មី ការដាក់កម្រិតអ៊ីនធឺណិតនៅពេលដែលអ៊ីនធឺណិតត្រូវបានរំខានត្រូវបានអនុវត្តនៅក្នុងកម្មវិធី VPN ផ្ទាល់ខ្លួនរបស់យើង។
មុខងារនេះមាននៅក្នុងកម្មវិធីសម្រាប់ Windows, Mac OS និង iOS ។
កំហុសដែលអាចកើតមាន
អាសយដ្ឋាន IP មិនផ្លាស់ប្តូរបន្ទាប់ពីភ្ជាប់
ក្នុងករណី Windows Vista, 7 និង 8 ផ្លូវកាត់ OpenVPN GUI ត្រូវតែបើកដំណើរការតាមរយៈ ចុចកណ្ដុរស្ដាំនៅលើវា → ។
ដើម្បីដំណើរការជាផ្លូវកាត់ធម្មតា អ្នកត្រូវពិនិត្យមើលប្រអប់ធីក "តែងតែដំណើរការជាអ្នកគ្រប់គ្រង" នៅក្នុងលក្ខណៈសម្បត្តិរបស់វានៅលើផ្ទាំង "ភាពឆបគ្នា" ។
ប្រសិនបើកម្មវិធីកំពុងដំណើរការ វាត្រូវតែបិទ ហើយចាប់ផ្តើមឡើងវិញតាមការណែនាំខាងលើ។
ថ្មី
បច្ចុប្បន្នមានសម្រាប់ Windows, Android, Mac OS និង iOS ។
កំហុស អាដាប់ទ័រ TAP-Win ទាំងអស់នៅលើប្រព័ន្ធនេះកំពុងប្រើប្រាស់
រាល់កំហុសដែលអាចកើតមានជាធម្មតាត្រូវបានបង្ហាញនៅក្នុងកំណត់ហេតុនៃការតភ្ជាប់។ អ្នកអាចទទួលបានកំណត់ហេតុដោយប្រើផ្លូវខាងក្រោម៖ ចុចកណ្ដុរស្ដាំលើរូបតំណាង OpenVPN នៅក្នុងថាស (នៅជាប់នាឡិកា) → ម៉ាស៊ីនមេដែលអ្នកកំពុងព្យាយាមភ្ជាប់ទៅ → មើលកំណត់ហេតុ
កំហុស "អាដាប់ទ័រ TAP-Win ទាំងអស់នៅលើប្រព័ន្ធនេះកំពុងប្រើប្រាស់បច្ចុប្បន្ន" អាចកើតឡើងដោយសារហេតុផលខាងក្រោម៖
- កំពុងព្យាយាមភ្ជាប់ទៅម៉ាស៊ីនមេ 2 ក្នុងពេលតែមួយ.
ក្នុងករណីនេះ សូមចាំថាត្រូវផ្តាច់ចេញពីម៉ាស៊ីនមេមុន មុនពេលជ្រើសរើសម៉ាស៊ីនថ្មី។
ដូចគ្នានេះផងដែរ កុំប្រើក្នុងពេលដំណាលគ្នាជាមួយអ្នកផ្តល់សេវា VPN ផ្សេងទៀត។ - អាដាប់ទ័រនិម្មិតគាំង ឬព្យួរ.
ដើម្បីដោះស្រាយ សូមដំណើរការម្តងមួយៗនៅក្នុង Programs\TAP-Windows (ឬ Programs\OpenVPN\Utilities សម្រាប់កំណែចាស់នៃកម្មវិធី)៖
លុបអាដាប់ទ័រអ៊ីសឺរណិតនិម្មិត TAP ទាំងអស់។
បន្ថែមអាដាប់ទ័រអ៊ីសឺរណិតនិម្មិត TAP ថ្មី។
ថ្មី បញ្ហាដែលបានពិពណ៌នាខាងលើត្រូវបានដោះស្រាយទាំងស្រុងនៅក្នុងកម្មវិធី VPN ផ្ទាល់ខ្លួនរបស់យើង។
បច្ចុប្បន្នមានសម្រាប់ Windows, Android, Mac OS និង iOS ។
កំហុស
ត្រូវបានគេស្គាល់ផងដែរថាជា "ប្រតិបត្តិការដែលបានស្នើសុំតម្រូវឱ្យមានការកើនឡើង។"
ដំណោះស្រាយត្រូវបានពិពណ៌នានៅក្នុងកថាខណ្ឌ "" ។
ថ្មី បញ្ហាដែលបានពិពណ៌នាខាងលើត្រូវបានដោះស្រាយទាំងស្រុងនៅក្នុងកម្មវិធី VPN ផ្ទាល់ខ្លួនរបស់យើង។
បច្ចុប្បន្នមានសម្រាប់ Windows, Android, Mac OS និង iOS ។
កំហុស ‘Ёв ЄбЁзҐбЄ p ®иЁЎЄ ў Ё¬ҐЁ d ©« , Ё¬ҐЁ Ї ЇЄЁ Ё«Ё ¬ҐвЄҐ ⮬ .
ត្រូវបានគេស្គាល់ផងដែរថាជា "ឈ្មោះឯកសារ ឈ្មោះថត ឬវាក្យសម្ព័ន្ធស្លាកកម្រិតសំឡេងគឺមិនត្រឹមត្រូវ។"
ដើម្បីដោះស្រាយបញ្ហា សូមសាកល្បងដំឡើង OpenVPN GUI ឡើងវិញតាមការណែនាំ។
ថ្មី បញ្ហាដែលបានពិពណ៌នាខាងលើត្រូវបានដោះស្រាយទាំងស្រុងនៅក្នុងកម្មវិធី VPN ផ្ទាល់ខ្លួនរបស់យើង។
បច្ចុប្បន្នមានសម្រាប់ Windows, Android, Mac OS និង iOS ។
កំហុសបង្កើតដំណើរការបរាជ័យ exe="ផ្លូវកម្មវិធីមិនត្រឹមត្រូវ\OpenVPN\bin\openvpn.exe"
ការដំឡើង VPN
វីនដូ
ការអភិវឌ្ឍន៍ខ្លួនឯង! គាំទ្រពិធីការ OpenVPN UDP & TCP, L2TP, PPTP, IKEv2.
មានមុខងារមានប្រយោជន៍បន្ថែមជាច្រើន ឧទាហរណ៍៖
- ការបិទច្រកចេញចូលលំនាំដើម នៅពេលដែលការតភ្ជាប់ជាមួយ VPN ត្រូវបានខូច ("Kill Switch")។
- ការធ្វើបច្ចុប្បន្នភាពដោយស្វ័យប្រវត្តិនៃម៉ាស៊ីនមេ និងការបង្ហាញស្ថានភាពរបស់ពួកគេ។
- ការជ្រើសរើសពិធីការភ្ជាប់ រួមទាំងការជ្រើសរើសដោយស្វ័យប្រវត្តិ។
- ការផ្លាស់ប្តូរអាសយដ្ឋាន IP នៅក្នុងម៉ាស៊ីនមេនីមួយៗ។
- បង្ហាញពេលវេលាសុពលភាពគណនីដែលនៅសល់ និងស្ថានភាពការតភ្ជាប់។
- សាកល្បងល្បឿន និង ping ទៅម៉ាស៊ីនមេ។
- ការដំឡើងផ្លូវ OpenVPN ។ ឧទាហរណ៍ អ្នកអាចបើកគេហទំព័រមួយចំនួនដោយគ្មាន VPN ។
OpenVPN ដោយប្រើកម្មវិធីសែល
យើងសូមផ្តល់អនុសាសន៍យ៉ាងខ្លាំងឱ្យប្រើសែលផ្ទាល់ខ្លួនរបស់យើង (សូមមើលខាងលើ) ធ្វើឱ្យប្រសើរឡើងដើម្បីធ្វើការជាពិសេសជាមួយសេវាកម្មរបស់យើង ប៉ុន្តែប្រសិនបើអ្នកចង់ អ្នកអាចប្រើការអភិវឌ្ឍន៍ភាគីទីបី៖ OpenVPN GUIឬ viscosity(មួយខែឥតគិតថ្លៃ បន្ទាប់មក $9 អាជ្ញាប័ណ្ណពេញមួយជីវិត)។ យើងនឹងប្រាប់អ្នកពីរបៀបភ្ជាប់តាមរយៈ OpenVPN GUI ។
ការដំឡើង និងការកំណត់គឺសាមញ្ញណាស់ ហើយនឹងនាំអ្នកមិនលើសពី 3 នាទី៖
- ប្រសិនបើអ្នកមិនទាន់បានទាញយកបណ្ណសារជាមួយនឹងការកំណត់រចនាសម្ព័ន្ធនៅឡើយទេ បញ្ចូលលេខកូដរបស់អ្នកនៅលើទំព័រ VPN ហើយចុចប៊ូតុង "ភ្ជាប់" ពណ៌បៃតង (ប្រសិនបើមិនមានវាលបញ្ចូលទេសូមចុច "ឧបករណ៍ផ្សេងទៀត") បង្អួចដែលមានសកម្មភាពជាជំហាន ៗ នឹងលេចឡើង។ ចុច Next ជ្រើសរើស "OpenVPN GUI" Next ហើយបន្ទាប់មកប៊ូតុងនេះនឹងប្តូរទៅ "Download Configuration"។
- ទាញយកនិងដំឡើងកម្មវិធី OpenVPN GUI ពីគេហទំព័រផ្លូវការ។
បញ្ចូលឈ្មោះ “OpenVPN GUI” នៅក្នុងម៉ាស៊ីនស្វែងរកណាមួយ ដើម្បីចូលទៅកាន់ទំព័រទាញយក។
- ពន្លាបានទាញយក (ក្នុងជំហានដំបូង) ប័ណ្ណសារ។ នៅខាងក្នុងនឹងមានថតវីនដូ ហើយនៅក្នុងនោះ។ កំណត់រចនាសម្ព័ន្ធ. ជ្រើសរើសវាហើយចុច Ctrl + C
- បើកថតកម្មវិធី C:\Program Files\ OpenVPN\ ហើយចុច Ctrl+V → ត្រូវប្រាកដថាយល់ព្រមដើម្បីជំនួសថត។
ការភ្ជាប់ទៅ VPN និងពិនិត្យមើលប្រតិបត្តិការរបស់វា៖
- យើងរកឃើញផ្លូវកាត់កម្មវិធី OpenVPN នៅលើផ្ទៃតុ ហើយបើកដំណើរការវាតាមរយៈ ចុចកណ្ដុរស្ដាំ → ដំណើរការជារអ្នកគ្រប់គ្រង.
- កម្មវិធីនឹងចាប់ផ្តើម ហើយរូបតំណាងថាសនឹងលេចឡើង (នៅជាប់នឹងនាឡិកា)។ ចុចកណ្ដុរស្ដាំលើវាហើយជ្រើសរើសម៉ាស៊ីនមេណាមួយដែលចង់បាន។
- បន្ទាប់ពីភ្ជាប់ (ពី 10 ទៅ 40 វិនាទីអាស្រ័យលើម៉ាស៊ីនមេ) បើកទំព័រហើយពិនិត្យមើលថាតើអាសយដ្ឋាន IP បានផ្លាស់ប្តូរឬអត់។ ប្រសិនបើវាផ្លាស់ប្តូរ នោះ VPN ត្រូវបានកំណត់ និងដំណើរការត្រឹមត្រូវ។
ប្រសិនបើវាមិនដំណើរការទេ សំណួរដែលគេសួរញឹកញាប់ផ្សេងទៀត៖
- ការតភ្ជាប់បានកើតឡើង ប៉ុន្តែ IP មិនផ្លាស់ប្តូរទេ៖
- ការប្រើប្រាស់អាសយដ្ឋាន IP បន្ថែមលើម៉ាស៊ីនមេ៖
- កំហុសនៅក្នុងអាដាប់ទ័រ TAP-Win ទាំងអស់នៅលើប្រព័ន្ធនេះបច្ចុប្បន្នកំពុងប្រើកំណត់ហេតុ៖
- ប្រើលើកុំព្យូទ័រ/ឧបករណ៍ច្រើន៖
- សែលជំនួសទៅ OpenVPN: Viscosity (ខែដំបូងឥតគិតថ្លៃ អាជ្ញាប័ណ្ណពេញមួយជីវិត $9)
- វិធីជំនួសដើម្បីភ្ជាប់ទៅ VPN៖ (ងាយស្រួលជាង)
ក្នុងករណីមានបញ្ហាជាមួយ VPN កុំភ្លេចភ្ជាប់កំណត់ហេតុការតភ្ជាប់៖
ចុចកណ្ដុរស្ដាំលើរូបតំណាង OpenVPN នៅក្នុងថាស (នៅជាប់នឹងនាឡិកា) → ម៉ាស៊ីនមេដែលអ្នកកំពុងព្យាយាមភ្ជាប់ទៅ → មើលកំណត់ហេតុ។
PPTP តាមរយៈឯកសារសៀវភៅទូរស័ព្ទ
ប្រសិនបើសម្រាប់ហេតុផលមួយចំនួនជម្រើស OpenVPN មិនដំណើរការសម្រាប់អ្នក អ្នកអាចប្រើការតភ្ជាប់ដោយប្រើបច្ចេកវិទ្យា PPTP ។ បច្ចេកវិទ្យានេះត្រូវបានគាំទ្រដោយប្រព័ន្ធប្រតិបត្តិការខ្លួនឯង ដូច្នេះការដំឡើងកម្មវិធីបន្ថែមមិនត្រូវបានទាមទារទេ។
ដំណោះស្រាយនេះក៏ជួយអ្នកប្រើប្រាស់នៅក្នុងប្រទេសចិនដែលថ្មីៗនេះបានបាត់បង់ការតភ្ជាប់ OpenVPN របស់ពួកគេដោយសារតែការត្រងយ៉ាងខ្លាំងដោយ ISPs មួយចំនួន។
ហើយបញ្ចូលលេខកូដនៅក្នុងប្លុក "មានលេខកូដចូលប្រើរួចហើយឬនៅ?" ហើយចុចប៊ូតុងពណ៌បៃតង "ភ្ជាប់" (ប្រសិនបើមិនមានវាលបញ្ចូលទេសូមចុច "ឧបករណ៍ផ្សេងទៀត")
ការដំឡើងដោយប្រើ Windows 7 ជាឧទាហរណ៍៖
ជំហានទី 1: នាំចូលវិញ្ញាបនបត្រចូលទៅក្នុងប្រព័ន្ធ។ វាមានសារៈសំខាន់ខ្លាំងណាស់ក្នុងការធ្វើដូចនេះតាមវិធីខាងក្រោម ហើយគ្មានវិធីផ្សេងទៀតទេ។, បើមិនដូច្នោះទេគ្មានអ្វីនឹងដំណើរការទេ ហើយអ្នកនឹងទទួលបានកំហុសមិនច្បាស់លាស់ពី Windows, ដោយគ្មានវិធីពន្យល់ អ្វីដែលខុសពិត...
- ពន្លាប័ណ្ណសារជាមួយវិញ្ញាបនបត្រ IKEv2
- ចុច Start វាយ mmc ចុច Enter
- ចុច ឯកសារ - បន្ថែម ឬលុបការខ្ទាស់ចូល (ឬ Ctrl+M)
- ជ្រើសរើស "វិញ្ញាបនបត្រ" បន្ទាប់មកប៊ូតុងបន្ថែម "គណនីកុំព្យូទ័រ" បន្ទាប់ "កុំព្យូទ័រមូលដ្ឋាន" បញ្ចប់
- ចុចយល់ព្រម
- នៅក្នុងបញ្ជីដែលបង្ហាញ សូមពង្រីកប្រភេទវិញ្ញាបនបត្រ
- ចុចកណ្ដុរស្ដាំលើ Personal - All tasks - Import...
- បន្ទាប់ - រកមើល - ជ្រើសរើសទម្រង់ *.p12 - បញ្ជាក់ឯកសារ *.p12 ពីប័ណ្ណសារ
- បន្ថែមទៀត
- បញ្ចូលពាក្យសម្ងាត់ពីឯកសារ p12_password.txt ពីបណ្ណសារ
- បន្ទាប់ - បន្ទាប់ - រួចរាល់ - យល់ព្រម
- នៅក្នុងបញ្ជី ពង្រីកប្រភេទផ្ទាល់ខ្លួន - វិញ្ញាបនបត្រ
- ស្វែងរកគេហទំព័រ CA អូសវាទៅផ្នែកអាជ្ញាធរវិញ្ញាបនប័ត្រឫសគល់ដែលអាចទុកចិត្តបាន។
- នៅចំណុចនេះ អ្នកអាចបិទកុងសូល ហើយចុច No នៅពេលត្រូវបានសួរដើម្បីរក្សាទុកទិដ្ឋភាពបច្ចុប្បន្ន។
- បើកផ្ទាំងបញ្ជា - បណ្តាញ និងមជ្ឈមណ្ឌលចែករំលែក
- ចុច Set up a new connection or network
- ជ្រើសរើសការភ្ជាប់កន្លែងធ្វើការ - បង្កើតការតភ្ជាប់ថ្មី - ប្រើការភ្ជាប់អ៊ីនធឺណិតរបស់ខ្ញុំ (VPN)
- នៅក្នុងវាលអាសយដ្ឋានអ៊ីនធឺណិត បញ្ចូលអាសយដ្ឋាន IP របស់ម៉ាស៊ីនមេដែលបានជ្រើសរើស។ បញ្ជីនៃម៉ាស៊ីនមេគឺនៅក្នុងប័ណ្ណសារនៅក្នុងឯកសារ servers.txt
- នៅក្នុងវាល ឈ្មោះ អ្នកអាចបញ្ចូលឈ្មោះណាមួយសម្រាប់ការតភ្ជាប់
- ធីកប្រអប់ Don't connect now ហើយចុច Next
- ដោយមិនចាំបាច់បំពេញអ្វីទាំងអស់ ចុចបង្កើត បន្ទាប់មកបិទ
- នៅក្នុងបណ្តាញ និងមជ្ឈមណ្ឌលចែករំលែក នៅខាងឆ្វេង ចុច ផ្លាស់ប្តូរការកំណត់អាដាប់ទ័រ
- ស្វែងរកការតភ្ជាប់ដែលបានបង្កើត ចុចខាងស្តាំ - លក្ខណសម្បត្តិ
- ផ្ទាំងសុវត្ថិភាព, ប្រភេទ VPN - IKEv2, ការផ្ទៀងផ្ទាត់ភាពត្រឹមត្រូវ - ប្រើវិញ្ញាបនប័ត្រកុំព្យូទ័រ
- ចុចយល់ព្រម
- ចុចកណ្ដុរស្ដាំលើការតភ្ជាប់ម្តងទៀត - ភ្ជាប់
- ប្រសិនបើភ្ជាប់ - សូមអបអរសាទរអ្នកបានធ្វើអ្វីគ្រប់យ៉ាងត្រឹមត្រូវ។
- ដើម្បីផ្លាស់ប្តូរម៉ាស៊ីនមេ - ផ្តាច់ ចូលទៅកាន់លក្ខណសម្បត្តិនៃការតភ្ជាប់ បញ្ចូល IP នៃម៉ាស៊ីនមេដែលចង់បាន ហើយភ្ជាប់ម្តងទៀត
នៅពេលត្រងអ៊ីនធឺណិត
វិធីសាស្រ្តដ៏សាមញ្ញ និងមានប្រសិទ្ធភាពសម្រាប់អ្នករស់នៅក្នុងប្រទេសចិន និងប្រទេសផ្សេងទៀតដែលមានការកើនឡើងនៃតម្រងអ៊ីនធឺណិត និងបញ្ហាកើតឡើងនៅពេលធ្វើការតាមរយៈសែល VPN របស់យើង។
ម៉ាក់
រុំ VPN ផ្ទាល់ខ្លួនរបស់យើង។
កម្មវិធីងាយស្រួលសម្រាប់ការងាររហ័ស និងផាសុកភាពនៅលើកុំព្យូទ័រណាមួយដោយផ្អែកលើប្រព័ន្ធប្រតិបត្តិការ Mac OS និង OS X ពី Apple ។ ពិធីការទំនើប និងអាចទុកចិត្តបានត្រូវបានប្រើប្រាស់ IKEv2.

មុខងារ និងមុខងារសំខាន់ៗ៖
- ការដំឡើងការតភ្ជាប់ដោយស្វ័យប្រវត្តិបន្ទាប់ពីចូលទៅក្នុងកម្មវិធីដោយប្រើលេខកូដចូល។
- ធ្វើបច្ចុប្បន្នភាពដោយស្វ័យប្រវត្តិនៃម៉ាស៊ីនមេ និងការបង្ហាញស្ថានភាពរបស់ពួកគេ ដំណើរការភ្ជាប់ដែលមើលឃើញ។
- ការផ្លាស់ប្តូរអាសយដ្ឋាន IP នៅក្នុងម៉ាស៊ីនមេនីមួយៗ
- បង្ហាញរយៈពេលសុពលភាពគណនីដែលនៅសល់ ការតភ្ជាប់ឡើងវិញរហ័សនៅពេលផ្លាស់ប្តូរបណ្តាញ និងច្រើនទៀត។
- "ការការពារការតភ្ជាប់" (ត្រូវបានគេស្គាល់ផងដែរថាជា "Kill Switch") ការពារការរុករកអ៊ីនធឺណិតពីអាសយដ្ឋាន IP ដើមនៅពេលដែលការតភ្ជាប់ជាមួយ VPN ត្រូវបានបាត់បង់។
OpenVPN ដោយប្រើកម្មវិធីសែល
OpenVPN គឺជាពិធីការ VPN ដ៏ពេញនិយម បត់បែន និងអាចទុកចិត្តបានបំផុត។ អ្នកអាចប្រើកម្មវិធីឥតគិតថ្លៃ Tunnelblick ឬ Viscosity ដែលបង់ថ្លៃបន្តិច និងងាយស្រួលជាងបន្តិច (ឥតគិតថ្លៃមួយខែ បន្ទាប់មកអាជ្ញាប័ណ្ណពេញមួយជីវិត $9)។ យើងនឹងប្រាប់អ្នកពីរបៀបភ្ជាប់តាមរយៈកំណែឥតគិតថ្លៃនៃសែល។
ការដំឡើងកម្មវិធី និងទាញយកឯកសារភ្ជាប់៖
- ទាញយក និងដំឡើងកំណែស្ថេរភាពចុងក្រោយបំផុតរបស់ Tunnelblick ពី tunnelblick.net (ពិនិត្យដោយប្រុងប្រយ័ត្នដើម្បីធានាថាវាសមនឹងកំណែប្រព័ន្ធរបស់អ្នក)។
- ទាញយកបណ្ណសាររបស់យើងជាមួយម៉ាស៊ីនមេ។
ដើម្បីធ្វើដូចនេះបើកផ្នែក VPN នៅក្នុងប្លុក "មានលេខកូដចូលប្រើរួចហើយ?" ចុច "ឧបករណ៍ផ្សេងទៀត" បញ្ចូលលេខកូដហើយចុចប៊ូតុង "ភ្ជាប់" ។ នៅក្នុងបង្អួចដែលបង្ហាញ សូមជ្រើសរើស Computer → Mac OS → Next → Next → Downloadបណ្ណសារនឹងមានថត "mac os" ដែលមានឯកសារដូចជា៖
ប៊ុលហ្គារី, Sofia.tblk
ប្រទេសកាណាដា Montreal.tblk ។ល។ - ម្តងមួយៗ បើកដំណើរការ (ចុចពីរដង) ម៉ាស៊ីនមេទាំងនោះដែលអ្នកចង់បន្ថែមទៅកម្មវិធី។
ការតភ្ជាប់ VPN៖
ក្នុងរយៈពេលប្រហែល 15-30 វិនាទី (អាស្រ័យលើចម្ងាយទៅម៉ាស៊ីនមេ) ការតភ្ជាប់នឹងត្រូវបានធ្វើឡើង
អ្នកអាចពិនិត្យមើលភាពជោគជ័យនៃការផ្លាស់ប្តូរ IP នៅលើទំព័រ geoiptool.com
បន្ទាប់ពីការបើកដំណើរការនិងការតភ្ជាប់ដោយជោគជ័យជាលើកដំបូង - ថតដែលបានទាញយករួមទាំង .tblkអាចត្រូវបានលុប ឬផ្លាស់ទីទៅទីតាំងផ្សេង (ទិន្នន័យពីពួកវាត្រូវបានផ្ទុកឡើងទៅ Tunnelblick ហើយថតមិនត្រូវការទៀតទេ)។ អ្នកអាចទាញយកការកំណត់ម្តងទៀតបានគ្រប់ពេលនៅលើទំព័រ VPN ដោយប្រើលេខកូដរបស់អ្នក។
ប្រសិនបើវាមិនដំណើរការ៖
PPTP ដោយប្រើប្រព័ន្ធ
វីដេអូ " របៀបតំឡើង PPTP VPN នៅលើ Mac OS» នៅលើទំព័ររបស់យើង។
ខណៈពេលដែលអ្នកអាចស្វែងរកសេវាកម្ម VPN ដ៏អស្ចារ្យ និងគុណភាពខ្ពស់នាពេលបច្ចុប្បន្ននេះ ដូចដែលបានឃើញនៅក្នុងរបស់យើង គ្មានសេវាកម្មណាមួយដំណើរការល្អឥតខ្ចោះនោះទេ។ កត្តាចម្បងសម្រាប់អតិថិជនដែលមានសក្តានុពល ឬមានស្រាប់គឺភាពជឿជាក់។
មិនគួរឱ្យភ្ញាក់ផ្អើលទេ។ ប្រសិនបើការតភ្ជាប់ធ្លាក់ចុះ អ្នកនឹងត្រូវបានភ្ជាប់តាមរយៈ IP របស់ ISP របស់អ្នក។ ជាការពិត រាល់សកម្មភាពរបស់អ្នកអាចតាមដានបាន។
តើអ្វីទៅជាគ្រោះថ្នាក់? ជាដំបូង ជាញឹកញាប់អ្នកប្រើប្រាស់ប្រហែលជាមិនកត់សំគាល់ថាមានអ្វីមួយខុសប្រក្រតីទេ។
ដើម្បីទប់ស្កាត់ការគម្រាមកំហែង អ្នកផ្តល់សេវាជាច្រើនផ្តល់នូវមុខងារបិទការតភ្ជាប់ជាបន្ទាន់។ វាផ្តាច់ការភ្ជាប់អ៊ីនធឺណិតនៅពេលដែលបណ្តាញ VPN បរាជ័យ។
ហេតុអ្វីចាំបាច់ម៉្លេះ ហើយតើអ្នកអាចយកវាដោយរបៀបណា? យើងបានពិភាក្សាបញ្ហាទាំងអស់នេះនៅក្នុងអត្ថបទនេះ។
តើបណ្តាញ VPN គួរឱ្យទុកចិត្តបានកម្រិតណា?
អាស្រ័យលើប្រភេទនៃសេវាកម្ម។
ក្រុមហ៊ុនដែលមានម៉ាស៊ីនមេរាប់សិប ស្ទើរតែតែងតែផ្តល់នូវការតភ្ជាប់ដែលមានស្ថេរភាព។ ជាឧទាហរណ៍ អ្នកផ្តល់សេវាពេញនិយមបំផុតចំនួន 10 នៅលើគេហទំព័ររបស់យើងទាមទារម៉ោងធ្វើការ 99.9% ។
ទោះជាយ៉ាងណាក៏ដោយ ប្រសិនបើក្រុមហ៊ុនចែករំលែកម៉ាស៊ីនមេជាមួយនរណាម្នាក់ផ្សេងទៀត ឬមិនផ្តល់ការតភ្ជាប់ទៅកាន់ម៉ាស៊ីនមេច្រើននោះ វាពិតជាមិនគួរឱ្យទុកចិត្តនោះទេ។ ក្នុងករណីនេះ ចរាចរណ៍ ល្បឿន និងចំនួនម៉ាស៊ីនមេសម្រាប់ការតភ្ជាប់ក៏ត្រូវបានកំណត់ផងដែរ។
តើមូលហេតុចម្បងអ្វីខ្លះដែលនាំឱ្យការតភ្ជាប់បរាជ័យ?
ហេតុផលមួយក្នុងចំណោមហេតុផលសម្រាប់ការកើនឡើងប្រជាប្រិយភាពនៃ VPNs គឺភាពជឿជាក់ខ្ពស់របស់ពួកគេ។ ទោះយ៉ាងណាក៏ដោយ សូម្បីតែបណ្តាញដែលអាចទុកចិត្តបំផុតក៏ងាយនឹងមានបញ្ហាដែរ។
ហេតុផលសំខាន់បីសម្រាប់ការផ្តាច់ចេញមានដូចខាងក្រោម:
- ការកំណត់ជញ្ជាំងភ្លើង ឬរ៉ោតទ័រ៖ជញ្ជាំងភ្លើង កំចាត់មេរោគ ឬកម្មវិធីស្រដៀងគ្នាផ្សេងទៀតរបស់អ្នកអាចរំខានការភ្ជាប់ជាប្រចាំ។ ដើម្បីពិនិត្យមើល សូមបិទពួកវា ហើយព្យាយាមភ្ជាប់។ ប្រសិនបើការតភ្ជាប់មានស្ថេរភាព អ្នកត្រូវបន្ថែមបណ្តាញ VPN ទៅករណីលើកលែង។
- ការជ្រើសរើសពិធីការ VPN៖អ្នកអភិវឌ្ឍន៍អះអាងថាការតភ្ជាប់មានស្ថេរភាពជាងមុនដោយប្រើពិធីការ TCP បើប្រៀបធៀបទៅនឹង UDP ស្តង់ដារ។ ដូច្នេះ ប្រសិនបើការតភ្ជាប់របស់អ្នកមិនដំណើរការដូចដែលអ្នកចង់បានទេ សូមព្យាយាមផ្លាស់ប្តូរពិធីការ។
- សញ្ញាខ្សោយ/ការកកស្ទះបណ្តាញ៖ VPN អនុញ្ញាតឱ្យអ្នកភ្ជាប់ទៅម៉ាស៊ីនមេពីចម្ងាយ ហើយវាងាយស្រួលក្នុងការគិតថាសញ្ញា Wi-Fi មិនសំខាន់។ ជាអកុសល ភាពខ្លាំងនៃសញ្ញាប៉ះពាល់ដល់ភាពជឿជាក់នៃការតភ្ជាប់។ ប្រសិនបើសញ្ញាខ្សោយ ការតភ្ជាប់អាចនឹងត្រូវផ្តាច់ម្តងហើយម្តងទៀត ដោយសារការបាត់បង់ទិន្នន័យ។ លើសពីនេះ ការតភ្ជាប់ដែលមានការកកស្ទះ ដូចជានៅក្នុងហាងអ៊ីនធឺណិត អាកាសយានដ្ឋាន ឬបណ្ណាល័យ អាចរំខានដល់ស្ថេរភាពនៃការតភ្ជាប់។
តើអ្នកផ្តល់សេវាប៉ុន្មាននាក់ផ្តល់នូវមុខងារបិទបើកមួយ?
ថ្មីៗនេះ អ្នកផ្តល់សេវាកាន់តែច្រើនឡើងកំពុងផ្តល់ជូននូវលក្ខណៈពិសេសនេះ។ ទាំងនេះរួមបញ្ចូលទាំង:
- ការចូលប្រើអ៊ីនធឺណិតឯកជន
- លាក់ Ass របស់ខ្ញុំ
- AirVPN
- IPVanish
- VyprVPN
- PureVPN
- SwitchVPN
ករណីលើកលែងសំខាន់ពីរ៖ TotalVPN និង Buffered មិនផ្តល់ការបិទបើកសម្លាប់ទេ។
តើការបិទគ្រាអាសន្នដំណើរការដោយស្វ័យប្រវត្តិទេ?
មិនមែនជានិច្ចទេ។ ដើម្បីបើកដំណើរការ kill switch អ្នកត្រូវធ្វើដូច្នេះនៅក្នុងការកំណត់កម្មវិធី។
ឧទាហរណ៍ នៅ VyprVPN មុខងារត្រូវបានភ្ជាប់ក្នុងប្រអប់ពិសេស។

លើសពីនេះទៀតនៅក្នុងវាអ្នកអាចបញ្ជាក់នៅក្នុងស្ថានភាពអ្វីដែលការតភ្ជាប់នឹងត្រូវបានផ្តាច់។ មាននៅកម្រិតកម្មវិធី (នឹងបាញ់ប្រសិនបើ VyprVPN កំពុងដំណើរការ ហើយការភ្ជាប់ត្រូវបានបាត់បង់) ឬកម្រិតប្រព័ន្ធ (នឹងឆេះប្រសិនបើអ្នកបានចូលទៅក្នុង VyprVPN ប៉ុន្តែកម្មវិធីមិនដំណើរការទេ)។ អ្នកក៏អាចបិទ LAN ផងដែរ។
ក្នុងពេលជាមួយគ្នានោះ មុខងារ ExpressVPN (ការទប់ស្កាត់បណ្តាញ) នឹងសកម្មនៅពេលអ្នកចុច "ភ្ជាប់" ។
តើអ្នកណាយកចិត្តទុកដាក់បំផុតអំពីភាពជឿជាក់នៃបណ្តាញ?
ប្រសិនបើអ្នកប្រើ VPN ដើម្បីទាញយក torrent ការតភ្ជាប់ដែលផ្ដាច់អាចជាបញ្ហាធ្ងន់ធ្ងរសម្រាប់អ្នក។
ក្នុងករណីនេះ VPN ដំណើរការក្នុងរយៈពេលយូរ ហើយជារឿយៗអ្នកប្រើប្រាស់អាចនៅឆ្ងាយពីកុំព្យូទ័រ ដែលនឹងមិនអនុញ្ញាតឱ្យពួកគេមានប្រតិកម្មទាន់ពេលចំពោះការផ្តាច់។ ប្រសិនបើសេវាកម្មមិនផ្តល់ការបិទជាបន្ទាន់ទេ អាសយដ្ឋាន IP របស់អ្នកប្រើប្រាស់អាចត្រូវបានតាមដាន។
ដើម្បីការពារខ្លួន អ្នកប្រើប្រាស់ torrent ងាកទៅរកដំណោះស្រាយមួយក្នុងចំណោមដំណោះស្រាយខាងក្រោម៖
- ម៉ាស៊ីនភ្ញៀវ Vuze សម្រាប់ធ្វើការជាមួយ torrent ។កម្មវិធីនេះមានល្បឿនលឿន មិនធ្វើឱ្យកុំព្យូទ័ររបស់អ្នកដំណើរការយឺត និងទាញយក torrent ក្នុងល្បឿនលឿន។ នៅក្នុងកំណែចុងក្រោយបំផុត អ្នកអាចភ្ជាប់ Vuze ទៅនឹងការតភ្ជាប់ VPN ។ នេះអាចជាគុណសម្បត្តិមួយប្រសិនបើការតភ្ជាប់មិនគួរឱ្យទុកចិត្តខ្លាំង។ ជំនួសឱ្យការបញ្ជូនបន្តកញ្ចប់ទិន្នន័យនៅលើ IP សាធារណៈនៅពេលដែលការតភ្ជាប់ត្រូវបានបាត់បង់ Vuze នឹងបញ្ជូនពួកគេតាមបណ្តាញ VPN ។ ប្រសិនបើការភ្ជាប់ត្រូវបានបាត់បង់ នោះ torrent នឹងមិនត្រូវបានទាញយកទេ ប៉ុន្តែកញ្ចប់ទិន្នន័យនឹងមិនត្រូវបានផ្ទេរទៅបណ្តាញសាធារណៈទេ។
- ការកំណត់ជញ្ជាំងភ្លើងដោយដៃ៖ប្រសិនបើអ្នកមិនចង់ពឹងផ្អែកលើសេវាកម្មភាគីទីបី អ្នកតែងតែអាចកំណត់រចនាសម្ព័ន្ធជញ្ជាំងភ្លើងនៃប្រព័ន្ធប្រតិបត្តិការរបស់អ្នកដើម្បីទប់ស្កាត់ការទាញយកឯកសារនៅពេលដែលការតភ្ជាប់ VPN របស់អ្នកដាច់។ នេះមានសារៈសំខាន់ជាពិសេសសម្រាប់កុំព្យូទ័រដែលប្រើវីនដូ។ ឧទាហរណ៍ នៅពេលដែល PIA កំពុងដំណើរការ ហើយជញ្ជាំងភ្លើងមិនត្រូវបានកំណត់ត្រឹមត្រូវទេ ការទាញយក torrent ត្រូវបានរំខានឥតឈប់ឈរ។
តើមានវិធីផ្សេងទៀតដើម្បីការពារប្រឆាំងនឹងការបាត់បង់ការតភ្ជាប់ភ្លាមៗទេ?
បន្ថែមពីលើមុខងារបិទបើករួមបញ្ចូលគ្នា កម្មវិធីភាគីទីបីមានដែលអាចការពារ IP របស់អ្នក ប្រសិនបើបណ្តាញ VPN ធ្លាក់ចុះភ្លាមៗ។ ការពេញនិយមបំផុតក្នុងចំណោមពួកគេគឺ VPNetMon និង VPN Watcher ។
VPNetMon រារាំងការតភ្ជាប់ដែលមិនមានសុវត្ថិភាព ប្រសិនបើការភ្ជាប់ VPN ត្រូវបានបាត់បង់។ កម្មវិធីឥតគិតថ្លៃនេះគ្រាន់តែបិទកម្មវិធីដែលពាក់ព័ន្ធទាំងអស់នៅពេលដែលមានបញ្ហាបណ្តាញ។ អ្នកប្រើប្រាស់ជាច្រើនចូលចិត្តកម្មវិធីនេះ រួមទាំងដោយសារតែវាមិនបិទអ៊ីនធឺណិតទាំងស្រុង វាគ្រាន់តែបញ្ឈប់កម្មវិធីដែលបានជ្រើសរើសដែលអាចបង្ហាញ IP របស់អ្នក។
VPN Watcher គឺជាកម្មវិធីដ៏ពេញនិយមមួយផ្សេងទៀតសម្រាប់ត្រួតពិនិត្យដំណើរការនៃការតភ្ជាប់ VPN ។ ដូច VPNetMon ការពារកម្មវិធីពីការផ្ញើទិន្នន័យលើបណ្តាញដែលមិនមានសុវត្ថិភាព នៅពេលដែលការភ្ជាប់ VPN ត្រូវបានបាត់បង់។ កម្មវិធីនេះមានតម្លៃ 9.95 ដុល្លារ។
សេចក្តីសន្និដ្ឋាន៖ ការធានាការតភ្ជាប់ VPN របស់អ្នកគឺមានសារៈសំខាន់ដើម្បីធានាសុវត្ថិភាពអ្នកប្រើប្រាស់
មិនថាហេតុផលរបស់អ្នកសម្រាប់ការជ្រើសរើស VPN អ្វីក៏ដោយ អ្វីដែលសំខាន់បំផុតនោះគឺសុវត្ថិភាពនៃទិន្នន័យផ្ទាល់ខ្លួនរបស់អ្នក។ ទោះយ៉ាងណាក៏ដោយ ប្រសិនបើការភ្ជាប់ VPN ត្រូវបានបាត់បង់ នោះរបស់អ្នកនឹងអាចមើលឃើញ។ នេះជាមូលហេតុដែលភាពទុកចិត្តលើបណ្ដាញមានសារៈសំខាន់។
ជាពិសេសសម្រាប់អ្នកដែលមានអ៊ីនធឺណិតគ្រប់ពេលវេលា វាមិនមានបញ្ហាថាតើអ្នកកំពុងទាញយក torrent ឬរុករកទេ។ ក្នុងករណីនេះ វត្តមាននៃមុខងារបិទជាបន្ទាន់គឺសំខាន់ណាស់។
ម៉្យាងវិញទៀតក្រុមហ៊ុនយល់ថាប្រសិនបើអាសយដ្ឋាន IP អាចប្រើបានប្រសិនបើការតភ្ជាប់ត្រូវបានបាត់បង់នោះពួកគេនឹងបាត់បង់ចំណែកទីផ្សាររបស់ពួកគេ។ ដូច្នេះ បន្ថែមពីលើការបិទជាបន្ទាន់ ក្រុមហ៊ុនភាគច្រើនព្យាយាមធានានូវភាពជឿជាក់ 99.9%។
ជ្រើសរើស VPN ដែលមានកុងតាក់សម្លាប់៖
| អ្នកផ្តល់សេវា | ការវាយតម្លៃរបស់យើង។ | |
|---|---|---|
 |
5.0 | ចាប់ផ្តើម " |
 |
4.9 | ចាប់ផ្តើម " |
 |
4.8 | ចាប់ផ្តើម " |
នេះមិនមែនជាលើកទីមួយទេ ហើយប្រហែលជាមិនមែនជាលើកទីដប់ទេដែលប្រធានបទនៃ VPN ត្រូវបានលើកឡើងនៅលើ Lifehacker ។ នៅក្នុងមតិយោបល់ចំពោះការបង្ហោះបែបនេះ ពេលខ្លះសំណួរលេចឡើងដូចជា "តើនេះជាអ្វី និងហេតុអ្វី" ដូច្នេះហើយ វានឹងមានប្រយោជន៍ក្នុងការផ្តល់នូវការណែនាំមួយ។
VPN ជាភាសាច្បាស់លាស់
VPN សម្រាប់អ្នកប្រើប្រាស់គឺអាចនិយាយបានថាប្រូកស៊ី + អនាមិក + ការអ៊ិនគ្រីប ប៉ុន្តែមិនមែនសម្រាប់កម្មវិធី និងកម្មវិធីរុករកតាមអ៊ីនធឺណិតនីមួយៗនោះទេ ប៉ុន្តែជាទូទៅសម្រាប់ទិន្នន័យទាំងអស់នៅលើឧបករណ៍ណាមួយ។ VPN គឺនៅពេលដែលអ្នកមិនខ្វល់ពីការរឹតបន្តឹង ការហាមឃាត់ ហានិភ័យ ការគំរាមកំហែង និងជាទូទៅអ្វីៗទាំងអស់។
VPN សម្រាប់អ្នកដែលមិនដំឡើងម៉ាស៊ីនមេ
វាតែងតែមាន "ភាពអស្ចារ្យ" ជាក់លាក់នៅជុំវិញ VPNs ។ វាហាក់ដូចជាមានតែអ្នកបច្ចេកទេសម្នាក់ប៉ុណ្ណោះដែលអាចបង្កើតរបស់មានប្រយោជន៍សម្រាប់ខ្លួនគាត់។ មិនប្រាកដទេ។ VPNs គឺជាអាជីវកម្មមួយនាពេលបច្ចុប្បន្ននេះ ហើយសេវាកម្មណាមួយដែលទាក់ទាញអ្នកទស្សនាច្រើនត្រូវតែសាមញ្ញ។
នៅក្នុងមតិយោបល់ទៅកាន់ការបង្ហោះនេះ ប្រាកដជាមានមនុស្សម្នាក់ដែលនឹងនិយាយថា វាជាការប្រសើរក្នុងការធ្វើឱ្យម៉ាស៊ីនមេ VPN របស់អ្នកដំណើរការ។ មិនអីទេ តោះនិយាយ។ ប៉ុន្តែចុះយ៉ាងណាបើអ្នកត្រូវការប្រើអាសយដ្ឋាន IP ពីប្រទេសផ្សេងៗ? តើអ្នកនឹងជួលម៉ាស៊ីនមេជាច្រើននៅក្នុងផ្នែកផ្សេងៗនៃពិភពលោកសម្រាប់ការប្រើប្រាស់ផ្ទាល់ខ្លួនរបស់អ្នកទេ? នេះមិនអាចទៅរួចផ្នែកហិរញ្ញវត្ថុទេ។
ហើយវាអាចពិបាកក្នុងការពន្យល់ទៅកាន់អ្នកគាំទ្រម៉ាស៊ីនមេ VPN ផ្ទាល់ខ្លួនរបស់គាត់ថា ក្រៅពីគាត់មានមនុស្សរាប់លាននាក់ដែលមិនចង់ និងមិនចាំបាច់រំខានរឿងនេះ។ ដំណោះស្រាយដែលមានលក្ខណៈសាមញ្ញ មានលក្ខណៈជាសកល និងច្រើនរយនៃដំណោះស្រាយក្រៅប្រអប់ដែលអាចបត់បែនបានដំណើរការសម្រាប់ពួកគេ ដែលមិនចាំបាច់លើក និងកំណត់រចនាសម្ព័ន្ធនោះទេ។ ហើយអ្នកក៏មិនចាំបាច់គិតអំពីពួកគេដែរ។ ជ្រើសរើស ភ្ជាប់ និងភ្លេច។ ដោយវិធីនេះអំពីជម្រើស។
VPN ល្អបំផុតរបស់ពិភពលោក
មិនមាន VPN បែបនេះទេ ហើយមិនអាចមាន។ មនុស្សផ្សេងគ្នាមានតម្រូវការខុសៗគ្នា។ ជាទូទៅ សេវាកម្មទាំងអស់គឺស្រដៀងគ្នាខ្លះ ដែលនីមួយៗមានលក្ខណៈពិសេសមួយចំនួន និងទាក់ទាញជាមួយនឹងអ្វីមួយរបស់វា។
នៅពេលមួយ និពន្ធនាយករបស់យើងពិតជារីករាយណាស់ ព្រោះមានកម្មវិធី iOS ។ ដោយផ្ទាល់ ខ្ញុំមិនយល់ច្បាស់ពីតម្លៃនៃកម្មវិធីទូរស័ព្ទសម្រាប់ធ្វើការតាមរយៈ VPN នៅលើ iOS ឬ Android ទេ ដោយសារប្រព័ន្ធប្រតិបត្តិការទាំងពីរមានឧបករណ៍ភ្ជាប់មកជាមួយសម្រាប់ធ្វើការតាមរយៈ VPN ។ នោះគឺការដំឡើង VPN នៅលើ iPhone, iPad ឬ Android របស់អ្នកមិនពិបាកជាងការបញ្ចូលការចូល និងពាក្យសម្ងាត់របស់អ្នកនៅលើគេហទំព័រមួយចំនួននោះទេ។
សួស្តី! ខ្ញុំមានបំណងរៀបចំអត្ថបទនេះយូរមកហើយ ហើយនិយាយអំពីរបៀប និងមូលហេតុដើម្បីការពារការតភ្ជាប់របស់អ្នក នៅពេលភ្ជាប់ Wi-Fi នៅកន្លែងសាធារណៈ។ ខ្ញុំនឹងប្រាប់អ្នកអំពីវិធីដែលអ្នកអាចការពារទិន្នន័យរបស់អ្នក ហើយចូលទៅលម្អិតបន្ថែមទៀតអំពីដំណោះស្រាយដ៏មានប្រសិទ្ធភាពបំផុត – ការដំឡើងម៉ាស៊ីនមេ VPN ។ ដូចរាល់ដង ជាមួយនឹងរូបថតអេក្រង់ និងភាសាសាមញ្ញ :)
ការពិតដែលថាបណ្តាញ Wi-Fi ឥតខ្សែមានស្ទើរតែគ្រប់ទីកន្លែងមិនធ្វើឱ្យនរណាម្នាក់ភ្ញាក់ផ្អើលនោះទេ។ នៅក្នុងទីក្រុង (ជាពិសេសនៅកណ្តាល)វាពិបាកជាងក្នុងការស្វែងរកកន្លែងដែលមិនមានយ៉ាងហោចណាស់បណ្តាញឥតខ្សែដែលមានជាជាងការស្វែងរកបណ្តាញនេះ។ ហាងកាហ្វេ មជ្ឈមណ្ឌលទិញទំនិញ ហាងនានា - ស្ទើរតែទាំងអស់មានបណ្តាញ Wi-Fi ផ្ទាល់ខ្លួន។ ដែលយើងអាចភ្ជាប់ និងប្រើប្រាស់អ៊ីនធឺណិតដោយឥតគិតថ្លៃ។ ប៉ុន្តែតើវាមានសុវត្ថិភាពទេ? ឥឡូវនេះ យើងនឹងព្យាយាមដោះស្រាយវា។
ហេតុអ្វីបានជាវាគ្រោះថ្នាក់ក្នុងការភ្ជាប់ទៅ Wi-Fi សាធារណៈ?
នៅពេលភ្ជាប់ទៅបណ្តាញឥតខ្សែនៅកន្លែងសាធារណៈ យើងប្រឈមនឹងគ្រោះថ្នាក់។ កាន់តែច្បាស់ជាងនេះទៅទៀត ទិន្នន័យផ្ទាល់ខ្លួនរបស់យើង ដែលត្រូវបានរក្សាទុកនៅលើកុំព្យូទ័រ និងដែលយើងបញ្ជូនទៅកាន់អ៊ីនធឺណិត ឬទទួលវាពីទីនោះ។ យ៉ាងណាមិញ អ្នកមិនគ្រាន់តែភ្ជាប់ទៅអ៊ីនធឺណិតទេ អ្នកចូលទៅកាន់គេហទំព័រមួយចំនួនដោយប្រើទិន្នន័យរបស់អ្នក។ (ចូល និងពាក្យសម្ងាត់)ហើយថែមទាំងធ្វើការទូទាត់នៅលើគេហទំព័រផ្សេងៗ ឬប្រព័ន្ធធនាគារអនឡាញ។
ដូច្នេះ ទិន្នន័យទាំងអស់នេះអាចត្រូវបានស្ទាក់ចាប់ដោយអ្នកវាយប្រហារ ហើយជាការពិតណាស់ ពួកគេស្ទាក់ចាប់ទិន្នន័យនេះដោយហេតុផលមួយ ពួកគេដឹងពីអ្វីដែលត្រូវធ្វើជាមួយវា។ ជឿខ្ញុំ វាមិនពិបាកទេសម្រាប់អ្នកវាយប្រហារក្នុងការចូលប្រើទិន្នន័យរបស់អ្នក។ វាគ្រប់គ្រាន់ហើយដែលឧបករណ៍របស់អ្នក។ (កុំព្យូទ័រ ទូរស័ព្ទ ថេប្លេត)ភ្ជាប់ទៅបណ្តាញដែលពួកគេត្រូវការ។ ហើយក្នុងករណីខ្លះវាទៅបណ្តាញនៃអ្នកឈ្លានពានច្រើនបំផុត។
ហើយវាមិនមានបញ្ហាអ្វីទាំងអស់ថាតើបណ្តាញសាធារណៈនេះត្រូវបានការពារដោយពាក្យសម្ងាត់ឬអត់។ យ៉ាងណាមិញ ទោះបីជាវាត្រូវបានការពារក៏ដោយ ស្ទើរតែគ្រប់គ្នាអាចទទួលបានពាក្យសម្ងាត់។
ដូច្នេះ ប្រសិនបើអ្នកភ្ជាប់ Wi-Fi សាធារណៈជាញឹកញាប់ (ជាពិសេសប្រសិនបើអ្នកត្រូវចូលទៅកាន់គេហទំព័រមួយចំនួន និងធ្វើការបង់ប្រាក់)បន្ទាប់មក អ្នកប្រាកដជាត្រូវគិតអំពីសុវត្ថិភាព។ ហើយកំណត់រចនាសម្ព័ន្ធឧបករណ៍របស់អ្នកតាមរបៀបដើម្បីការពារព័ត៌មានផ្ទាល់ខ្លួនរបស់អ្នកតាមដែលអាចធ្វើទៅបាន។
តើធ្វើដូចម្តេចដើម្បីធានាការតភ្ជាប់របស់អ្នក?
មធ្យោបាយដ៏មានប្រសិទ្ធភាពបំផុតគឺត្រូវតំឡើងការភ្ជាប់ VPN នៅលើឧបករណ៍របស់អ្នក ហើយធ្វើការតាមរយៈវា។ យើងនឹងនិយាយអំពីរឿងនេះឱ្យបានលម្អិតបន្ថែមទៀត។
1. ព្យាយាមចងចាំឈ្មោះបណ្តាញឥតខ្សែ ហើយភ្ជាប់ទៅពួកគេតែប៉ុណ្ណោះ។ ខ្ញុំនឹងណែនាំថា នៅពេលដែលអ្នកកំពុងអង្គុយ ឧទាហរណ៍នៅក្នុងហាងកាហ្វេមួយចំនួន បន្ទាប់មកភ្ជាប់ទៅបណ្តាញរបស់ពួកគេ ហើយមិនមែនទៅបណ្តាញមួយចំនួនផ្សេងទៀតដែលមិនស្គាល់នោះទេ។
2. សូមបង្ហាញថាអ្នកបានភ្ជាប់ទៅបណ្តាញសាធារណៈ។ ប្រសិនបើអ្នកកំពុងធ្វើការពីកុំព្យូទ័រយួរដៃ បន្ទាប់មកនៅពេលអ្នកភ្ជាប់ទៅបណ្តាញថ្មី បង្អួចខាងក្រោមគួរតែលេចឡើង៖

ជ្រើសរើសធាតុ។ នេះនឹងអនុញ្ញាតឱ្យប្រព័ន្ធប្រតិបត្តិការការពារកុំព្យូទ័ររបស់អ្នកតាមដែលអាចធ្វើទៅបាន។
3. ព្យាយាមមិនធ្វើការវះកាត់ធំណាមួយឡើយ។ ខ្ញុំនឹងចូលដើម្បីចូលទៅកាន់គេហទំព័រផ្សេងៗ ជាពិសេសប្រព័ន្ធធនាគារអនឡាញ។
4. កំចាត់មេរោគ និងជញ្ជាំងភ្លើង។ វាគឺជាការចាំបាច់។ អ្នកត្រូវតែមានការដំឡើងកម្មវិធីកំចាត់មេរោគល្អ ជាជម្រើសបង់ប្រាក់។ ហើយវាត្រូវតែធ្វើបច្ចុប្បន្នភាព។ ជញ្ជាំងភ្លើងក៏ត្រូវតែកំណត់រចនាសម្ព័ន្ធផងដែរ។ ប៉ុន្តែវាក៏អាចជាកំចាត់មេរោគដែលមាន Firewall ភ្ជាប់មកជាមួយផងដែរ។ ឧទាហរណ៍ ខ្ញុំមាន Kaspersky Internet Security 2014។
ការដំឡើងការតភ្ជាប់តាមរយៈម៉ាស៊ីនមេ VPN គឺជាការការពារដ៏ល្អបំផុត
ដូចដែលខ្ញុំបានសរសេរខាងលើ មធ្យោបាយដ៏ល្អបំផុតក្នុងការធានាការតភ្ជាប់របស់អ្នកគឺធ្វើការតាមរយៈម៉ាស៊ីនមេ VPN ។ តើវាជាអ្វី តើខ្ញុំអាចទទួលបានវានៅឯណា និងរបៀបកំណត់វា? ចូរយើងដោះស្រាយវាឥឡូវនេះ។
VPN (បណ្តាញឯកជននិម្មិត)- នេះគឺជាបណ្តាញដែលអាចដំណើរការនៅលើបណ្តាញមេ (ការតភ្ជាប់អ៊ីនធឺណិត). ល្អណាស់អ្នកប្រាប់ខ្ញុំ ប៉ុន្តែហេតុអ្វី?
ការពិតគឺថាទិន្នន័យទាំងអស់ដែលអ្នកបញ្ជូន និងទទួលនៅលើអ៊ីនធឺណិតត្រូវបានបញ្ជូនតាមរយៈបណ្តាញសុវត្ថិភាពនិម្មិត (VPN) នេះ។ ទិន្នន័យរបស់អ្នកត្រូវបានការពារដោយក្បួនដោះស្រាយដ៏មានអានុភាពដែលស្ទើរតែមិនអាចបំបែកបាន។
ប៉ុន្តែមានអត្ថប្រយោជន៍ផ្សេងទៀតចំពោះ VPN៖
- ការផ្លាស់ប្តូរអាសយដ្ឋាន IP របស់អ្នក។ (សម្រាប់កម្មវិធី និងគេហទំព័រទាំងអស់).
- អ្នកអាចចូលទៅកាន់គេហទំព័រដែលត្រូវបានរារាំងសម្រាប់អ្នក។
- អ្នកក្លាយជាអនាមិកទាំងស្រុងលើអ៊ីនធឺណិត។
ហើយនេះមិនមែនជាបញ្ជីទាំងមូលទេ។ គុណសម្បត្តិចម្បងគឺ អនាមិកនិង សុវត្ថិភាព. នោះហើយជាវាទ្រឹស្តីគ្រប់គ្រាន់ :) ។
VPN មានទាំងឥតគិតថ្លៃ និងបង់ប្រាក់។ ជាធម្មតា ម៉ាស៊ីនមេ VPN ឥតគិតថ្លៃមានការរឹតបន្តឹងជាច្រើន។ ដូច្នេះហើយ ថ្ងៃនេះខ្ញុំនឹងបង្ហាញអ្នកពីរបៀបតំឡើងម៉ាស៊ីនមេ VPN ដែលបង់ប្រាក់ (ពួកវាមានតំលៃថោក ហើយអ្នកអាចសាកល្បងបានដោយឥតគិតថ្លៃ).
នៅក្នុងគំនិតរបស់ខ្ញុំ VPNs ដ៏ល្អបំផុតត្រូវបានផ្តល់ជូនដោយ (ហើយក៏ពួកគេមានគេហទំព័រដ៏ស្រស់ស្អាតនិងផ្តល់ព័ត៌មាន :)).
ការដំឡើងការតភ្ជាប់ VPN ពី HideME.ru
ដំបូងយើងសាកល្បងដំឡើង VPN សម្រាប់មួយថ្ងៃដោយឥតគិតថ្លៃ។ ហើយប្រសិនបើអ្នកចូលចិត្តវា អ្នកអាចទិញជាវបានហើយ។
ប្រសិនបើអ្នកមានសំណួរអ្វី សួរពួកគេនៅក្នុងមតិយោបល់ ខ្ញុំនឹងព្យាយាមជួយ!
សូមជូនពរ!
នៅលើគេហទំព័រផងដែរ៖
តើធ្វើដូចម្តេចដើម្បីការពារការតភ្ជាប់របស់អ្នកនៅពេលភ្ជាប់តាមរយៈបណ្តាញ Wi-Fi សាធារណៈ? ការដំឡើង VPN ពី HideME.ruបានធ្វើបច្ចុប្បន្នភាព៖ ថ្ងៃទី ០៦ ខែ កុម្ភៈ ឆ្នាំ ២០១៨ ដោយ៖ អ្នកគ្រប់គ្រង