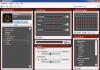ជាញឹកញយ អ្នកប្រើប្រាស់កម្មវិធី Microsoft Office ត្រូវការផ្ទេរតារាងទ្រង់ទ្រាយធំដែលមានទិន្នន័យជាលេខដែលបានបង្កើតក្នុងសៀវភៅបញ្ជី MS Excel ទៅក្នុងឯកសារក្នុងកម្មវិធីនិពន្ធឯកសារអត្ថបទ MS Word ។ ឧទាហរណ៍ អ្នករៀបចំឯកសាររបាយការណ៍ស្តីពីការងារដែលបានធ្វើនៅក្នុង Word ហើយបង្កើតការអានឌីជីថលក្នុង Excel ក្នុងទម្រង់ជាតារាង ហើយអ្នកត្រូវបញ្ចូលតារាងនេះទៅក្នុងអត្ថបទនៃរបាយការណ៍ក្នុង Word ។ ជារឿយៗមនុស្សជាច្រើនព្យាយាមបង្កើតតារាងដោយដៃនៅក្នុងឯកសារអត្ថបទ (Word ផ្តល់ឱកាសនេះ) ហើយក៏ផ្ទេរទិន្នន័យពីកោសិកា Excel ទៅតារាងក្នុង Word ដោយដៃផងដែរ។ ប៉ុន្តែវានឹងជាការត្រឹមត្រូវជាងក្នុងការផ្ទេរតារាងដែលបានរៀបចំរួចហើយនៅក្នុង Excel ទៅជាអត្ថបទក្នុង Word ។ ក្នុងពេលជាមួយគ្នានេះ អ្នកប្រើប្រាស់ដែលមិនមានបទពិសោធន៍ច្រើនមានសំណួរអំពីរបៀបផ្ទេរតារាងពី Excel ទៅ Word ។ ចូរយើងពិចារណានូវចម្លើយដែលអាចកើតមានចំពោះសំណួរនេះឱ្យបានលម្អិតបន្ថែមទៀត។
វិធីសាស្រ្តចម្លងងាយស្រួល
វាហាក់ដូចជាថាដំណោះស្រាយចំពោះសំណួរអំពីរបៀបបញ្ចូល Excel ទៅក្នុង Word គឺស្ថិតនៅលើផ្ទៃ។ វាគ្រប់គ្រាន់ហើយក្នុង Excel ដើម្បីជ្រើសរើសផ្ទៃនៃតារាងដែលត្រូវការសម្រាប់ការបញ្ចូល ជ្រើសរើសពាក្យបញ្ជា "ចម្លង" នៅលើរបារឧបករណ៍ តារាងនឹងត្រូវបានរក្សាទុកទៅក្នុងក្ដារតម្បៀតខ្ទាស់ បន្ទាប់មកចូលទៅកាន់ឯកសារក្នុង Word ដាក់ទស្សន៍ទ្រនិចនៅ កន្លែងដែលត្រូវបញ្ចូលតារាង ហើយចុច "បិទភ្ជាប់" ។ តារាងមួយនឹងបង្ហាញនៅក្នុងឯកសារ Word ហើយទិន្នន័យទាំងអស់ដែលមាននៅក្នុងក្រឡាក្នុង Excel ក៏នឹងត្រូវបានចម្លង និងបិទភ្ជាប់ផងដែរ ការងារបានបញ្ចប់។ ទោះជាយ៉ាងណាក៏ដោយនៅក្នុងការពិត, ជាក្បួន, អ្វីគ្រប់យ៉ាងគឺស្មុគស្មាញបន្តិច។ យ៉ាងណាមិញ ជាលទ្ធផលនៃសកម្មភាព "ចម្លង/បិទភ្ជាប់" ធម្មតា តារាងពី Excel ត្រូវបានបញ្ចូលទៅក្នុង Word យ៉ាងសាមញ្ញថា "អាក្រក់"៖ ទំហំនៃតារាងដែលមានទម្រង់ធំទូលាយអាចលើសពីព្រំដែននៃទំព័រអត្ថបទ Word និងទិន្នន័យ។ ទ្រង់ទ្រាយនៅក្នុងក្រឡានៅទីបំផុតខុសគ្នាពីទ្រង់ទ្រាយអត្ថបទនៅក្នុង Word ។ ដូច្នេះភារកិច្ច - របៀបផ្ទេរតារាងពី Excel ទៅ Word - គួរតែត្រូវបានអនុវត្តខុសគ្នាខ្លះ។
ការបញ្ចូលតារាងទៅក្នុងឯកសារអត្ថបទជាវត្ថុក្រាហ្វិក

តោះពិចារណាជម្រើសនៃការចម្លងតារាងទៅក្នុង Word ជាវត្ថុក្រាហ្វិក។ វាគួរតែត្រូវបានគេយកទៅពិចារណាថាតារាង Excel នឹងត្រូវបានបញ្ចូលទៅក្នុង Word ជារូបភាព ពោលគឺនៅពេលកែសម្រួលទិន្នន័យនៅក្នុងក្រឡានៃតារាងដើមក្នុង Excel តារាងដែលបានបញ្ចូលជារូបភាពក្នុង Word នឹងមិនផ្លាស់ប្តូរទេ។ អត្ថប្រយោជន៍នៃវិធីសាស្រ្តនេះគឺថាគំនូរតារាងបែបនេះអាចផ្លាស់ទីក្នុងឯកសារបានដោយសេរី ចម្លង និងបិទភ្ជាប់ក្នុងទម្រង់ដូចគ្នាទៅកន្លែងផ្សេងទៀតក្នុងអត្ថបទ ហើយទំហំរូបភាពអាចផ្លាស់ប្តូរបានប្រសិនបើចាំបាច់។ មានភាពខុសប្លែកគ្នាខ្លះចំពោះវិធីសាស្ត្រនេះដែលខុសគ្នាអាស្រ័យលើកំណែរបស់ MS Word ដែលអ្នកបានដំឡើង។
របៀបផ្ទេរតារាងពី Excel ទៅ Word កំណែ MS Word 2003

ដាក់ទស្សន៍ទ្រនិចលើកន្លែងនៅក្នុងអត្ថបទដែលអ្នកនឹងត្រូវបញ្ចូលតារាង។ នៅលើរបារឧបករណ៍នៅក្នុងម៉ឺនុយទម្លាក់ចុះ "បញ្ចូល" ជ្រើសរើសពាក្យបញ្ជា "វត្ថុ" ។ នៅក្នុងប្រអប់អ្នកត្រូវចុច "បង្កើតពីឯកសារ" ហើយដោយចុចប៊ូតុង "រកមើល" ជ្រើសរើសឯកសារ Excel ដែលមានតារាងដើមដែលបានរៀបចំសម្រាប់ការផ្ទេរ។ បន្ទាប់ចុច "យល់ព្រម" ។ ជាលទ្ធផល តារាងពីឯកសារនឹងត្រូវបានបញ្ចូលទៅក្នុងឯកសារអត្ថបទរបស់អ្នកជាវត្ថុក្រាហ្វិក។
MS Word 2007
បន្ទាប់មកយើងនឹងប្រាប់អ្នកពីរបៀបផ្ទេរតារាងពី Excel ទៅ Word ប្រសិនបើអ្នកកំពុងប្រើកំណែ 2007 នៃឈុតការិយាល័យ យើងក៏ដាក់ទស្សន៍ទ្រនិចនៅក្នុងអត្ថបទនៅកន្លែងដែលត្រឹមត្រូវ។ នៅលើរបារឧបករណ៍ខាងលើ ជ្រើសរើសផ្ទាំង "បញ្ចូល" ស្វែងរកប៊ូតុង "បញ្ចូលវត្ថុ" នៅក្នុងផ្នែករង "អត្ថបទ" ហើយជ្រើសរើសផ្ទាំង "បង្កើតពីឯកសារ" ក្នុងប្រអប់។ បន្ទាប់មកតាមរយៈ "រកមើល" បើកតារាង Excel ដែលចង់បានហើយចុច "យល់ព្រម" ។
ភ្ជាប់តារាងក្នុង Excel និង Word

របៀបផ្ទេរ Excel ទៅ Word ដើម្បីឱ្យទិន្នន័យនៅក្នុងក្រឡានៃតារាងដែលបានបញ្ចូលទៅក្នុងឯកសារក្នុង Word ត្រូវបានផ្លាស់ប្តូរដោយស្វ័យប្រវត្តិ ប្រសិនបើអ្នកមានគម្រោងធ្វើបច្ចុប្បន្នភាពទិន្នន័យជាញឹកញាប់នៅក្នុងក្រឡានៃតារាងដើមនៅក្នុង Excel ។ អ្នកអាចប្រើវិធីសាស្រ្តនៃការភ្ជាប់តារាងនៅពេលបញ្ចូលពី Excel ទៅក្នុងអត្ថបទក្នុង Word ។ ដើម្បីធ្វើដូចនេះដំបូងអ្នកត្រូវចម្លងតារាងដែលចង់បាននៅក្នុង Next ក្នុង Word ជាមួយនឹងទស្សន៍ទ្រនិចនៅកន្លែងដែលត្រូវការសម្រាប់ការបញ្ចូលនៅលើរបារឧបករណ៍ក្នុងផ្ទាំង "ផ្ទះ" ជ្រើសរើសពាក្យបញ្ជា "បិទភ្ជាប់ពិសេស" ប្តូរទៅ "តំណ។ នៅក្នុងបង្អួច "របៀប" អ្នកត្រូវជ្រើសរើស " សន្លឹក Microsoft Excel (វត្ថុ)" ។ វានឹងនាំឱ្យមានការបញ្ចូលតារាងដែលបានតភ្ជាប់។ នៅពេលអ្នកចុចពីរដងលើតារាងក្នុង Word វានឹងមានការផ្លាស់ប្តូរដោយស្វ័យប្រវត្តិទៅតារាងនេះនៅក្នុង Excel ហើយការកែសម្រួលនឹងអាចធ្វើទៅបាន។ ដូចគ្នានេះផងដែរ ប្រសិនបើចាំបាច់ វានឹងអាចធ្វើបច្ចុប្បន្នភាពទិន្នន័យដោយបង្ខំនៅក្នុងក្រឡា ដើម្បីធ្វើដូច្នេះអ្នកត្រូវចុចខាងស្តាំលើតារាងក្នុង Word ហើយជ្រើសរើសពាក្យបញ្ជា "Update Link" ។
នៅពេលជ្រើសរើសវិធីសាស្ត្រនេះ អ្នកត្រូវពិចារណាចំណុចសំខាន់មួយ។ ប្រសិនបើរចនាសម្ព័ន្ធនៃតារាងដែលបានតភ្ជាប់ផ្លាស់ប្តូរជាបន្តបន្ទាប់ (ឧទាហរណ៍ ចំនួនជួរដេកត្រូវបានផ្លាស់ប្តូរ ជួរឈរត្រូវបានលុប។ ដូច្នេះវាជាការសំខាន់ណាស់ដែលតារាងដើមនៅក្នុង Excel សូម្បីតែមុនពេលចម្លងនិងភ្ជាប់ក៏ដោយក៏ត្រូវបានចងក្រងដោយវិមាត្រដែលបានបង្កើតឡើងយ៉ាងច្បាស់ - ជាមួយនឹងចំនួនក្រឡាជាក់លាក់ (ជួរឈរនិងជួរដេក) ហើយបន្ទាប់ពីនាំយកតារាងទៅក្នុងទម្រង់ដែលត្រូវការអ្នកអាចចាប់ផ្តើម។ ការចម្លងនិងបិទភ្ជាប់ដោយការភ្ជាប់។ ឥឡូវអ្នកដឹងពីរបៀបផ្ទេរ Excel ទៅ Word ។
អាច ភ្ជាប់តារាង Excel និង Wordដូច្នេះទិន្នន័យពីតារាងមួយហូរទៅមួយទៀត។នៅទីនេះយើងនឹងពិចារណា, របៀបផ្ទេរទិន្នន័យតារាងពី Excel ទៅ Word. ឧទាហរណ៍យើងត្រូវផលិត តារាងនាំចេញពីExcel ទៅ Wordដូច្នេះនៅពេលអ្នកផ្លាស់ប្តូរទិន្នន័យនៅក្នុងតារាង Excel ទិន្នន័យនៅក្នុង Word ផ្លាស់ប្តូរ។
ដូច្នេះ របៀបផ្ទេរតារាងពី Excel ទៅ Word.
តោះបង្កើតតារាងក្នុង Excel ។ បំពេញតារាង Excel ជាមួយទិន្នន័យ - ឈ្មោះជួរឈរ រូបមន្ត ។ល។
យើងនឹងបង្កើតតារាងដូចគ្នានៅក្នុង Word ជាមួយនឹងចំនួនជួរដេក និងជួរឈរដូចគ្នា ប៉ុន្តែទទេ។ ជួរ C មានរូបមន្ត។  ឥឡូវអ្នកត្រូវកំណត់រចនាសម្ព័ន្ធទំនាក់ទំនងរវាងក្រឡាតារាង។
ឥឡូវអ្នកត្រូវកំណត់រចនាសម្ព័ន្ធទំនាក់ទំនងរវាងក្រឡាតារាង។
ដើម្បីធ្វើដូចនេះចុចខាងស្តាំលើក្រឡាទីមួយក្នុងតារាង Excel ។ ពីម៉ឺនុយបរិបទដែលលេចឡើងសូមជ្រើសរើសមុខងារ "ចម្លង" ។
តោះទៅតារាង Word ។ ចុចលើក្រឡាដូចគ្នា (ទីមួយ) ហើយនៅលើផ្ទាំង "ផ្ទះ" ចុចប៊ូតុងមុខងារ "បញ្ចូល" ។ ជ្រើសរើសមុខងារ "បិទភ្ជាប់ពិសេស" ពីបញ្ជី។ នៅក្នុងប្រអប់ដែលបង្ហាញ សូមធីកប្រអប់នៅជាប់នឹងពាក្យ “Link”។ នៅក្នុងបង្អួច "របៀប" ជ្រើសរើស "អត្ថបទដែលមិនបានធ្វើទ្រង់ទ្រាយ" ។ បំពេញប្រអប់ដូចនេះ។  ចុចប៊ូតុង "យល់ព្រម" ។ វាប្រែចេញដូចនេះ។
ចុចប៊ូតុង "យល់ព្រម" ។ វាប្រែចេញដូចនេះ។




តោះពិនិត្យមើលរបៀបដែលការតភ្ជាប់ដំណើរការ។ តោះផ្លាស់ប្តូរលេខនៅក្នុងជួរទីមួយ។ តោះធ្វើបច្ចុប្បន្នភាពតារាង Word ។ វាប្រែចេញដូចនេះ។
 ក្រឡានៅក្នុងជួរទីមួយត្រូវបានធ្វើបច្ចុប្បន្នភាព ហើយទិន្នន័យដែលបានគណនាដោយប្រើរូបមន្តក្នុង Excel បានផ្លាស់ប្តូរនៅក្នុងជួរទីបី។
ក្រឡានៅក្នុងជួរទីមួយត្រូវបានធ្វើបច្ចុប្បន្នភាព ហើយទិន្នន័យដែលបានគណនាដោយប្រើរូបមន្តក្នុង Excel បានផ្លាស់ប្តូរនៅក្នុងជួរទីបី។យកចិត្តទុកដាក់! មុខងារនេះប្រហែលជាមិនដំណើរការនៅក្នុងក្រឡាដែលបានបញ្ចូលគ្នាទេ។
ផងដែរនៅក្នុងម៉ឺនុយបរិបទ (ដំបូងជ្រើសរើសតារាង Word) មានមុខងារ "វត្ថុសន្លឹកកិច្ចការដែលបានភ្ជាប់" ។ Zនៅទីនេះអ្នកអាចបើកតារាង Excel ដែលមានតារាង Word ភ្ជាប់ទៅវា។ ធ្វើការផ្លាស់ប្តូរតារាង Excel ។ល។
ផ្លាស់ប្តូរការតភ្ជាប់- មុខងារនៅក្នុងម៉ឺនុយបរិបទ "ទំនាក់ទំនង" - កំណត់រចនាសម្ព័ន្ធប៉ារ៉ាម៉ែត្របច្ចុប្បន្នភាពទំនាក់ទំនង។ល។
យកចិត្តទុកដាក់! នៅពេលដែលរចនាសម្ព័ន្ធតារាងផ្លាស់ប្តូរ ការតភ្ជាប់ត្រូវបានរំខាន ឧ. អ្នកត្រូវកំណត់រចនាសម្ព័ន្ធការតភ្ជាប់នៅក្នុងតារាងដែលត្រៀមរួចជាស្រេច។
មុខងារផ្ទេរតារាង Excel ទៅ Word អាចប្រើនៅពេលបង្កើតឯកសារ និងទម្រង់ផ្សេងៗ។ ឧទាហរណ៍ បង្កើតប្រតិទិននៅក្នុង Word អស់រយៈពេលជាច្រើនឆ្នាំ ដែលនឹងត្រូវបានអាប់ដេតដោយស្វ័យប្រវត្តិ។ សូមមើលអត្ថបទ "ប្រតិទិនក្នុងពាក្យ"
ប្រសិនបើអ្នកសួរអ្នកប្រើប្រាស់ណាមួយថាកម្មវិធីណាដែលល្អបំផុតក្នុងការប្រើដើម្បីបង្កើតតារាង គាត់នឹងឆ្លើយថា "Excel"។ ហើយនោះហើយជារបៀបដែលវាពិតជា។ ប៉ុន្តែគ្មាននរណាម្នាក់នឹងប្រកែកថានៅក្នុងកម្មវិធីការិយាល័យមួយផ្សេងទៀត - នៅក្នុង Word - ពេលខ្លះអ្នកក៏ត្រូវបង្កើតតារាងផងដែរ។ ជាសំណាងល្អ វាអាចផ្លាស់ទីធាតុនេះពីកម្មវិធីមួយទៅកម្មវិធីមួយទៀត។
អត្ថបទនេះនឹងពិភាក្សាអំពីរបៀបផ្ទេរតារាងពី Excel ទៅ Word ។ វិធីសាស្រ្តដ៏ពេញនិយមបំផុតចំនួនបីនៃប្រតិបត្តិការនេះនឹងត្រូវបានពិភាក្សា។ ពួកវាទាំងអស់គឺខុសគ្នាស្រឡះពីគ្នាទៅវិញទៅមក ដូច្នេះវាត្រូវបានណែនាំឱ្យអានអត្ថបទដល់ទីបញ្ចប់ដើម្បីកំណត់ដោយខ្លួនឯងថាតើវិធីសាស្ត្រណាដែលល្អបំផុតក្នុងការប្រើ។
ការផ្លាស់ប្តូរតារាងពី Excel ទៅ Word
មុននឹងបន្តទៅការវិភាគលម្អិតនៃវិធីទាំងបីដើម្បីផ្ទេរតារាងពី Excel ទៅ Word សូមនិយាយដោយសង្ខេបអំពីខ្លឹមសាររបស់វា។ ខាងក្រោមនេះជាវិធីបីយ៉ាង៖
- ការចម្លងធម្មតា;
- ការចម្លងដោយប្រើបិទភ្ជាប់ពិសេស;
- បញ្ចូលពីឯកសារ។
វិធីសាស្រ្តដំបូងនឹងអនុញ្ញាតឱ្យអ្នកផ្លាស់ទីតារាងពី Excel ទៅ Word បានយ៉ាងឆាប់រហ័ស។ ទោះយ៉ាងណាក៏ដោយដើម្បីធ្វើដូច្នេះអ្នកត្រូវបើកកម្មវិធីនីមួយៗដោយឡែកពីគ្នា។ វាក៏មានគុណវិបត្តិសំខាន់ៗបន្ថែមទៀតដែលយើងនឹងពិភាក្សាដោយផ្ទាល់នៅក្នុងការវិភាគនៃវិធីសាស្ត្រខ្លួនឯង។
វិធីសាស្ត្រទីពីរក៏ប្រើកម្មវិធីពីរដែរ ប៉ុន្តែដោយមានជំនួយរបស់វា អ្នកអាចភ្ជាប់តារាង Excel ជាមួយតារាង Word ។ តើនេះជាអ្វី និងមូលហេតុដែលវាត្រូវការ នឹងត្រូវបានពិភាក្សានៅក្នុងការវិភាគខ្លួនឯង។
វិធីសាស្រ្តទីបីផ្ទុយទៅវិញអនុញ្ញាតឱ្យអ្នកធ្វើការតែនៅក្នុង Word ហើយបញ្ចូលតារាងពី Excel ដោយមិនចាំបាច់បើកកម្មវិធីនិពន្ធតារាងដោយខ្លួនឯង។ ប៉ុន្តែវាក៏មានទាំងគុណសម្បត្តិ និងគុណវិបត្តិផងដែរ។
ឥឡូវនេះយើងនឹងចាប់ផ្តើមវិភាគវិធីផ្ទេរតារាងពី Excel ទៅ Word ហើយអ្នកនឹងដឹងថាមួយណាដែលល្អបំផុតសម្រាប់អ្នក។
វិធីទី ១៖ ការចម្លងធម្មតា។
ដូច្នេះ ជាដំបូង សូមក្រឡេកមើលវិធីងាយស្រួលបំផុតក្នុងការផ្ទេរតារាងពី Excel ទៅ Word៖
- ដំបូងអ្នកត្រូវបើកឯកសារ Word ដែលអ្នកចង់បញ្ចូលតារាង ក៏ដូចជាកម្មវិធី Excel ជាមួយតារាងនោះ។
- ឥឡូវនេះនៅក្នុង Excel ជ្រើសរើសបំណែកដែលអ្នកចង់ផ្លាស់ទីទៅ Word ។
- វាត្រូវតែចម្លង។ មានវិធីបីយ៉ាងដើម្បីធ្វើរឿងនេះ។ ទីមួយគឺត្រូវចុចខាងស្តាំ (RMB) លើផ្ទៃដែលបានជ្រើសរើសហើយជ្រើសរើស "ចម្លង" ពីម៉ឺនុយបរិបទ។ ទីពីរគឺចុចលើរូបតំណាងដែលត្រូវគ្នានៅលើរបារឧបករណ៍ដែលមានទីតាំងនៅតំបន់ "ក្ដារតម្បៀតខ្ទាស់" ។ អ្នកអាចឃើញទីតាំងពិតប្រាកដរបស់វានៅក្នុងរូបភាពខាងក្រោម។ វិធីសាស្រ្តទីបីគឺសាមញ្ញបំផុត - អ្នកត្រូវចុចបន្សំគ្រាប់ចុច CTRL + C ។

- បន្ទាប់ពីធាតុត្រូវបានចម្លងសូមចូលទៅកាន់ឯកសារ Word ។ ដំបូង ចុចកណ្ដុរឆ្វេង (LMB) នៅកន្លែងដែលអ្នកចង់បញ្ចូលតារាង។
- ឥឡូវនេះវាត្រូវការបញ្ចូលដោយផ្ទាល់។ នេះអាចត្រូវបានធ្វើតាមបីវិធី។ បើកម៉ឺនុយបរិបទដោយចុចខាងស្តាំហើយជ្រើសរើស "រក្សាទុកការធ្វើទ្រង់ទ្រាយប្រភព" ពីម៉ឺនុយ។ ចុចរូបតំណាងដែលត្រូវគ្នានៅលើរបារឧបករណ៍។ អ្នកក៏អាចឃើញទីតាំងរបស់វានៅក្នុងរូបភាពខាងក្រោមផងដែរ។ ទីបីពាក់ព័ន្ធនឹងការប្រើ hotkeys តែលើកនេះ CTRL+V ប៉ុណ្ណោះ។

ជាលទ្ធផលតារាងនឹងត្រូវបានបញ្ចូល។ នេះជាវិធីដំបូងក្នុងការផ្ទេរតារាងពី Excel ទៅ Word 2007។ ដោយវិធីនេះ ការណែនាំទាំងនេះនឹងសាកសមសម្រាប់កំណែផ្សេងទៀតនៃកម្មវិធី ទោះបីជាមានការផ្លាស់ប្តូរមួយចំនួនក៏ដោយ។
វិធីទី ២៖ ចម្លងដោយប្រើបិទភ្ជាប់ពិសេស
ឥឡូវនេះយើងនឹងមើលពីរបៀបផ្ទេរតារាងពី Excel ទៅ Word 2010 ។ វាក៏មានតម្លៃក្នុងការកត់សម្គាល់ថាវិធីសាស្ត្រនេះក៏សមរម្យសម្រាប់កំណែផ្សេងទៀតនៃកម្មវិធី៖
- ដូច្នេះម្តងទៀតអ្នកត្រូវបើកឯកសារពីរ - Excel និង Word ។ នៅក្នុង Excel ជ្រើសរើសផ្ទៃដែលចង់បាន ហើយដាក់វានៅលើក្តារតម្បៀតខ្ទាស់ដោយប្រើវិធីសាស្រ្តមួយដែលបានពិពណ៌នាខាងលើ។
- បន្ទាប់ពីនោះសូមចូលទៅកាន់កម្មវិធី Word ។ អ្នកត្រូវបើកម៉ឺនុយទម្លាក់ចុះឧបករណ៍បញ្ចូល។ ដើម្បីធ្វើដូចនេះចុចលើសញ្ញាព្រួញខាងក្រោមវា។

- នៅក្នុងម៉ឺនុយជ្រើស "បិទភ្ជាប់ពិសេស ... " - បង្អួចដែលមានឈ្មោះដូចគ្នានឹងបើក។ នៅក្នុងវាអ្នកត្រូវប្តូរទៅធាតុ "តំណភ្ជាប់" ហើយនៅក្នុងវាល "របៀប" ជ្រើសរើស "Microsoft Excel Sheet (Object)" ។
- បន្ទាប់ពីបញ្ចប់ជំហានសូមចុច "យល់ព្រម" - តារាងនឹងត្រូវបានបញ្ចូលទៅក្នុងឯកសារ។
អ្នកអាចសម្គាល់ឃើញថាតារាងត្រូវបានបញ្ចូលជារូបភាព - នេះមានន័យថាអ្នកនឹងមិនអាចកែសម្រួលវាបានដោយធ្វើការផ្លាស់ប្តូរណាមួយឡើយ។ ជាការពិតណាស់នេះសំដៅទៅលើគុណវិបត្តិនៃវិធីសាស្រ្តនេះ។ ទោះយ៉ាងណាក៏ដោយ វាក៏មានគុណសម្បត្តិផងដែរ - តារាងនឹងបង្រួមដោយស្វ័យប្រវត្តិទៅជាទំហំដែលសមឥតខ្ចោះទៅក្នុងឯកសាររបស់អ្នក។
វិធីសាស្រ្តទីបី៖ បិទភ្ជាប់ពីឯកសារ
ដោយប្រើវិធីសាស្ត្រទីបី ជាទូទៅអ្នកអាចផ្ទេរតារាងពី Excel ទៅ Word ដោយមិនចាំបាច់ប្រើកម្មវិធី Excel ខ្លួនឯង។ នេះត្រូវបានធ្វើយ៉ាងសាមញ្ញបំផុត៖
- នៅក្នុង Word អ្នកត្រូវចូលទៅកាន់ផ្ទាំង "Insert"។
- នៅក្នុងវាអ្នកត្រូវចុចលើរូបតំណាង "វត្ថុ" ដែលមានទីតាំងនៅតំបន់ "អត្ថបទ" ។

- នៅក្នុងបង្អួចដែលបើកសូមចូលទៅកាន់ផ្ទាំង "បង្កើតពីឯកសារ" ។ នៅទីនោះចុចប៊ូតុង "រកមើល" ហើយជ្រើសរើសឯកសារ Excel នៅក្នុងកម្មវិធីរុករកដែលបើក។
- ជាលទ្ធផល អ្វីដែលនៅសល់គឺត្រូវចុចលើប៊ូតុង "យល់ព្រម" ហើយតារាងនឹងត្រូវបានបញ្ចូល។
វិធីសាស្រ្តនេះមានគុណវិបត្តិតែមួយគត់ក្រៅពីការពិតដែលថាតារាងនឹងត្រូវបានបញ្ចូលក្នុងទម្រង់នៃរូបភាពវានឹងត្រូវបានបញ្ចូលទាំងស្រុងពោលគឺអ្នកនឹងមិនអាចជ្រើសរើសតំបន់ដែលអ្នកត្រូវការបានទេ។
សេចក្តីសន្និដ្ឋាន
ជាលទ្ធផល មានវិធីបីយ៉ាងក្នុងការបញ្ចូលតារាងពី Excel ទៅក្នុង Word ។ ពួកគេទាំងអស់សុទ្ធតែល្អតាមរបៀបរបស់ពួកគេ ហើយម្នាក់ៗមានគុណវិបត្តិ និងគុណសម្បត្តិរៀងៗខ្លួន។ ប៉ុន្តែវិធីណាដែលត្រូវប្រើគឺអាស្រ័យលើអ្នកជាអ្នកសម្រេច។
ជំរាបសួរមិត្តភក្តិ។
តើអ្នកនៅតែចម្លងទិន្នន័យពីឯកសារ Word ទៅ Excel ជាផ្នែកៗមែនទេ? ខ្ញុំអាចស្រមៃមើលថាតើដំណើរការនេះត្រូវចំណាយពេលប៉ុន្មានពីអ្នក។ តាមពិតទៅ អ្នកអភិវឌ្ឍន៍ Microsoft Office បានមើលថែយើងតាំងពីយូរយារណាស់មកហើយ និងសម្រួលកិច្ចការនេះ។ នៅក្នុងអត្ថបទនេះ អ្នកនឹងរៀនពីរបៀបបំប្លែងឯកសារ Word ទៅជា Excel យ៉ាងរហ័ស និងងាយស្រួល។ លើសពីនេះទៅទៀត យើងកំពុងនិយាយមិនត្រឹមតែអំពីតារាងប៉ុណ្ណោះទេ ប៉ុន្តែក៏មានបញ្ជី និងព័ត៌មានផ្សេងទៀតផងដែរ។
ដើម្បីបំប្លែង Word ទៅជា Excel ប្រកបដោយប្រសិទ្ធភាព ដំបូងអ្នកត្រូវយល់ពីគោលការណ៍នៃសកម្មភាពនេះ។ នៅពេលផ្ទេរព័ត៌មាន កម្មវិធីខ្លួនវាកំណត់នូវទិន្នន័យដែលគួរដាក់ក្នុងក្រឡា ជួរដេក និងជួរឈរជាក់លាក់។ ដូច្នេះ វាមិនតែងតែសម្រេចបានតាមការចង់បាន។
ការបម្លែងបញ្ជី
ដំបូងយើងត្រូវរៀបចំឯកសារ Word ដោយខ្លួនឯងសម្រាប់ការផ្ទេរ មិនចង់ខ្ជះខ្ជាយពេលវេលាកែសម្រួលដោយដៃទេ? ព្យាយាមផ្តល់រូបរាងដែលចង់បានទៅតារាងនាពេលអនាគត មុនពេលអ្នកចម្លងវា។ នេះជាការពិតជាពិសេសនៅពេលដែលទិន្នន័យមួយចំនួនធំត្រូវផ្លាស់ទី។
ជំហានដំបូងគឺត្រូវប្រាកដថាអត្ថបទទាំងអស់មានទម្រង់ដូចគ្នា។ បើចាំបាច់ កែសញ្ញាវណ្ណយុត្តិ ពុម្ពអក្សរ។ល។ រួចរាល់ហើយឬនៅ? បន្ទាប់មកយើងបន្តទៅជំហានបន្ទាប់។
ការដកកថាខណ្ឌបន្ថែម
នេះត្រូវធ្វើដើម្បីកុំឱ្យក្រឡាទទេ ឬជួរដេកក្នុងតារាង។ កុំបារម្ភ ទិន្នន័យរបស់អ្នកនឹងមិនលាយឡំគ្នាទេ។ តើអ្នកមានឯកសារធំទេ? មិនចាំបាច់លុបកថាខណ្ឌនីមួយៗដោយឡែកពីគ្នាទេ - ដំណើរការដោយស្វ័យប្រវត្តិ៖
- ចុចបន្សំ Ctrl+H ។ បង្អួចស្វែងរកនិងជំនួសលេចឡើង។
- នៅក្នុងវាលស្វែងរក បញ្ចូលតួអក្សរ “^p^p” (ដោយគ្មានសញ្ញាសម្រង់)។ ពួកគេមានន័យថាកថាខណ្ឌពីរដងក្នុងមួយជួរ។ ប្រសិនបើបញ្ជីត្រូវបានសរសេរជាជួរ សូមសរសេរ "^p" ជំនួសវិញ។
- នៅក្នុងជួរឈរ "ជំនួស" ដាក់សញ្ញាបំបែក។ នេះអាចជា "/" ។ តើវាមាននៅក្នុងឯកសាររបស់អ្នកហើយឬនៅ? បន្ទាប់មកជ្រើសរើសមួយផ្សេងទៀត។
- ចុចលើប៊ូតុង "ជំនួសទាំងអស់" ។ តើអត្ថបទត្រូវបានបញ្ចូលគ្នាទេ? នោះហើយជារបៀបដែលវាគួរតែ។ សូមកត់សម្គាល់ថាឥឡូវនេះគ្រប់ទីកន្លែងជំនួសឱ្យកថាខណ្ឌមាននិមិត្តសញ្ញាដែលអ្នកបានបញ្ជាក់។
ត្រឡប់បញ្ជី
តើបញ្ជីរបស់អ្នកមើលទៅដូចជាបន្ទាត់បន្តឬ? កុំបារម្ភ នេះជារបៀបដែលវាគួរតែនៅដំណាក់កាលនេះ។ ប៉ុន្តែឥឡូវនេះ យើងនឹងត្រឡប់វាទៅជារូបរាងស្អាតជាងមុន។ យើងធ្វើការនៅក្នុងបង្អួចដូចគ្នា៖
- នៅក្នុងផ្នែក "ស្វែងរក" បញ្ចូលសញ្ញាបំបែកដែលអ្នកបានជ្រើសរើសពីមុន។
- នៅក្នុងវាល "ជំនួស" សរសេរ "^p";
- ចុចប៊ូតុងចុងក្រោយ។
ឥឡូវនេះបន្ទាត់បន្តត្រូវបានបែងចែកទៅជាប្រភេទដែលយើងត្រូវការ ដែលក្នុងនោះធាតុបញ្ជីត្រូវបានបំបែកដោយសញ្ញាក្បៀស។
ការអភិរក្ស
ការធ្វើទ្រង់ទ្រាយត្រូវបានបញ្ចប់ ឥឡូវនេះចំណុចចុងក្រោយ និងសំខាន់បំផុតនៅតែមាន អ្នកត្រូវរក្សាទុកឯកសារឱ្យបានត្រឹមត្រូវ ដើម្បីឱ្យកម្មវិធី Excel កាន់តែងាយស្រួលក្នុងការអាន និងបំប្លែងវា។ សម្រាប់ការនេះ:
- នៅក្នុងម៉ឺនុយមេ សូមចូលទៅកាន់ ឯកសារ - រក្សាទុកជា;
- តើប្រអប់មួយលេចឡើងទេ? ស្វែងរកបន្ទាត់ "ប្រភេទឯកសារ" នៅខាងក្រោមចុចលើសញ្ញាព្រួញ ហើយរកមើល "អត្ថបទធម្មតា" នៅក្នុងបញ្ជីដែលបានផ្តល់។
រក្សាទុក។ 
តោះទៅ Excel
ចូលទៅកាន់ Excel ហើយបើកឯកសារដែលអ្នកទើបតែរក្សាទុកដូចខាងក្រោម៖
- យើងដើរតាមផ្លូវឯកសារ - បើក;
- នៅក្នុងម៉ឺនុយ "ឯកសារទាំងអស់" ជ្រើសរើសឯកសារអត្ថបទ។

- នៅក្នុងបង្អួច "អ្នកជំនួយការអត្ថបទ" ចុច "បន្ទាប់";
- ក្នុងចំណោមអ្នកកំណត់ព្រំដែន ជ្រើសរើសសញ្ញាក្បៀស ហើយបន្តទៅមុខទៀត។
- កំណត់ទម្រង់សម្រាប់ប្រភេទនីមួយៗនៃបញ្ជីរបស់អ្នក ហើយចុច "រួចរាល់"។
នោះហើយជាវា អត្ថបទគួរតែសមនឹងតារាង។ វាសាមញ្ញ ;-)
តើធ្វើដូចម្តេចដើម្បីបម្លែងតារាង?
យើងគ្រាន់តែមើលការបំប្លែងបញ្ជីទៅជាទម្រង់ Excel។ ចុះបើយើងត្រូវការផ្លាស់ទីតុ? នេះកាន់តែងាយស្រួលធ្វើ។
- នៅជ្រុងខាងលើនៃតារាង នៅខាងឆ្វេង សញ្ញាបូកនឹងលេចឡើង នៅពេលអ្នកដាក់លើវាដោយប្រើទស្សន៍ទ្រនិច។ ចុចលើវាដើម្បីជ្រើសរើសធាតុទាំងអស់។

- ចម្លងទិន្នន័យ។
- បិទភ្ជាប់ពួកវាទៅក្នុងឯកសារ Excel ។
ការកែសម្រួល
តើតារាងលទ្ធផលមើលទៅតិចជាងស្អាតទេ? ឧទាហរណ៍ ទិន្នន័យដែលគួរនៅក្នុងជួរឈរផ្សេងគ្នាត្រូវបានដាក់ក្នុងមួយ។ Excel អាចបំបែកពួកវាដោយឯករាជ្យ។ សម្រាប់ការនេះ:
- ជ្រើសរើសតំបន់ដែលចង់បាន;
- បើកផ្ទាំង "ទិន្នន័យ" បន្ទាប់មកផ្នែក "អត្ថបទតាមជួរឈរ" ហើយចុច "បន្ទាប់";
- នៅក្នុង "តួអក្សរបំបែក" ជ្រើសរើសសញ្ញាក្បៀស ដកឃ្លា ឬជម្រើសផ្សេងទៀត។
- "រួចរាល់" ។
នៅពេលនេះខ្ញុំកំពុងបិទប្រធានបទនេះលើការបម្លែងពីទម្រង់ Word ទៅជា Excel ដូច្នេះខ្ញុំបានសរសេរច្រើនពេក :-) ។ តើអ្នកខ្ជិលធ្វើតាមជំហានដូចរៀបរាប់ខាងលើមែនទេ? បកប្រែទិន្នន័យតាមអ៊ីនធឺណិត។
នេះជាឧទាហរណ៍នៃកម្មវិធីបម្លែងអនឡាញដ៏ល្អមួយ៖ https://convertio.co/ru/doc-xls/
ខ្ញុំនឹងមិនពិពណ៌នាវាទេ ខ្ញុំគិតថាអ្នកនឹងយល់វា ប្រហែលជាខ្ញុំនឹងធ្វើការប្រកាសដាច់ដោយឡែកអំពីវានៅថ្ងៃណាមួយ។ តាមក្បួនក្បួនដោះស្រាយនៃសកម្មភាពមានដូចខាងក្រោម: អ្នកត្រូវជ្រើសរើសទ្រង់ទ្រាយនៃប្រភពនិងឯកសារនាពេលអនាគតចម្លងទិន្នន័យចុចប៊ូតុងបម្លែងហើយទាញយកឯកសារលទ្ធផល។
ត្រលប់មកវិញសម្រាប់ការបង្ហោះច្រើនទៀត។
អរុណសួស្តីមិត្តជាទីស្រឡាញ់។

កម្មវិធី MS Excel គឺជាឧបករណ៍ដ៏ងាយស្រួលសម្រាប់អនុវត្តការគណនា និងបង្ហាញទិន្នន័យតារាង។ ទោះជាយ៉ាងណាក៏ដោយ នៅពេលរៀបចំឯកសាររាយការណ៍ ជារឿយៗចាំបាច់ត្រូវផ្តល់ព័ត៌មានតារាងជាទម្រង់ Word ។ ក្នុងពេលជាមួយគ្នានេះ ជួនកាលវាចាំបាច់ក្នុងការបកប្រែមិនត្រឹមតែខ្លឹមសារព័ត៌មានផ្ទាល់ប៉ុណ្ណោះទេ ថែមទាំងការធ្វើទ្រង់ទ្រាយឯកសារទៀតផង។
អ្នកនឹងត្រូវការ
- កម្មវិធី MS Word, MS Excel, កុំព្យូទ័រ។
ការណែនាំ
ឥឡូវនេះដូចនៅក្នុងករណីដំបូងចម្លងផ្នែកដែលចង់បាននៃតារាង។ បន្ទាប់មក ប្រើកណ្តុរដើម្បីជ្រើសរើសតារាងទាំងមូលដែលបានបង្កើតក្នុង Word ចុចកណ្ដុរស្ដាំហើយជ្រើសរើស "បញ្ចូល" ។ ទិន្នន័យទាំងអស់ពីតារាងប្រភពនឹងត្រូវបានចែកចាយយ៉ាងស្អាតនៅទូទាំងក្រឡាទទេនៃតារាង Word ។ ដោយប្រើឧបករណ៍ធ្វើទ្រង់ទ្រាយ Word កែផ្នែកដែលដាក់មិនត្រឹមត្រូវនៃតារាង វិធីសាស្ត្រនេះគឺល្អបំផុតសម្រាប់ការរៀបចំឯកសាររាយការណ៍ ប៉ុន្តែមិនអនុញ្ញាតឱ្យអ្នករក្សាទុករូបមន្តដែលនឹងធ្វើឱ្យមានភាពស្មុគស្មាញដល់ការគណនាឡើងវិញនៃទិន្នន័យ។