Если при включении, на завершении работы, при установке обновлений или при выключении ваш ноутбук завис намертво и не выключается – значит, ему нужно помочь выключится или ждать, пока все нормализуется.
Обычно ноутбук зависает на минуту-две и это должно служить вам подсказкой, что не все с ним в порядке.
Чаще всего ноутбуки зависают при нехватке оперативной памяти и заражении системы вирусами, хотя бывают и просто конфликты программного обеспечения.
Если дело в вирусах, то просканируйте его бесплатной лечащей утилитой . Что касается второго фактора (оперативной памяти) то ее можно увеличить или .
Что делать если ноутбук завис при включении
Если ноут зависает постоянно при включении, притом еще намертво, то это серьезное нарушение работы операционной системы (конфликт программ, несоответствующие драйвера) или аппаратных компонентов (видеокарты, процессора, жесткого диска).
В таком случае целесообразно попробовать запустить его в и посмотреть, как он себя поведет.
Если зависаний не будет, то удалите все последние установки (программы, обновления, драйвера) или (при наличии точки восстановления), к тому месту, когда работоспособность была нормальной.
Что делать если ноутбук завис на завершении работы (при выключении)
Если при завершении работы, ноутбук зависает, значит, ему мешает выключиться какой-то процесс.
Это может быть программа или вирус – следовательно, вам нужно их найти и удалить.
Самый простой способ сделать это, воспользовавшись .
Также можете попробовать – – он сразу определит, не является ли тот или иной элемент вирусом.
Что делать если ноутбук завис при установке обновлений после выключения
Если вы установили обновления и после выключения ноутбук завис, то откатите их и больше не устанавливайте.
Часто сделать откат системы получается только в безопасном режиме, так как ноут в обычном состоянии — не запускается.
При установке обновлений виндовс всегда создает точку восстановления (семерка, в десятке по умолчению эта функция отключена).
так что с этим проблем быть не должно – выключите принудительно и сделайте откат.
Самый простой способ выключить принудительно ноутбук, это нажать на кнопку выключения и удерживать несколько секунд.
Правда ноутбук может зависнуть и так, что этот вариант не прокатит. Тогда вытащите батарею и отсоедините питание.
Потом при включении система на выбор предоставит вам несколько способов запуска виндовс. Вначале можете выбрать обычный.
Если не запустится, то выбирайте с автоматическим исправлением запуска. Успехов.
По большому счету, ноутбук является таким же компьютером, как и стационарный, но в то же время имеется рад особенностей в его эксплуатации, которые будет не лишним знать каждому. Например, если завис компьютер, его легко перезагрузить: можно нажать на кнопку перезагрузки на процессоре, выключить кнопку «off» на заднем корпусе системного блока или же просто вынуть шнур из розетки. А в ноутбуке такой возможности нет.
Если ноутбук завис, нажмите одновременно клавиши «Ctrl» + «Alt» + «Delet». На экране появится окно диспетчера задач Windows, в котором во вкладке «Приложения» будет отображена информация по всем работающим на данный момент программам. Если напротив одной или нескольких из них написано «Не отвечает», отметьте ее левой кнопкой мышки и нажмите кнопку «Снять задачу». Подождите некоторое время, чтобы операционная система пришла в себя, и можете продолжать работу. Если при помощи «Диспетчера задач» проблема не решилась, нажмите кнопку питания, подержите ее, пока ноутбук выключится. Обычно для этого требуется всего несколько секунд.

Помните, что при любом принудительном завершении работы ноутбука некоторые несохраненные данные могут исчезнуть бесследно, поэтому старайтесь почаще сохранять обрабатываемую информацию.
При помощи сочетания клавиш CTRL+ALT+DEL. Если диспетчер задач успешно запустился, перезагрузки можно избежать, сняв не отвечающие задачи и завершив ресурсоемкие процессы. Если это не помогло, нажмите в диспетчере задач кнопку "Завершение работы" и выберите там строку "Перезагрузка". Ноутбук должен перезагрузиться.
Второй способ перезагрузки ноутбука чем-то похож на нажатие кнопки Reset на стационарном компьютере . Если меню "Пуск" не работает и диспетчер задач не запускается , можно перезагрузить компьютер нажатием и удерживанием кнопки включения питания . Этот способ сработает в любом случае, так как удерживание данной кнопки программно отключает питание ноутбука.
В случае, если первые два способа не помогают, можно прибегнуть к радикальным мерам. Перезагрузить ноутбук можно, отсоединив его от электрической сети и вынув из него батарею.
Снижение цен на ноутбуки и появление на электронном рынке мощных портативных компьютеров позволило многим отказаться от использования громоздких и шумных системных блоков. Но если на системном блоке всегда была кнопка Reset, с помощью которой можно было перезагрузить компьютер, то на ноутбуке перезагрузка выполняется иначе.
Инструкция
На всякий случай напомним традиционный способ перезагрузки любого компьютера (как стационарного, так и ноутбука), работающего на операционной системе Windows. Нажмите кнопку «Пуск» - «Завершение работы», а затем выберите команду «Перезагрузка». Сделав три щелчка мышью, вы правильно закончите работу системы и выполните процедуру перезагрузки.
Бывают случаи, когда сбои программного обеспечения или системные ошибки приводят к «зависанию» компьютера. Но ноутбуке нет кнопки Reset, но перезагрузить его можно следующим образом: нажмите и удерживайте кнопку включения ноутбука в течение нескольких секунд. В большинстве случаев это приведет к выключению ноутбука. После этого можно включать его снова.
Видеокарта - тоже необычная. Она расположена не перпендикулярно материнской плате, а параллельно ей. Вместо слотов для ее подключения использованы разъемы. А разъем для подключения внешнего монитора находится не на видеокарте , а на материнской плате. Модули ОЗУ, для доступа к которым предусмотрена крышечка, отличаются от применяемых в настольных компьютерах примерно вдвое меньшей длиной. Они носят название SO-DIMM. Иногда один из этих модулей расположен под клавиатурой, которую в этом случае легко снять. В нетбуке часть памяти может быть впаяна в материнскую плату.
Жесткий диск и привод DVD расположены на съемных салазках. Через переходники они подключены к разъемам на материнской плате. Конструкция этих узлов выбрана такой, что они потребляют сравнительно малый ток и легко помещаются в корпусе ноутбука. Небольшим выбрано и напряжение их питания. Если в настольных компьютерах оба узла питаются двумя напряжениями (5 и 12 В), то в ноутбуке - только одним (5 В). В нетбуках находят применение и твердотельные накопители, иногда несъемные. А если в ноутбуке вышел из строя жесткий диск старого типа, отсутствующий в продаже, машину можно загружать и с флешки.
Аккумуляторная батарея подключена к материнской плате через разъем с контактами значительного сечения. Контроллер заряда автоматически запускает и прекращает ее зарядку, переключает ноутбук с внешнего на внутреннее питание и обратно. Если в настольном компьютере встроенный блок питания вырабатывает все необходимые напряжения непосредственно из сетевого, то в ноутбуке это преобразование происходит в два этапа. Внешний блок питания вырабатывает одно напряжение, составляющее, в зависимости от типа компьютера, от 12 (в нетбуках) до 19 В. Остальные же необходимые напряжения вырабатываются из напряжения блока питания или батареи преобразователями, расположенными на материнской плате. Вентиляторов узлы питания не имеют.
Рано или поздно каждый пользователь встречается с проблемой торможения работы ноутбука. Если компьютер завис и перестал реагировать на команды, что нужно сделать и как улучшить быстродействие?
Почему зависает ноутбук?
Причины зависания могут быть абсолютно разными из-за многофункциональности устройства. Перечень самых распространенных факторов:
- перегрев аппаратных компонентов;
- лишние утилиты в автозагрузке;
- одновременная работа двух конфликтующих программ (например, антивирусов);
- неправильная работа драйверов, а также их отсутствие;
- перегруженность системного реестра;
- действие вредоносных программ;
- фрагментация винчестера;
- сбой в системной части ПК.
Иногда проблема заключается в недостатке системных ресурсов для запуска сложных программ или игр. Если модель ноутбука устарела, замените устройство либо его компоненты (видеокарту, HDD, оперативную память).
Завис ноутбук - что делать?
Инструкция по устранению неисправностей следует от самых простых методов к сложным (не нужно переустанавливать ОС, если проблема решается перезагрузкой ПК).
1. Перезагрузите компьютер
Если Вы практически не выключаете ноутбук, ставя его в режим сна во время редких перерывов, оперативная память будет постепенно засоряться. Хотя ОЗУ автоматически очищает старые ячейки, освобождая место для новых задач, со временем система все равно перегружается старой информацией. Чтобы ускорить работу устройства, просто выключите его и включите заново - оперативка полностью очистится.
Этот метод подойдет и для ликвидации небольших системных сбоев программного обеспечения.
2. Проверьте состояние реестра
Когда Вы устанавливаете новые программы, данные о них автоматически записываются в реестр. После деинсталляции в системе будут оставаться части этих утилит - папки, данные о расширении, временные файлы. Все это засоряет реестр и ведет к зависаниям.
Непрофессионалам лучше не чистить реестр вручную - Вы можете не вспомнить, какой именно важный параметр Вы удалили. Воспользуйтесь программой CCleaner - она на отлично справляется с задачей очистки реестра и оптимизации работы ПК.
3. Дефрагментируйте разделы винчестера
После установки и удаления программ или редактирования документов нарушается их четкое расположение на оптическом диске, что замедляет время отклика на действия пользователя. Это состояние называется повышенной фрагментацией жесткого диска. Дефрагментация накопителя автоматизирована (при желании выставьте удобное время и периодичность проведения процедуры), но Вы можете дополнительно выполнить ее вручную.
Если на Windows 7, 8, 10 зависает ноутбук, проделайте следующее:

4. Оптимизируйте автозагрузку.
Некоторые установленные программы по умолчанию начинают действовать в фоновом режиме, замедляя запуск и потрея дуракя ресурсы системы. Если этих программ немного, торможение Вы можете и не заметить, но большое количество утилит в автозапуске значительно замедляет работу. Удалите неиспользуемое ПО, если ноутбук зависает и не реагирует на команды.
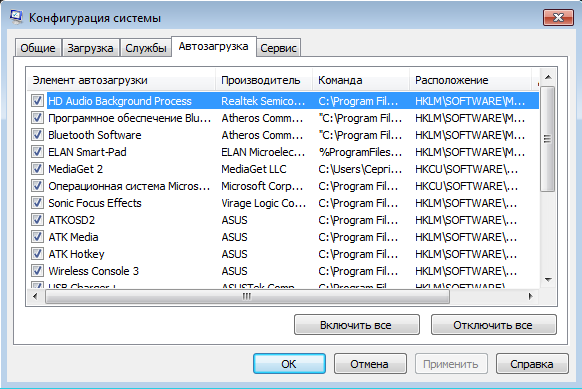
5. Удалите ненужное ПО
Проверьте, не установлено ли на Вашем ПК несколько антивирусных утилит и программ-оптимизаторов. Они могут конфликтовать друг с другом, провоцируя значительное зависание системы. Удалите лишнее, тем самым ускорив быстродействие.
6. Проверьте ноутбук на вирусы
Не допускайте появления вредоносных программ на Вашем ПК. Вредоносные утилиты могут нанести более серьезный урон Вашей безопасности, чем просто спровоцировать зависание. Если все же возникает угроза, просканируйте ноутбук, предварительно скачав один из популярных антивирусов. Периодически проверяйте, не появились ли обновления антивируса. Системный брандмауэр не всегда может справиться с постоянно обновляющимися троянами и червями, поэтому особо надеяться на его работу не стоит.
7. Обновите драйвера устройств
Зайдите в Диспетчер устройств и просмотрите перечень драйверов. Если напротив какого-то из них стоит желтый восклицательный знак, значит устройство работает некорректно. Нужно либо установить драйвер заново, либо просто обновить его - дважды кликните по его названию и нажмите соответствующую кнопку. Если у Вас есть диск с драйверами для Вашего ноутбука, вставьте его в привод и определите как место для поиска драйверов. Если диска нет, поищите его вручную в интернете по названию или ID, либо включите автоматический поиск.
8. Не допускайте перегрева устройства.
Если Вы часто работаете с ноутбуком на коленях или на любой мягкой неровной поверхности, вентиляционные отверстия могут быть перекрыты, что ведет к перегреву аппаратной части. Используйте специальные подставки-кулеры, поддерживающие правильную работу системы охлаждения, а также регулярно проверяйте внутреннюю часть ноутбука на наличие пыли. Не будет лишним периодически менять термопасту и не допускать ее полного засыхания.
9. Проверьте систему на «слабые места»
Не обязательно вскрывать ноутбук и проверять состояние материнской платы «на глаз», особенно, если Вы в этом не разбираетесь. Существует достаточно утилит для диагностики - установите одну из них и проверьте, все ли в порядке с программным или аппаратным обеспечением. Если будут обнаружены неполадки, или ноутбук завис, не реагирует ни на что -- исправьте проблему самостоятельно либо обратитесь в сервисный центр.
«Скорая помощь» или искусственное дыхание и реанимация Вашего компьютера!
Без паники, сейчас мы все отрепетируем вместе!
Многие пользователи встречаются рано или поздно с проблемой, когда операционная системы компьютера виснет, или встает как вкопанный, ни туда-ни сюда…. мы его и так и эдак — а он никак. А для новичков в интернете это особенно актуально, потому что каждый шаг страшен…..
Причин может быть несколько, впрочем, так же, как и вариантов зависания
Самый основной и надежный способ- это попытаться перезагрузить компьютер .
Есть еще варианты выхода на Диспетчера задач, нажатием правой кнопкой мышки на нижней панели Вашего рабочего стола, но,честно сказать, не получался реальный диалог с диспетчером:)
Можно через F8 выходить, тоже ….как то …не приспособилась:)
Я нашла для себя самый проверенный, на мой взгляд, способ — точка восстановления
Точки восстановления автоматически создаются один раз в день, а также перед значительными системными событиями, такими как установка программы или драйвера устройства, следовательно, все за нас уже продумали разработчки и не стоит бояться потерять Ваши секретные данные
Нам нужно только вручную (чтоб нам было спокойнее за наш компьютер (ноутбук), родной наш все-таки) сделать несколько шагов, через которые я Вас проведу,но, будет лучше, если Вы сейчас отрепетируете, чтобы в Вашем подсознании осталось в воображении для фундамента, и после репетиции Вы точно сможете,в случае необходимости, проделать эти шаги.
И …….что мы делаем? ..
Внимание…готовы? Мы начинаем творить чудо…..
Нажимаем в левом нижнем углу рабочего стола ПУСК (если вдруг Вы от страха забыли что это такое, или на экране не видно вообще ничего,) для Вас специально есть еще один вариант, в клавиатуре с левой Вашей стороны есть кнопочка со значком (W) Windows , вспоминайте, что Вы видите на экране монитора при включении и выключении ноутбука-компьютера? Вспомнили?
Нашли сейчас у себя? Вот сейчас посмотрите, зафиксируйте и сфотографируйте в своем подсознании, чтобы быть всегда ко всему готовым!
Так вот. Находим
Службу Поддержки!
Справка и Поддержка в правом нижнем углу окошка нашего родного ноутбука-компьютера
Берем свою волю в руки и хладнокровно находим в открывшемся окне
. Она находится в четвертой строчке снизу левого столбца,нашли? Отлично! Кликаем по ней,не бойтесь,все будет хорошо! мы люди самостоятельные,не будем шарахаться от страха, берем волю в руки и идем дальше.
Открывается окно
Производительность и обслуживание , находим строчку (спокойствие и только спокойствие, я с Вами),
Использование средства «восстановление системы» для отмены изменений (она находится в левой колонке как раз посередине) кликаем по ней и открывается окно с любыми вопросами-ответами
Можно, конечно, покликать –поразведать, хуже не будет, но, в нашем психологически расстроенном состоянии не до любознательности, нам друга выручать надо, то бишь ноутбук-компьютер! Находим задание
Запуск мастера восстановления системы (кстати, опять же, спасибо разработчикам, умные головы) для нас и так сказать, нашего брата, на этой строчке, строчке есть указатель со стрелочкой, который нам подсказывает, жми сюда, родной(ая)
Жмем!
И открывается окно
Восстановление системы .В правом верхнем углу опять для нас подсказка — легким пунктиром выделено
Восстановление более раннего восстановления компьютера с уже выделенной точкой (спасибо,спасители-разработчики) далее открывается окно
Выбор контрольной точки восстановления
Типы контрольных точек бывают 3 видов –системные,пользовательские и установочные,но нам сейчас не до теории,нам нужны действия,факты и помощь нашему другу,то бишь ноутбуку- компьютеру
Мы выбираем день, число , который выделяется жирным шрифтом при наведении курсором дня, предшествующего нашему страшному,скорбному событию, при котором не сразу приходит мысль,кому нужнее скорая помощь, нам или нашему ноуту- компьютеру.
И вот настает тот знаменательный момент, когда мы можем протянуть руку помощи и одним кликом вытащить наш ноут-комп из полуобморочного состояния. Мы выделяем на день-два назад
Ну, что, готовы?
О, великий и всемогущий джин (здесь Вы называете свое имя) с ощущением внутренней гордости и уверенности в себе
Аххарам-маххарам……ибн….
ИИИИИИИИИИИИИИ
Внимание… .
….Процесс пошел… родненький …..мы сделали искусственное дыхание своему компьютеру, мы оказали ему скорую помощь, дальше наш друг сам все знает, мы помогли нашему компьютеру,(а себе, любимым то уж как помогли), наши нервы слегка расслабляются и непередаваемое ощущение облегчения, снятия нашего напряжения……..психолог отдыхает…зачем нам психолог, нам психолог уже не нужен, мы сами себе и психологи, а теперь, после сегодняшнего события еще и смело можем гордо называться программистами!
Ну, и на этом, я считаю свою миссию выполненной на сегодня, Вы сегодня сделали очень важную миссию, проделали очень важную и полезную работу, Вы- молодец!
Всегда помните 2 правила.
1. Когда загружаете (скачиваете) новую программу, прежде чем скачать, обратите внимание на Ваши старые программы, или сделайте Ваших программ. Что это Вам даст? Корректную работу Вашего компьютера (ноутбука) до скачивания, т к часто заодно залетают «непрошеные гости» — трояны и вирусы. Особенно они напичканы «бесплатными » программами.
2. Перезагружаем ноутбук (компьютер) после скачивания или установки новых программ. Для чего? Чтобы «крышу не снесло» , а встало все на место.


























