Исправно работающая техника – это мечта многих владельцев ноутбуков и других гаджетов. Но не всегда получается так, как мы хотим. И ноутбук может начать зависать, медленнее работать или вовсе отключаться. Причин подобной ситуации встречается множество. Поэтому дальше мы рассмотрим подробнее, что делать, если зависает ноутбук, и отчего это происходит.
Заражение вирусами
Часто после заражения вирусами компьютер начинает “подтормаживать” и виснуть. Вирус – это вредоносная программа, которая должна выполнить определенную задачу. Встречается огромное количество ее разновидностей. Чтобы выполнить задачу, вирус задействует процессор и оперативную память. Поэтому помимо того действия, которое задали вы, например, включить видео или открыть документ, ноутбук используется одновременно вредоносной программой. Соответственно, техническое устройство начинает тормозить и виснуть.
Устранить эту проблему довольно просто, достаточно установить на портативный компьютер надежный антивирус. После того, как вы купили или скачали данную программу, необходимо запустить ее и сделать сканирование всего ноутбука. Важно помнить, что для корректной работы любой антивирусной программы, ей требуется постоянное обновление.
Другие причины зависания ноутбука
Многих пользователей интересует вопрос, если постоянно зависает ноутбук, что делать, если причина не в вирусе. Такая проблема может возникнуть и из-за загрязнения техники пылью. В ноутбуке имеется кулер, небольшой вентилятор, который охлаждает систему, поэтому время от времени необходимо проводить . Однако, со временем частицы пыли и грязи скапливаются на радиаторных трубках, что выводит из строя данную деталь или способствует тому, что она начинает хуже работать. В результате процессор нагревается, следовательно, начинает медленнее работать. Для того, чтобы избавиться от данной проблемы, понадобится разобрать ноутбук и почистить его детали. Делается это после того, как компьютер будет отключен от источника питания.

Если ноутбук начинает зависать во время игр, то причиной могут служить его слабые технические характеристики. Скорее всего не соблюдены требования игры к аппаратной части устройства. В таком случае можно посоветовать только обновить технику. А как правильно выбрать ноутбук для игр читайте .
Иногда причина зависания кроется в HDD. Для того, чтобы заставить ноутбук быстрее работать, необходимо будет сделать проверку, после чего произвести дефрагментацию диска. Последняя операция уместна, когда фрагментированных файлов на компьютере более 10%. Чтобы ее запустить, нужно открыть Мой компьютер – Диск С – Свойства. В этом разделе переходим по ссылке Сервис и запускаем команду Выполнить дефрагментацию.
Для того, чтобы избежать зависания ноутбука, попробуйте следовать следующим советам.
- Историю в браузере очищать следует хотя бы раз в неделю. А если у вас совсем слабый ноутбук, то можно полностью отключить сохранение при его выключении.
- Очистите устройство, удалив те программы, в которых нет необходимости.
- Периодически делайте очистку cookie.
- Выключайте ноутбук правильно, через меню Пуск. При этом если устанавливаются обновления системы, ни в коем случае не отключайте сеть.
- Время от времени .
Если вы нашли причину, почему ноутбук виснет, то нужно будет всего лишь ее устранить. Иногда это довольно просто, и вы вполне справитесь самостоятельно. В случае, если неисправности компьютера более серьезные, может понадобиться помощь специалиста. в любой ситуации проблему лучше предотвратить, поэтому пользуйтесь советами, приведенными выше.
Большинство людей, которые приобрели компьютер или ноутбук несколько лет назад, а возможно и недавно, могут встретиться с такой проблемой, как его зависание или торможение.
Зависнуть ваш электронный друг может во многих случаях, но в основном это случается: после включения при загрузки Windows или через некоторое время после входа в систему, а также в играх, при просмотре видео или при попытке открыть файл с программой.
Мы расскажем вам почему это происходит и что делать в таких случаях. Данная инструкция подойдет абсолютно для всех версии Windows: XP, 7 или 8-ой версии.
Итак, вот наиболее частые причины по которым зависает компьютер или ноутбук (не все из них можно устранить в ноутбуке):
8 программных причин по которым зависает компьютер или ноутбук
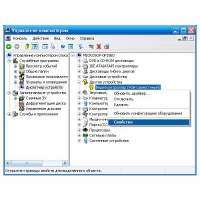 01. Во-первых стоит проверить ваш компьютер на вирусы. нужно установить сразу после покупки ПК или ноутбука, антивирусную базу данных лучше обновлять ежедневно. Если вирус найден – отправьте заражённый файл в карантин или удалите его. После перезагрузите систему.
01. Во-первых стоит проверить ваш компьютер на вирусы. нужно установить сразу после покупки ПК или ноутбука, антивирусную базу данных лучше обновлять ежедневно. Если вирус найден – отправьте заражённый файл в карантин или удалите его. После перезагрузите систему.02. Кривые драйвера видеокарты и других комплектующих, или их конфликт могут стать причиной зависания машины и уходом в синий экран. Проверить конфликт и можно в диспетчере устройств (см. фото).
03. Даже не смотря на то что вы владелец, по современным меркам, мощного компьютерного монстра - все равно наблюдаете "тормоза" в одной из ваших программ или игры, то вероятней всего данное приложение еще сырое или несовместимо с версией Windows. Стоит поискать обновленную версию или свежий патч для приложения или же перейти на актуальную версию Windows.
04. Операционная система Windows имеет свойство засорятся со временем. Для существует масса программ как платных, так и бесплатных которые легко отыскать в сети.
05. Возможно файлы Windows были повреждены. Восстановить файлы можно путем отката системы или выполнить восстановление системы через загрузочный диск Windows. Если первые два варианта не помогли, то придется полностью переустанавливать операционную систему.
06. Многие программы работают в фоном режиме значительно потребляя ресурсы, а владелец может даже о них и не догадываться. Постарайтесь удалить все ненужные вам программы и почистить за ними систему.
07. Проверьте файл подкачки на жестком диске, возможно его объем мал или из-за заполненного жесткого диска система не может получит нужный объем.
08. Если вы обнаруживаете зависания, или рывки только при веб-серфинге, то наверняка у вас недостаточная скорость интернет-подключения или же стоит использовать другой, более быстрый браузер.
8 аппаратных причин по которым зависает компьютер или ноутбук
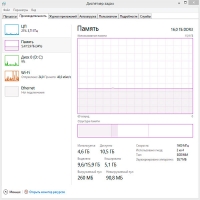 01. Первое что стоит проверить, это состояние загруженности оперативной памяти, процессора, видеокарты и жесткого диска. Ведь со временем именно эта причина может провоцировать медленную работу, так как более современные программы все требовательней к скорости обработки данных.
01. Первое что стоит проверить, это состояние загруженности оперативной памяти, процессора, видеокарты и жесткого диска. Ведь со временем именно эта причина может провоцировать медленную работу, так как более современные программы все требовательней к скорости обработки данных. Для проверки процента загруженности необходимого устройства, достаточно зайти в "Диспетчер задач" во вкладу "Производительность" (см. фото).
02. Перегрев процессора, видеокарты, чипсета материнской платы или жесткого диска тоже замедляет работу компьютера. Причиной перегрева может быть запыление комплектующих или высыхание термопасты в соединительных местах элементов охлаждения с комплектующими. Для того чтобы не допустить появление этой проблемы, достаточно 1 раз в месяц проводить внутреннею чистку от пыли и раз в 10-12 месяцев менять термопасту. А возможно стоит и вовсе заменить систему охлаждения на более мощную, тем более тем кто любить играть в игры на максимальных настройках.
03. Также причиной зависаний, ухода в синий экран может являться поломка жёсткого диска. В таком случае стоит проверить жёсткий диск на ошибки с помощью специальных программ, или другом компьютере. Это поможет определить, нужно ли заменять этот элемент.
04. Некачественный шлейф (sata, esata) жесткого диска или соединительные контакты шлейфа могут вызывать значительные торможения в работе. Для того чтобы определить, есть ли поломка, необходимо попробовать заменить шлейф на рабочий. А в будущем лучше использовать только проверенных производителей, например - Akasa. Обратите внимание и на длину кабеля, по сертификации он не должен быть более 0.5 м.
05. Проблема может также крыться в сломанном блоке питания или его недостаточно вырабатываемой мощности. Самый простой способ определить неисправность – щелчки из системного блока. Их может вызывать 2 причины: нестабильное напряжение в электросети или блок питания вышел из строя и не может выдавать нужное напряжение для видеокарты при нагрузках, впоследствии чего его работа тоже становится хуже. Но если щелчков нету, то не стоит расслабляться, на всякий случай проверьте его на выдаваемую мощность и требования к мощности ваших комплектующих.
06. Неправильная настройка BIOS для установленных компонентов тоже вызывает проблемы со скоростью системы. Не каждый может выполнить его оптимальную настройку, поэтому возможно вам придется обратится к специалистам.
07. Обновление прошивки материнской платы - биоса, порой решает ряд проблем медленной работы. В новой прошивке разработчики решают проблемы с обнаруженными ранее багами и улучшают возможности материнской платы. Проверить обновления для биос, можно на сайте компании, которая разработала вашу материнскую плату.
08. Как мы писали выше - требования потребления ресурсов современных программ растут с каждым днем. Поэтому замена медленных по современным меркам комплектующих неизбежна, а может быть и всего ПК.
P.S.
Конечно же, не все хорошо разбираются в архитектуре компьютера и «внутренностях» системного блока и, разумеется, не все смогут сделать то, что перечислено выше самостоятельно. Поэтому для начала устраните самые простые из причин, которые могут являться проблемой. К примеру, проверьте на вирусы, удалите ненужные файлы, почистите системный блок от пыли. Если всё-таки эти действия не сделают ситуацию лучше и зависания не пропадут, тогда несите вашу его электронного друга в сервисный центр на ремонт.
Если же вам не удалось самостоятельно исправить проблему и у вас возникли вопросы или же вы наоборот знаете еще возможную причину - почему зависает компьютер или ноутбук, то пишите об этом в комментариях.
Ваш ноутбук невыносимо тормозит, и Вы не знаете, что с ним делать? Не нужно орать, нервничать, бросать мышку или бить руками по клавиатуре. Это не поможет! У меня есть более эффективные способы. Если ваш ноутбук сразу после покупки вполне нормально работал, а сегодня начал глючить и тормозить, то решение своей проблемы вы найдёте в этом уроке.
То, как иногда тормозит ноутбук , для меня очень хорошо знакомо. У меня у самого есть ноутбук, который приходится время от времени оптимизировать на нормальную работу. Давайте рассмотрим 8 шагов , проработав которые наши ноутбуки начнут хорошо работать.
Перегрев ноутбука
На сегодняшний день ноутбук, это такая техника, которая чаще всего хорошо нагревается , а если долго не проводить чистку устройства от пыли, то ноут просто перегревается и начинает тормозить. Пользователь начинает замечать это в играх, а чуть позже глюки проявляются на каждом шагу (при просмотре видео, открытии браузера, запуска программ и тому подобное ).
Первым делом воспользуйтесь программой AIDA64 , чтобы посмотреть на температуру процессора и видеокарты. Скачать её можно .
После установки AIDA64 слева откройте вкладку Компьютер , а затем Датчики . Справа откроется температура. Обратите внимание на ЦП (процессор) и ГП (видеокарта).
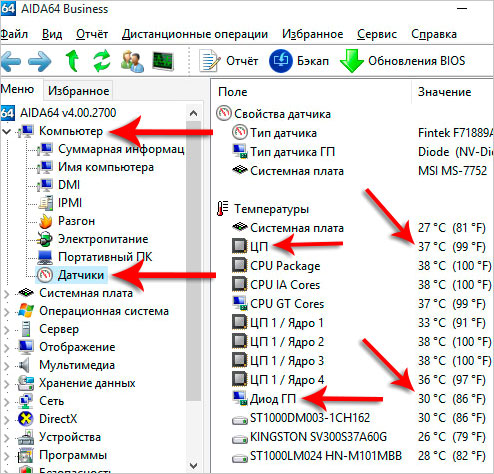
Если температура очень высокая, то это значит, что пришла пора разобрать ноутбук, почистить его от пыли и намазать новую термопасту. Если нет опыта в этой теме, то я конечно-же доверил бы эту работу специалисту.
Вирусы в системе
Если скорость работы ноутбука ухудшалась не постепенно, а резко, то есть вчера работал хорошо, а сегодня жутко тупит, то проблема может быть во вредоносных программах. Если вы подцепили где-то , то именно из-за него может тормозить ноутбук.
Советую просканировать систему на наличие вредоносных программ. Установленный антивирус здесь вряд-ли подойдёт, лучше скачайте бесплатную утилиту CureIT . Она бесплатная, не требует установки и всегда имеет свежие базы.

Запустите скачанный файл и нажмите Полная проверка .
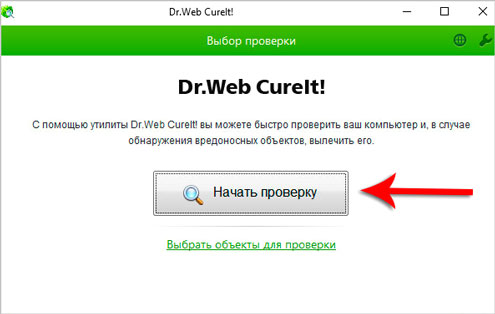
По окончанию операции обезвредьте найденные угрозы и перезагрузите ноутбук.
Конечно, не всегда ноутбук тормозит по причине вирусов или перегрева, так как чтобы довести комплектующие до перегрева, нужно хорошо постараться, а вредоносный софт попадает в систему в основном у начинающих пользователей. В вашем случае причины "глюков и торможения " могут быть совсем другими, и давайте поговорим о них далее.
Автозагрузка программ
Чем больше программ будет запущено на ноутбуке, тем медленнее он будет работать. Иногда мы и сами не обращаем внимание на то, как много разных приложений запущено. Дело в том, что при некоторые из них добавляются в автозагрузку, то есть автоматически запускаются при включении ноутбука. К ним относятся скайпы, аськи, торренты, антивирусы, менеджеры закачек и тому подобное. Часть из этих программ крайне редко используется, так почему они постоянно работают? Давайте с ними разберемся!
Нажмите на клавиатуре сочетание клавиш WIN+R и в запустившейся программе Выполнить введите команду msconfig .

Будет выполнен запуск Конфигурации системы , где нужно открыть вкладку .

Если у вас Windows 7, то здесь вы увидите список всех программ, которые запускаются вместе с ноутбуком. А если у вас Винда 8 или 10, то вам для открытия Автозагрузку ещё понадобится нажать ссылку "Открыть диспетчер задач ". В данном окне порой находится несколько десятков программ, которые кроме того, что замедляют запуск системы, так ещё и затормаживают ноутбук во время работы. Вот и получается, что ноутбук тормозит, по причине загруженности оперативной памяти и процессора. Снимаем галочки с тех программ, которые не нужны для работы сразу после запуска Windows.
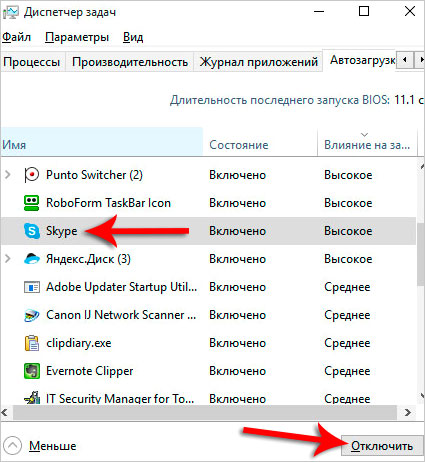
Обратите внимание, что здесь могут быть названия и неизвестных вам программ. Не спешите убирать эту программу из автозагрузки. Первым делом воспользуйтесь поисковиком и почитайте описание данной программы. После чего сделайте выводы!
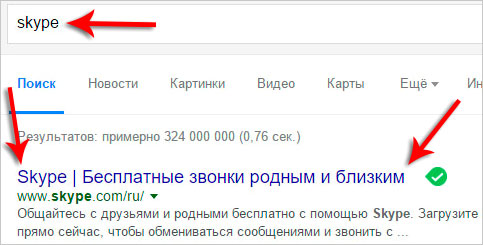
После снятия лишних программ из автозагрузки останется применить изменения и перезагрузить ноутбук.
Мало места на системном диске
Если системный диск, на котором установлена Windows, забит под завязку, то это также может быть причиной нестабильной работы ноутбука. Я советую освободить место на диске воспользовавшись следующими способами:
Замусоренный реестр
От всякого хлама – важный шаг на пути к стабильной работе ноутбука. Если часто устанавливать и удалять программы, то количество ненужных записей в реестре сильно растёт, а это сказывается на работе. Если не хотите время от времени задаваться вопросом, почему ноутбук тормозит и что делать , то помните о чистоте реестра.
Почистить реестр можно нажав несколько кнопок в бесплатной программе CCleaner . Скачайте, установите и запустите.
Откройте вкладку Реестр и нажмите Поиск проблем .
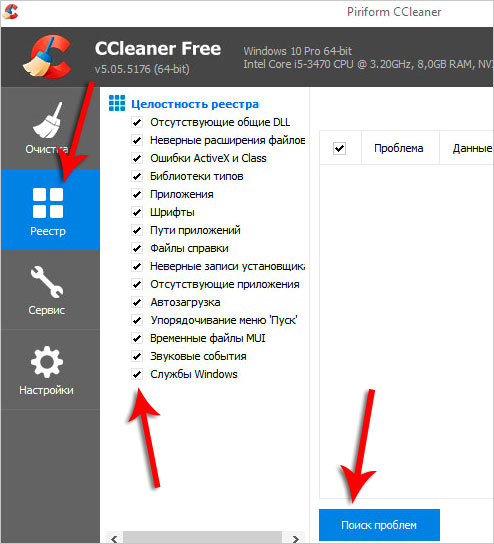
Найденные записи нужно Исправить и повторить операцию пару раз.

6. Мало оперативной памяти
Нажмите по разделу Компьютер правой кнопкой мыши и выберите пункт Свойства .
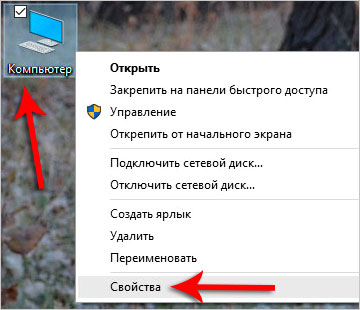
В открывшемся окне найдите строчку Установленная память . Там указано количество оперативки на нашем компьютере.

Если у вас 2 гигабайта или даже меньше, то это может стать причиной медленной работы программ, их внезапного закрытия или даже зависания. В идеале нужно увеличить количество оперативки до 4 гигабайт, купив одну или две планки памяти. Конечно, не всегда есть возможность, это сделать, поэтому как минимум убедитесь, что у в системе выставлен (Файл подкачки – это добавление оперативки за счёт памяти жёсткого диска ).
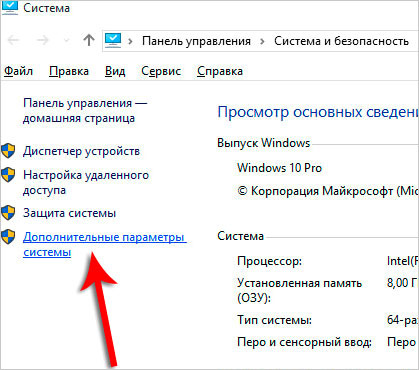
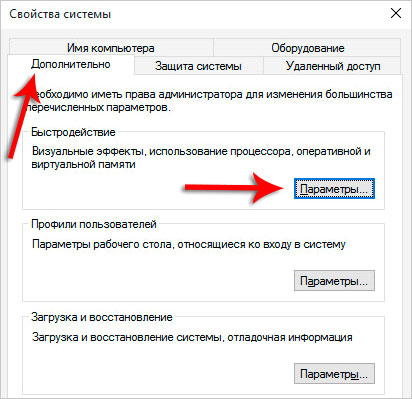


Проверка и дефрагментация диска
Очередной шаг к спасению ноутбука – это проверка жесткого диска на наличие ошибок и его дефрагментация. Более подробно о том, вы можете почитать в моём другом уроке, а здесь я лишь покажу, как это правильно сделать и тем самым ускорить доступ к файлам на жёстком диске.
Скачайте программу Defraggler и установите (бесплатная и простая).
После запуска нам нужно нажать по диску правой кнопкой и выбрать пункты Дополнительно - Поиск ошибок на диске .
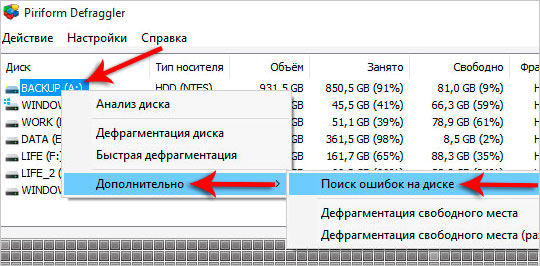
После завершения анализа можно приступать к дефрагментации. Снова нажмите по диску правой кнопкой и выберите уже следующий пункт Дефрагментация .

Эта процедура не из быстрых. Она может продлиться как несколько минут, так и несколько часов.
Ноутбук очень слабый
 Если ваш ноутбук тормозит, то ускорить его можно проделав все вышеописанные шаги. Сразу хочу сказать, что это не решение всех проблем
, особенно если у вас самый дешевый и слабый ноутбук. Не запускайте много программ, следите чтобы ноутбук не перегревался, не засоряйте его хламом и удаляйте вирусы при малейшей опасности. Это и будет основными правилами к более менее стабильной работе слабого ноутбука.
Если ваш ноутбук тормозит, то ускорить его можно проделав все вышеописанные шаги. Сразу хочу сказать, что это не решение всех проблем
, особенно если у вас самый дешевый и слабый ноутбук. Не запускайте много программ, следите чтобы ноутбук не перегревался, не засоряйте его хламом и удаляйте вирусы при малейшей опасности. Это и будет основными правилами к более менее стабильной работе слабого ноутбука.

Бонусные фишки!
Если Вам ничего не помогает и ноутбук всё равно тормозит , то я крайне удивлён. Обычно эти 8 способов решают большую часть проблем и ноутбук начинает работать намного лучше. Но на крайний случай у меня есть дополнительные советы.
Установка SSD диска
Мой невероятно медленный ноутбук
после установки на него SSD диска и установки Windows 10 на этот диск, стал работать гораздо шустрее.  Я писал уже об это в своей статье: . Там я описал все "чудеса" данного типа накопителя. В отличие от классического жёсткого диска (HDD), новейшие SSD накопители намного быстрее, что сильно сказывается на запуске системы, программ и работе в них.
Я писал уже об это в своей статье: . Там я описал все "чудеса" данного типа накопителя. В отличие от классического жёсткого диска (HDD), новейшие SSD накопители намного быстрее, что сильно сказывается на запуске системы, программ и работе в них.
Переустановка Windows
Я понимаю, что не всегда есть возможность раскошелиться на новую вещь. В таком случае выполняйте все выше-озвученные пункты по оптимизации ноутбука. Напомню, их восемь! Ну, а если ничего не помогает, то придётся , дабы разом "убить" все возможные системные проблемы.
Покупка нового ноутбука
Конечно, если у вас ноутбук купленный пару лет назад, то замену искать пока что рано.  А если вашему "другу
" уже лет 10, то думаю он крайне сильно устарел и остаётся либо смириться с постоянными тормозами и глюками, либо купить новый современный ноутбук.
А если вашему "другу
" уже лет 10, то думаю он крайне сильно устарел и остаётся либо смириться с постоянными тормозами и глюками, либо купить новый современный ноутбук.
Я надеюсь моя большая статья помогла вам "раскачать " свой ноутбук. Желаю удачи и до встречи в новых статьях и видео-уроках.
ВАЖНО! P.S. Ну, а если у вас компьютер лагает, то я советую прочитать урок: Там я рассказал ещё немного фишек, по оптимизации.
Что делать, когда ноутбук зависает?
Если ноутбук зависает и вы не знаете, что с ним делать, то эта статья, возможно, будет вам полезна и познавательна. Ноутбук зависает по многим причинам, которые иногда могут быть совершенно простыми и незаурядными и для их решения нужно всего лишь перезагрузить его.
Самые распространенные проблемы, из-за которых зависает ноутбук:
- маленький объем , что приводит к частому зависанию, потому что сейчас все любят одновременно открывать несколько программ, с которыми мобильный ПК не справляется, а соответственно и виснет;
- нелицензионные или часто блокируют хорошую и полноценную работу, а когда их с излишком, то он вообще начинает зависать. Для решения этой проблемы потребуется установить хороший антивирус;
- непосредственно работа антивируса, которая тянет очень много сил мобильного ПК, но с этим нечего не поделаешь, потому что без антивируса в ваш мобильный ПК залезет очень много вирусов и он просто перестанет работать;
- перегрев материнской платы процессора и видеокарты, в таком случае работа с любым приложением и браузером будет сопровождаться зависанием и проблемной работой;
- плохая работа После длительной работы ноутбука может снашиваться или быть очень загрязненным и работать не на полную силу, тем самым образуя перегрев всей системы или некоторых частей ноутбука;
- еще причиной может быть засоренность ноутбука мусором. Это могут быть неиспользуемые программы, файлы, которые остались после удаления каких либо утилит и т.д. (подробную информацию об этом вы можете прочитать ).
Если ноутбук зависает нужно делать следующие шаги:
- Удалить лишние программы из автозапуска, это поможет улучшить и ускорить работу вашего мобильного компьютера в целом. (Зажмите одновременно: Ctrl, Shift, Esc, далее, в диспетчере задач нажмите опции «Файл» – «Новая задача (Выполнить …)». В окне «Выполнить новую задачу» наберите msconfig.exe и нажмите «ОК». За диспетчером задач появится утилита «Конфигурация системы». Отодвиньте курсором диспетчер задач и перейдите на вкладку «Автозагрузка». Снимите галочки с подозрительных программ — тем самым вы отключите их запуск, нажмите «ОК», затем появиться окошко где нужно поставить галочку и выбрать перезагрузиться прямо сейчас или чуть позже)
- Нужно периодически перезагружать мобильный ПК. Если он часто виснет, то не нужно запускать еще какие-то приложения и браузеры, это еще больше усугубит его работу.
- Периодически нужно запускать сканирование антивирусной программы, это поможет устранять любые неполадки и проблемы связанные с вирусами
- Если ноут завис «намертво», то нужно нажать кнопку запуска и держать до тех пор, пока он не выключится. В таком случае все несохраненные файлы будут удалены безвозвратно.
Когда ноут завис «намертво», причем неважно, делает он это во время работы или при включении- возможны 2 варианта: 1ый это перегрев внутренностей мобильного ПК. (Перегрев бывает от загрязнения внутренностей компьютера. Узнать как провести чистку ноутбука вы можете ) и 2ой это неисправность жесткого диска, которая тоже бывает программная и аппаратная. Программную неисправность устранить довольно легко. Достаточно отформатировать жесткий диск. Но если проблема кроется в аппаратной части жесткого диска- тут только покупать новый. (в скором времени я напишу статью про то, как проверить жесткий диск на наличие аппаратных и программных сбоев). Также возможен такой вариант, что вам нужно
В любом случаи устранять зависание ноутбука нужно в том случае, когда вы знаете причину этого, потому что все эти методы могут пагубно сказаться на дальнейшей работе ПК. Так что если вы не разбираетесь в подобных проблемах и не можете определить причину зависания, то лучше обратиться к мастеру , который знает в этом толк или же обратиться в сервисный центр, где был куплен мобильный ПК. В таком случае можно быть на сто процентов уверенным в том, что ноутбук будет отремонтирован и дальнейшая работа не принесет никаких трудностей. Так же можно оплатить полную диагностику и сделать чистку от пыли, в любом случаи после полной диагностики и чистки вы будете знать в каком состоянии находятся «кишки» вашего ПК=))
На видео ниже, вы можете посмотреть достаточно подробную инструкцию, в которой показано, как правильно почистить ноутбук и . Удачи!


























