Вопрос, как отключить Adblock, рано или поздно возникает у каждого пользователя, который решил воспользоваться этим расширением.
Ведь иногда это полезный плагин не решает, а, наоборот, создаёт проблемы для пользователя – например, некорректно отображает информацию или не даёт возможности заработать интересному сайту.
Отключение расширения не доставит особых проблем, но для каждого веб-обозревателя этот процесс будет иметь свои особенности.
Принцип действия и причины отключения Адблок
Расширение под названием Adblock, созданное на базе движков вывода веб-страниц Gecko и Trident, предназначено для отключения и блокирования загрузки из Сети рекламных баннеров и другой ненужной пользователю информации.
Эффективность плагина достаточно высокая и на некоторых сайтах приближается к 100%, что привело к его использованию миллионами пользователей Интернета.
Популярность обеспечивается и его поддержкой десятками различных браузеров – от устаревшего до современного .
Среди особенностей плагина можно назвать:
В задачи плагина входит блокирование http-запросов в соответствии с адресами их источников – с помощью утилиты можно скрыть баннер с рекламой, изображение, скрипт, объекты и .
Иногда он предотвращает уже сам процесс загрузки элемента страницы, экономя трафик и время пользователя.
И всё-таки иногда расширение приходится отключать – временно или навсегда, но для определённых сайтов и браузеров.
Помощь сайту

Конечно, никто не обязан позволять другим пользователям сети зарабатывать на рекламных блоках – особенно, если они раздражают, закрывают основной текст и навязывают совершенно ненужные товары и услуги.
Но многие ресурсы, особенно информационные, получают доход только от этой рекламы.
Получается, что пользователь получил нужные ему сведения, но даже не отблагодарил за это владельца страницы – именно поэтому на некоторых сайтах просят отключить Adblock или даже запрещают смотреть контент с включённым плагином.

Экономия памяти
Несмотря на то, что браузерное расширение предназначено для экономии трафика и снижения загруженности процессора и оперативной памяти, иногда оно действует наоборот.
Однако несколько десятков таких блоков (фреймов) на каждой открытой в веб-обозревателе странице занимают уже сотни мегабайт и могут затормозить работу не слишком мощного компьютера.

Некорректное отображение данных
На месте удалённых фреймов остаются пустые места, и страница выглядит непривлекательно и непривычно.
Если на месте такого заблокированного баннера была обычная контекстная реклама, её присутствие может оказаться более уместным, чем свободное пространство.

Если навязчивые или неуместные и даже раздражающие рекламные блоки разрешать не хочется, можно поступить следующим образом:
Например, для знакомства с популярным информационным ресурсом можно пользоваться незащищённой от рекламы Opera, а для быстрого интернет-сёрфинга по разным сайтам включать Chrome.
С учётом того, что большинство операционных систем уже получают встроенные браузеры, а пользователь дополнительно устанавливает свои приложения для соединения с интернетом, такой вариант вряд ли доставит неудобства.
В Google Chrome
Гугл Хром считается одним из самых популярных веб-обозревателей в мире.
Поэтому вопрос, как отключить, возникает у его пользователей, чаще, чем у других людей.
Для решения проблемы от пользователя требуется выполнить несложные действия:
- Открыть меню и перейти к пунктам «Дополнительные инструменты» и «Расширения» ;

- Отключить расширение , убрав галочку напротив соответствующего плагина.

Альтернативный вариант отключения ещё более простой (хотя и не позволяющий, в отличие от первого способа удалить расширение).
Для его использования достаточно нажать на расположенной в верхней части экрана эмблеме плагина (ладошке в красном восьмиугольнике) и выбрать пункт «Приостановить работу» .
Значок из красного станет зелёным, а вся реклама появится обратно.

В Mozilla Firefox
Процесс отключения плагина для блокирования рекламы в веб-обозревателе мало отличается рот аналогичных действий пользователя Chrome.
Единственная разница заключается в расположении значка.
Проще всего найти его в меню дополнений. В открывшемся списке следует выбрать соответствующее расширение и отключить его с помощью выпадающего меню.
Тем же способом выполняется включение блокировщика.

Рис. 11. Меню плагинов в браузере Mozilla.
Встроенный блокировщик рекламы Google Chrome становится достойным конкурентом таких популярных решений, как uBlock Origin, Ghostery и AdBlockPlus. Теперь пользователю не нужно устанавливать дополнительные расширения, блокировщик уже интегрирован в браузер и работает из коробки. В последней версии браузера разработчики добавили эту возможность. Поскольку Opera имеет блокировщик рекламы, а Firefox добавила защиту отслеживания, настало время и для Chrome добавить некоторые функции блокировки.
Кстати мы уже подробно рассказывали о . Очень рекомендуем к прочтению.
В случае, если вам необходимо убедиться, что блокировщик рекламы не блокирует некоторые важные детали или не скрывает некоторые элементы управления и не вызывает ошибок загрузки сайта (к сожалению, все блокировщики рекламы время от времени страдают от этих проблем), то нужно посмотреть, как выглядит веб-сайт с объявлениями. В таком случае вы можете отключить инструмент блокировки рекламы Chrome.
Отключить или включить блокировщик рекламы в Chrome
- Откройте Google Chrome.
- Нажмите кнопку «Три точки» и выберите пункт «Настройки».

- В разделе «Настройки» прокрутите вниз до ссылки «Дополнительные».
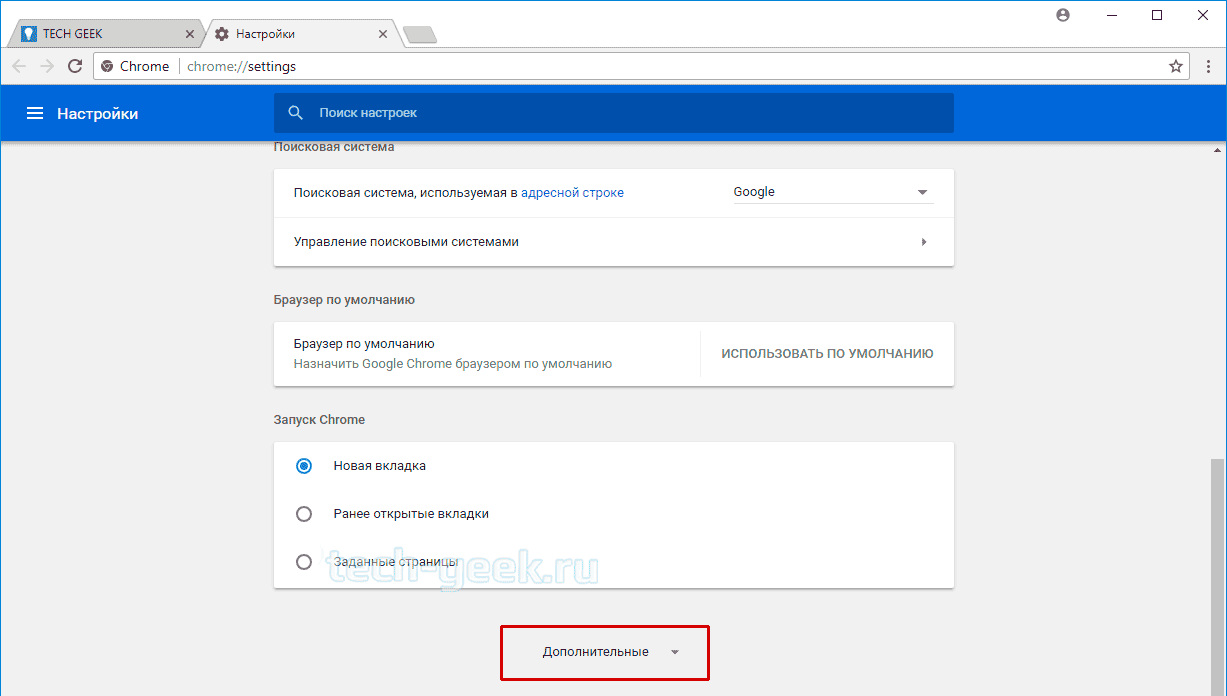
- В поле «Конфиденциальность и безопасность» зайдите в «Настройка контента».

- Перейдите в раздел «Реклама».

- Для отключения блокировщика рекламы Chrome переведите ползунок «Заблокировано на сайтах, на которых много навязчивой рекламы» в режим «отключено».
 Для включения блокировщика рекламы Chrome переведите ползунок «Заблокировано на сайтах, на которых много навязчивой рекламы» в режим «включено».
Для включения блокировщика рекламы Chrome переведите ползунок «Заблокировано на сайтах, на которых много навязчивой рекламы» в режим «включено».
Отключить блокировщик рекламы Google Chrome для отдельных сайтов
- Перейдите на веб-сайт, для которого вы хотите отключить блокировщик объявлений.
- Нажмите на значок сайта рядом с адресной строкой. Он отображается как квадратная область с зеленым значком замка (HTTPS) или информационным значком (для простых сайтов HTTP).
- Нажмите ссылку «Настройки сайта» внизу панели.
- Прокрутите страницу вниз до раздела «Настройки сайта Google».
- В раскрывающемся списке выберите «Отключить блокировку рекламы на данном сайте».
Реклама в интернете – один из основных источников дохода. Неудивительно, что большинство сайтов и различных ресурсов буквально пронизаны ею. Однако источником дохода реклама является лишь для владельцев ресурсов. Для обычного же пользователя она зачастую является всего лишь информационным «мусором». Мало кому нравится, что браузер «захламлен» им. В связи с этим встаёт вопрос: “Как убрать рекламу в браузере ?”.
Способов сделать это довольно много, но каждый браузер требует индивидуального подхода. Порядок действий по отключению рекламы в разных браузерах хоть немного, но отличается. Ниже представлены способы отключения рекламы в самых популярных браузерах.
Спешу заметить, однако, что не все сайты в интернете имеют избыточное количество рекламы. Есть и более менее порядочные, которые и об удобстве людей задумываются. Потому что если пользователям сайт не понравится, то хоть снизу доверху закрой его рекламой, толку от нее не будет.
Статьи, которые могут вам понравиться:
Полную блокировку рекламы в браузере Mozilla возможно осуществить, только установив дополнения. Стандартные средства браузера позволяют лишь заблокировать всплывающие окна на сайтах. Чтобы убрать рекламу в браузере стандартными средствами Firefox необходимо проделать следующие действия:
- Открыть меню браузера, нажав по кнопке в виде трёх вертикальных полосок в правом верхнем углу.
- Выбрать в появившемся списке пункт «настройки».
- В настройках в списке слева выбрать «приватность и защита».
- В подпункте «разрешения» активировать параметр «блокировать всплывающие окна», поставив галочку.


Выполнение пунктов с 1 по 7 инструкции выше отключит основную массу надоедливой рекламы, закрывающей обзор на сайтах. Пункты 8 и 9 выполняются по желанию. Они позволяют отключить всю оставшуюся рекламу, как правило, не мешающую ориентации на интернет-ресурсах. Стоит ли ее отключать решайте сами, но помните о правиле бумеранга. Сделаете добро — вам вернется добро, сделаете зло — вам вернется зло. Ресурсу вроде нашего нужно как-то зарабатывать, иначе такие ресурсы могут закрыться.
Как убрать рекламу в браузере Google Chrome
Первый по числу пользователей браузер в мире также «страдает» от рекламы. В новых версиях Google Chrome по умолчанию в настройках выставляются параметры блокировки всплывающих окон и навязчивой рекламы. Кроме того, в настройках браузера можно вручную указать сайты, на которых следует и не следует блокировать рекламные объявления. Чтобы попасть в соответствующее подменю настроек, нужно:

Встроенные в браузер Google Chrome методы блокировки рекламы не требуют установки дополнительного софта и очень просты. Однако они не позволяют заблокировать все рекламные объявления. Из-за этого встаёт вопрос того, как полностью отключить рекламу в браузере Chrome. Сделать это можно при помощи расширений браузера, блокирующих рекламу. Самым популярным подобным расширением на любой платформе является Adblock. Чтобы заблокировать рекламу посредством Adblock необходимо выполнить следующие действия:

Блокировка рекламы в браузере Хром посредством пунктов 7 и 8 уберет абсолютно всю рекламу, даже если она была нормальной и частично полезной вам. Вебмастера останутся безе денег и перестанут писать для вас полезный материал в интернете. Задумайтесь, нужно ли вам это?

Кроме аналогов Adblock под Яндекс.Браузер существуют и другие расширения со схожим функционалом. Возможно, они справляются со своей задачей лучше, чем Adblocker Ultimate. Протестируйте их и вы узнаете наверняка, какое дополнение сможет лучше убрать рекламу в браузере Яндекс.

Вышеописанный способ блокировки рекламы в браузере, подходит не только для ПК, но и для Android и iOC устройств. На них также необходимо для этого установить расширение, блокирующее рекламу. Однако некоторые незначительные нюансы установки могут отличаться.
Блокировка рекламы в браузере Opera
- Зайти в настройки браузера. Сделать это можно, нажав комбинацию клавиш «“Alt” + “P”».
- Активировать самый первый пункт «Блокировать рекламу и работать в интернете в три раза быстрее».

Как отключить рекламу в браузере Internet Explorer
Встроенный браузер операционных систем Windows. Надёжный способ блокировки рекламы в Internet Explorer осуществляется с помощью расширений. Опять же, прибегним к помощи Adblock. Чтобы отключить рекламу в данном браузере необходимо:
- Открыть в Internet Explorer страницу со следующим URL: https://adblockplus.org/ . Это страница расширения Adblock Plus.
- Нажать по кнопке «установить для Internet Explorer»:[скрин 45]
- Нажать «выполнить» скачиваемый файл. После чего завершить установку Adblock в открывшейся программе установки.
Как убрать рекламу в браузере Microsoft Edge
Ещё один встроенный в Windows браузер. Полноценная блокировка рекламы возможна только с помощью стороннего ПО. Встроенный фильтр позволяет лишь убрать всплывающие окна. Для того, чтобы блокировать рекламу в Microsoft Edge, нужно выполнить следующее:
- Перейти в браузере на страницу с URL: https://www.microsoft.com/ru-ru/store/collections/edgeextensions/?rtc=1 . Там собраны расширения для Microsoft Edge.
- Щелчком мыши по Adblock Plus перейти на страницу данного расширения.
- Нажать на кнопку получить.
- Завершить установку Adblock Plus.

Актуальность блокировки рекламы в браузере довольно высока. Она закрывает обзор и мешает работе, а на том, что пользователь её смотрит, кто-то зарабатывает. Несмотря на это, большинство браузеров не имеют эффективных встроенных блокировщиков рекламы. Проблему того, как убрать рекламу в браузере, зачастую можно решить качественно только с помощью сторонних расширений для браузера (не считая Оперы). Не потому ли это, что и самим разработчикам браузеров невыгодно «скрытие» рекламы:)? Многие компании – владельцы браузеров – и сами «грешат» рекламными объявлениями. Некоторые к тому же ещё собирают статистику запросов пользователя в поисковиках, чтобы предлагать ему рекламу по интересующим пользователя темам.
Вы дочитали до самого конца?
Была ли эта статься полезной?
Да Нет
Что именно вам не понравилось? Статья была неполной или неправдивой?
Напишите в клмментариях и мы обещаем исправиться!
Уважаемые пользователи, если у вас есть проблемы с регистрацией или активацией, вы можете связаться с нашей службой технической поддержки по электропочте - [email protected] .
Вопрос №1:
Как посмотреть видео в режиме реального времени, если я проживаю в регионе?
Ответ:
На данный момент портал не всегда имеет права на видеотрансляции на территории того или иного региона.
Совет:
Пришлите нам результат посещения страницы: http://whoiam.sportbox.ru
Вопрос №2:
После регистрации на сайте я не подтвердил сразу регистрацию путем захода по ссылке, присланной мне на почту. Через некоторое время я решил активировать свою учетную запись, но получил сообщение «Активация пользователя: Ваша ссылка, возможно
, устарела, зарегистрируйтесь заново». При попытке повторной регистрации с использованием того же почтового адреса выдаётся сообщение о том, что данный почтовый адрес занят. Что делать?
Ответ:
Чтобы повторно получить ссылку для активации Вашей учетной записи на портале: нажмите «Войти на портал», там есть ссылка «Активация» (http://sportbox.ru/signon), укажите тот же адрес, и Вам придет повторное письмо с ссылкой для активации.
Вопрос №3:
Как сделать скриншот?
Ответ:
- Для начала нажимаем кнопку Print Sreen - как правило эта кнопка находиться выше кнопки Insert.
- Теперь открываем программу Paint Пуск-Стандартные-Paint
- Вставляем сохраненные экран в программу: Правка-Вставить.
- Сохраняем в формате png - файл-Сохранить как... Пишем имя файла, и в списке «Тип файла» выбираем формат «png».
Вопрос №4:
Что такое «куки»?
Ответ:
Подробнее о «куки» можно прочитать .
Вопрос №5: Как отключить сжатие трафика в различных браузерах?
Если у Вас браузер Google Chrome
В мобильной версии браузера Google Chrome сжатие траффика отключается на странице: Настройки > Контроль трафика > Включить.
Для устройств Apple
Cжатие траффика отключается на странице: Настройки > Контроль трафика > Сокращение трафика.




Если у Вас браузер Яндекс.Браузер
Необходимо отключить "Режим Тубро" в меню Настройки браузера:
Для устройств Apple
Для устройств на базе ОС Android



Если у Вас браузер Opera для Windows/Mac/Linux
Необходимо отключить режим "Opera Turbo" в меню браузера:

Если у Вас браузер Chrome для Windows/Mac/Linux с установленным расширением "Экономия трафика"
Необходимо отключить режим экономии трафика в меню расширения:

Если у Вас возникают вопросы, не описанные тут, задавайте их, пожалуйста, на нашем


























