Как подключить компьютер к компьютеру
Здравствуйте, сегодня, я вам расскажу, . Рассмотрим два варианта подключения, через кабель и по Wi-Fi .
Зачем это нужно?
Если вы хотите поиграть в сетевую игру по сети, или вы хотите передать большой объём данных с компьютера на компьютер, а может вам нужно просто предоставить доступ в интернет одному компьютеру через другой ? Всё это можно сделать без проблем, и сейчас, я расскажу как.
Для начала, разберём оба способа подключения компьютера к компьютеру, а именно при помощи кабеля и по Wi-Fi. А потом мы рассмотрим, как настроить нужные нам функции (игры по сети, в интернет, передача файлов).
Подключение компьютера к компьютеру через кабель
Для начала поговорим о кабеле , для подключения компьютера к компьютеру, вам понадобится кросс-овер кабель - это кабель, обжатый по схеме компьютер - компьютер, а не компьютер - коммутатор. Посмотреть , во втором столбце картинки, приведены схемы для создания кросс-овер кабеля. Большинство современных сетевых плат смогут работать и на обычном кабеле, который предназначен для соединения компьютера с коммутатором, их “научили видеть подвох”. Но лучше перестраховаться и приобрести/сделать кросс-овер кабель.
Вставляем один конец кабеля в сетевую плату одного компьютера, а другой конец, в сетевую плату другого (в любую, если их несколько).
Подключение произведено, настраивать пока ничего не будем, так как для разных целей могут потребоваться разные настройки.
Рассмотрим подключение компьютеров по Fi-Wi
Судя из названия, ясно, что в ваших компьютерах/ноутбуках должен быть Wi-Fi адаптер: либо встроенный, либо USB адаптер - без разницы.
В данной схеме, один компьютер должен выступать в роли точки доступа, а другой будет подключаться к нему.
Создаём беспроводную сеть на одном компьютере под управлением Windows 7. Понимая принцип создания подключения “компьютер - компьютер” вы сможете настроить его в любой операционной системе.
Для начала, заходим в “Панель управления ” => “Управление сетями и общим доступом ”, а потом, в “Управление беспроводными сетями ”.

Теперь добавляем новую сеть

Выбираем сеть “компьютер-компьютер ”


Вводим “Имя сети ” и “Ключ безопасности ”, устанавливаем галочку “Сохранить параметры этой сети ”
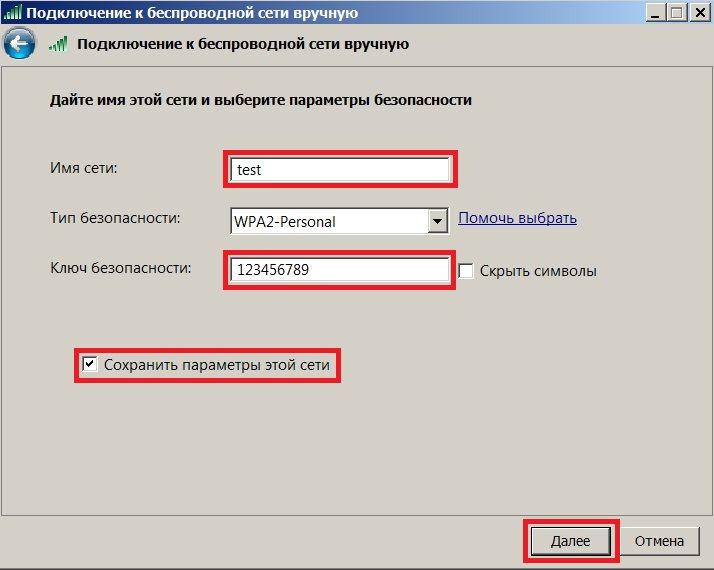

Теперь мы можем наблюдать новую сеть, которая ожидает подключения

Но вы должны понимать, что если вы используете данный Wi-Fi адаптер для подключения к интернету, то данное подключение будет неактивно до тех пор, пока вы не отключите созданную нами сеть “компьютер - компьютер”.
После создания этой сети, вы можете подключатся к ней с любого устройства с Wi-Fi адаптером. Но, если в качестве клиента будет выступать устройство под управлением Windows XP, то придётся выключить проверку подлинности и шифрование на компьютере (с Windows 7), на которм создана сеть, так как Windows XP не поддерживает используемый в Windows 7 метод авторизации (WPA 2).
И так, мы рассмотрели два способа подключения одного компьютера к другому, но теперь их нужно настроить под определённый нужды. В дальнейшем описании настроек будет использоваться термин “сетевой адаптер ” под которым я имею ввиду как обычную сетевую плату , так и Wi-Fi адаптер , разницы в настройках нет, а то, что вы будете настраивать зависит от того каким образом вы выполнили подключение двух компьютеров.
Настраиваем локальную сеть между двумя компьютерами
Если мы подключаем один компьютер к другому для того чтобы поиграть в игры по сети или передать файлы, или для других целей не подразумевающих выход в интернет второго компьютера:
На компьютере №1 присваиваем сетевому адаптеру IP адрес 192.168.1.1, маску подсети 255.255.255.0, остальные параметры оставляем пустыми. А сетевому адаптеру компьютера №2 присваиваем IP адрес 192.168.1.2 и туже маску что и для первого компьютера. О том, как прописать IP адрес .
Теперь уже можно играть в сетевые игры или использовать любые сетевые программы для обмена данными, например, чат или 1С Бухгалтерию.
Для организации обмена файлами можно использовать стандартную службу Windows - “Сервер”, о том, как настроить общий доступ к файлам и папкам Windows . Но, для более продвинутых пользователей, будет лучше использовать FTP сервер, о том, что это такое и как его настроить описано , а .
Для того, чтобы обеспечить второму компьютеру доступ в интернет
Рассмотрим два способа: при помощи стандартных функций Windows и при помощи прокси сервера.
Стандартный способ является наиболее быстрым и простым, но не имеет никаких правил, дополнительных настроек и ограничений. О настройке данного метода можете почитать . И не забывайте, что для работы данного способа, должен быть включен брандмауэр Windows, о том, как проверить и управлять службами Windows .
Через прокси сервер намного удобнее, огромное количество настроек правил и возможностей позволит как угодно управлять пользователями и их трафиком. О том, как настроить прокси сервер .
Ну вот, мы и рассмотрели вопрос, подключения одного компьютера к другому и решили все задачи, ради которых, мы собственно и соединяли компьютеры.
|
Не забываем оставлять |
В большинстве случаев, при наличии дома двух компьютеров, имеет смысл соединить два компьютера между собой в сеть. Создание сети между двумя компьютерами не займет у вас много времени и потребует минимального расхода сил и денежных средств.
Если вам нужно просто соединить два компьютера между собой, то достаточно всего лишь иметь в компьютерах сетевые карты и приобрести кусок специального сетевого кабеля. Можно подойти к продавцу в компьютерном магазине и сказать, что вам нужен сетевой кабель "компьютер в компьютер ". Еще такой кабель называется "кроссовер" по причине того, что 2 медные пары в его разъемах обжаты крест-накрест. Если продавец спросит, нужно ли обжимать кабель, отвечайте что конечно же нужно!
Теперь нужно создать физическое соединение между двумя компьютерами . Включайте питание на двух компьютерах и втыкайте кабель в разъемы на сетевых картах. Когда кабель будет подсоединен, рядом с разъемом на сетевой карте должен загореться индикатор. В некоторых случаях может загореться 2 индикатора, но это ни на что не влияет и на данном этапе нас не интересует.
Следующее действие по настройке локальной сети между двумя компьютерами - настройка сетевой карты. Лучше всего настроить сетевые карты компьютеров на получение IP-адресов вручную . Рекомендую следующие настройки сетевых карт:
Компьютер1: IP-адрес: 192.168.2.1 Маска подсети: 255.255.255.0 Основной шлюз: не нужно указывать. DNS-сервера: не нужно указывать.
Компьютер2: IP-адрес: 192.168.2.2 Маска подсети: 255.255.255.0 Основной шлюз: не нужно указывать. DNS-сервера: не нужно указывать.
Локальная сеть из двух компьютеров настроена!
Для проверки связи откройте командную строку (Пуск - Выполнить - cmd - Enter) и наберите команду ping 192.168.2.1 Должен получиться примерно такой результат:
Обмен пакетами с 192.168.2.1 по 32 байт:
Ответ от 192.168.2.1: число байт=32 время=1мс TTL=64
Ответ от 192.168.2.1: число байт=32 время
Ответ от 192.168.2.1: число байт=32 время=1мс TTL=64
Статистика Ping для 192.168.2.1:
Обмен пакетами с 192.168.2.2 по 32 байт:
Ответ от 192.168.2.2: число байт=32 время=1мс TTL=64
Ответ от 192.168.2.2: число байт=32 время
Ответ от 192.168.2.2: число байт=32 время=1мс TTL=64
Статистика Ping для 192.168.2.2:
Пакетов: отправлено = 4, получено = 4, потеряно = 0 (0% потерь),
Приблизительное время приема-передачи в мс:
Минимальное = 0мсек, Максимальное = 1 мсек, Среднее = 0 мсек
Если вы увидели результат выполнения команды, как показано выше, значит вам удалось соединить два компьютера в локальную сеть . Теперь вы можете например играть в сетевые игры на 2 компьютерах, указывая в настройках игры IP-адрес соседнего компьютера в локальной сети.
Передача файлов с компьютера на компьютер
Для перекачки файлов с одного компьютера на другой в локальной сети компьютер-компьютер , необходимо настроить на двух компьютерах одинаковые рабочие группы и дать двум компьютерам отличающиеся имена в локальной сети. Настройка рабочей группы описывается на отдельной странице.
После перезагрузки двух компьютеров , зайдите в "Сетевое окружение" и нажмите "Отобразить компьютеры рабочей группы". Если на предыдущих этапах вы все сделали правильно, то отобразятся иконки двух компьютеров .
Если требуется настроить общий доступ к дискам на двух компьютерах, то это делается следующим образом:
Зайдите в "Мой компьютер", наведите курсор мыши на иконку диска, к которому требуется открыть доступ, нажмите правую кнопку мыши и затем нажмите левой кнопкой мыши пункт "Свойства" в самом низу выпадающего меню.


Нажмите "Применить" и закройте окно.
Теперь, щелкнув в сетевом окружении по иконке компьютера, можно увидеть диск, на котором был настроен общий доступ. Этот диск можно открыть и пользоваться им как локальным диском, т.е. свободно перекачивать файлы по локальной сети из двух компьютеров.
Доброго времени суток!
Эх, если в 90-е годы прошлого века компьютер был роскошью, то сейчас у многих дома не один, а несколько компьютеров/ноутбуков. Если соединить компьютеры в локальную сеть (в которой даже будет всего 2 устройства), можно получить неоспоримые преимущества:
- возможность открывать файлы расположенные на другом ПК, работать с ними и т.д. Теперь не нужно бегать туда-сюда с флешкой или диском;
- возможность сделать сетевой принтер (сканер, CD/DVD привод и пр.), и пользоваться им со всех ПК в локальной сети;
- возможность играть в сетевые игры (это отдельная и самая интересная возможность, о которой долго можно рассказывать).
В этой статье я хотел рассмотреть вопрос построения домашней локальной сети (и ее настройки), который будет полезен всем начинающим пользователям. Пойду по пути пошагового разбора, начну с вопроса подключения одного ПК к другому, затем рассмотрю настройку Windows, и как, собственно, расшарить (сделать доступными для локальной сети) папки, принтеры и т.д. И так...
Варианты построения домашней локальной сети
При создании домашней локальной сети, чаще всего, применяют два варианта:
- соединяют два компьютера (ПК с ноутбуком, ПК с ПК и пр.) с помощью кабеля (его называют часто витой парой);
- приобретают спец. "коробочку", называемую Wi-Fi роутером. К роутеру, с помощью сетевого кабеля, подключают ПК, а ноутбуки, телефоны, планшеты и пр. устройства - получают доступ в интернет по Wi-Fi (самый популярный вариант на сегодняшний день).
Вариант №1 - соединение 2 ПК с помощью витой пары
Плюсы : простота и дешевизна (нужно 2 вещи: сетевая карта, и сетевой кабель); обеспечение достаточно высокой скорости, что не каждый роутер способен выдать.
Минусы : лишние провода создают путаницу, мешаются; после переустановки ОС Windows - требуется настройка сети вновь; чтобы интернет-доступ был на втором ПК (2), первый ПК (1) - должен быть включен.
Что необходимо : чтобы в каждом ПК была сетевая карта, сетевой кабель. Если планируете соединить более 2 ПК в локальную сеть (или чтобы один ПК был подключен к интернету, и одновременной был в локальной сети) - на одном из ПК должно быть 2-3 и более сетевых карт.
В общем-то, если на обоих ПК есть сетевые карты, и у вас есть сетевой кабель (так же называют Ethernet-кабель) - то соединить их при помощи него не представляет ничего сложного. Думаю, здесь рассматривать особо нечего.
Прим.: обратите внимание, обычно на сетевых картах начинает загораться зеленый (желтый) светодиод, когда вы подключаете к ней кабель.

Еще один важный момент!
Сетевые кабели в продажи разные: причем не только цветом и длиной 😉 . Дело в том, что есть кабели для подключения компьютера к компьютеру, а есть те, которые используются для подключения ПК к роутеру.
Для нашей задачи нужен кроссированный сетевой кабель (или кабель, опресованный перекрестным способом - здесь кто как называет).
В кроссированном кабеле - на концевых разъемах меняются местами желтая и зеленая пары; в стандартном (для подключения ПК к роутеру) - цвета контактов одинаковые.

В общем, если два ПК включены, работают, вы соединили их кабелем (светодиоды на сетевых картах заморгали), значок сети рядом с часами перестал отображать красный крестик - значит ПК нашел сеть и ждет ее настройки. Этим мы и займемся во втором разделе данной статьи.
Вариант №2 - соединение 2-3 и более ПК с помощью роутера
Плюсы : большинство устройств: телефоны, планшеты, ноутбуки и пр. получат доступ к сети Wi-Fi; меньшее количество проводов "под ногами", после переустановки Windows - интернет будет работать.
Минусы : приобретение роутера (все-таки, некоторые модели далеко не дешевы); "сложная" настройка устройства.
Что необходимо : роутер (в комплекте к нему, обычно, идет сетевой кабель для подключения одного ПК к нему).
С подключением роутера, как правило, тоже проблем больших нет: кабель, идущий от интернет-провайдера, подключается в спец. разъем роутера (он часто так и называется - "Internet"), а к другим разъемам ("Lan-порты") подключаются локальные ПК. Т.е. роутер становится посредником (примерная схема показана на скриншоте ниже. Кстати, в этой схеме модема справа может и не быть, все зависит от вашего интернет-подключения) .

Кстати, обратите внимание на светодиоды на корпусе роутера: при подключении интернет-кабеля от провайдера, от локального ПК - они должны загореться и моргать. Вообще, настройка Wi-Fi роутера - это отдельная большая тема, к тому же для каждого роутера - инструкция будет несколько отличаться. Поэтому дать универсальных рекомендаций в одной отдельно взятой статье - вряд ли возможно...
Кстати, при подключении через роутер - локальная сеть, обычно, настраивается автоматически (т.е. все компьютеры, подключенные по сетевому кабелю - должны уже быть в локальной сети, останется пару небольших штрихов (о них ниже)). Главная же задача после этого - это настроить Wi-Fi подключение и доступ к интернету. Но т.к. эта статья про локальную сеть, на этом внимание я не заостряю...
Настройка локальной сети (Windows 7, 8, 10)
В этом подразделе статьи я дам универсальные инструкции, вне зависимости от того, как организована ваша локальная сеть: соединена через сетевой кабель, или с помощью роутера. Где настройки будут касаться конкретного варианта - будут пометки.
Примечание : все настройки актуальны для ОС Windows 7, 8, 8.1, 10.
Имя компьютера и рабочей группы
Аллегория: у каждого человека свое имя, фамилия, отчество, дата рождения, город и т.д. - нет совсем двух одинаковых людей. Так же и в сети - не должно быть компьютеров с одним и тем же именем...
Первое, что нужно сделать при настройке локальной сети - это проверить и настроить имя рабочей группы и имя компьютера . Причем, сделать это нужно на каждом компьютере в локальной сети!
Чтобы узнать имя компьютера, откройте панель управления Windows по адресу: Панель управления\Система и безопасность\Система (скрин ниже). Далее удостоверьтесь следующему:
- имя ПК и раб. группа должны быть на латинице;
- у каждого ПК/ноутбука в локальной сети должно быть свое уникальное имя (например: PC1, PC2, PC3);
- у каждого ПК/ноутбука должна быть одинаковая рабочая группа (например: WORKGROUP).
Чтобы изменить имя и рабочую группу - нажмите кнопку "Изменить параметры".


Изменение рабочей группы и имени ПК
В общем, когда приведете все названия в соответствии с требованиями выше, можно приступать к следующему этапу настройки.
Включение общего доступа к принтерам и папкам
Актуально и для подключения через роутер, и на прямую...
Это нововведение появилось в Windows 7, якобы обеспечивает большую защищенность ОС (чисто на мой взгляд, лишь создает необходимость в дополнительной настройке локальной сети). Суть в том, что по умолчанию Windows блокирует и не дает доступа открывать и расшаривать папки, принтер и пр., пока не будет "смягчена" политика безопасности.
Чтобы снять эту блокировку, и включить общий доступ, нужно:

Настройка IP-адресов, DNS, масок, шлюзов
Для сети, организованной с помощью роутера
Вообще, для ПК, подключенных к локальной сети с помощью роутера, обычно ничего не нужно настраивать (все работает по умолчанию). Если что-то не так, на всякий случай рекомендую зайти и проверить свойства подключения.
Для этого сначала необходимо открыть "сетевые подключения" . Делается это просто:
- сначала открываете окно "Выполнить" - сочетание кнопок Win+R ;
- далее введите команду ncpa.cpl и нажмите Enter (работает во всех версиях Windows 7, 8, 10).

Как открыть сетевые подключения // ncpa.cpl

Свойства подключения по локальной сети

Для подключения ПК к ПК через сетевой кабель
ПК 1
Под ПК 1 я понимаю компьютер, у которого две сетевые карты: к одной из них подключен интернет-кабель провайдера, а ко второй - локальный сетевой кабель, идущий к ПК 2.
Прим.: хотя, интернет-кабель от провайдера и не обязательно должен быть. Если его нет - выбирайте ПК 1 и ПК 2 - произвольно...
И так, открываем свойства сетевого подключения по локальной сети (как это делается - см. чуть выше в статье).
- IP-адрес: 192.168.0.1;
- маска подсети: 255.255.255.0 (см. скрин ниже);
- сохраняете настройки.

В свойства IP версии 4 (TCP/IPv4) второго ПК, необходимо задать следующие параметры:
- IP-адрес: 192.168.0.2,
- маска подсети: 255.255.255.0;
- основной шлюз: 192.168.0.1;
- предпочитаемый DNS-сервер: 192.168.0.1 (см. скрин ниже);
- сохраняете настройки.

Собственно, непосредственно настройка локальной сети закончена. Теперь можно приступить к самому интересному - расшариванию и использованию общих ресурсов локальной сети. Собственно, к чему мы и шли...
Расшаривание доступа к интернету на второй ПК
Актуально для ПК, подключенных на прямую LAN-кабелем...
Нужно настроить ПК 1 (т.е. тот, к которому у нас подключен интернет-кабель провайдера).
Сначала открываем сетевые подключения : жмем сочетание Win+R , вводим ncpa.cpl , далее Enter .

Как открыть сетевые подключения //ncpa.cpl

Далее откройте вкладку "Доступ" , и поставьте галочку напротив пункта "Разрешить другим пользователям сети использовать подключение к интернету данного компьютера" . Сохраните настройки.

Разрешить другим пользователям доступ к интернету
Если все сделали правильно - интернет будет на обоих компьютерах.
Примечание : естественно, чтобы интернет был на ПК 2 - ПК 1 должен быть включен! Это, кстати, одно из неудобств такой локальной сети, при подключении через роутер - интернет будет независимо от того, какой из ПК включен/выключен.
Расшаривание папок/файлов для общего доступа


3) Устанавливаете разрешение: чтение или чтение и запись .
Примечание:
- разрешено чтение : пользователи смогут только копировать ваши файлы к себе (ни удалить, ни изменить - не смогут!);
- разрешено чтение и запись : пользователи локальной сети получат полный контроль над файлами в папки: могут удалить все файлы, изменить любые из них и т.д. В общем, я бы не рекомендовал предоставлять такой доступ к важным и большим папкам (для передачи файлов лучше завести отдельную папку, к которой дать полный доступ).
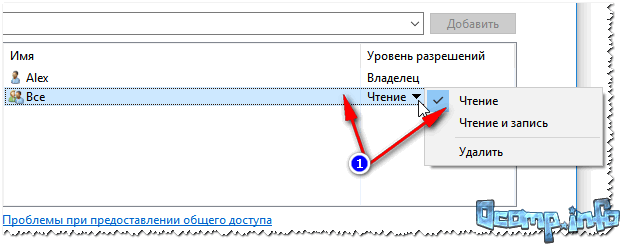

5) Через несколько секунд Windows сообщит о том, что папка была открыта для общего доступа. Значит все прошло хорошо.

6) Чтобы получить доступ к папке:
- открываем проводник;
- затем раскрываем вкладку "Сеть" (слева, внизу окна);
- открываем имя компьютера , на котором была расшарена папка. Как видим на скрине ниже - она расшарена, в нее можно зайти и начать копирование (чтение) любых файлов.

Расшаривание принтера (общий сетевой принтер)
1) Первое, что необходимо сделать - открыть панель управления: панель управления/оборудования и звук/устройства и принтеры .
3) Затем откройте вкладку "Доступ" и поставьте галочку "Общий доступ к данному принтеру" . Сохраните настройки (см. скрин ниже). Собственно, теперь принтер расшарен и им можно пользоваться другими ПК/ноутбуками/планшетами и пр. устройствами в локальной сети.

Как дать общий доступ к принтеру
4) Чтобы подключить сетевой принтер, откройте проводник , выберите имя компьютера , на котором принтер расшарен. Далее вы должны его увидеть: жмете по нему правой кнопкой мышки и в меню выбираете опцию подключения .

Как подключить сетевой принтер
5) Затем можете открыть любой документ, нажать Ctrl+P (Фай/Печать), и попробовать распечатать страничку-другу.
Прим.: по умолчанию в Windows, обычно, указан другой принтер (не тот, который вы подключили по сети). Не забудьте при распечатывании - поменять его.
По поводу локального сетевого принтера - рекомендую ознакомиться с моей подробной статьей по этой тематике. В ней более подробно расписаны некоторые моменты. Ссылка ниже.
"Создание" сетевого принтера -
На сим статью завершаю. Всем удачной и быстрой настройки.


























