Ноутбуки на сегодняшний день, имеют достаточно множество внедренных возможностей, в число которых входит переворачивание картинки на мониторе. ? Частенько происходят внезапные случаи, когда у пользователя, без его вмешательства, угол наклона изменяется на 180 либо на 90 градусов , люди задают подобные вопросы. В действительности, вернуть экранную картинку в исходное положение – очень просто. Главное знать расположение горячих кнопок на клавиатурном устройстве.
Дабы перейти на необходимую страницу с настройками, нужно на главном экране кликнуть правой кнопкой мыши. Далее откроется контекстное меню, в котором требуется выбрать один из вариантов «разрешение экрана». Далее нужно найти и изменить «Ориентацию» на «Альбомную».

Следующий шаг – изменение с помощью комбинации клавиш. В ОС (операционная система) всегда работают специальные горячие клавиши. За счет них вы можете моментально изменить поворот изображение на экране ноутбука фирмы Asus (асус), Acer (асер) либо другой фирмы или вообще стационарного компьютера. Внимание! Этот способ подойдет не для всех ноутбуков. Если он не дал вам результат, обратите внимание на другие способы в нашей статье.
Как перевернуть экран на ноутбуке Windows 7, сочетание клавиш ? Итак, чтобы картинка приобрела стандартную позицию нужно нажать клавишу CTRL и удерживать клавишу ALT вместе со стрелкой. Выбор стрелки зависит в какую сторону повернется изображение, в данном случае, требуется выбрать стрелку вверх. Таким же образом вы можете повернуть изображение как на 90 градусов , так и на 180. Данным способ действует без всяческих настроек и прочего.
![]()
Идем дальше. Переворот экрана с помощью перенастройки характеристик драйверов для видеоадаптера. Поскольку видеокарты NVIDIA и ATI разрабатывают различные драйвера для собственных устройств, они имеют собственные программы для удобного пользования и настройки параметров видеокарты. Открыть их можно из с помощью «панели управления», либо «параметров» на Windows 8.1 и 10-й. Либо открыть данное окно можно при помощи настроек меню. Которое зачастую спрятано в трее (набор иконок, расположенных в правом нижнем углу экрана, слева от часов).
Однако, если программа не запускается со стартом ОС, то ее там не будет. Далее в панели управление драйверами нужно зайти в раздел «Дисплей» и найти там «поворот дисплея». Выбирайте «альбомную» ориентацию и наслаждайтесь результатом.
![]()
Также экран можно перевернуть при помощи определенных программ, которые позволяют совершить мгновенную ротацию картинки на экране. Одна из таких программ – iRorate. Сразу как вы завершите ее установку, программа должна появиться в трее. И вы сможете очень быстро менять угол наклона изображения как вам угодно. Сразу после установки ОС Windows данные программы не будут установлены.
Такие программы просто необходимы людям, которым нужно часто менять угол наклона изображения. Например, тем, кто часто проводит презентации и пользуются при этом проектором. Либо используют ноутбук в качестве книги и переворачивают его на 90 градусов.
EEERotate – несложная программа, как раз для наших с вами целей. Обеспечивает очень быстрый и удобный поворот изображения, в ней присутствует элемент, который позволяет менять ориентацию тачпада на боковое управление.
Существует еще одна интересная программа – Pivot Pro. Она выполняет все те же функции, что и прошлая, но без смены тачпада. Однако способна настраивать глубину цвета и разрешение экрана. В программе есть список горячих клавиш. И самое главное – она способна перевернуть изображение сразу на нескольких мониторах. А также, самостоятельно редактировать размер окон приложений.
Данная ОС очень схожа с Windows 10 по интерфейсу. Как перевернуть экран на ноутбуке Windows 8 ? Поменять угол изображения можно с легкостью в настройках экрана. Ежели интерфейс подобран в режиме отображения рабочего стола, тогда в настройки можно попасть, вызвав специальное меню, кликнув правой кнопкой мыши на пустую зону рабочего стола.

Давайте поговорим об очень частой проблеме. Большинства пользователей – изображение с веб-камеры перевернуто в скайпе, или иных программах, после того как вы переустановили ОС либо переустановили драйвера. Давайте попробуем рассмотреть решение данной проблемы.
В тех случаях, когда причина перевернутого вверх тормашками видео это сбой в работе драйвера, это означает что:
- после установки ОС драйверы были установлены автоматически;
- вы установили драйвер не конкретно для данного устройства, либо камеры ноутбука с помощью сборки драйвером (драйвер пак).
Для определения нужного драйвера для конкретной веб-камеры необходимо открыть диспетчер устройств, как зайти? В меню поиска расположенном в пуске введите «диспетчер устройств». Далее ищите свою камеру, она должна располагаться в разделе «устройства обработки изображения», нажмите на нее и зайдите в «свойства».

После этого в окне требуется открыть вкладку «драйвер» и посмотреть источник установки, а также дату разработки. Если указана старая дата, а поставщик – Microsoft, скорее всего источник ваших проблем в именно в них. Установите специальный драйвер, созданный под вашу веб-камеру.
Как настроить веб-камеру? Наиболее элементарный способ для обычного пользователя — это зайти в ее настройки, но как? Откройте окно скайпа. Сверху есть панель, выберете раздел «инструменты». Далее «настройки», еще дальше «настройки видео». После чего выбрать пункт «настройки веб-камеры». Наконец-то спустя столько проделанных действий перед вами будет красоваться окно с настройками. Там вы можете поменять угол наклона, и перевернуть изображение как вам угодно.
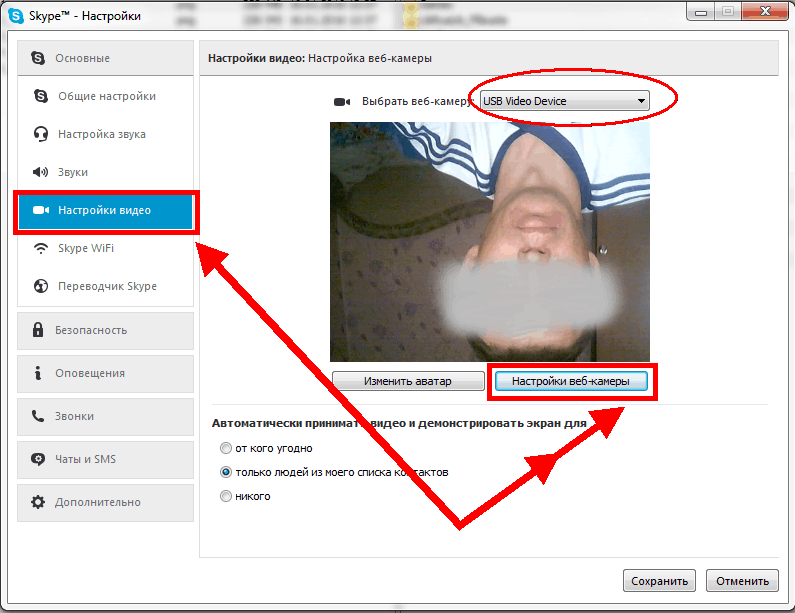
Как перевернуть экран на ноутбуке Windows 10 комбинация клавиш
И так, если на вашем ноутбуке Acer, Asus, Lenovo, либо другом на Windows 10, кроме MacBook разумеется, польку он работает на Mac OS, есть упоминает об Intel, а большое количество ноутбуков работают именно на данном чипе, то вы можете делать с картинкой, которую вам выдает видеоадаптер, абсолютно что угодно.
Как перевернуть экран на ноутбуке Windows 10, комбинация клавиш именно такая, самая распространенная на сегодняшний день:
- клавиша CTRL в сочетании с клавишей ALT плюс стрелка вверх – дает вам стандартное видение изображения;
- те же клавиши и стрелка вниз – экран перевернется на 180 градусов, чтение при этом будет немного затруднительным, но вы справитесь;
- прошлая комбинация и стрелка влево – изображения, на удивление, повернется влево на 90 градусов;
- плюс стрелка вправо – очень трудно догадаться, именно поэтому мы скажет, картинка повернется вправо на 90 градусов.

Ноутбуки бывают разные, и разумеется наборы таких «горячих клавиш» могут отличаться между собой, но не критично. В предыдущем разделе мы уже описали самые используемые, которые вы сможете встретить в любом ноутбуке, если он построен с чипсетом от Intel. Но проблема в том, что они не работаю на чипсетах от AMD.

Итак, если у вас ноутбук с упоминанием в нем Intel Inside, воспользуйтесь сочетанием клавиш из предыдущего раздела. Поскольку это будет проще всего. Но даже такие функции могут не действовать, если ОС установлена с пакетом старых драйверов, которые шли в сборке при установке.
Как пользоваться горячими клавишами на любом компьютере? Для этого вам требуется зайти в управление драйверами. Далее кликнув «параметры и поддержка» вы можете либо отключить горячие клавиши вовсе, если они были. Либо включить и настроить по своему желанию.
В статье мы пересмотрели самые популярные способы перевернуть изображение на мониторе, надеемся ни у кого не возникло дополнительных вопросов. Первый делом, попробуйте поменять изображение «горячими клавишами» — не получиться, используйте остальные методы.
Мы рассказали вам как перевернуть экран на ноутбуке с помощью клавиатуры. Помогла ли статья? Оставьте свое мнение или отзыв для всех на форуме.
В операционной системе Windows предусмотрена функция переворота экрана . Она может быть полезна при нестандартном расположении монитора, работе лежа (с ноутбуком), использовании нескольких экранов или проекторов. В данной статье представлено несколько способов развернуть изображение на персональном компьютере.
Горячие клавиши
Чтобы перевернуть рабочий стол Windows, необходимо воспользоваться комбинацией Ctrl + Alt + стрелка . При этом нижняя часть экрана будет «смотреть» по направлению нажатой клавиши-стрелки. То есть, если вам необходимо повернуть экран на 180 градусов, используйте стрелку вверх. Это наиболее простой путь - не нужно открывать никакие меню настроек.
Именно эта комбинация приводит к тому, что изображение перевернулось случайно. Запомните ее и старайтесь избегать случайных нажатий.
Поддержка горячих клавиш для поворота может быть отключена в настройках ваших драйверов. Простого способа активировать ее стандартными средствами Windows не существует. Как правило, данная функция работает на ноутбуках и нетбуках, но отсутствует на настольных компьютерах.
Параметры рабочего стола Windows
Если горячие клавиши на вашем ПК отключены, или вы в данный момент не имеете доступа к клавиатуре, можно воспользоваться альтернативным методом. Ориентацию изображения на мониторе можно поменять через настройки Рабочего стола . Следуйте инструкции:
Данный метод универсален - он подходит и для ноутбуков, и для настольных ПК, а также работается с видеокартами любых производителей (в том числе и с интегрированными).
Конфигурации драйверов
Производители современных видеокарт включают в пакеты своих драйверов специальные приложения для удобной настройки устройства. С помощью этих утилит пользователи также имеют возможность повернуть изображение. В данном руководстве последовательность действий описана для видеокарт NVIDIA . Выполните следующее:

Для видеокарт других производителей последовательность действий будет примерно такой же.
Видео по теме
Переворот изображения на ноутбуке может понадобиться, если вы планируете проводить презентацию или трансляцию на другое устройство. Вы можете сменить ориентацию изображения при помощи специальных утилит или штатных средств Windows или OS x.
Существует специальная комбинация клавиш, которая позволяет быстро перевернуть изображение и так же быстро вернуть его в исходное положение. Чтобы повернуть изображение на 180°, одновременно нажмите три кнопки: «Alt» + «Ctrl» + стрелка вниз. Если вы хотите вернуть изображение обратно, нажмите «Alt» + «Ctrl» + стрелка вверх. Также вы можете поворачивать изображение на 90°, использовав комбинацию «Alt» + «Ctrl» + стрелка вправо или влево. Комбинация «Alt»+ «Ctrl» + стрелка вверх все вернет на свои места. Вышеуказанный способ работает далеко не на всех ноутбуках, поэтому приходится искать более сложную альтернативу. Вы должны знать, какое программное обеспечение стоит на вашем компьютере. Наиболее распространенными являются Windows 7 или Windows Vista. Если у вас поставлена одна из этих систем, нажмите правой клавишей мыши на пустом месте рабочего стола и выберите пункт «Разрешение экрана». В пункте «Ориентация» и установите подходящий вариант поворота из четырех. Сохраните изменения.




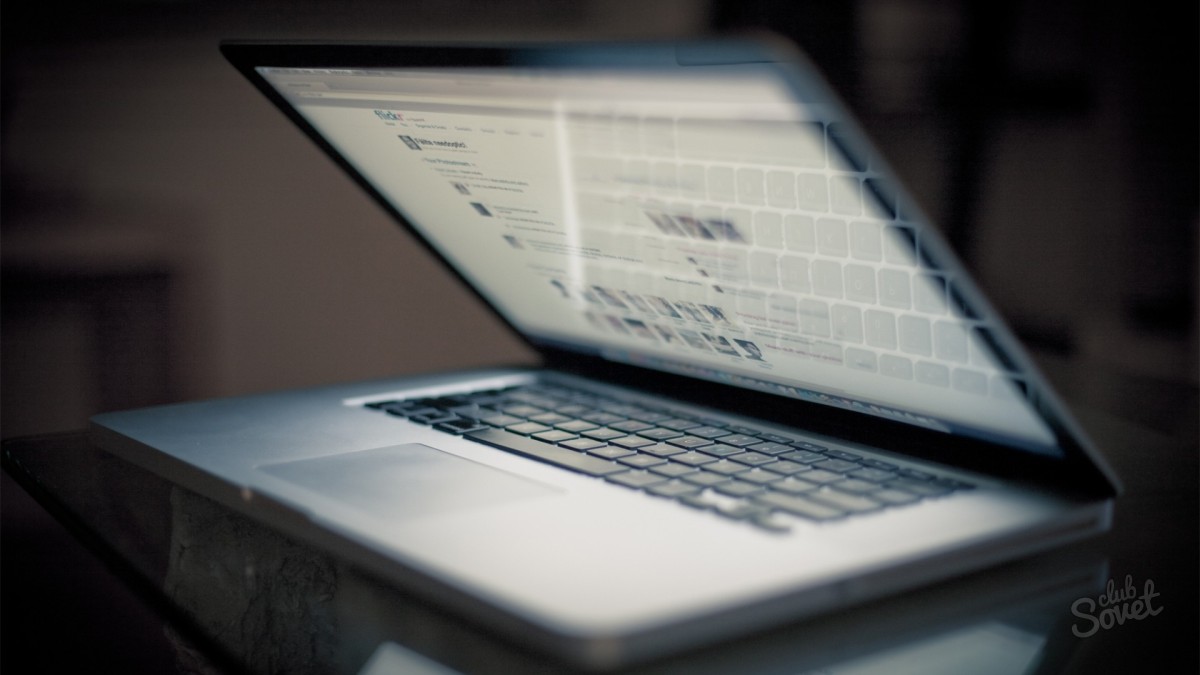
Некоторые способы переворота изображения могут показаться вам несколько сложными, но как только вы несколько раз примените их на практике, то поймете, что легко можете справиться с этой задачей. Выберите наиболее удобный способ и пользуйтесь им.
Если у вас вдруг перевернулся экран Windows на 90 градусов, а то и вовсе вверх ногами после того, как вы (а возможно, ребенок или кошка) нажали какие-то кнопки (причины могут быть и другими), не беда. Сейчас разберемся как вернуть экран в нормальное положение, руководство подойдет для Windows 10, 8.1 и Windows 7.
Самый простой и быстрый способ исправить перевернутый экран - нажать клавиши Ctrl + Alt + Стрелка вниз (или любая другая, если нужен поворот) на клавиатуре, и, если это сработало, поделиться данной инструкцией в социальных сетях.
Указанная комбинация клавиш позволяет задать «низ» экрана: вы можете повернуть экран на 90, 180 или 270 градусов, нажимая соответствующие стрелки вместе с клавишами Ctrl и Alt. К сожалению, работа данных горячих клавиш поворота экрана зависит от того, какая видеокарта и софт для нее установлены на вашем ноутбуке или компьютере, а потому может и не сработать. В этом случае попробуйте следующие способы исправить проблему.
Как перевернуть экран Windows средствами системы
Если способ с клавишами Ctrl + Alt + Стрелка для вас не сработал, зайдите в окно изменения разрешения экрана Windows. Для Windows 8.1 и 7 это можно сделать, кликнув правой кнопкой мыши по рабочему столу и выбрав пункт «Разрешение экрана».
В Windows 10 попасть в настройки разрешения экрана вы можете через: правый клик по кнопке пуск - панель управления - экран - настройка разрешения экрана (слева).
Посмотрите, имеется ли в настройках пункт «Ориентация экрана» (он может отсутствовать). Если есть, то установите нужную вам ориентацию, чтобы экран не был перевернутым.
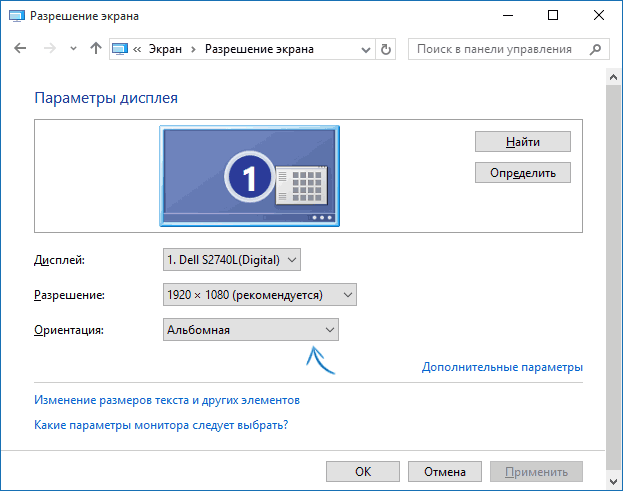
В Windows 10 настройка ориентации экрана доступна также в разделе «Все параметры» (через клик по значку уведомлений) - Система - Экран.

Примечание: на некоторых ноутбуках, оснащенных акселерометром может быть включен автоматический поворот экрана. Возможно, если у вас возникли проблемы с перевернутым экраном, дело в этом. Как правило, на таких ноутбуках включить или отключить автоматический поворот экрана можно в окне изменения разрешения, а если у вас Windows 10 - в «Все параметры» - «Система» - «Экран».
Настройка ориентации экрана в программах управления видеокартой
Последний способ исправить ситуацию, если у вас перевернулось изображение на экране ноутбука или компьютера - запустить соответствующую программу для управления вашей видеокартой: панель управления NVidia, AMD Catalyst, Intel HD.
Изучите доступные для изменения параметры (у меня есть пример только для NVidia) и, если пункт для изменения угла поворота (ориентации) присутствует, установите нужное вам положение.

Если вдруг ничто из предложенного не помогло, напишите в комментариях подробнее о проблеме, а также конфигурации вашего компьютера, в частности о видеокарте и установленной ОС. Я постараюсь помочь.
В процессе работы пользователя с ноутбуком могут возникнуть ситуации, когда изображение на экране оказывается повёрнутым на 90 или 180 градусов. Почему так случилось пользователь не знает, и как вернуть изображение в нормальное состояние тоже не представляет. В этом материале я расскажу, что делать если перевернулся экран на ноутбуке , перечислю причины данного явления и намечу варианты решения проблемы.
Итак, почему экран ноутбука перевернулся? Это явление может иметь следующие причины:

Как исправить переворот экрана на ноутбуке
После того, как мы определились с тем, какие причины вызывают переворот экрана на ноутбуке, определимся со средствами того, как повернуть экран на ноутбуке обратно. Я предлагаю сделать следующее:

Как отключить случайный поворот экрана в лэптопах
Также можно убрать возможность поворота экрана, если она задействована через горячие клавиши.
- Зайдите в «графические характеристики» настроек видеокарты;
- Найдите настройки активации упомянутых горячих клавиш и снимите галочку с соответствующий опций (последние могут звучать как как «Использование горячих клавиш», «Функции клавиш быстрого запуска» и так далее).
- После снятия данной галочки вероятность случайного нажатия горячих клавиш будет исключена.
Заключение
В данном материале я описал специфику проблемы, если перевернулся экран на ноутбуке, перечислил причины возникновения данной неприятности и описал варианты её решения. В большинстве случаев будет достаточно воспользоваться функционалом горячих клавиш, или зайти в настройки экрана лэптопа и выбрать альбомную ориентацию экрана. Если же вы выполнили все советы и ничего не сработало, тогда необходимо обратиться в ближайший сервисный центр – вполне возможно, что у вашего ноутбука наметились проблемы с работой графической карты.
Вконтакте


























