Переворот изображения на ноутбуке может понадобиться, если вы планируете проводить презентацию или трансляцию на другое устройство. Вы можете сменить ориентацию изображения при помощи специальных утилит или штатных средств Windows или OS x.
Существует специальная комбинация клавиш, которая позволяет быстро перевернуть изображение и так же быстро вернуть его в исходное положение. Чтобы повернуть изображение на 180°, одновременно нажмите три кнопки: «Alt» + «Ctrl» + стрелка вниз. Если вы хотите вернуть изображение обратно, нажмите «Alt» + «Ctrl» + стрелка вверх. Также вы можете поворачивать изображение на 90°, использовав комбинацию «Alt» + «Ctrl» + стрелка вправо или влево. Комбинация «Alt»+ «Ctrl» + стрелка вверх все вернет на свои места. Вышеуказанный способ работает далеко не на всех ноутбуках, поэтому приходится искать более сложную альтернативу. Вы должны знать, какое программное обеспечение стоит на вашем компьютере. Наиболее распространенными являются Windows 7 или Windows Vista. Если у вас поставлена одна из этих систем, нажмите правой клавишей мыши на пустом месте рабочего стола и выберите пункт «Разрешение экрана». В пункте «Ориентация» и установите подходящий вариант поворота из четырех. Сохраните изменения.




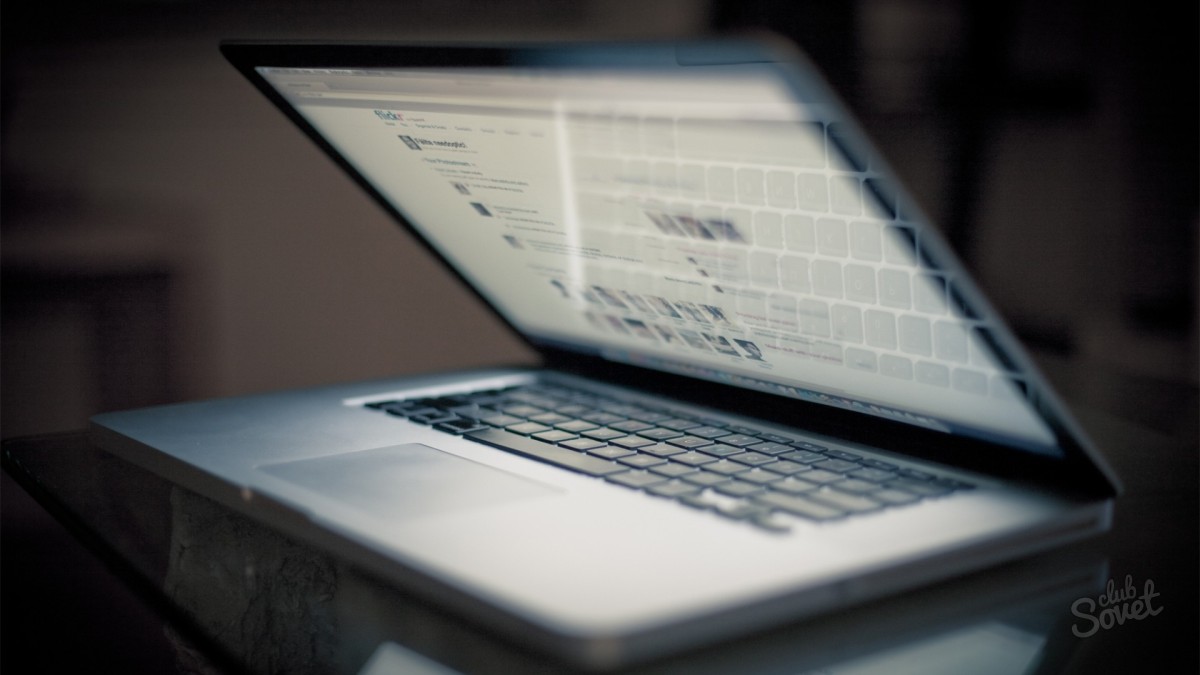
Некоторые способы переворота изображения могут показаться вам несколько сложными, но как только вы несколько раз примените их на практике, то поймете, что легко можете справиться с этой задачей. Выберите наиболее удобный способ и пользуйтесь им.
Бывает, что нужно быстро перевернуть изображение на экране. Быстро сориентироваться в ситуации и выполнить задачу вам помогут эти пошаговые инструкции.
Основное преимущество портативного компьютера перед настольными ПК – его мобильность, поэтому пользователи стремятся использовать это свойство по максимуму. Так, ноутбук удобно использовать для презентаций, конференций. Для удобства восприятия графиков и фото, изображение на дисплее можно развернуть в необходимом направлении – на 90 градусов влево или вправо, на 180 градусов. Иногда разворот экрана происходит случайно, и вопрос, как перевернуть экран на ноутбуке, приходится решать вынужденно.
Разворачиваем экран при помощи комбинации клавиш
Нередко ОС Windows позволяет привести изображение на экране в желаемое положение при помощи простой комбинации «горячих клавиш». Для разворота вниз на 180 градусов необходимо одновременно нажать клавиши alt, ctrl, стрелку вниз. Для того чтобы вернуть ориентацию изображения, нужно нажать alt, ctrl и стрелку вверх. Бывает так, что этот вариант не работает, тогда предлагаем воспользоваться другими способами.
Инструкция для ОС Windows 7
Для изменения ориентации изображения на мониторе ноутбука с установленной операционной системой Windows 7 нужно открыть раздел «Панель управления», из выпадающего списка выбрать список «Ориентация» и затем – пункт «Альбомная».
Далее потребуется сделать сохранение, нажав «Применить» курсором мыши в открывшемся диалоговом окне либо кнопкой «ОК». Сохранить изменения необходимо в течение 15 секунд, иначе ОС вернет ориентацию изображения в прежнее состояние. Если вы сделали все правильно, ориентация дисплея изменится на 180 градусов.
Переход в «Панель управления ОС Windows» производится тремя способами:
Первый способ
- Щелкнуть правой клавишей мыши по области рабочего стола.
- Появится диалоговое окно, в котором нужно выбрать пункт «Ориентация».
- После того как нужный пункт будет выбран, необходимо остановиться на нужной ориентации изображения.
Второй способ
- Щелкните левой клавишей манипулятора на кнопку «Пуск» в нижнем левом углу экрана.
- Найдите пункт «Панель управления», щелкните по нему.
- Появится новое окошко, в нем выберите пункт «Оформление и персонализация» и щелкните по нему.
- Далее должна появиться ссылка «Настройка разрешения экрана».
Третий способ
- Щелкните клавишу Win.
- Напишите в самом низу в строке поиска «ори».
- В появившемся списке на самом верху появится «Изменить ориентацию экрана». Выберите эту ссылку, щелкнув клавишей Enter или левой клавишей мыши.
Инструкция для ОС Windows XP
- Щелкните по иконке видеокарты (она находится в трее рабочего стола).
- Появится меню «Параметры вращения».
Если этот способ не действует, для управления параметрами изображения нужно использовать панель управления видеокарты, установленной в вашем ноутбуке. Если ноутбук укомплектован видеокартой Nvidia, придется произвести следующие действия:
- Щелкнуть по иконке видеокарты (находится в трее рабочего стола).
- В левой части появившегося меню нужно выбрать кнопку «Поворот дисплея».
- Выберите необходимое положение изображения.
Владельцам ноутбуков с видеокартами Ati Radeon следует действовать так же, как и с видеокартами Nvidia.
Как переворачивать экран на ноутбуке при помощи утилиты iRotate
- Скачайте в Интернете программу iRotate, для этого потребуется меньше минуты.
- Установите ее.
- В правой нижней части экрана появится ярлычок программы iRotate.
- Щелкните по ярлычку iRotate, появится окошко с четырьмя вариантами поворота.
- Выберите необходимый вариант положения экрана.
Теперь вы никогда не растеряетесь, если изображение на ноутбуке случайно перевернется, или вам понадобится его перевернуть.
Современные модели ноутбуков имеют массу различных опций и функциональных возможностей. Например, на некоторых устройствах можно повернуть экран, точнее, выводимое на него изображение на 90, 180 или даже 270 градусов. Причём нередко такое случается вопреки желаниям самого «юзера», что делает дальнейшую работу за ноутбуком крайне неудобной. Как же вернуть привычную картинку и обратно перевернуть изображение? Об этом и многом другом поговорим дальше.
На некоторых версия ОС можно довольно легко развернуть экран. Всего лишь с помощью клавиатуры и особой комбинации клавиш. При этом такой способ применим для ноутбуков разных фирм-производителей – asus (асус), lenovo (леново), samsung (самсунг) и пр. Сама схема действий проста:
- Нажимаете ctrl + alt + стрелка.
- Какую именно стрелку необходимо нажать? Ту, в каком направлении вам и необходимо развернуть экран. Если быть точнее, то «вниз» – перевернуть изображение вверх ногами, «вверх» – возврат в исходное положение, «влево» и «вправо» – поворот на 90° в ту или другую сторону.
Однако на некоторых сборках виндовс «горячие клавиши» могут не помочь вернуть экран обратно. Поэтому чтобы исправить перевёрнутое изображение на дисплее приходится прибегать к другим способам.

Существуют и специальные программы, которые могут развернуть дисплей монитора как того пожелает пользователь. Как правило, таких утилит нет в стандартной комплектации windows, поэтому их необходимо устанавливать дополнительно. При этом подобные программы для ротации изображения на мониторе удобны для тех, кто часто меняет ориентацию экрана. К примеру, для проведения презентаций, чтения книг или просмотра фото и видео под определённым углом.
В числе утилит, которые помогут быстро перевернуть экран ноутбука:
- iRotate
- EEERotate
- Pivot Pro и пр.
![]()
Инструкция для ОС Windows 7 и 8
Что делать если перевернулся экран или сузилось изображение на мониторе ноутбука с ОС Windows 7? Начнём по порядку:
- Выйдите на рабочий стол. После чего щёлкните правой кнопкой мыши. Выберите подпункт «разрешение экрана».
- Откроется меню, где вам понадобится раздел «ориентация». Стандартный и привычный режим – это «альбомная». Но если у вас перевернулось изображение на мониторе, то здесь будет активной другая ориентация дисплея.
- Поэтому в раскрывающемся списке выбираем «альбомная ориентация». Далее «ок» либо «применить». Изображение перевернётся в нужном направлении и вам останется только подтвердить новые настройки кликом по кнопке «сохранить изменения». Тем самым, вы вернёте экран в исходное положение.
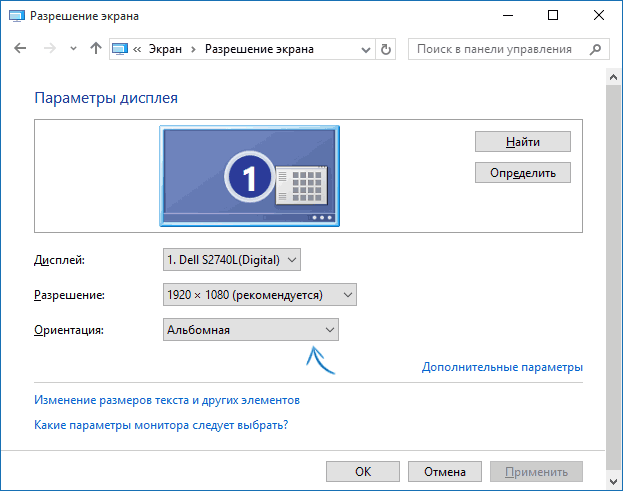
Если у вас по каким-то причинам не получается попасть в настройки экрана описанным выше способом, то можно попробовать и другой вариант. Для этого через меню «пуск» войдите в «панель управления». Далее выберите пункт «оформление и персонализация». Щёлкните по нему. Остаётся лишь кликнуть по «настройка разрешения экрана».
Кстати, для ноутбуков с ОС windows 8 осуществить поворот изображения можно также в окне настроек экрана. Схема действий аналогична описанной выше.
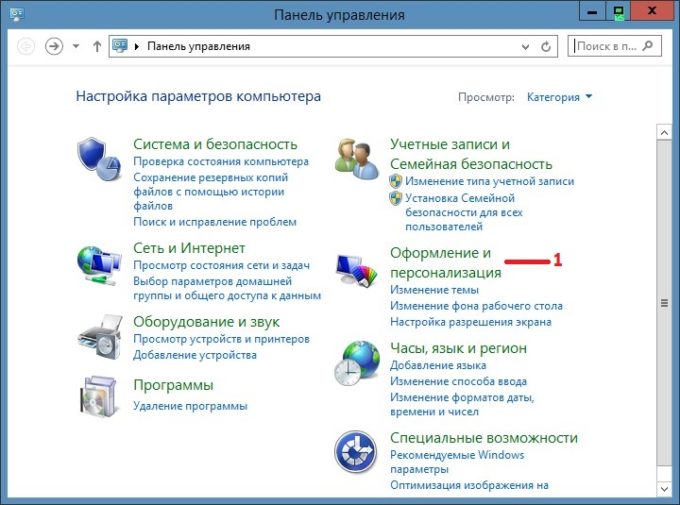
Как перевернуть экран на ноутбуке с Windows 10?
Для устройств с ОС виндовс 10 способов вернуть экран монитора в исходное положение также несколько. По сути, они идентичны тем, что применимы к windows 7 и 8. Но для большей наглядности опишем их подробно:
- Через «пуск» пройдите в панель управления. Следом выберите «настройка разрешения экрана». Опять же, как с ОС виндовс 7 и 8, обратите внимание на графу «ориентация», где должно быть написано «альбомная». Если нет, то установите её и нажмите кнопку «применить».
- Воспользуйтесь контекстным меню. Для этого наведите курсор на любое свободное от иконок и значков место на рабочем столе и нажмите правую кнопку мыши. Далее в открывшемся окошке почти в самом низу найдите строку «параметры экрана». Как и при первом способе, вы попадёте в системное меню, где нужно будет сменить ориентацию на «альбомную».
ОС Windows 10 зачастую устанавливается на так называемые ноутбуки-трансформеры, в которых объединены функции и возможности портативного компьютера и планшета. Так что в них обязательно встраивается акселерометр – прибор, обеспечивающий автоматический поворот всего, что изображено на дисплее в силу конкретного положения самого гаджета в пространстве. Поэтому не забывайте про такую функцию автоповорота картинки. Возможно, для того, чтоб вернуть изображение в исходный ракурс, достаточно повернуть сам «ноут».
Как перевернуть экран через панель управления видеокартой?
Предложим и другой способ – воспользоваться возможностями центра управления видеоадаптером. Зайти в настройки режимов работы видеокарты можно через панель управления. Также они доступны через системный трей. Либо просто кликните правой клавишей мыши и выберите панель управления NVIDIA (или «свойства графики», или AMD Catalyst Control Center).
Интерфейсы центра настроек у различных ОС и видеокарт оформлены по-разному. Однако запутаться здесь сложно. В левой части найдите раздел «дисплей». Затем «поворот дисплея». Теперь также проверьте ориентацию. При необходимости смените её на «альбомную», чтобы вернуть стандартный режим вывода изображения.

В видеокартах AMD всё немного по-другому. Здесь в центре управления графическим адаптером необходимо попасть в пункт «общие задачи дисплея» и выбрать «повернуть рабочий стол». Далее вы увидите несколько изображений, на которых будет показан требуемый поворот экрана. Выбираете нужный вариант и жмёте кнопку подтверждения.
Если же у вас ноутбук со встроенным чипсетом от Intel, то изменить расположение экрана ещё проще. Щёлкните на рабочем столе правой кнопкой мыши. Откроется меню, где вам необходимо навести курсор на строку «параметры графики». Далее кликните на подпункт «поворот» и задайте на сколько градусов вы желаете развернуть экран. Для этого достаточно выбрать один из предложенных вариантов поворота:
- Нормальный вид;
- На 90°;
- На 180°;
- На 270°.
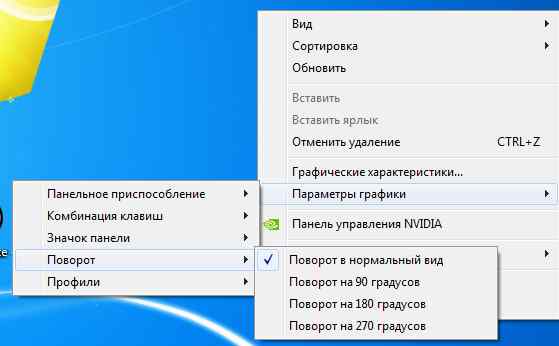
Из-за чего может перевернуться изображение на экране ноутбука?
Этот вопрос порой волнует некоторых пользователей. Ведь хочется знать, почему изображение на экране монитора вдруг неожиданно перевернулось. Что ж в основном это случается из-за:
- Невнимательности. Сам пользователь (либо играющий с клавиатурой ребёнок) случайно нажимает комбинацию из «горячих клавиш».
- Проблем с программным обеспечением. Различные системные ошибки, сбои в работе «железа» и пр. может также стать причиной того, что изображение на экране вдруг перевернулось.
- Вирусы. Вредоносное ПО в ряде случаев меняет настройки экрана. Поэтому регулярно проверяйте свой ноутбук на наличие такого опасного софта, а также пользуйтесь антивирусными программами.
Если Вы случайно перевернули изображение на ноутбуке Леново, то это можно легко исправить. Есть несколько способов вернуть исходные параметры. Давайте перейдем к сути статьи.
Как перевернуть экран на ноутбуке?
Как уже было сказано выше существует несколько основных методов решения проблемы перевернутого экрана:
- Если на ноутбуке стоит Windows 7, то необходимо кликнуть по рабочему столу ПКМ для вызова специального меню. В списке нужно выбрать пункт «Разрешение экрана». На дисплее отобразится новое окно посредством которого можно быстро повернуть экран. Для этого необходимо изменить параметры в графе «Ориентация», и сохранить изменения.
- Самый простой способ сменить ориентацию изображения – сочетания клавиш. Чтобы повернуть картинку на 180 градусов нужно использовать комбинацию кнопок Alt+Ctrl и стрелка вниз. Возврат изображения в исходное состояние осуществляется с помощью идентичной комбинации, только стрелка вниз заменяется стрелкой вверх.
Ничего сложного в том, чтобы перевернуть экран на компьютере нет. Нужно просто воспользоваться одним из описанных выше способов.
В доме, где есть дети, нередко возникает такая ситуация, когда, подойдя к компьютеру, обнаруживаешь, что изображения перевернуты с головы на ноги. Первый раз такое может даже несколько напугать. Но страшного в этом нет. на компьютере в исходное положение? Для каждой операционной системы - свой способ.
Для Windows 7
У данной оперативки свои пути решения задачи, как перевернуть экран на компьютере. Для начала запомните, что в любом случае все действия придется выполнять наоборот. То есть вверх - это будет вниз, а вправо - это влево. На пустом месте рабочего стола щелкните правой кнопкой мыши. Все открытые окна предварительно сверните или закройте. В выпадающем меню выберите пункт «разрешение экрана». Далее вам потребуется строка «ориентация». Обратите внимание, что альбомная может быть и перевернутой, и обычной. Для привычной разворотки экрана нужна простая ориентация. Смело выбирайте ее, подтвердив свое действие клавишей «применить» и «ок». Если вы ищете, как перевернуть экран на компьютере для своих целей (кино посмотреть в другой разворотке или еще для чего-то), то подбирайте подходящие варианты из имеющихся.
Альтернативный вариант для Win7

Конечно, это не единственный способ для седьмого Windows. Есть еще один простой и быстрый вариант. Для этого вызовите меню описанным выше способом. Только теперь вам нужен пункт: параметры графики. Появится стандартное системное диалоговое окно, где есть вкладка «Поворот». Далее, несколько раз щелкнув по ней, можно смело выбирать подходящий вариант. Это один из простейших способов того, как перевернуть экран на компьютере с Windows 7 (любой версии).
Если у вас Windows XP или поздние версии
Нет ничего невозможного и в любой другой операционной системе. И способ, на компьютере с Windows XP, тоже есть. Но здесь все зависит от типа установленной видеокарты. В большинстве случаев она принадлежит семейству NVIDIA. Вызовите рабочего стола. Выберите пункт: «панель управления NVIDIA». Именно там вам придется проводить все манипуляции. Левая часть открывшегося окна - это те действия, которые вам доступны как пользователю. Чтобы экран компьютера можно было перевернуть так, как требуется, нужно выбрать пункт: «Поворот дисплея». Всего есть 4 варианта. Смело пробуйте, ищите подходящий.
Универсальные способы
Независимо от того, какая у вас оперативная система, видеокарта и прочие параметры, есть стандартный набор который помогает вращать как душе угодно. Какие есть варианты? Стандартное сочетание: Ctrl и Alt, одновременно зажатые. Чтобы повернуть экран так, как вам нужно, используйте в дополнение стрелки на клавиатуре. Каждое вращение выполняется ровно на 90 градусов. Примечательно, что если такой вариант не срабатывает, то будет нелишним проверить систему на наличие вирусов и вредоносных «шпионов», «червей» и прочих программ. Не исключено, что это поможет решить проблему с несанкционированным переворотом экрана.
Еще один универсальный способ - это изменение настроек в панели управления. Чтобы в нее попасть, нужно просто нажать «Пуск» и выбрать в меню нужный пункт. В самой же панели управления вам потребуется только вкладка «Экран». Уже там можно смело искать подходящие параметры поворота изображения на компьютере.
Если во время работы без вашего участия экран был перевернут, обязательно проверьте систему антивирусом. Очень многие проблемы решаются только после удаления зараженных файлов. Если же вы просто для себя желаете перевернуть экран, то воспользуйтесь одним из предложенных советов. Не забудьте вернуть изображение в исходное положение после, чтобы снова не ломать голову над тем, в какие именно настройки нужно заходить.


























