Возникла потребность открыть порты в Windows 7 ? Тогда Вы попали по адресу. Сейчас я расскажу Вам последовательность действий, которые приведут к открытию того или иного порта в операционной системе Windows 7. Но сначала хочу обратить Ваше внимание на то, что моя инструкция будет актуальна в случае, если Вы используете стандартный фаервол (брандмауэр), то есть встроенный в ОС.

Ну что ж, давайте начнем.
Сперва, нам нужно попасть в Панель управления,

Заходим в Брандмауэр Windows, выбрав предварительно Мелкие значки,

Найдем слева и кликнем по «Дополнительным параметрам»

Появится окошко брандмауэра системы. Тут выбираем Правила для входящих подключений.

Далее нажимаем кнопку Создать правило
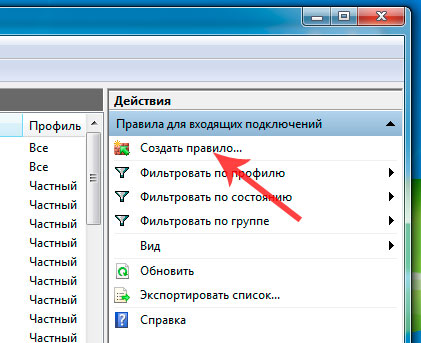
Откроется Мастер создания правила для входящего подключения. На первом этапе выбираем Для порта и жмем Далее

Далее нам нужно указать номер порта, который нужно открыть. Также можно указать диапазон таких портов. Такой номера (-а) нужно вбить в поле Определенные локальные порты. Если необходимо указать диапазон портов, то есть не один, тогда используйте дефис, к примеру 26014-26018. После нажимаем Далее,

В следующем этапе нас спросят какое действие должно выполнятся для указанного порта. Так как нам нужно открыть порт, следовательно ставим птичку возле Разрешить подключение и жмем Далее,

Далее оставим все три профиля (публичный, частный и доменный),

Дальше дайте имя создаваемому правилу, и если есть желание добавьте описание. После жмем Готово. Теперь правило, которое мы только что создали, должно появиться в верхней части списка,


Примечание:
Если для входа в интернет Вы используете модем или роутер, то порты нужно пробросить и на этом устройстве. Если Вы используете другой фаервол, то для открытия порта нужно использовать настройки именно этого фаервола.
Недавно пришлось вручную открывать порты TCP
на Windows 8.1
Обычно достаточно того, что открыто по умолчанию в Windows, но если Вы испытываете проблемы, например, подключения к почтовому серверу, а обычные способы решения подобных проблем (очистка кэша, изменение настроек безопасности, отключение межсетевого экрана) не помогают, то может потребоваться открыть тот или иной порт для сетевых подключений.
ВикипедиЯ: Термин брандмауэр или его английский эквивалент файрвол (англ. firewall) используется также в значении «межсетевой экран».
TLS (англ. Transport Layer Security - безопасность транспортного уровня, как и его предшественник SSL (англ. Secure Socket Layers - уровень защищённых сокетов) - криптографические протоколы, обеспечивающие защищённую передачу данных между узлами в сети Интернет.
SMTP по умолчанию использует TCP-порт 25. Протокол SSL для отправки почты, по умолчанию использует порт 465.
POP3 по умолчанию использует TCP-порт 110. Протокол TLS для получения почты, по умолчанию использует порт 995.
Для того, чтобы открыть порты TCP или UDP, необходимо:
1. Нажмите кнопку и перейдите в Приложения
Windows 8.1.
2. Найдите и щелкните по значку Панель управления
.
3. Выберите Брандмауэр Windows
.
4. В левой панели Панель управления\Все элементы панели управления\Брандмауэр Windows
щелкните по Дополнительные параметры
.
5. Откроется окно .
6. В случае запроса от UAC
введите пароль администратора для подтверждения действия.
ВикипедиЯ: Контроль учётных записей пользователей (англ. User Account Control, UAC ) - компонент операционных систем Microsoft Windows, впервые появившийся в Windows Vista. Этот компонент запрашивает подтверждение действий, требующих прав администратора, в целях защиты от несанкционированного использования компьютера. Администратор компьютера может отключить Контроль учётных записей пользователей в Панели управления.
7. Нажмите на Правила для входящих подключений в левой панели окна Брандмауэр Windows в режиме повышенной безопасности входящих подключений, например, для порта 995 почтового сервера, либо на Правила для исходящих подключений , если нужно создать правило для исходящих подключений, например, для порта 465 почтового сервера.

8. Нажмите на Создать правило...
в правой панели.
9. После этого откроется окно Мастер создания правила для нового исходящего подключения
. Выберите кнопку Для порта
и нажмите кнопку Далее
:

10. Выбираем Протокол TCP и Определенные удаленные порты , вводим, например, необходимый номер порта 465 и нажимаем кнопку Далее :

11. Выбираем Разрешить подключение и нажимаем Далее :

12. Выбираем профиль, к которому применяется правило:
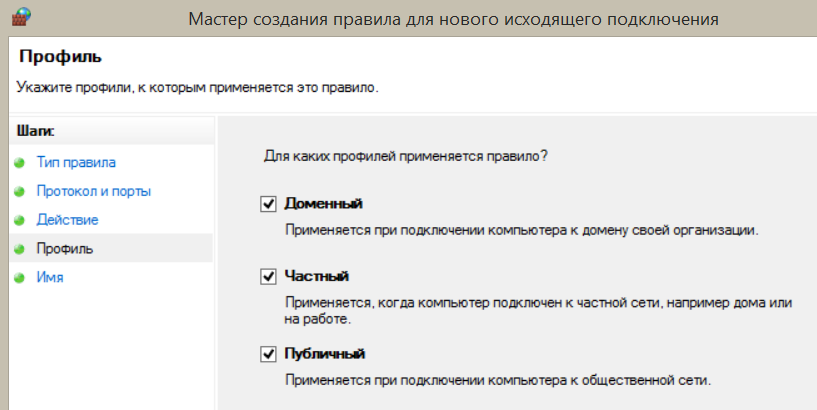
13. Указываем Имя и Описание данного правила и нажимаем кнопку Готово .

Все! Порт открыт для сетевого подключения. При необходимости открытия нескольких портов необходимо повторно выполнить вышеописанные шаги для каждого порта в отдельности.
Часто в статьях по настройке веб, ftp или ещё каких-либо серверов используется такое понятие, как «проброс портов» или «открытие портов». В целях безопасности компьютера брандмауэры и роутеры блокируют трафик по всем неосновным портам. И если мы хотим настроить, скажем ftp-сервер, нам нужно открыть проход трафика по 20 и 21 портам. В роутерах для этого используются такие понятия как Forwarding Ports и Virtual Servers. В статьях я всегда стараюсь добавлять скрины того, как выглядит проброс портов на моем роутере (TP-Link TL-WR1043ND). Но также это необходимо делать в программах типа Firewall или брандмауэр. Притом как в сторонних, так и во встроенных в систему. Почему-то даже в выключенном состоянии, стандартный брандмауэр иногда не пускает программы по закрытым портам. Но так как у меня на роутере настроен DMZ на мой компьютер, то и отключать его в моем случае несколько опасно. Сейчас я постараюсь объяснить как проводить данную операцию в стандартном брандмауэре Windows, на примере открытия портов для FTP-сервера: 21(TCP) для входящих соединений и порт 20(TCP) для исходящих. Так же данная инструкция нужна при поднятии http файлового сервера к примеру , когда нужно открыть 80 порт в оба направления.
1) Открываем «Панель управления» → группа «Система и безопасность» → «Брандмауэр Windows». В левой колонке открываем «Дополнительные параметры»:

2) Переходим на вкладку «Правила для входящих подключений» и жмём справа кнопку «Создать правило»:

3) Выбираем «Для порта», но если мы просто хотим открыть полный доступ к портам какой-нибудь определенной программе, можно выбрать «Для программы» и указать её расположение.

4) Выбираем протокол и вводим нужный порт. Если вы выберете «Все локальные порты», вы создадите просто огромную дыру в безопасности вашего компьютера.


6) …и профилям локальных сетей, в которых это правило будет использоваться.

7) Вводим название и при желании описание правила. Жмём «Готово» и новое правило создано.


8) Переходим на вкладку «Правила для исходящего соединения» и создаем там правило по тому же принципу. Прошу обратить внимание, что по умолчанию там создается правило с блокированием действия, поэтому обратите внимание на страницу действия и не забудьте поставить «Разрешить подключение».
На этом всё. Надеюсь эта статья оказалась вам полезной, нажмите одну из кнопок ниже, чтобы рассказать о ней друзьям. Также подпишитесь на обновления сайта, введя свой e-mail в поле справа.
Иногда, когда вы пытаетесь поиграть в игры онлайн на x-box, Playstation 2 или 3, PSP или любой другой игровой платформе, у вас могут возникнуть проблемы с доступом на сервер. Игры в онлайне успешно работают через вашего провайдера и ваш компьютер, и вам нужно открыть подходящий порт для игры в онлайне.
Инструкция
- 1 Нажмите на кнопку Пуск и зайдите в Сетевое окружение. Слева вы увидите Сетевые задачи. Нажмите на "Отобразить сетевые подключения".
- 2 Нажмите правой кнопкой мыши на Подключении к локальной сети, или нажмите правой кнопой мыши на 1394, если вы используете беспроводное подключение. Выберите свойства из выпадающего меню. На самом верху открывшегося окна свойств Подключения к локальной сети вы увидите Общие, Аутентификация и Дополнительно. Нажмите на вкладку Дополнительно и затем выберите Параметры под строкой Брандмауэр Windows. Если ваша кнопка Параметры не доступна, значит все порты на вашем компьютере автоматически открыты.
- 3 После того, как вы нажали Параметры под строкой Брандмауэр Windows, снова нажмите вкладку Дополнительно и нажмите кнопку Параметры справа от Подключения к локальной сети (или справа от 1394). Под вкладкой Дополнительные параметры, нажмите кнопку Добавить (внизу).
- 4 Это приведет вас в окно Параметры службы. В поле Описание службы введите имя, любое имя, предпочтительно вместе с тем, для чего хотите открыть этот порт. Например, PSP порт 1234. В поле Имя или IP-адрес компьютера вашей сети, на котором распологается эта служба, введите 127.0.0.1. В полях Номер внешнего порта службы и Номер внутреннего порта службы, введите номер порта. Номер порта, который вам необходим, содержится в сообщениях об ошибке или должен быть выдан вам технической поддержкой вашего игрового сервере. Они с радостью выдадут вам номер порта, который должен быть открытым, но не скажут, как это сделать. Выберите TCP либо UDP, затем нажмите ОК и теперь у вас открыты порты и вы готовы играть онлайн в вашу игру.


























