Без сомнений, нашумевший августовский релиз новой версии Windows 10 стал огромным шагом навстречу пользователям. Многие функции, которые ранее активировались только через консоль нынче стали общедоступными.
Среди этих функций и весьма полезная в обыденном использовании возможность активации хот-спота. Эта функция позволяет раздавать беспроводную сеть прямо с ноутбука. Для тех, кто не покупал Wi-fi роутер и пользуется интернетом на ноутбуке с помощью кабеля, эта функция просто незаменима. Возможность для других устройств – лучшее доступное от Microsoft решение.
Бывает и так, что данное решение просто не работает. Казалось бы, настройки произведены верно, но сеть не появляется или на финальном этапе настройки выдаёт ошибку. Тут следует внимательно читать описание ошибки и постоянно перепроверять свои действия. От этого зависит будущий успех решения.
Порядок настройки
Настройка мобильного хот-спота дело простое и быстрое. Если следовать нижеописанным шагам в точности, то и проблем обычно не возникает.

- В данном поле можно настроить параметры «Имя сети» и «Сетевой пароль». Имя сети – это название, под которым данная сеть отображается. А пароль, как не сложно догадаться, пароль для подключения к той самой сети. В выпадающем меню можно выбрать какое именно подключение будет использовано. В конкретном примере это передача беспроводного соединения с целью расширения покрытия. И действительно, теперь можно подключиться к новой сети с помощью смартфона.

Проблемы
Но вот вроде настройка произведена, а результата нет. Или выдаётся информация об ошибке. То есть мобильный хот-спот windows 10 не работает, а в теории должен. Следует внимательно изучать сообщения об ошибке – от этого зависит, какое решение применять.
Интернет-соединение не доступно. Такая ошибка возникает в том случае, если внезапно пропало подключение. Без установленного интернет соединения хот-спот не работает. Следует проверить есть ли подключение, чтобы избежать ненужных догадок. Качество кабеля играет не последнюю роль. Если же раздаётся беспроводное соединение, имеет смысл пере подключиться к нему.
Не удаётся настроить мобильный хот-спот. Включите Wi-Fi. Не самая распространённая ошибка, но имеет самую нетривиальную причину и неявное решение. Возникает она, когда неисправен драйвер Wi-Fi, но при этом ноутбук может быть подключён к Интернету именно таким образом. Любого пользователя такая задача поставит в тупик. Но решение довольно простое. С помощью меню пуск открывается диспетчер устройств (правый клик по меню «Пуск» и соответствующий пункт в списке).

В появившемся окне следует внимательно изучить вкладку Сетевые» адаптеры. Если хоть один из них будет отключён, то будет появляться сообщение об ошибке. Пока данные адаптеры не будут включены – хот-спот не работает.
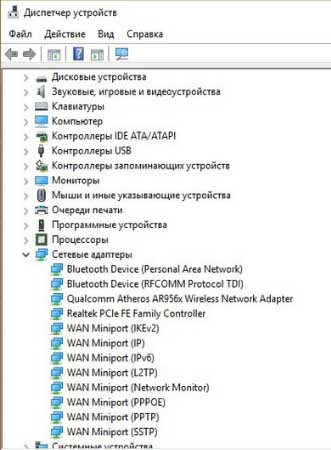
К получившейся точке невозможно подключиться. Эта проблема возникает довольно-таки часто из-за некорректной настройки устройств, которые подключаются к имеющейся сети. Неверная настройка сетевых подключений, ошибки при введении пароля, даже ошибки в или брандмауэра.
В последнее время многие пользователи хотят разобраться, с тем как настроить точку доступа (раздачу интернета) с ноутбука и компьютера на другие устройства. Специально для этого разработчики Windows создали такую стандартную функцию системы, как Мобильный хот-спот . Включив и настроив свою сеть, можно подключить к ней другие устройства: смартфон , стационарный компьютер, ноутбук или планшет.
как стандартная функция Windows
Возможность активизации мобильной точки доступа, в операционных системах Виндовс, присутствует уже много лет. Такая функция была еще в Windows 7. Но для пользователей Виндовс XP, Vista и семерки она была доступна через графический интерфейс, эта настройка была удалена из интерфейса пользователей восьмерки и начальных версий десятки, и для того, чтобы создать точку доступа, нужно было запускать сторонние утилиты или использовать командную строку.
Функция Мобильный хот-спот была добавлена в систему с выходом обновления от 02.08.2016 в версии Windows 10 (1607 ). Если у вас более старая версия, и вы не обнаруживаете у себя данную функцию, то нужно обновить операционную систему через центр обновления или скачать новую версию прямо с официального сайта Microsoft. Если у вас нет возможности обновить систему до более свежей версии с присутствующей данной функцией, то можете включить .
В новых сборках в Windows 10 разработчики предусмотрели другую возможность и добавили легкий способ, позволяющий делиться трафиком интернета через Wi-Fi с телефона, ноутбука, компьютера или другого устройства с операционной системой windows, которое оснащено маячком Вай-Фай. Она находится в приложении Параметры и чтобы воспользоваться ей, нужно включить данную опцию. Нажав на функцию, произойдет запуск точки доступа модуля Wi-Fi. Далее потребуется ввести имя и пароль сети, при помощи которой устройство будет предоставлять интернет, затем выбрать подключение к интернету.
Для возможности предоставления интернета необходимо выполнение главного условия — это активное подключение устройства к интернету. Еще потребуется Wi-Fi адаптер, установленный в ноутбуке, а на персональном компьютере можно применять съёмные Wi-Fi адаптеры, подключаемые через разъём USB . Для успешного запуска точки доступа, адаптер беспроводной сети, должен находиться во включенном состоянии:
Включение и настройка точки доступа с помощью функции Мобильный хот-спот Windows 10
Для расшаривания проводного, беспроводного и сотового подключения по Wi-Fi в десятке не обязательно следовать сложной инструкции настройки при помощи командной строки администратора или пользоваться дополнительными программами. Нужно только внести настройки в функцию «Мобильный хот-спот » и включить опцию беспроводной точки доступа:
- Для этого открываем меню «Пуск «, и далее «Параметры «.

- Открыв «Параметры » компьютера переходим в раздел «Сеть и интернет «.

- В левой части окна нужно найти пункт «Мобильный хот-спот «. Нажав на него, откроется раздел активации и настройки раздачи интернета через точку доступа, с информацией о имени сети и пароля подключения. По умолчанию они сгенерированы автоматически. В случае необходимости их можно сменить, нажав на «Изменить «.

Открыв функцию «Изменить» вводим свои имя и пароль для общего доступа. К паролю есть требование — это комбинация, которая должна быть не менее 8 символов. Далее нажимаем кнопку «Сохранить «.

В раскрывшемся меню в пункте выбора интернет-соединения указать актуальное подключение к интернету. Оно может иметь название используемого провайдера. Для активации точки доступа другим устройствам, находящимся в зоне действия Wi-Fi, нужно нажать на переключатель «Вкл «.

- В нашем случае мы использовали проводное сетевое подключение «Ethernet «.

На этом все действия по расшариванию подключения через Wi-Fi закончены. Теперь можно смело подключаться к сети любым устройствам, которые поддерживают Вай-Фай, среди них могут быть Андроид , Windows Phone либо iOS , Mac либо все виды Windows-ПК, при помощи пароля, который Вы установили.

Сразу разрешается подключать до 8 устройств. Все подключенные клиенты к вашей сети будут видны в этом же окне. При этом там указано их количество, имена, IP-, а также MAC-адреса.

Запуск точки доступа при подключении интернета через 3G модем (мобильная сеть)
Разработчиками операционной системы Windows 10 утверждать, что подобный способ будет успешно реализован на всех устройствах и с разными модемами. Мы решили это проверить и подключили к ноутбуку 3G модем (через USB), включили точку доступа через известную уже нам функцию Мобильный хот-спот и всё заработало.
![]()
Если вы выполните всё правильно, то у вас тоже должно всё выйти.
В некоторых случаях это действительно очень удобно и не потребляется дополнительная трата средств на роутер.
Раздаем Wi-Fi сеть подключившись к интернету через Wi-Fi
Это звучит немного странно, но все-таки нужно проверить и такой метод подключения. Он практически не имеет смысла, но может кому-нибудь и подойдет. Таким образом, выходит что интернет к ноутбуку можно подключить к действующей беспроводной сети, активировать точку доступа и предоставлять через Вай-Фай на другие компьютерные устройства. Такой случай подключения подойдёт, например, в случае усиления сигнала для устройств расположенных в наибольшем удалении от источника.
Настраиваем точку доступа на вещание интернета принятого из беспроводной сети Wi-Fi.

Этот вид подключения в нашем случае тоже работает. Теперь, ноутбук является точкой доступа для других устройств, используя интернет-соединение от другой беспроводной сети.
Отключение точки доступа «Мобильный хот-спот»
Если вам уже не нужна активированная функция «Мобильный хот-спот», Вы можете легко отключить её, открыв окно настроек и передвинуть переключатель на «Откл .».

Возможные проблемы во время настройки точки доступа и их решения
Мы уже упомянули выше, что при запуске точки доступа могут возникнуть некоторые ошибки. При попытке активации мобильной точки доступа на компьютере с фай-фай адаптером могут возникнуть некоторые неисправности:
Одна из них это ошибка «Не получается выполнить настройки функции мобильный хот-спот. Активируйте Вай-Фай «. Все попытки устранить это проблему не привели ни к чему и запуск виртуальной сети не состоялся. Но на этом же устройстве и тем же адаптером легко получилась раздача интернета при помощи командной строки.
Ошибка : «Не удается настроить мобильный хот-спот. Включите Wi-Fi» выглядит так:

В результате наблюдений, подобная ошибка возникает в случае неполадок в драйвере Вай-Фай адаптера, либо по причине отключенного состояния виртуального адаптера. Но проблему не удалось исправить, несмотря на то, что драйвера присутствовали и работали. При выключенном Wi-Fi, функция раздачи работает.
По логике вещей, ошибка может выскакивать не по причине того, что нет драйвера беспроводного адаптера, потому как если бы это так и было, то функции мобильной точки доступа не было бы в приложении «Параметры». Также как и если бы отсутствовал драйвер, то опции «Мобильной точки доступа » вообще не было бы, как и функции «Wi-Fi».
Скорее всего, причина такой ситуации скрывается в диспетчере устройств. Для начала нужно обновить драйвер виртуального адаптера, либо загрузить его с официального сайта. Если проделанные манипуляции не исправили ситуацию, тогда нужно открыть диспетчер устройств и найти устройство под названием «Microsoft Wi-Fi Dirrect Virtual Adapter «, также в конце может быть номер. Именно через него ноутбук подключает беспроводной интернет.
- Это можно сделать открыв «Диспетчер устройств » (меню «Пуск » -> «Параметры » -> «Устройства » -> справа внизу). Здесь нажимаем вкладку «Вид » и включаем «Показать скрытые устройства «.

Далее в разделе «Сетевые адаптеры » нужно найти строку «Microsoft Wi-Fi Direct Virtual Adapter «. Затем нужно нажать на него и в открывшемся меню выбрать «Задействовать «.

Ошибка : «Невозможно предоставить для доступа это подключение к интернету, потому что нет соединения с сетью мобильной связи».

Если подобная ошибка появилась в результате запуска раздачи интернета при помощи 3G модема, то исправить ее можно элементарным перезапуском процесса подключения к интернету. Также нужно проверить работает ли интернет на устройстве или перезагрузить компьютер, заново осуществив подключение и активировав мобильную точку доступа.
Ошибка : «Не получилось настроить мобильную точку доступа, потому как у компьютера нет подключения Ethernet, Wi-Fi либо сотового подключения».

С такой проблемой можно столкнуться только в одном случае — это отсутствие подключения компьютера к интернету. Чтобы исправить ее, нужно проверить состояние подключения сетевого провода или другие источники интернет сети.
Ошибка : Устройства не подключаются к точке доступа Wi-Fi сети.
Это возможно в случае блокировки подключения антивирусами и брандмауэрами — решить проблему можно отключив их, а затем снова подключится к сети. Также можно попробовать перезагрузить компьютер и после включить сеть.
Заключение
Функция «Мобильная точка доступа» действительно обрадовала многих пользователей. Теперь не придется вводить команды при помощи командной строки. Но всё же, во время работы возникают некоторые ошибки, в основном в результате . Потому как есть такие производители, которые еще не разработали драйвера для Виндовс 10.
Если все-таки у вас не получается запустить «Мобильный хот-спот» в Windows 10, то есть выход — это запуск точки доступа при помощи командной строки в .
С настройкой раздачи интернета по Wi-Fi в Windows 10 в последнее время творится полная ерунда. Если вы зашли на эту страницу, то у вас скорее всего тоже не получается раздать Wi-Fi через встроенную функции "Мобильный хот-спот" и/или через командную строку. По моим наблюдениям, большинство проблем появились после большого обновления Windows 10, в котором появилась функция "Мобильный хот-спот". Мало того, что этим способом у многих так и не получилось раздать Wi-Fi, так перестал работать способ запуска точки доступа командами через командную строку.
К статьям по настройке точки доступа в Windows 10 за последнее время было оставлено очень много комментариев. Из основных проблем:
- "Мобильный хот-спот" не видит подключение к интернету . Не дружит он с высокоскоростным подключением, набор номера с логином и паролем (PPPoE) . Интернет на компьютере подключен, работает, а на вкладке "Мобильный хот-спот" ошибка: "Не удалось настроить мобильный хот-спот, поскольку у компьютера отсутствует подключение Ethernet, Wi-Fi или подключение к сотовой сети".
- Точка доступа запускается (через хот-спот, или командную строку) , но устройства к Wi-Fi не подключаются . Идет постоянное подключение (получение IP, аутентификация) , долго подключаются, в итоге не удается подключится к Wi-Fi сети, которую раздает ноутбук.
- Еще одна популярная ошибка, когда точка доступа на ноутбуке запущена (через тот же хот-спот, или командную строку) , устройства к Wi-Fi подключаются, но интернет не работает .
- После обновления Windows 10 перестал работать запуск раздачи Wi-Fi через командную строку . Ошибка «Не удалось запустить размещенную сеть. Группа или ресурс не находятся в нужном состоянии для выполнения требуемой операции».
- Не получается раздать Wi-Fi через "Мобильный хот-спот", когда интернет подключен через USB 3G/4G модем . Или через встроенный в ноутбук модем (SIM-карту) .
Это основные проблемы, с которыми сталкиваются пользователи в процессе запуска точки доступа в Windows 10. Сразу хочу сказать, что конкретных решений по каждой проблеме у меня нет. Исходя из комментариев, которые посетители оставляли к другим статьям, и из информации, которую я наше в интернете, постараюсь подробно рассказать о возможных решениях каждой из этих проблем. Возможно, мои советы кому-то помогут. Постараюсь максимально подробно и понятно написать по каждой проблеме. Вы так же не забывайте делится опытом в комментариях. Ваши наблюдения, советы и решения пригодятся многим.
Мобильный хот-спот и высокоскоростное подключение (набор номера, PPPoE, VPN)
Очень много сообщений о проблеме, когда интернет на компьютере подключен через высокоскоростное подключение (через набор номера, логин и пароль) , интернет работает, а на вкладке "Мобильный хот-спот" отображается ошибка "Не удалось настроить мобильный хот-спот, поскольку у компьютера отсутствует подключение Ethernet, Wi-Fi или подключение к сотовой сети" . Получается, что встроенная функция не видит PPPoE подключение.
Такая проблема есть точно. В интернете я не нашел ни одного совета по ее решению. Находил много таких вопросов к представителям Microsoft, но они просто давали какие-то стандартные рекомендации, и все. Как решить эту проблему никто не знает. А проблема скорее всего в том, что когда у вас запущено высокоскоростное подключение, то адаптер Ethernet в статусе "неопознанная сеть". Будем надеяться, что в следующих обновлениях разработчики научат хот-спот видеть PPPoE подключения к интернету.
Решение:
Не вижу другого выхода, кроме как пробовать . После обновления и с этим бывают проблемы. Если с помощью команд не получится раздать Wi-Fi, то смотрите советы из раздела "Другие решения" в конце этой статьи.
Так же, можете попробовать запустить виртуальную Wi-Fi сеть с помощью .
Точка доступа Wi-Fi в Windows 10: устройства не подключаются, не работает интернет
Еще одна очень популярная проблема. Запускаем раздачу Wi-Fi через хот-спот, или с помощью командной строки, а смарфтоны, планшеты и другие устройства к Wi-Fi не подключаются. Идет постоянное подключение, получение IP-адреса, разные ошибки и т. д. По этой теме я писал подробную статью: . Там есть советы, которые обязательно нужно попробовать при возникновении такой проблемы.
Так же, обязательно отключите антивирус (встроенный в него брандмауэр) . Можете так же попробовать отключить встроенный в Windows брандмауэр. В основном, такая проблема появляется из-за настроек IP. В статье по ссылке выше, я показывал как можно попробовать поэкспериментировать с настройками IP. Выставить их автоматическое получение, или прописать вручную.
Подключение есть, но интернет не работает
Следующая ситуация, когда устройства к сети подключаются, но интернет не работает. В таком случае, необходимо проверять настройки общего доступа к подключению к интернету. Если вы запускали сеть через "Мобильный хот-спот", то вариантов там не много, так как мы просто выбираем подключение, с которого хотим раздать интернет.
А если у вас точка доступа запущена через командную строку, то смотрите статью: . Там подробно написано об общем доступе.
Важно! При обоих проблемах советую попробовать советы из раздела "Другие решения", которые вы найдете ниже в этой статье.
После обновления Windows 10 не получается раздать Wi-Fi через командную строку
Да, бывает и такое, когда не удается запустить виртуальную Wi-Fi сеть ни через мобильный хот-спот, ни с помощью командной стройки. В командной строке, как правило, появляется уже хорошо знакомая ошибка «Не удалось запустить размещенную сеть. Группа или ресурс не находятся в нужном состоянии для выполнения требуемой операции».
В таком случае, нужно смотреть драйвера Wi-Fi адаптера. Есть ли в списке виртуальный адаптер, включен ли он, и как работает. Об этой ошибке я писал в конце статьи.
Что делать в этой ситуации? Конкретного ответа нет. Можете поверить, включена ли . Ну и нужно экспериментировать с драйвером Wi-Fi адаптера. Пробуйте , и удалить (он автоматически будет установлен после перезагрузки) . Об этом я писал , и ниже в статье.
Наконец-то в Windows 10 появилась стандартная и простая функция, которая позволяет раздавать интернет по Wi-Fi с ноутбука, или компьютера. Называется эта функция "Мобильный хот-спот". Это отдельная вкладка в параметрах, на которой можно буквально в несколько кликов запустить точку доступа Wi-Fi. Все что нужно, это задать имя и пароль Wi-Fi сети, которую будет раздавать ноутбук, и указать подключение к интернету, с которого нужно раздать интернет на ваши устройства.
Теперь, чтобы раздать интернет по Wi-Fi в Windows 10, не нужно выполнять сложную настройку точки доступа через командную строку, как я писал в статье Как раздать интернет по Wi-Fi с ноутбука в Windows 10 , или использовать сторонние программы. Достаточно настроить "Мобильный хот-спот", и активировать функцию беспроводной точки доступа. Вам также будет интересно и 8 скрытых функций Windows 10 .
Итак, для того чтобы включить точку доступа, нажмите на панели задач кнопку «Пуск» и нажмите на иконку «Параметры» или нажмите сочетание клавиш + I

Переходим в раздел "Сеть и Интернет".

В разделе «Сеть и Интернет» открываем вкладку «Мобильный хот-спот»

В открывшейся вкладке «Мобильный хот-спот» видим, что имя беспроводной сети (SSID) и пароль присвоены автоматически, но Вы можете изменить имя сети и пароль, нажав на кнопку «Изменить»

В окне «Изменение сведений о сети» меняем имя сети и сетевой пароль (не менее 8 символов), нажимаем кнопку «Сохранить»

Далее в выпадающем списке «Совместное использование интернет-соединения» выберите то подключение, через которое у Вас подключен интернет, это не обязательно должно быть «Ethernet», это может быть беспроводная сеть или название вашего 3G/4G модема. Смотрите также Как увидеть в браузере пароль скрытый звёздочками и Как зарегистрироваться в Instagram с компьютера .
Для запуска мобильной точки доступа нажмите на переключатель возле пункта "Разрешить использование моего интернет-соединения на других устройствах".

Теперь, когда мобильный хот-спот настроен и включен к нему могут подключаться любые устройства с поддержкой Wi-Fi. Одновременно к точке доступа может быть подключено 8 устройств. Информация о подключенных устройствах будет отображаться в этом же окне.

Решил подключить к ноутбуку свой 3G USB модем, и попробовать запустить "Мобильный хот-спот". Ведь многие пользуются интернетом именно через 3G/4G модемы, и хотят раздать его на свои мобильные устройства, без покупки роутера. Этот способ вам подойдет, все работает прекрасно.
Примерно так это будет выглядеть у Вас

Управление функцией "Мобильный хот-спот"
Отключить саму функцию и прекратить раздачу интернета можно просто установив переключатель в положение "Откл." в окне с настройками.
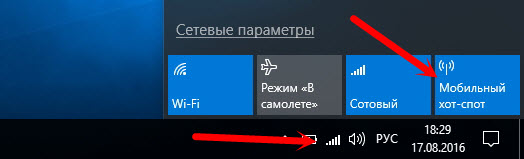
Все очень удобно и просто в настройке. Вам также будет интересно ТОП приколов от разработчиков Google и Yandex и Временный почтовый ящик для регистрации .
Возможные проблемы при раздаче интернета в Windows 10 через мобильный хот-спот, и их решения
Как я уже писал выше, в процессе запуска точки доступа, можно столкнутся с разными ошибками. Я когда попытался запустить мобильный хот-спот на стационарном компьютере с адаптером TP-LINK TL-WN720NR так же столкнулся с ошибкой "Не удается настроить мобильный хот-спот. Включите Wi-Fi". Что я только не делал, так и не смог запустить виртуальную сеть. При этом, на этом же компьютере, с этим адаптером без проблем получается запустить раздачу интернет через командную строку.
Ошибка "Не удается настроить мобильный хот-спот. Включите Wi-Fi"
Выглядит эта ошибка так:

По моим наблюдениям, эта ошибка появляется из-за проблем в драйвере Wi-Fi адаптера, или из-за того, что отключен именно виртуальный адаптер. При этом, как я уже писал выше, я не смог победить эту ошибку на одном компьютере. Хотя, там в диспетчере устройств были все необходимые драйвера, и они работали. Даже если у вас Wi-Fi отключен кнопкой, то мобильный хот-спот все ровно запускается.
Если думать логично, то проблема точно не в отсутствии драйвера беспроводного адаптера, ведь если бы драйвера не было, то вкладки "Мобильный хот-спот" вообще не было бы. Точно так же, как и вкладки "Wi-Fi" в настройках.
Проблему нужно искать в диспетчере устройств. Первым делом, попробуйте обновить драйвер Wi-Fi адаптера. Переустановите его, скачав с сайта производителя. Если это не помогло, то зайдите в диспетчер устройств, и проверьте, есть ли там "Microsoft Wi-Fi Direct Virtual Adapter". Он может быть с номером в конце. Именно через этот адаптер ноутбук раздает Wi-Fi этим способом.
Для этого, сначала нужно включить отображение скрытых устройств. Если возле адаптера "Microsoft Wi-Fi Direct Virtual Adapter" есть какой-то значок, то нажмите на него правой кнопкой мыши и выберите "Задействовать".
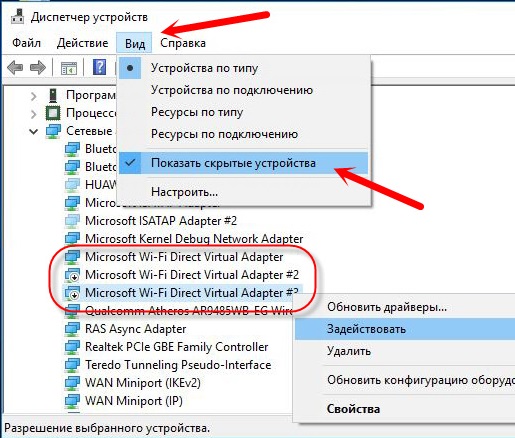
Еще несколько решений
1 Ошибка "Невозможно предоставить для общего доступа данное подключение к интернету, так как нет соединения с сетью мобильной связи".

У меня такая ошибка выскочила при попытке запустить раздачу интернета при подключении через 3G модем. Все решилось просто перезапуском подключения к интернету. Убедитесь, что интернет на компьютере работает. Можно перезагрузить компьютер, подключиться к интернету и запускать все заново.
2 Ошибка: "Не удалось настроить мобильный хот-спот, поскольку у компьютера отсутствует подключение Ethernet, Wi-Fi или подключение к сотовой сети".

Такую ошибку вы скорее всего увидите только в том случае, когда ваш компьютер действительно не подключен к интернету. Проверьте подключение.
Так же эта ошибка появляется в том случае, когда у вас интернет подключен через PPPoE (высокоскоростное соединение). Мобильный хот-спот не видит такие подключения к интернету.
3 Устройства не подключаются к запущенной Wi-Fi сети. С такой проблемой я не сталкивался, но все может быть. Чаще всего, подключение блокируют антивирусы и брандмауэры. Отключите их, и проверьте подключение к сети.
Хот-спот – еще один современный термин, значение которого известно только «продвинутым» людям. Если точнее, то тем, кто связан с IT-сферой, электроникой и интернетом.
Но постепенно с ним будет сталкиваться все большее количество людей. Уже наверняка заинтригованы… Понимаем, поэтому с радостью попробуем рассказать обо всем по порядку.
Что такое хот-спот?
В переводе с английского слово означает «горячая точка». В действительности же это место, где с помощью смартфона, или ноутбука можно выйти в интернет. Для этого в устройстве только изначально должно быть устройство радиодоступа по протоколу Wi-Fi.
Приходите, например, в кафе и за чашечкой кофе просматриваете со своего телефона или нетбука информацию из Всемирной паутины. Удобно отправлять сообщения, фотографии, прокладывать маршрут, узнавать, какие достопримечательности стоит посмотреть, если приехали на отдых в другой город или страну.
Дома или на работе у всех есть доступ в интернет, вы платите за него провайдеру и используете определенную технологию подключения. И даже если это Wi-Fi, то в местах, где не установлено соответствующее оборудование, вы уже быть на виртуальной связи не можете. Ни открыть сайт, ни написать сообщение.
Но как только вы окажетесь рядом с радиоточкой, в телефоне или планшете появится уведомление о доступе и подключении к Сети. И тут уже вы можете решать, надо вам это или нет.
По какому принципу работает хот-спот?
По сути, это аппаратно-программный комплекс (одна или несколько точек доступа Wi-Fi) и система, которая им управляет (программный контроллер). За рубежом уже законодательно оформили деятельность компаний, которые предоставляют публичный доступ к интернету по данной технологии.
В целях безопасности владельцы «горячей точки» должны хранить всю информацию о действиях пользователей на протяжении года.
В начале мы описали самый распространенный пример хот-спота, но есть еще и другие: от простейшего до корпоративного уровня.
Варианты организации
Простейший – это роутер или домашняя точка доступа, которая подключена к сети интернет. Наверняка большинство уже успешно используют эту технологию и убедились, что это просто и относительно недорого. Но вот никак не получится, да и скорость соединения будет зависеть от загруженности канала.
Начальный уровень предполагает расстановку точек доступа и использование специального программного обеспечения, а также выбор подходящего контроллера. Это тоже не слишком дорого, позволяет вести мониторинг, вносить изменения в работу, но сложновато. Кроме того, необходим отдельный постоянно работающий компьютер с ОС Linux.
Как альтернатива этому решению выступает применение аппаратного контроллера. Это проще, можно использовать один ПК и организовывать все под конкретные нужды. Но человек должен разбираться в системе, понимать, какой будет нагрузка, и подобрать соответствующее оборудование. Хотите больше, чем стандартные функции? Тоже придется поднапрячься и освоить нужные скрипты.
Сегодня, правда, некоторые сайты предлагают использовать их контроллер, что удобнее, с одной стороны. С другой же, гораздо дороже и не позволяет все настроить так, как нужно вам.
Корпоративный, как легко догадаться, нужен обычно крупным организациям. Это рестораны, гостиницы и другие заведения. Оборудование дорогостоящее, поэтому за границей, как правило, за пользование хот-спотом с клиентов берут деньги. В России же многие учреждения предлагают бесплатный доступ как бонус к своим услугам. Неплохой способ для увеличения количества посетителей и заказов.
Многие предпочитают гостиницы именно с Wi-Fi, если не в самом номере, то хотя бы в холле или баре. Удобно и автоматически повышает престиж. Если в кафе или ресторане есть возможность пользоваться бесплатным интернетом, то там уже как минимум закажут кофе или стакан лимонада, а зачастую еще и перекусят.
Такая, видимо, у россиян натура – тянуться к халяве, и крупные компании с удовольствием используют эту ментальную особенность. Здорово, когда довольны обе стороны, в этом случае услуга точно оправдана.


























