Sustav za arhiviranje zamijenio je NTBackup izdanjem Windows Servera 2008 i danas je potpuno zreo i provjeren proizvod, ali mnogi administratori još uvijek ne koriste ovu OS komponentu, preferirajući alternativne proizvode. Za to mogu postojati i objektivni razlozi i nerazumijevanje principa rada sustava arhiviranja Windows Server. Stoga smo ovim člankom odlučili riješiti moguće nedostatke znanja.
Često smo pitali administratore sustava koje poznajemo: koje alate koriste za sigurnosno kopiranje stanja svojih poslužitelja? I bili su jako iznenađeni što mnogi od njih nisu ni spomenuli Windows Server sustav arhiviranja. Na sljedeće pitanje: zašto ne koriste ovaj alat, često smo dobivali odgovor da ne razumiju kako ovaj sustav funkcionira, kako upravljati backupom itd. itd. Djelomično se razlog može nazvati valjanim; kada nema razumijevanja o tome kako ovaj ili onaj proizvod radi, bolje je odbiti ga koristiti.
Još bolje, shvatite kako to funkcionira i počnite to primjenjivati u praksi. U novom sustavu arhiviranja mnogi očekuju nasljednika poznatog NTBackup-a, no Microsoft je potpuno redizajnirao mehanizam za izradu sigurnosnih kopija i imamo potpuno drugačiji alat. Glavna sigurnosna pohrana je disk, koji je samostalno označen od strane sustava za arhiviranje i skriven od korisnika. Također možete koristiti već mapirani volumen ili mrežni resurs, međutim, te metode imaju svoja ograničenja i poništavaju sve prednosti nove tehnologije.
Novi sustav arhiviranja samostalno upravlja procesom izrade sigurnosnih kopija, kreiranjem primarnih i sekundarnih kopija podataka, kao i rokovima njihovog čuvanja. Ovo je jedna od glavnih poteškoća koja se javlja pri korištenju novog alata. Mnogi administratori navikli su izričito navesti vrstu arhiva koje se stvaraju, njihov broj i rok pohrane, pa ako ovdje ne pronađu potrebne opcije, donose ishitrene i netočne zaključke.
Uz Windows Server Backup, servisu dajete cijeli disk, a on upravlja procesom pohrane kako smatra prikladnim. Je li to dobro ili loše? Po našem mišljenju - dobro. Jer vrlo često postoje situacije kada administrator pogrešno procjenjuje veličinu diskovnog prostora potrebnog za pohranjivanje kopija ili postoji nagli skok u količini arhiviranih podataka. U ovom slučaju postoji vrlo velika vjerojatnost da usluga sigurnosne kopije neće uspjeti zbog nedostatka slobodnog prostora u najnepovoljnijem trenutku.
Windows Server ima bitno drugačiji pristup. Najlakše je povući analogiju sa sustavima videonadzora, kada se stream kontinuirano upisuje na disk iu svakom trenutku imamo određeno trajanje snimanja određeno kapacitetom diska. Recimo da smo instalirali disk od 500 GB - imamo tjedan dana videa, zamijenili ga s 1 TB - dva tjedna itd.
Usluga sigurnosne kopije radi na sličan način, zapisuje kopije na disk dok se ne potroši slobodan prostor, a zatim prepisuje najstarije kopije. Na taj način uvijek ćete imati stalnu dubinu sigurnosne kopije, ograničenu samo prostorom na disku; čak ni naglo povećanje kopiranih podataka neće dovesti do negativnih posljedica, samo će se smanjiti broj dostupnih kopija.
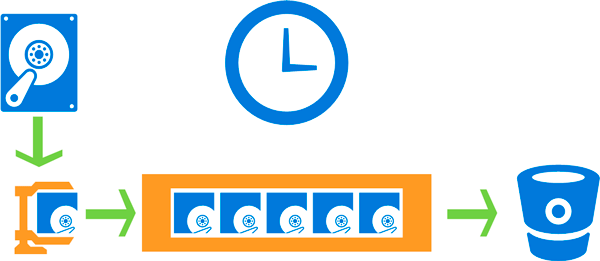 Ovdje se javlja još jedna poteškoća. Mnogi administratori riječ disk povezuju samo s fizičkim tvrdim diskom, nakon čega se odmah postavljaju mnoga pitanja: odakle nabaviti toliko diskova, kako ih spojiti na servere, kako osigurati da se arhive pohranjuju odvojeno od sustava itd. i tako dalje. Da, a izdvajanje čak i diska od 500 GB za sigurnosnu kopiju poslužitelja člana izgleda pomalo rastrošno. Stoga je vrijeme da se prisjetimo tehnologije koja vam omogućuje da odmah riješite cijeli sloj "problema".
Ovdje se javlja još jedna poteškoća. Mnogi administratori riječ disk povezuju samo s fizičkim tvrdim diskom, nakon čega se odmah postavljaju mnoga pitanja: odakle nabaviti toliko diskova, kako ih spojiti na servere, kako osigurati da se arhive pohranjuju odvojeno od sustava itd. i tako dalje. Da, a izdvajanje čak i diska od 500 GB za sigurnosnu kopiju poslužitelja člana izgleda pomalo rastrošno. Stoga je vrijeme da se prisjetimo tehnologije koja vam omogućuje da odmah riješite cijeli sloj "problema".
Doista, ovu tehnologiju danas podržavaju svi sustavi, uključujući čak i NAS u cjenovnoj kategoriji malo višoj od početne razine, što vam omogućuje pametno upravljanje raspoloživim prostorom na disku i organiziranje pohranjivanja arhiva odvojeno od sustava. Microsoft preporučuje 1,5 puta više prostora na disku za pohranjivanje dvije kopije podataka; po našem mišljenju, ova brojka je donekle precijenjena, posebno ako kopirate podatke koji se rijetko mijenjaju, na primjer, stanje poslužitelja.
Skočit ćemo malo unaprijed i prikazati rezultat arhiviranja testnog poslužitelja s volumenom arhiviranih podataka od 29 GB:
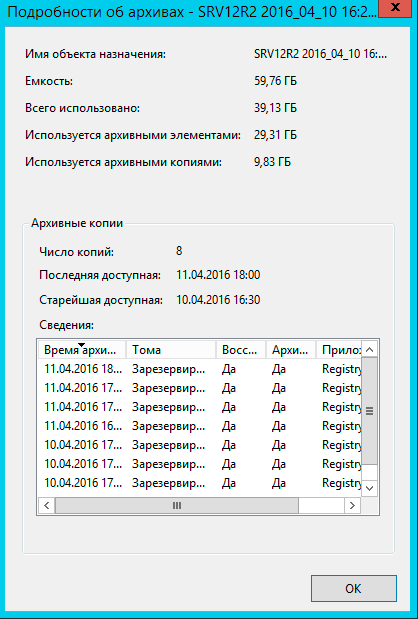 Kao što vidite, osam kopija stanja sustava zauzelo je otprilike 9 GB, što je sasvim dobro, a ukupni volumen iSCSI diska od 60 GB koji smo dodijelili dovoljan je za otprilike tri tjedna pohranjivanja dnevnih kopija, što je po našem mišljenju više nego dovoljno.
Kao što vidite, osam kopija stanja sustava zauzelo je otprilike 9 GB, što je sasvim dobro, a ukupni volumen iSCSI diska od 60 GB koji smo dodijelili dovoljan je za otprilike tri tjedna pohranjivanja dnevnih kopija, što je po našem mišljenju više nego dovoljno.
Za izradu sigurnosnih kopija koristi se mehanizam volumenske kopije u sjeni (VSS) koji vam omogućuje rad s otvorenim i sistemskim datotekama bez prekidanja rada sustava i korisnika. Počevši od Windows Servera 2012, sustav sigurnosnog kopiranja također vam omogućuje sigurnosno kopiranje Hyper-V virtualnih strojeva koji rade na glavnom računalu i vraćanje njihovog stanja pojedinačno. Prilikom korištenja drugog softvera na poslužitelju koji koristi mogućnosti kopiranja u sjeni, sustav za arhiviranje ima mogućnost spremanja VSS dnevnika, što će osigurati ispravan rad ovih servisa tijekom oporavka.
Zasebno bismo se trebali dotaknuti sigurnosnih kopija baze podataka; ako nema problema s proizvodima koji podržavaju kopiranje u sjeni, kao što su MS SQL Server ili Exchange, problemi mogu nastati s proizvodima trećih strana, na primjer, PostgreSQL. Mehanizam za kopiranje u sjeni ne provjerava logički integritet datoteka, već jednostavno snima njihovo stanje u određenom trenutku; sustavi koji podržavaju VSS mogu podnijeti ovaj trenutak, dovodeći bazu podataka u konzistentno stanje prije trenutka sjene stvorena je kopija. Za nepodržane sustave, jednostavno ćemo primiti isječak baze podataka za određeno vrijeme kada vraćamo takvu bazu podataka, ona će biti dovedena u konzistentno stanje pomoću DBMS-a, drugim riječima, sve transakcije na čekanju bit će otkazane i podaci; može doći do gubitka.
Na temelju navedenog možemo zaključiti da je Windows backup sustav vrlo prikladan za izradu sigurnosnih kopija sustava i korisničkih podataka, kao i "nativnih" usluga i aplikacija. Za arhiviranje složenog softvera trećih strana, bolje je koristiti alate koje nudi proizvođač ovog softvera.
Kako biste počeli koristiti Windows Server sustav arhiviranja prvo morate instalirati istoimenu komponentu, to se radi kroz Čarobnjak za dodavanje uloga i značajki.
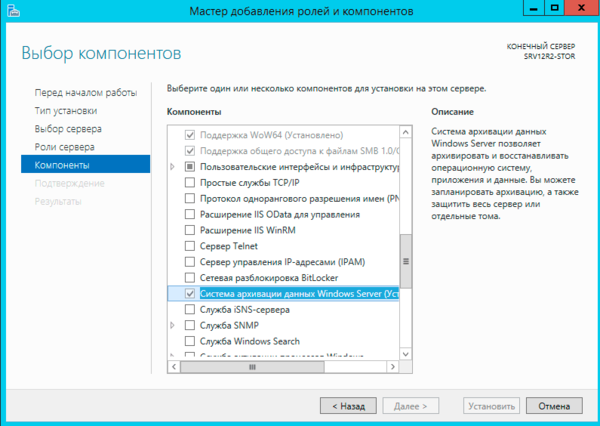 Snap-in za upravljanje uslugom tada se može pokrenuti putem Objekti V Upravitelj poslužitelja, ili putem prečaca u Upravljačka ploča - Administracija.
Snap-in za upravljanje uslugom tada se može pokrenuti putem Objekti V Upravitelj poslužitelja, ili putem prečaca u Upravljačka ploča - Administracija.
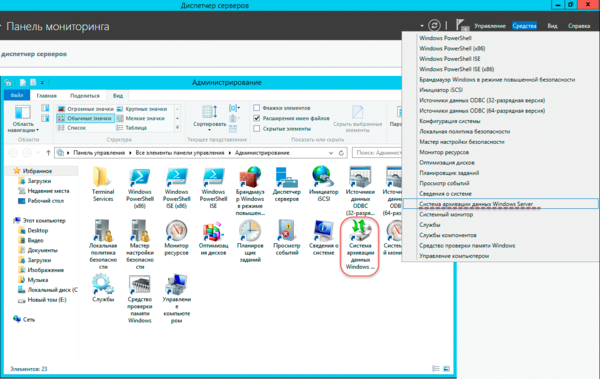 Oprema je apsolutno tipična za Windows Server usluge i ne uzrokuje nikakve poteškoće pri radu s njom.
Oprema je apsolutno tipična za Windows Server usluge i ne uzrokuje nikakve poteškoće pri radu s njom.
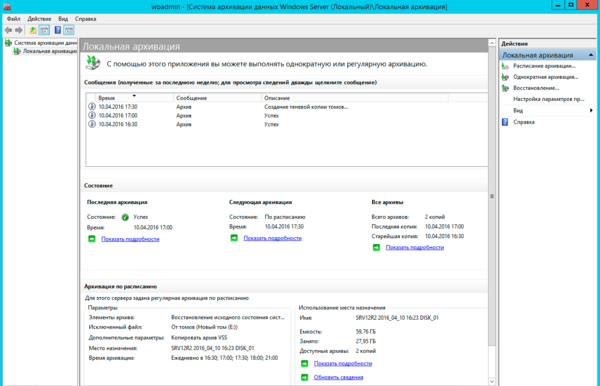 Brzi pogled na zaslon odmah vam omogućuje procjenu trenutnih postavki i statusa usluge; dostupne radnje koncentrirane su s desne strane. Postoji nekoliko njih: jednokratno arhiviranje, planirano arhiviranje i oporavak. Prvenstveno nas zanima raspored, iako je jednokratno arhiviranje također prilično zgodan alat koji vam omogućuje da brzo napravite kopiju stanja poslužitelja prije potencijalno opasnih radnji, tako da se možete vratiti na njihov početak.
Brzi pogled na zaslon odmah vam omogućuje procjenu trenutnih postavki i statusa usluge; dostupne radnje koncentrirane su s desne strane. Postoji nekoliko njih: jednokratno arhiviranje, planirano arhiviranje i oporavak. Prvenstveno nas zanima raspored, iako je jednokratno arhiviranje također prilično zgodan alat koji vam omogućuje da brzo napravite kopiju stanja poslužitelja prije potencijalno opasnih radnji, tako da se možete vratiti na njihov početak.
Pritiskom Raspored arhiviranja pokrenut ćemo istoimeni čarobnjak koji nam nudi arhiviranje cijelog poslužitelja, odnosno zadavanje objekata za selektivno arhiviranje.
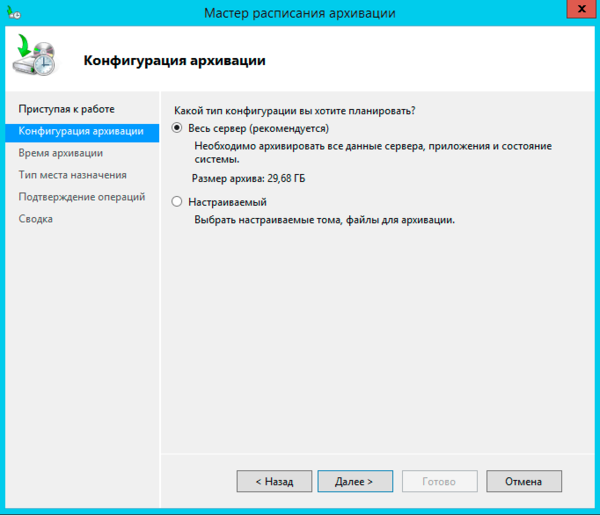 Uvijek ćemo imati vremena arhivirati sve odjednom, pa ćemo odabrati prilagođenu vrstu arhiviranja. Sljedeći korak bit će od nas traženje da odaberemo objekte za arhiviranje.
Uvijek ćemo imati vremena arhivirati sve odjednom, pa ćemo odabrati prilagođenu vrstu arhiviranja. Sljedeći korak bit će od nas traženje da odaberemo objekte za arhiviranje.
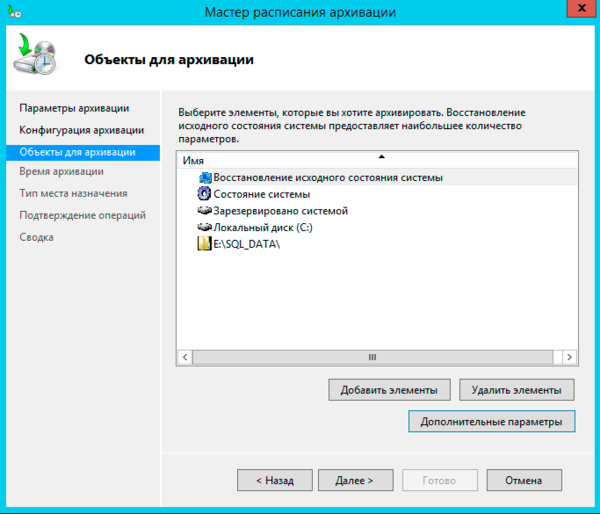
Da biste ih dodali, samo kliknite Dodajte elemente.
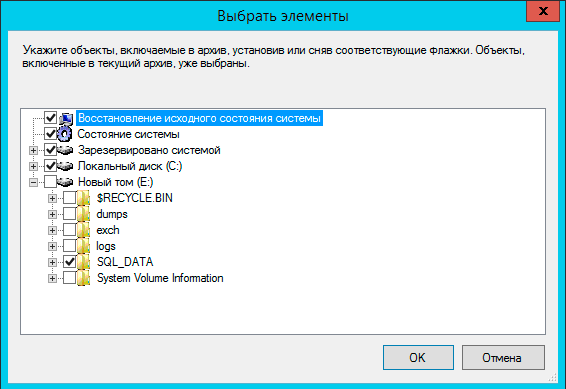 Ako odaberete Vraćanje sustava u prvobitno stanje, tada će se automatski dodati Stanje sustava, sistemsku particiju (pogon C:) i servisnu particiju s bootloaderom. U edukativne svrhe ovim podacima dodali smo mapu s MS SQL bazama podataka koje bi trebale predstavljati neke korisničke podatke.
Ako odaberete Vraćanje sustava u prvobitno stanje, tada će se automatski dodati Stanje sustava, sistemsku particiju (pogon C:) i servisnu particiju s bootloaderom. U edukativne svrhe ovim podacima dodali smo mapu s MS SQL bazama podataka koje bi trebale predstavljati neke korisničke podatke.
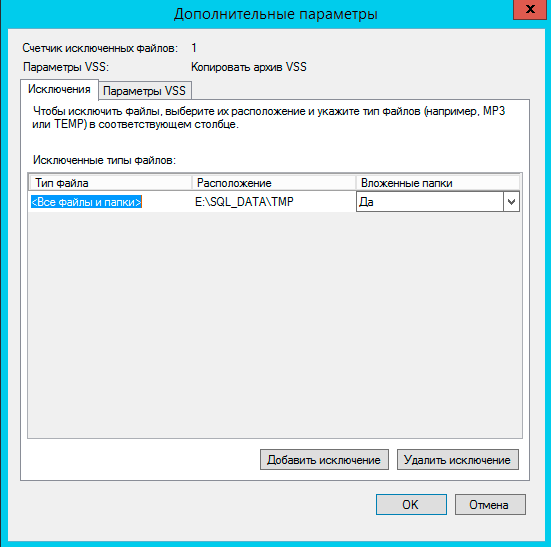 Također postavite parametre usluge kopiranja u sjeni; ako imate aplikacije koje koriste ovu uslugu, na primjer, MS SQL Server, tada biste trebali odabrati postavku Kopiraj VSS zapisnik, koja će osigurati njihovu normalnu interakciju s uslugom kopiranja u sjeni, uključujući tijekom oporavka.
Također postavite parametre usluge kopiranja u sjeni; ako imate aplikacije koje koriste ovu uslugu, na primjer, MS SQL Server, tada biste trebali odabrati postavku Kopiraj VSS zapisnik, koja će osigurati njihovu normalnu interakciju s uslugom kopiranja u sjeni, uključujući tijekom oporavka.
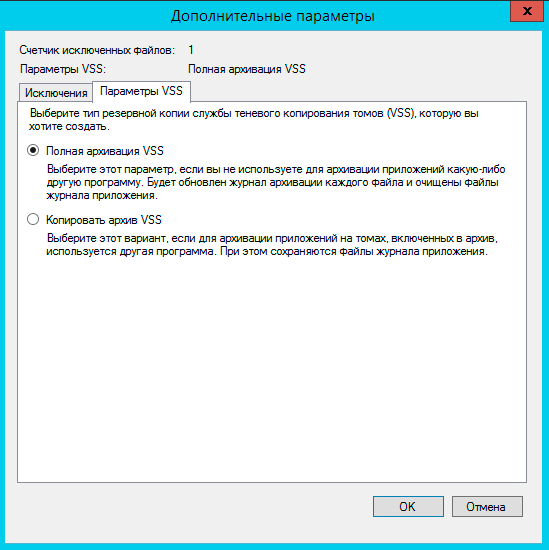
Zatim ćete morati napraviti raspored, zadatak je krajnje jednostavan, možete pokrenuti arhiviranje jednom ili nekoliko puta dnevno, minimalni korak intervala je pola sata.
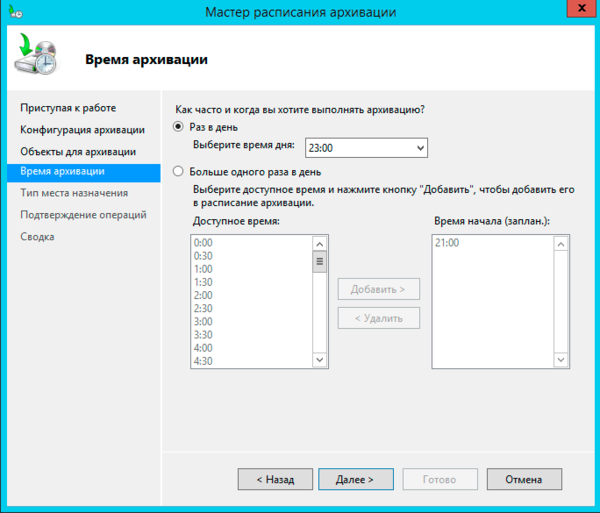 Raspored smo dogovorili, a sada je vrijeme da se odlučimo za mjesto skladištenja arhive. Na izbor su tri opcije, svaka od njih je dosta dobro komentirana, što olakšava pravi izbor:
Raspored smo dogovorili, a sada je vrijeme da se odlučimo za mjesto skladištenja arhive. Na izbor su tri opcije, svaka od njih je dosta dobro komentirana, što olakšava pravi izbor:
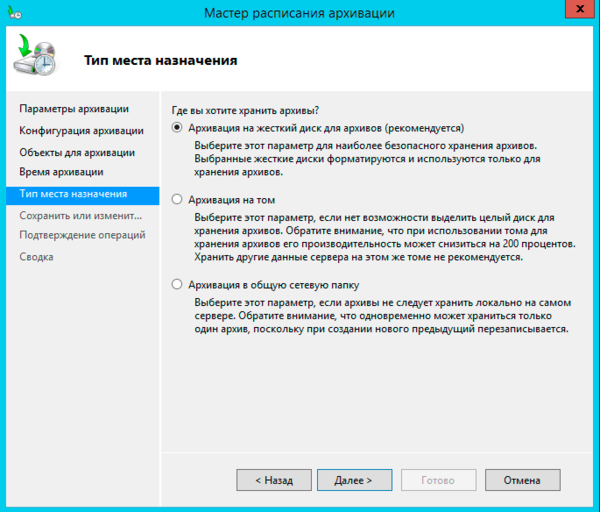 Kao što smo već rekli, optimalno je dodijeliti cijeli disk za arhiviranje; preporučujemo korištenje iSCSI diskova za ovu svrhu, što vam omogućuje da riješite dva glavna problema odjednom: optimalno korištenje prostora na disku i pohranjivanje arhiva odvojeno od sustava.
Kao što smo već rekli, optimalno je dodijeliti cijeli disk za arhiviranje; preporučujemo korištenje iSCSI diskova za ovu svrhu, što vam omogućuje da riješite dva glavna problema odjednom: optimalno korištenje prostora na disku i pohranjivanje arhiva odvojeno od sustava.
Vrijedno je spomenuti mogućnost postavljanja arhive u mrežnu mapu; unatoč strogim ograničenjima, ova metoda je prikladna za jednokratno arhiviranje, kada trebate brzo stvoriti arhivu i postaviti je izvan poslužitelja.
Ako odaberete disk, bit će formatiran i skriven, što pruža dodatnu zaštitu od mogućih destruktivnih utjecaja, na primjer, trojanaca za šifriranje.
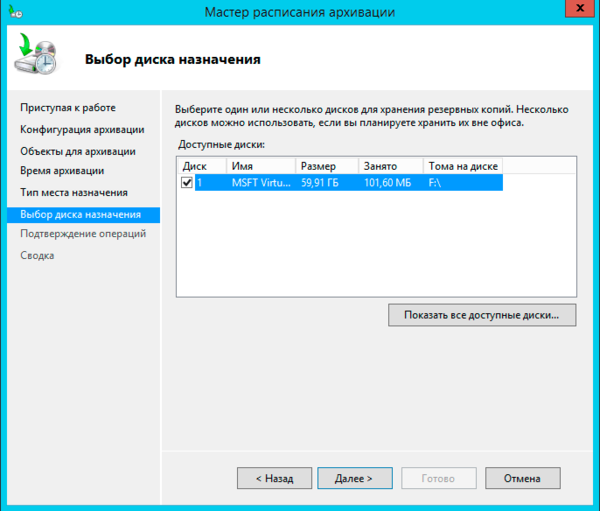
Na posljednjem koraku još jednom provjerite ispravnost postavljenih postavki i potvrdite ih pritiskom na tipku Spreman.
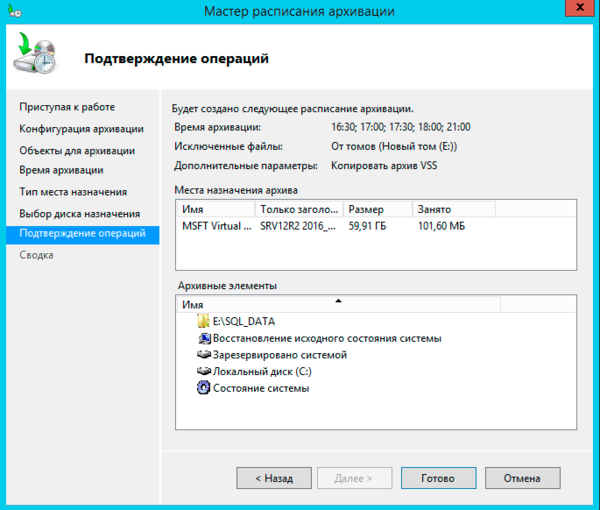 Sada preostaje samo pričekati navedeno vrijeme i provjeriti je li proces arhiviranja završen bez grešaka. Prilikom izrade rasporeda trebali biste uzeti u obzir opterećenje mreže i podsustava za pohranu diska, što može dovesti do smanjenja njihove izvedbe.
Sada preostaje samo pričekati navedeno vrijeme i provjeriti je li proces arhiviranja završen bez grešaka. Prilikom izrade rasporeda trebali biste uzeti u obzir opterećenje mreže i podsustava za pohranu diska, što može dovesti do smanjenja njihove izvedbe.
Nakon izrade sigurnosne kopije bilo bi dobro provjeriti mogućnost vraćanja iz nje. Da biste to učinili, odaberite istoimenu radnju u snap-inu i ona će se pokrenuti Čarobnjak za oporavak, koji će vas prvo tražiti da navedete lokaciju arhive:
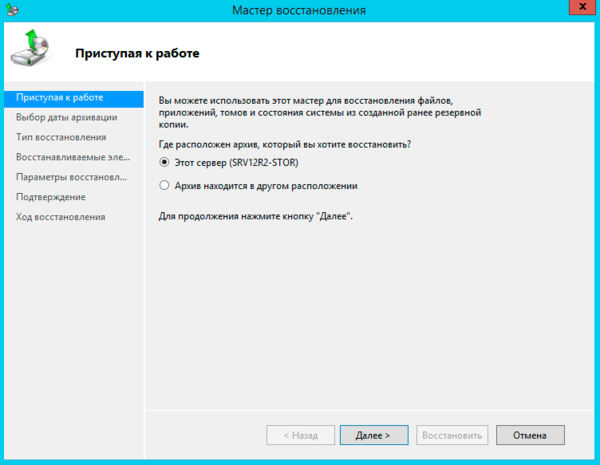 Zatim označavamo datum i vrijeme izrade sigurnosne kopije na koje se želimo vratiti; dostupni datumi označeni su masnim slovima.
Zatim označavamo datum i vrijeme izrade sigurnosne kopije na koje se želimo vratiti; dostupni datumi označeni su masnim slovima.
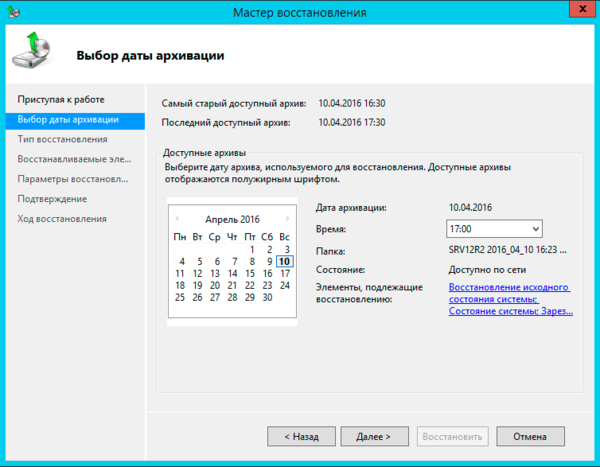 Zatim označavamo što točno želimo vratiti:
Zatim označavamo što točno želimo vratiti:
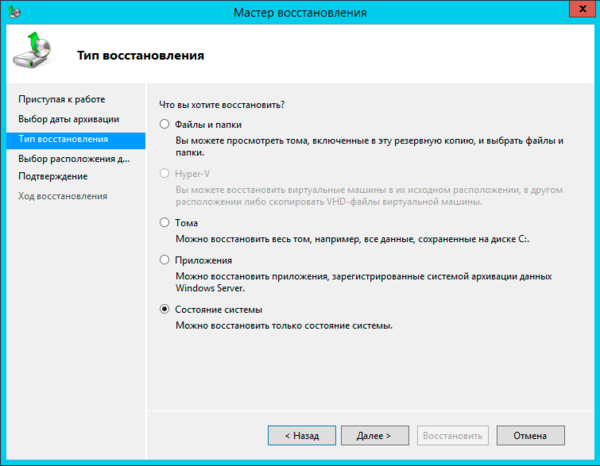 Kao što vidite, to mogu biti datoteke i mape, Hyper-V virtualni strojevi, volumeni, aplikacije i stanje sustava. Posebno treba istaknuti aplikacije. Ova značajka dostupna je samo aplikacijama registriranim u sustavu arhiviranja, koje moraju moći raditi s API-jem usluge i podržavati VSS. Jednostavno rečeno, ovaj popis uključuje ograničen broj programa, uglavnom samog Microsofta, a za softver trećih strana ova je funkcija beskorisna.
Kao što vidite, to mogu biti datoteke i mape, Hyper-V virtualni strojevi, volumeni, aplikacije i stanje sustava. Posebno treba istaknuti aplikacije. Ova značajka dostupna je samo aplikacijama registriranim u sustavu arhiviranja, koje moraju moći raditi s API-jem usluge i podržavati VSS. Jednostavno rečeno, ovaj popis uključuje ograničen broj programa, uglavnom samog Microsofta, a za softver trećih strana ova je funkcija beskorisna.
Istodobno, teško je precijeniti mogućnost oporavka stanja sustava, što vam omogućuje vraćanje stanja OS-a bez utjecaja na korisničke podatke. Ovo je vrlo korisno u situacijama kada je prošlo neko vrijeme između unošenja promjena u sustav i utvrđivanja njihovog negativnog učinka.
Vraćanje stanja sustava provodi se u dvije faze, od kojih svaka završava ponovnim pokretanjem.
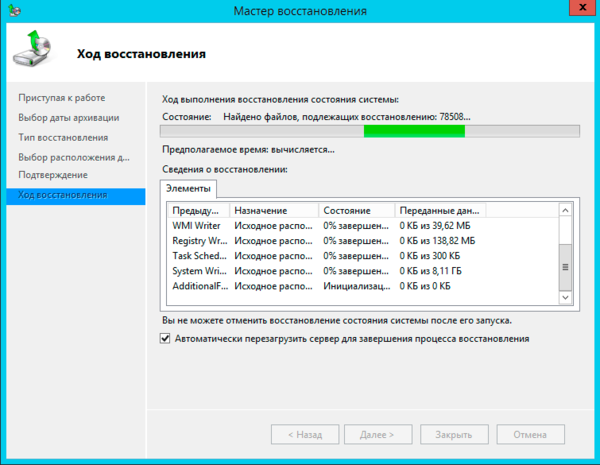
Štoviše, druga faza izgleda kao normalno pokretanje OS-a i ne prikazuje nikakve poruke, jednostavno se ponovno pokreće nakon nekog vremena. Može se činiti da je došlo do pogreške ili kvara, ali to nije slučaj.
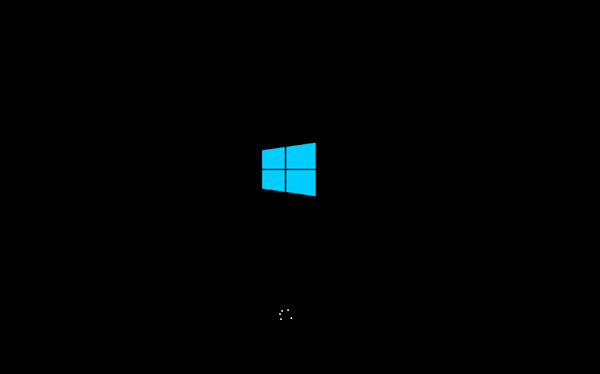
Stoga samo trebate biti strpljivi i pričekati poruku o uspješnom završetku operacije. Ovisno o brzini mreže, performansama diska i količini podataka, ova operacija može potrajati dosta vremena.
 Alternativa vraćanju stanja sustava je vraćanje na razini volumena, koje će uništiti sve podatke i vratiti volumen u stanje u kojem je bio navedenog datuma. Ovo može biti korisno u slučaju incidenta s virusom kada želite osigurati da na sustavu ne ostane zlonamjerni softver ili u slučajevima kada je izvorni volumen oštećen.
Alternativa vraćanju stanja sustava je vraćanje na razini volumena, koje će uništiti sve podatke i vratiti volumen u stanje u kojem je bio navedenog datuma. Ovo može biti korisno u slučaju incidenta s virusom kada želite osigurati da na sustavu ne ostane zlonamjerni softver ili u slučajevima kada je izvorni volumen oštećen.
Općenito, ova se operacija ne razlikuje od vraćanja volumena sa slike pomoću bilo kojeg drugog softvera, na primjer, Acronis.
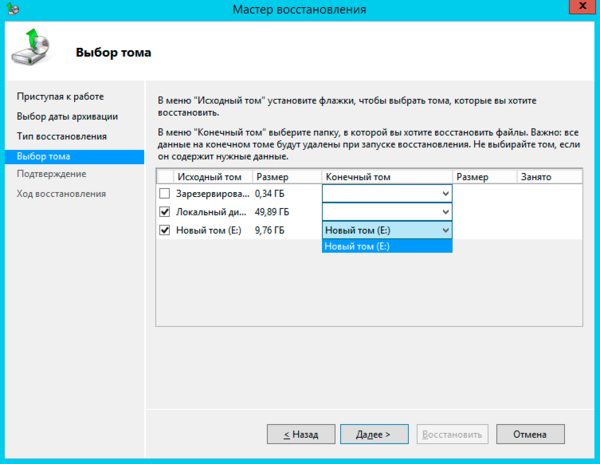 Prilikom vraćanja mapa i datoteka, možete fleksibilno upravljati parametrima oporavka, na primjer, spremanjem obje verzije datoteke: trenutne i obnovljene, ovo je korisno u slučajevima kada je datoteka slučajno prebrisana, ali rezultat trenutne potreban je i rad. Tijekom oporavka također možete vratiti sva prava pristupa datotekama i mapama, što je važno ako imate složen sustav dodjele prava.
Prilikom vraćanja mapa i datoteka, možete fleksibilno upravljati parametrima oporavka, na primjer, spremanjem obje verzije datoteke: trenutne i obnovljene, ovo je korisno u slučajevima kada je datoteka slučajno prebrisana, ali rezultat trenutne potreban je i rad. Tijekom oporavka također možete vratiti sva prava pristupa datotekama i mapama, što je važno ako imate složen sustav dodjele prava.
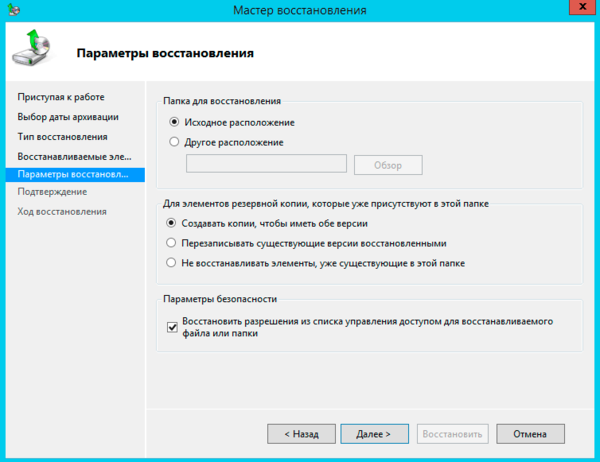 Kao što vidite, Windows Server backup sustav je vrlo funkcionalan i praktičan alat koji omogućuje uspješan oporavak podataka na bilo kojoj razini, a ujedno oslobađa administratora značajnog dijela brige oko upravljanja ovim procesom. Stoga, ako još ne koristite ovaj sustav arhiviranja, nakon čitanja ovog materijala vrijeme je da ga pobliže pogledate.
Kao što vidite, Windows Server backup sustav je vrlo funkcionalan i praktičan alat koji omogućuje uspješan oporavak podataka na bilo kojoj razini, a ujedno oslobađa administratora značajnog dijela brige oko upravljanja ovim procesom. Stoga, ako još ne koristite ovaj sustav arhiviranja, nakon čitanja ovog materijala vrijeme je da ga pobliže pogledate.
Oznake:


























