Outlook je program koji je dio Microsoft Officea, dizajniran za rad s e-poštom i pismima. Kako ne biste izgubili ili prenijeli slova iz programa na drugo računalo ili medij treće strane, mogu se spremiti u zasebnu datoteku, izvesti ili arhivirati.
Spremanje e-pošte u Outlook 2010 i 2013
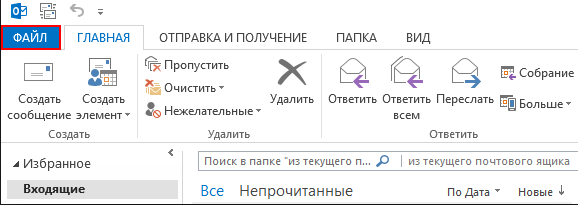
Gdje Outlook pohranjuje e-poštu
Prema zadanim postavkama, program automatski sprema sve poruke e-pošte svaki određeni vremenski period u zasebnu datoteku outlook.pst. Ova se datoteka nalazi u PrimaryDrive:\Documents and Settings\account_name\Local Settings\Application Data\Microsoft\Outlook. Možete kopirati i koristiti ovu arhivu za vlastite potrebe, ali imajte na umu da posljednja pisma primljena poštom možda neće imati vremena da uđu u nju. Stoga je bolje koristiti ručni izvoz ili arhiviranje kako biste bili sigurni da će sva slova biti u datoteci.
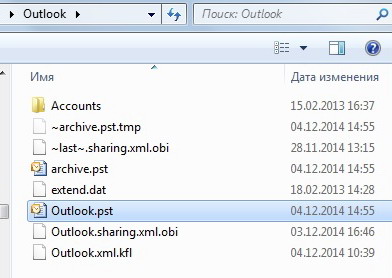 Outlook.pst datoteka koja sadrži sve e-poruke
Outlook.pst datoteka koja sadrži sve e-poruke Kako arhivirati e-poštu
Arhiviranje u programu Outlook značajka je koja premješta određene e-poruke u zasebnu arhivu koja se može komprimirati kako bi se smanjila količina prostora koju zauzimaju na vašem tvrdom disku. Za razliku od tradicionalnog sigurnosnog kopiranja, koje stvara kopiju Outlook stavki, arhivirane stavke premještaju se u zasebnu Outlook podatkovnu datoteku (.pst). Arhiviranim stavkama možete pristupiti u bilo kojem trenutku otvaranjem ove datoteke.
Automatsko arhiviranje
Prema zadanim postavkama, funkcija je aktivirana i obavlja svoje dužnosti nakon 2, 3 ili 6 mjeseci, ovisno o vrsti pisma. Za više detalja pogledajte tablicu u nastavku.
Tablica: Razdoblje čuvanja raznih podataka u Outlooku
Nakon prve sesije automatskog arhiviranja, program stvara datoteku i zasebnu mapu za nju. Ubuduće ćete moći sami dodavati pisma u arhivu ili ih iz nje uklanjati. Arhiva koju su izradili Outlook alati prema zadanim se postavkama nalazi u PrimaryDrive:\User\AccountName\Documents\Outlook Files\archive.pst.
Da biste sami konfigurirali postavke automatskog arhiviranja, slijedite ove korake:
Ručno arhiviranje
Tijekom ručnog arhiviranja automatski će se kreirati mapa Arhiva ako prethodno nije bila kreirana tijekom automatskog arhiviranja.
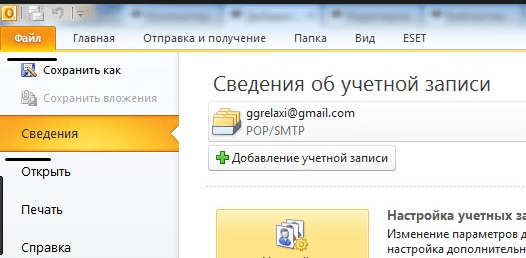
Video: arhiviranje u programu Outlook
Preuzimanje i vraćanje e-pošte iz arhive i pst datoteke
Ako imate arhivu ili drugu datoteku sa slovima u pst formatu, tada možete brzo prenijeti sve podatke iz nje u program. Odnosno, pomoću PST datoteke možete vratiti izgubljene podatke ili dodati nove preuzete s drugog računala:
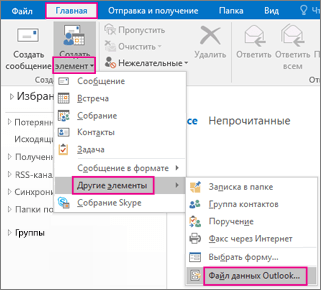
Video: Migracija Microsoft Outlook 2010 baze podataka
Izvoz slova
Izvoz vam omogućuje spremanje pisama i drugih stavki u programu Outlook u zasebnu nekomprimiranu datoteku u pst formatu. Rezultirajuća datoteka može se koristiti na isti način kao arhiva, ali neće se morati raspakirati.
- Na kartici "Datoteka" idite na pododjeljak "Otvori".
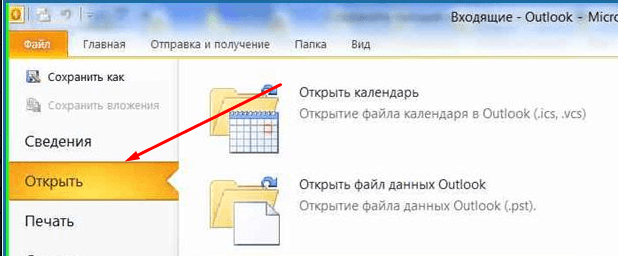 Otvorite odjeljak "Otvori".
Otvorite odjeljak "Otvori". - Odaberite funkciju "Uvoz" ili "Uvoz i izvoz", ovisno o verziji programa.
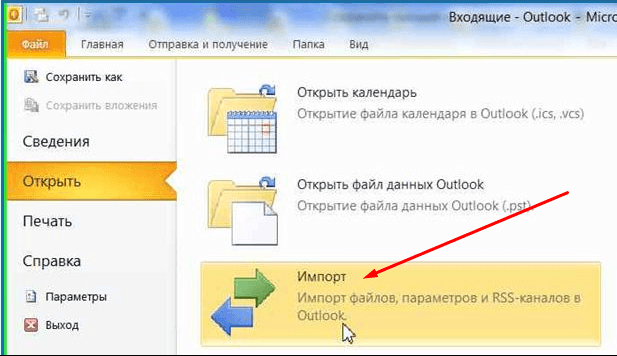 Pritisnite gumb "Uvezi".
Pritisnite gumb "Uvezi". - Provjerite opciju "Izvoz datoteka".
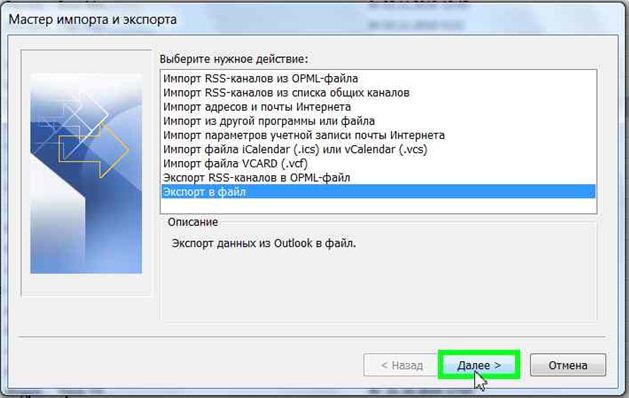 Odaberite radnju "Izvoz datoteka"
Odaberite radnju "Izvoz datoteka" - Navedite da želite stvoriti pst datoteku.
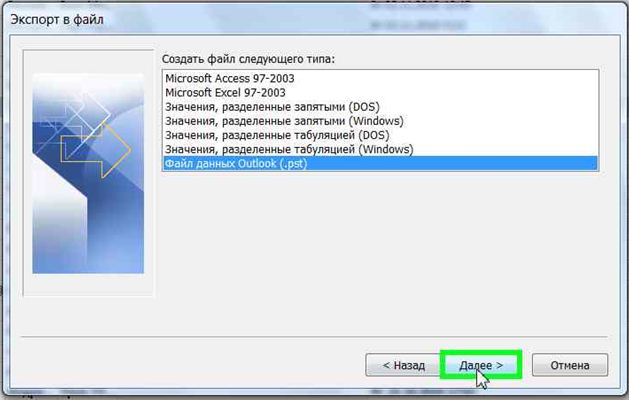 Navedite pst format
Navedite pst format - Odaberite pojedinačne mape koje želite izvesti ili označite gornji odjeljak i potvrdite okvir pored riječi "Uključi podmape".
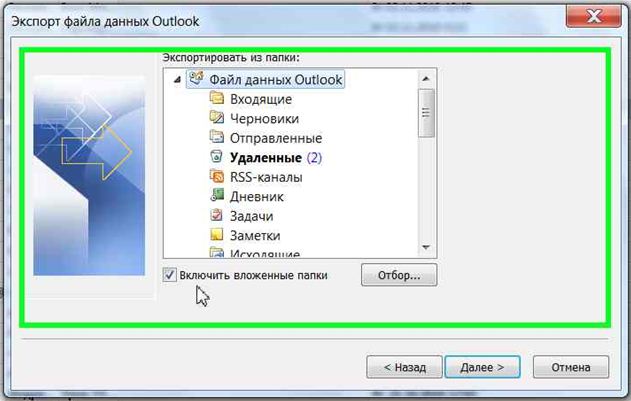 Navedite koje mape želite izvesti
Navedite koje mape želite izvesti - Odredite stazu na kojoj će se odrediti mjesto za pohranu datoteke s izvezenim slovima.
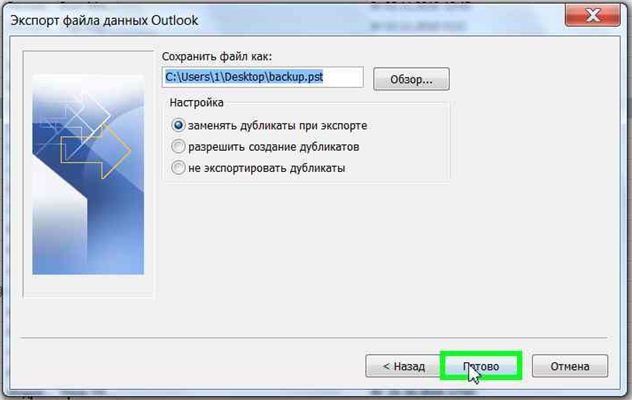 Navedite gdje želite spremiti datoteku s izvezenim datotekama
Navedite gdje želite spremiti datoteku s izvezenim datotekama - Ako želite, postavite lozinku za datoteku, ali to nije obavezno.
 Postavite lozinku za datoteku
Postavite lozinku za datoteku - Kao rezultat toga, dobit ćete datoteku s kojom možete prenijeti pisma na bilo koje računalo koje ima Outlook.
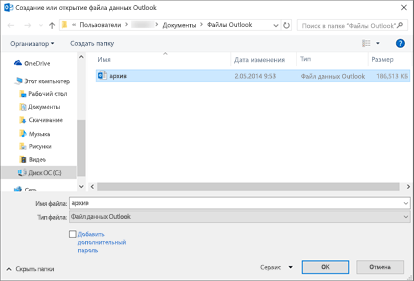 Primljena je izvezena datoteka
Primljena je izvezena datoteka
Kako istaknuti slova
Kako biste označili nekoliko slova odjednom za daljnje brisanje ili ih prenijeli u odjeljak "Čitaj", držite pritisnutu tipku Ctrl na tipkovnici i počnite označavati slova mišem bez otpuštanja tipke.
Ako trebate odabrati veliki broj slova odjednom, odaberite prvo slovo, a zatim držite tipku Shift na tipkovnici i odaberite zadnje slovo bez otpuštanja tipke. Sva slova između prvog i zadnjeg slova bit će odabrana.
 Odabir više e-poruka odjednom
Odabir više e-poruka odjednom Za odabir svih poruka odjednom, označite jedno slovo i držite pritisnutu kombinaciju tipki Ctrl + A, tada će biti odabrana sva slova koja se nalaze u istoj mapi kao i odabrano slovo.
Spremite privitke iz više e-poruka
Neke primljene e-poruke mogu sadržavati privitke: datoteke, slike, videozapise itd. Možete spremati privitke svake e-pošte redom, ali postoji još jedna opcija:
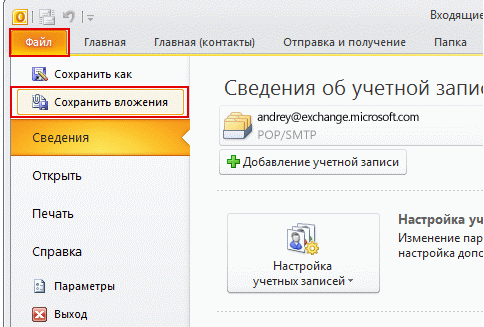
Neki problemi s Outlook e-poštom i kako ih riješiti
U procesu rada sa slovima mogu se pojaviti određene pogreške ili problemi. Da biste ih uklonili, morate izvršiti određene radnje.
Nepročitane poruke e-pošte čitaju se automatski
Ako pisma koja stižu na vašu poštu automatski budu označena kao “Pročitano”, iako ih niste otvorili, onda je činjenica da ste uključili funkciju koja pokazuje da ste pismo pročitali ako imate karticu s njim otvorenu za nekoliko sekundi. Da biste onemogućili ovu značajku, slijedite ove korake:
Stare e-poruke se ne prikazuju
Pisma pročitana prije nekog vremena možda se više neće prikazivati u programu. Da biste to popravili, slijedite ove korake:
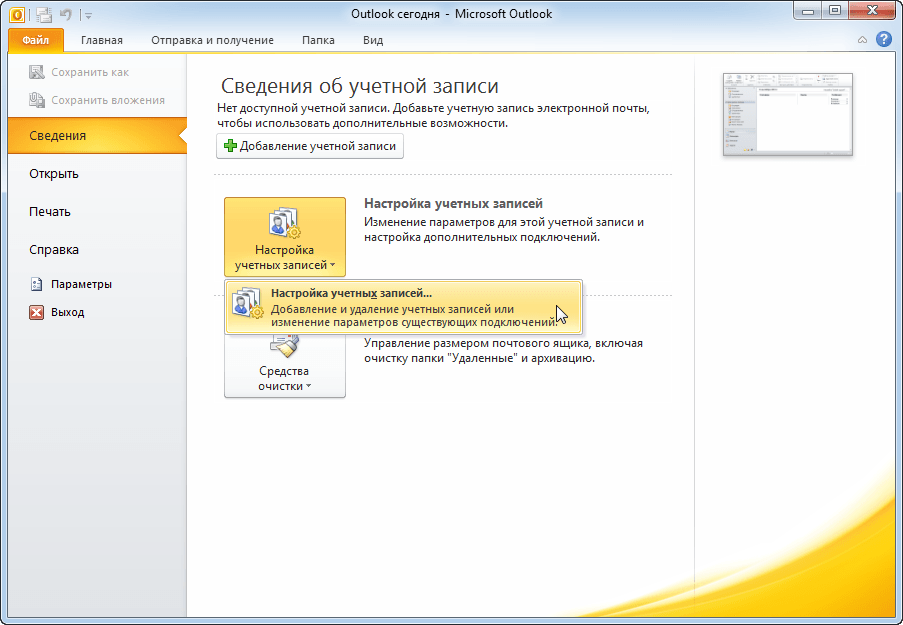
E-poruke iz Outlooka mogu se izvesti ili arhivirati kako bi se napravila datoteka koja se može prenijeti na drugo računalo ili dati nekome. Iz kreirane datoteke bit će moguće dobiti podatke bilo kojom verzijom Outlooka, uvozom ili kreiranjem stavke.


























