Pozdrav prijatelji! Danas ću vam reći o tome kako pogledati karakteristike računala na Windows 7. Post je mali i, u principu, ovdje nema ništa zanimljivo. Mislim da svi znaju i razumiju kako doći do potrebnih informacija o vašem računalu. Konkretno, u ovom postu ću razmotriti sve standardne načine za dobivanje karakteristika računala sa sustavom Windows 7, iako su prikladni za druge. Pa, da počnemo?
1. Prozor sustava
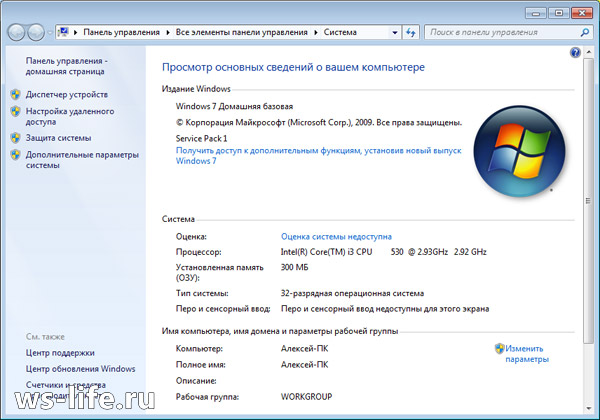
Što možete saznati? Možete saznati naziv procesora koji je instaliran u vašoj sistemskoj jedinici. Količina RAM-a, odnosno RAM-a. Vrsta sustava, kao i bitna dubina procesora. Usput, nedavno sam skinula post o ovome, istaknula sam poveznicu. Nadalje postoje i druge karakteristike, ja sam naveo glavne. Dakle, kako ipak otvoriti prozor "Sustav"? Ove informacije su dane u nastavku, a sastoji se od nekoliko načina. Možete koristiti bilo koji od njih i vidjeti karakteristike vašeg računala.
Prvi: Mislim da apsolutno svi imaju prečac "Moje računalo" na radnoj površini. S njim možete doslovno otvoriti prozor "Sustav" u 3-5 sekundi i saznati neke karakteristike. Da biste to učinili, desnom tipkom miša kliknite na njega, pozivajući kontekstni izbornik. Zatim kliknite na "Svojstva" i hoće li sve biti u redu!
Usput, ako je prečac stvoren umjetno, prozor koji želite vidjeti neće se pokrenuti. Kako odrediti? Određuje se jednostavno, ako prečac ima pravu ikonu prečaca, onda, nažalost, ništa neće biti od toga. Ako je prečac prikazan kao *.exe datoteke, sve će izaći. Da biste stvorili takav prečac, a ne prečac, koristite četvrtu metodu. Tu sam malo opisao što i kako se radi.
Drugi: može se otvoriti pomoću upravljačke ploče. Upravljačka ploča se može otvoriti na nekoliko načina. Na primjer, kroz izbornik Start ili unesite naredbu kontrolirati u cmd. Nakon otvaranja potrebno je kliknuti na "Sustav i sigurnost" i kliknuti na "Sustav". Ovo je ako imate prikaz u obliku "Kategorija", ali ako su "Velike" ili "Male" ikone, odmah pronađite i kliknite na "Sustav". Ovo će otvoriti prozor svojstava.
Treći: Kroz pretraživanje u "Start". Otvorite i napišite riječ "Sustav" i odaberite željeni rezultat pretraživanja.
Četvrta: Opet putem izbornika Start. Potrebno je otvoriti i desnom tipkom miša kliknuti na riječ "Računalo" i odabrati "Svojstva". Usput, postoji moda "Prikaz na radnoj površini", ako je oznaka "Moje računalo" umjetno stvorena, kliknite. Na radnoj površini pojavit će se nova ikona, a staru je moguće izbrisati. Ovo je ista informacija koju sam obećao u prvom paragrafu.
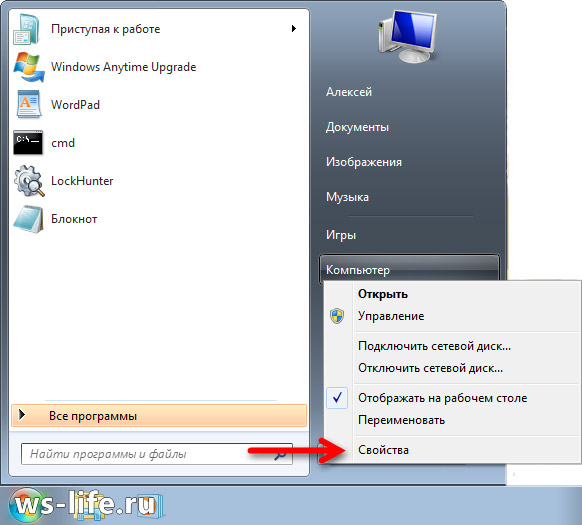
2. Upravitelj uređaja

Upravitelj uređaja je komponenta sustava Windows koja uključuje informacije o povezanim uređajima. Pomoću njega možete ažurirati ili ukloniti upravljačke programe tih uređaja, odrediti i promijeniti parametre rada bilo kojeg uređaja. Također možete provjeriti ispravan rad spojenih komponenti. Jednom riječju, dobra stvar.
Kako započeti? Ovo je gotovo retoričko pitanje, jer sam na njega odgovorio u prvom odlomku. Odnosno, potreban vam je otvoren prozor "Sustav" u kojem trebate kliknuti na poveznicu "Upravitelj uređaja" s lijeve strane. Možete ga otvoriti i pomoću izbornika Start tako da u pretragu upišete "Upravitelj uređaja". Ova se komponenta također pokreće pomoću naredbe mmc devmgmt.msc u cmd ili u "Run" (Win + R).
3. Informacije o sustavu
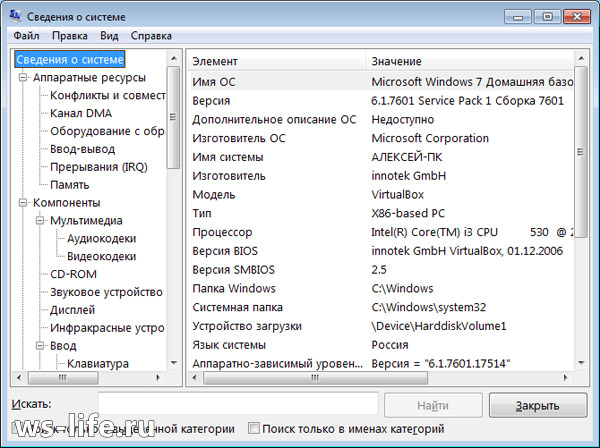
Informacije o sustavu su Windows komponenta (msinfo32.exe) koja uključuje informacije o softveru (uključeni upravljački programi) i komponentama sustava. Također možete vidjeti informacije o konfiguraciji hardvera.
Kako započeti? Ja odgovaram. Kao i uvijek, kroz izbornik "Start", upisujući "Informacije o sustavu" u traku za pretraživanje. Kroz naredbeni redak, upišite naredbu msinfo32 ili u "Run" (Win + R) tako da tamo upišete istu naredbu.
4. DirectX dijagnostički alat
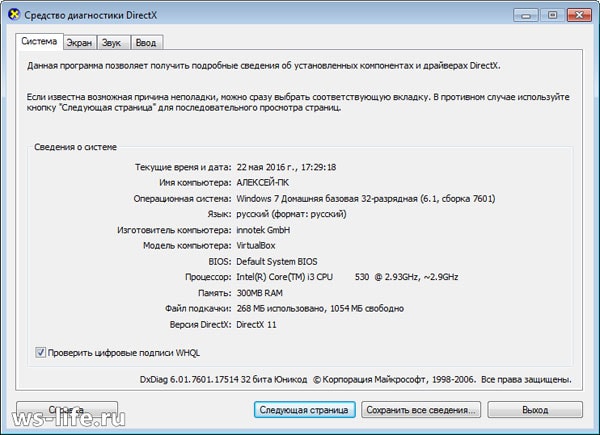
Također dobra opcija, i što je najvažnije standardna. Što znači standard? Često koristim ovu riječ. Ako govorimo o prozorima, tada su standardna sredstva već dostupna. U ovom slučaju radi se o programima. Već su dostupni i ne morate ići bilo gdje na Internet i preuzimati nešto.
Pa kako trčati? Jako jednostavno! U naredbenom retku to je cmd ili u Run (Win + R). Pokreni naredbu: dxdiag. Neću opisivati koje se informacije mogu dobiti, jer je sve vidljivo na gornjoj snimci zaslona. Osim toga, sami možete trčati i pogledati tamo.
5. Uz pomoć programa trećih strana i ne samo
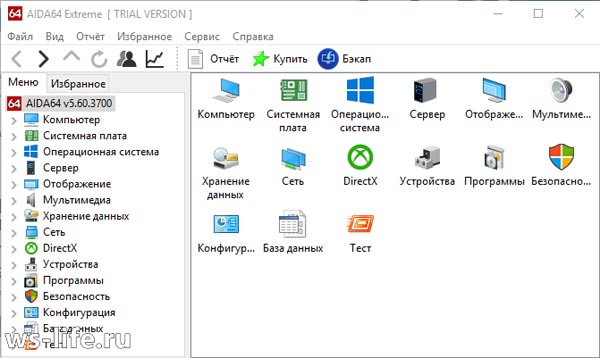
Ova opcija mi se više sviđa jer daje bolji rezultat. One metode koje su gore navedene također mogu biti korisne. Na primjer, ako trebate pogledati karakteristike računala na svom radnom mjestu, ali nemate programe pri ruci. Iako tko vam brani da unaprijed skinete prijenosnu verziju programa i učitate je na USB flash pogon za daljnju upotrebu. Također nije loša opcija, ali mislim da nitko ne nosi diskove sa sobom. Iako ako to posao zahtijeva, onda naravno da, ali ako ne, onda mislim da ne.
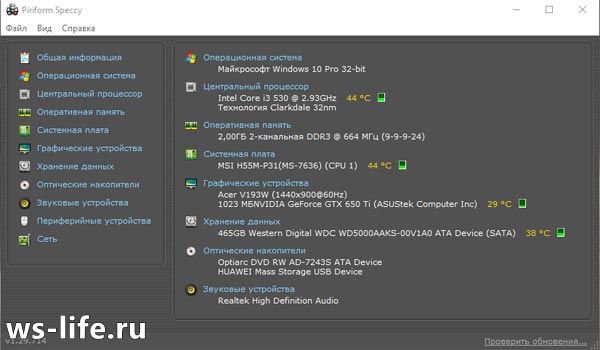
Neću govoriti o ovom ili onom programu. Već je odmahnuo rukom, jer lakše je dati link. Pa ako te zanima, pogledaj. Tamo sam pregledao 3 programa, i to: Aida64, Speccy, CPU-Z. Iako je to smatrao nepristojnim, radije ih je spomenuo i dao linkove za preuzimanje. Slijedite vezu koju sam naveo malo više u ovom odlomku. Odmah ćete doći na pravo mjesto i nećete morati ići niz članak. Otvorit će se ono što trebate.
Postoji još jedan način da dobijete informacije, ali samo konkretno o Windowsima 7. Nisam izdvojio cijelu točku za to, jer ovdje nema apsolutno nikakvih informacija. Općenito, pokrenite naredbeni redak (cmd.exe) i tamo unesite ovu naredbu: . Snimio sam rezultat, pogledajte dolje. Možda će nekom ovo biti korisno.
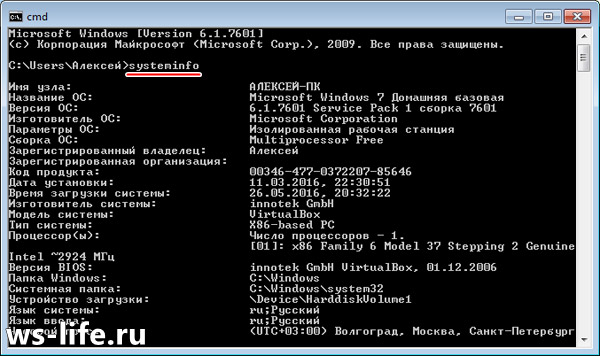
Ovdje ću završiti svoj post. Hvala što ste pročitali do kraja. Ako imate pitanja ili želite nešto dodati, svakako napišite u komentarima. Nitko neće ostati bez odgovora. Ako ne želite propustiti novosti mog bloga, možete se pretplatiti na njega.
Bio sam s tobom, doviđenja.



































