upute
Postavite lozinku za pokretanje u BIOS-u. Da biste to učinili, na većini morate držati tipku "Delete". Učitat će se BIOS ljuska. Idite na izbornik "Advanced Bios Features" i promijenite parametar "Psssword check" iz "Bios" u "System". Izađite iz glavnog izbornika pomoću tipke “Esc”. U stavci "Postavi korisničku lozinku" dvaput navedite lozinku koja će biti potrebna prilikom pokretanja sustava. Odaberite "Spremi i izađi iz postavki". Računalo će se ponovno pokrenuti i prilikom sljedećeg pokretanja od vas će biti potrebno unijeti lozinku koju ste naveli.
Onemogući neiskorištene račune. Kliknite desnom tipkom miša na ikonu Moje računalo. Na padajućem izborniku odaberite "Upravljanje". Proširite direktorij "Lokalni korisnici i". Otvorite mapu Korisnici. Onemogućite sve račune osim administratorskog računa koji koristite. Postavite na preostale račune.
Kako biste zaštitili svoje računalo kada ste odsutni na kratko vrijeme, upotrijebite zaštitu na čuvaru zaslona radne površine. Desnom tipkom miša kliknite bilo gdje na radnoj površini (koja nije zauzeta prečacima) i odaberite Svojstva. Na kartici Čuvar zaslona smanjite njegovo pojavljivanje na tri do pet minuta i potvrdite okvir Zaštiti lozinkom. Sada, ako je računalo bilo u mirovanju dulje od vremena koje ste postavili, pojavit će se poruka iz koje možete izaći samo upisivanjem lozinke.
Video na temu
Bilješka
Nemojte mijenjati postavke BIOS-a s kojima niste upoznati. To može dovesti do nemogućnosti pokretanja i ozbiljnih problema s vašim računalom.
Sigurnost osobnih podataka na računalu jedan je od glavnih zadataka, a ujedno i problema korisnika. Često korisnik treba potpuno ili djelomično sakriti informacije koje se nalaze u mapama osobnog računala, pristup kojima više korisnika ima pristup.
upute
U svojstvima mape na kartici "Sigurnost" možete ograničiti pristup sa svih računa osim jednog određenog i dajte ga u cijelosti pristup Do mape i njihove promjene. Ova metoda će vam omogućiti da ono što je u mapama ostane povjerljivo.
Izvori:
- Kako zabraniti pristup mapi na radnoj površini drugim korisnicima računala?
Ako postoji potreba za ograničenjem pristup neželjenih posjetitelja stranica stranice, najjednostavnije rješenje bilo bi korištenje sustava autorizacije ugrađenog u web poslužitelj. Ispod je opis kako se to točno radi.

upute
Napravite mapu na svom poslužitelju za stranice koje želite zaštititi i premjestite ih tamo. Ako želite ograničiti pristup na sve stranice, tada možete preskočiti ovaj korak - zaštita će biti organizirana u korijenskoj mapi vaše stranice.
Algoritam radnji Apache poslužitelja je takav da, nakon pronalaska servisne datoteke pod nazivom ".htaccess" u mapi, koristi upute sadržane u datoteci prilikom obrade zahtjeva posjetitelja stranice za bilo koju od ove i sve podmape. Morate stvoriti ovu datoteku i u nju staviti direktive ograničenja pristup i na sve ili pojedinačne dokumente ove mape To možete učiniti kod kuće koristeći jednostavan uređivač teksta, na primjer Notepad. Napravite praznu datoteku (CTRL + N) i u nju upišite ove retke: AuthType Basic
AuthName "Pristup stranici je ograničen!"
AuthUserFile /usr/account/site/.htpasswd
require valid-user Direktiva u prvom redu omogućuje osnovni mehanizam autorizacije (AuthType Basic). Ovom vrstom autorizacije lozinka posjetitelja se prenosi iz preglednika šifrirana algoritmom Base64. Uputa u drugom retku označava sadržaj tekstualnog savjeta koji će preglednik prikazati posjetitelju u sigurnom dijelu stranice. Unesite tekst koji vam je potreban bez navodnika ("). Treći red sadrži apsolutni put do datoteke koja pohranjuje parove login:password, pristup kojima je dopušten pristup stranicama ove mape. Prijava je pohranjena u čistom tekstu, a lozinka je šifrirana. Apsolutni (odnosno, od korijena poslužitelja) put do vaše stranice može se pronaći u administrativnoj ploči stranice ili u tehničkoj podršci hostinga. Ili možete koristiti naredbu phpinfo() jezika PHP u četvrtom retku koji definira princip. Ako navedete vrijednost Korisnik, bit će dopušteni samo korisnici koji ovdje moraju biti navedeni odvojeni razmakom. Vrijednost grupe su samo korisnici koji pripadaju grupama, koje treba navesti ovdje odvojene razmakom. Ako je Valid-user svi korisnici čije su prijave navedene u AuthUserFile. Naravno, za bilo koju vrijednost, svi ti korisnici za pristup morate unijeti ispravnu lozinku.
Sada biste trebali stvoriti datoteku lozinke navedenu u direktivi AuthUserFile - .htpasswd. To se radi pomoću uslužnog programa htpasswd.exe s Apache poslužitelja. Nalazi se u mapi bin poslužitelja. Ako poslužitelj nije instaliran na vašoj stranici, možete koristiti ovaj uslužni program, na primjer, ovdje - http://www.intrex.net/techsupp/htpasswd.exe.Ovo je konzolni program, odnosno treba ga pokrenuti iz linije. U sustavu Windows XP to se može učiniti na sljedeći način: kopirajte htpasswd.exe u zasebnu mapu, desnom tipkom miša kliknite mapu i odaberite "Pokreni naredbeni redak ovdje". U naredbeni redak trebate unijeti: htpasswd -cm .htpasswd FirstUser Modifikator "-cm" označava da treba kreirati novu datoteku lozinke i koristiti MD5 algoritam za enkripciju (ovaj se algoritam koristi prema zadanim postavkama u sustavu Windows OS). Ako navedete "d" umjesto "m", uslužni program će koristiti DES algoritam šifriranja, ako je "s" - SHA algoritam, a ako je "p" - lozinka će biti spremljena bez enkripcije prvog korisnika na listi, zamijenite ga željenim vama. Uslužni program će tražiti lozinku nakon što pritisnete Enter. Da biste dodali sljedećeg korisnika u stvorenu datoteku, ponovno pokrenite uslužni program, ali bez slova "c" u modifikatoru.
Postavite stvorene .htaccess i .htpasswd datoteke na poslužitelj svoje stranice pomoću upravitelja datoteka na upravljačkoj ploči ili FTP klijenta. Datoteka .htaccess treba biti u istoj mapi sa zaštićenim stranicama, a datoteka .htpasswd treba biti u mapi do koje ste naveli put u direktivi AuthUserFile. Obično se datoteke s lozinkama smještaju u direktorij koji se nalazi iznad korijenske mape web-mjesta kako bi se izuzele pristup njemu .
Izvori:
- Kako sakriti ili zabraniti pristup particiji sustava u sustavu Windows
Za sve koji su prisiljeni dijeliti jedno računalo s drugim korisnicima, problem zaštite osobnih podataka od znatiželjnih očiju je hitan. Nažalost, operativni sustav Windows nema standardne alate za postavljanje lozinki za mape, stoga, kako biste zaštitili svoje podatke od stranaca, trebali biste im zabraniti pristup pristup.

upute
Prije svega, morate kreirati račune - po jedan za svakog korisnika. Da biste to učinili, kliknite izbornik "Start" - "Upravljačka ploča" - "Korisnički računi" - "Upravljanje računom" - "Stvori račun". Nakon kreiranja računa, instalirajte na svoj . Sada, kada se računalo pokrene, svaki korisnik će se prijaviti pod svojim računom.
Nakon što stvorite barem jedan račun, odaberite onaj na koji želite ograničiti pristup pristup, i desnom tipkom miša kliknite na njega, odaberite stavku izbornika "Svojstva". U prozoru koji se otvori idite na karticu "Pristup" i kliknite gumb "Općenito". pristup" Na popisu odaberite onu koju želite zatvoriti pristup, kliknite desnom tipkom miša i odaberite Izbriši. Nakon toga kliknite gumb "Općenito". pristup" kako bi promjene stupile na snagu. Ako ste sve napravili, na ikoni će se pojaviti lokot i pristup svi korisnici osim vas bit će ograničeni na njega.
Nije neuobičajeno da dijelimo računalo s kolegama s posla, prijateljima i obitelji. Imajući pravo na privatnost, želimo ograničiti pristup na neke datoteke i mape.

upute
Prva opcija, zajamčeno zatvaranje pristup na vaše osobne podatke, idealan je za vas ako imate administratorska prava. Drugim riječima - ako je ovo vaše, idite na "Upravljačku ploču" iu odjeljku "Korisnički računi" kreirajte nekoliko računa za sve koji koriste računalo i postavite lozinku u postavkama računa. U tom slučaju će se na vašem računalu pojaviti popis računa, a bez unosa lozinke nitko neće moći doći do vaših osobnih mapa na iu mapi “Moji dokumenti”.
Situacija je kompliciranija ako računalo radi i ne možete kreirati nove račune. Osim toga, sustav ponekad može postaviti lozinke koje ste postavili. Ali iu ovom slučaju postoji izlaz. Možete postaviti lozinku izravno na mape koje su vam potrebne. Najlakši način da to učinite je korištenje bilo kojeg programa za arhiviranje. Nakon što odaberete potrebne mape, spakirajte ih u arhivu, ne zaboravite navesti lozinku. To možete učiniti na sljedeći način:
Odaberite jednu ili više mapa (ili), kliknite desnom tipkom miša na odabranu, a zatim odaberite "Dodaj u arhivu". U prozoru koji se pojavi odaberite mjesto na disku gdje želite smjestiti arhivu, naziv arhive i pronađite gumb “Postavi lozinku” ili “Šifriraj datoteke” (ovisno o arhivatoru). Jednom formirano, pristup tvojoj mapeće .
Koristan savjet
Treba imati na umu da postavljena lozinka ne skriva sadržaj arhive, već sadržaj mapa u arhivi, odnosno zahtjev za lozinkom otvara se u pozadini sadržaja arhive, pokazujući što se točno nalazi u njoj, dok sprječava bilo koga da uđe unutra bez lozinke. Kako biste sakrili sadržaj arhive, koristite ovaj savjet: prije arhiviranja potrebnih mapa i datoteka, smjestite ih u zasebnu mapu. U tom slučaju, kada pokušate otvoriti arhivu zaštićenu lozinkom, bit će vidljiva samo jedna mapa. Što se nalazi u ovoj mapi može se saznati samo unosom lozinke.
Tvrdi disk vašeg računala može sadržavati informacije koje želite sakriti. Dogodilo se da standardni alati operacijskih sustava obitelji Windows ne mogu pružiti ograničeno pristup u datoteke i mape pomoću lozinke. Ali moguće je ograničiti pristup koristeći korisničke račune.

Trebat će vam
- OS:
- - Windows 7;
- - Windows XP.
upute
Ograničiti pristup Možete pristupiti mapi ili datoteci u operativnom sustavu Windows 7 pomoću alata Korisnički računi. Administrator ima pristup svima mape, jer on je na čelu korisničke hijerarhije. Ako odlučite zatvoriti pristup Do mape, a postoji samo jedan račun, ima smisla razmisliti o jednostavnom unosu lozinke prilikom prijave.
Odaberite mapu koju želite sakriti i desnom tipkom miša kliknite na nju. U kontekstnom izborniku koji se otvori odaberite "Svojstva".
U novom prozoru idite na karticu "Sigurnost", odaberite korisnika i kliknite gumb "Uredi". Možete distribuirati prava na odabranu mapu svim korisnicima. Na primjer, možete dopustiti nekome da ga pregleda, netko može dopustiti da ga promijeni ili možete potpuno ukloniti korisnika s ovog popisa.
Ako ne možete promijeniti korisnička prava za pregled i uređivanje određene mape, tada se prava dodjeljuju nadređenim direktorijem (korijenskom mapom). Za uređivanje ove postavke vratite se na karticu Sigurnost i kliknite gumb Napredno.
U prozoru koji se otvori idite na karticu "Dozvole", označite stavku zabrane promjena i kliknite gumb "Promijeni dopuštenja". Poništite opciju "Dodaj dopuštenje naslijeđeno od nadređenih objekata" i ponovite operaciju ponovno. Na taj način možete sakriti bilo koji direktorij na vašem tvrdom disku, uključujući njegove particije.
U operacijskom sustavu Windows XP ista se radnja izvodi drugačije. Pritisnite izbornik Start, odaberite Control Panel.
U mapi koja se otvori, otvorite Folder Options i idite na karticu View. Poništite opciju "Upotrijebi jednostavno općenito" pristup u datoteke" i kliknite na gumbe "Primijeni" i "U redu".
Desnom tipkom miša kliknite mapu koju želite sakriti i odaberite Svojstva. U prozoru svojstava mape idite na karticu "Sigurnost", odaberite korisnika kojem je pristup, i označite stupac “Deny” ili “Allow” kada želite ukloniti zabranu gledanja ovog imenika.
Pritisnite gumbe "Primijeni" i "U redu" za spremanje promjena postavki pristup A.
Izvori:
- pristup Windows mapama
Svaki popularni preglednik ima ugrađenu ili, obrnuto, ugrađenu funkciju za ograničavanje pristupa web stranicama. Za to postoji proširenje Siteblock u pregledniku.

Trebat će vam
- preglednik Google Chrome.
upute
Otvorite Google Chrome i kliknite gumb sa slikom francuskog ključa koji se nalazi u gornjem desnom kutu programa. U izborniku koji se pojavi kliknite "Alati" - "Proširenja". Ako već imate instalirana neka proširenja, kliknite na hipervezu "više proširenja", a ako niste, kliknite na "pogledaj galeriju". Pojavit će se Chrome.
Pronađite traku za pretraživanje koja se nalazi u gornjem desnom kutu stranice i unesite "siteblock". Iz rezultata pretraživanja odaberite Siteblock tako da ga kliknete lijevom tipkom miša. Ovo proširenje će se pojaviti.
Kliknite na "Dodaj u Chrome". U novom prozoru sustav će vas upozoriti da proširenje koje instalirate može pristupiti vašim karticama i povijesti. Izbor je vaš, ali klikom na Odustani nećete dopustiti Siteblock. Sukladno tome, da biste instalirali proširenje, kliknite na "Instaliraj". Instalacija će trajati nekoliko sekundi.
Ponovno kliknite na gumb francuskog ključa, a zatim na "Alati" - "Proširenja". Pronađite redak sa Siteblockom i kliknite "Postavke".
Ako želite zabraniti pristup svim stranicama osim svojim omiljenima, postavite svoje favorite ovako:
Sxc.com itd.
Ako želite uspostaviti privremeni pristup blokiranim stranicama, tada u polju "Deblokiraj na ... minuta" označite razdoblje, au "svakih ... sati" - tijekom kojeg razdoblja. Na primjer, ako želite pristup jedan sat dnevno, unesite vrijednost 60 u prvo polje, a 24 u drugo. Funkcionalnost proširenja ne dopušta precizne postavke za svaku stranicu, tako da možete uspostaviti samo privremeni pristup sve blokirane stranice odjednom.
Video na temu
Bilješka
Imajte na umu da se takva zaštita može zaobići jednostavnim brisanjem ili onemogućavanjem proširenja.
Velika većina informacija u modernom svijetu pohranjuje se i obrađuje pomoću računala. Digitalni dokumenti gotovo su u potpunosti zamijenili papirnate dokumente. U ovakvim uvjetima pitanje kako ograničiti pristup informacijama je uobičajeno i svakodnevno.
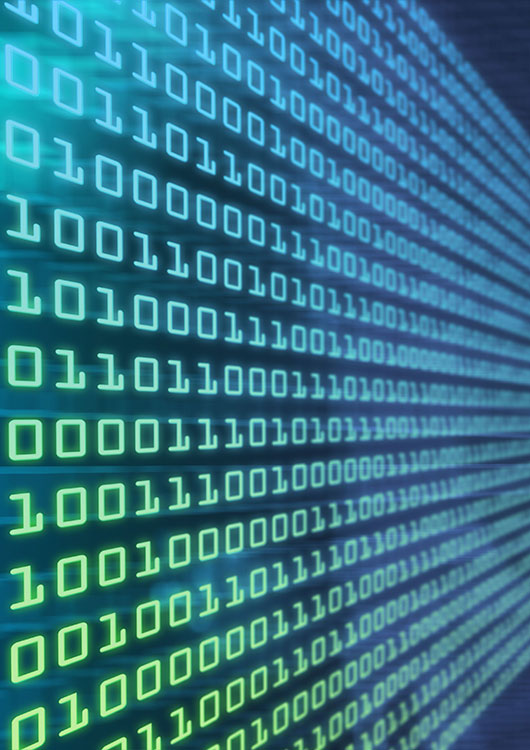
Trebat će vam
- - korisničke vjerodajnice u sustavu Windows ili Linux;
- - eventualno administratorska prava za instaliranje softvera, upravljačkih programa, modula kernela.
upute
Ograničite pristup informacijama koje se nalaze u određenim direktorijima i datotekama postavljanjem prava pristupa njima pomoću operativnog sustava. Ako koristite Windows, prijavite se s vjerodajnicama korisnika čiji pristup podacima želite ograničiti. Da biste to učinili, ponovno pokrenite računalo ili upotrijebite funkciju brze promjene korisnika.
Pokrenite Explorer. Pritisnite gumb "Start". Odaberite "Run" iz izbornika. U tekstualno polje dijaloškog okvira "Pokreni program" unesite string explorer. Pritisnite OK.
U Exploreru pronađite i označite jedan od korisničkih imenika. Kliknite na njega desnom tipkom miša. Odaberite "Svojstva" iz kontekstnog izbornika. U dijaloškom okviru koji se pojavi prijeđite na karticu "Pristup". Poništite opciju "Dijeli ovu mapu" ako je označena. Odaberite potvrdni okvir "Poništi dijeljenje ove mape" ako je aktivan. Pritisnite gumb "Primijeni".
Kada radite na sustavima sličnim Linuxu, pokrenite naredbeni procesor kao korisnik čiji pristup podacima želite ograničiti ili kao root korisnik. Prijeđite na besplatnu konzolu pritiskom na kombinaciju tipki Alt+F1 - Alt+F12 ili pokrenite grafički emulator terminala. Prijavite se s vjerodajnicama odabranog korisnika ili pokrenite novu sesiju pomoću naredbe su.
Promjena prava pristupa datotekama i mapama. Koristite naredbu chown za promjenu vlasnika i grupe datoteka i mapa. Za promjenu dopuštenja koristite naredbu chmod. Odredite prekidač -R za rekurzivno kretanje kroz direktorije prilikom mijenjanja dopuštenja.
Ograničite pristup informacijama tako da ih pohranite u datoteke i zatim ih šifrirate. Prikupiti datoteke s podacima kojima treba ograničiti pristup u nekom privremenom imeniku. Šifrirajte imenik ili ga arhivirajte lozinkom. Za šifriranje koristite provjerene i pouzdane uslužne programe, kao što su PGP ili GPG. Arhiviranje se može izvršiti korištenjem paketa kao što su zip ili rar. Ova metoda je nezgodna. Bit će potrebno dešifrirati podatke za rad i ponovno ih šifrirati nakon što se naprave promjene.
Ograničite pristup informacijama postavljanjem na šifrirane virtualne pogone, čiji je sadržaj pohranjen u datotekama spremnika. Za izradu takvih diskova koristite de facto standardni, besplatni softver otvorenog koda, više platformi TrueCrypt. Manje popularno, ali prihvatljivo rješenje može biti BestCrypt. Ovaj je pristup jedan od najprikladnijih i najfleksibilnijih - datoteke spremnika mogu se montirati na različite strojeve pod različitim operativnim sustavima. Šifriranje informacija provodi se "u hodu", prilikom pisanja na disk.
Postavite informacije na šifrirane particije tvrdog diska kako biste im ograničili pristup. Za izradu šifriranih particija možete koristiti iste alate koji su opisani u trećem koraku. Prednost ovog pristupa je šifriranje svih informacija na fizičkoj particiji (čak i datotečni sustav), nedostatak je mogućnost prijenosa informacija samo na šifrirani uređaj za pohranu.
Bilješka
Ako izbrišete Windows korisnički račun pod kojim je datoteka ili direktorij bio šifriran, podaci u njemu bit će nepovratno izgubljeni (ne mogu se vratiti ni na koji način).
Koristan savjet
Koristite snagu upravitelja datotekama kao što su mc ili krusader za jednostavnu promjenu prava pristupa datotekama i mapama u Linuxu.
Omogućite enkripciju datoteka i mapa u sustavu Windows kako biste osigurali da drugi korisnici ograniče pristup njima.
Povezani članak
Fleksibilne postavke korisničke konfiguracije u operativnom sustavu Microsoft Windows omogućuju vam da riješite problem ograničavanja nekih korisnika na prava pristup.

upute
Pritisnite gumb "Start" za otvaranje glavnog izbornika operativnog sustava Microsoft Windows i idite na "Upravljačku ploču" za izvođenje operacije ograničenja korisnik V prava pristup.
Odaberite "Administracija" i proširite vezu "Lokalna sigurnosna pravila".
Idite na odjeljak Pravila ograničenja softvera i odaberite Dodatna pravila.
Pozovite kontekstni izbornik odabranog elementa desnim klikom i odaberite naredbu "Stvori hash pravilo". Ovo je pravilo univerzalno i ne ovisi o mjestu na kojem je odabrana datoteka spremljena ili njezinim pomicanjima.


























