Svima nama kao roditeljima je jako stalo do naše djece. Želimo znati što dijete radi u slobodno vrijeme, s kim ga provodi i, naravno, što ga točno zanima na internetu. Kao rezultat toga, roditeljska kontrola i računala i drugih uređaja s pristupom internetu odavno je izmišljena. Ova značajka pomaže roditeljima da kontroliraju pristup djeteta društvenim mrežama i tražilicama, ograniče neželjene resurse za njegovo gledanje i prate preuzeti materijal. Danas ćemo vam reći kako postaviti roditeljski nadzor na bilo kojem svom uređaju ili uređaju vašeg djeteta.
Što vam ova funkcija omogućuje
Sama po sebi, roditeljska kontrola u sustavima Windows 10, 8, 7 i XP u osnovi ima samo tri funkcije:
- Prvo, dopušta ograničiti vrijeme koje djeca provode za računalom. Odnosno, moguće je postaviti vrijeme kada se računalo treba samo isključiti i vrijeme kada se može uključiti. Ovo je vrlo korisno ako računalo pripada isključivo djetetu. Osim toga, ovo je puno učinkovitiji način nego da ga roditelj sam isključi jer u tom slučaju dijete neće moći ništa učiniti.
- Drugo, imate mogućnost izbora, koji igre i aplikacije općenito ih može otvoriti dijete, a koje ne. Računalo će prikazati informaciju da ova aplikacija nije dostupna na ovom računu i neće dopustiti njezino otvaranje.
- Treće, drugi programa Također može biti ograničeno za dijete. To će vam pomoći da izbjegnete probleme kada se vaše dijete počne penjati opasnim i važnim računalnim programima, što najčešće dovodi do njegovog kvara.
Ali čak i ovaj mali popis već opravdava učinkovitost i korisnost roditeljskog nadzora u sustavima Windows 7, 8 i 10, pa saznajmo kako nam to učiniti.
Napravite račun za dijete
U budućnosti ćemo analizirati svaku stavku sa stajališta svake od verzija OS-a kako bismo dali najpotpunije informacije o instaliranju kontrole na računalu. Prva stvar koju morate učiniti na vlastitom računalu ili na računalu vašeg djeteta je stvoriti njegov vlastiti račun.
Nije potrebno postaviti lozinku za njega, ali je važno postaviti lozinku za administratora, jer je moguće ukloniti roditeljsku kontrolu s njega.
"sedam"
Da bismo stvorili podređeni račun u sustavu Windows 7, moramo slijediti sljedeće korake:
"Osam"
Roditeljska kontrola u sustavu Windows 8 uključena je malo drugačije, pa bismo trebali detaljnije obraditi i ovaj proces:
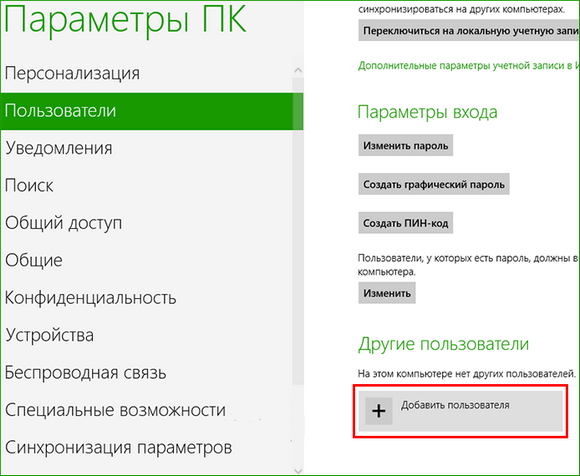
Usput, s računala na Windows 8 postalo je moguće primati važne informacije na osobnu poštu izravno od Microsofta. Ako je vaš administratorski račun postavljen na e-poštu, primit ćete e-poruku o opcijama roditeljskog nadzora. Tako je moguće dobiti informacije o stranicama otvorenim s dječjeg računa na Internetu, o vremenu u kojem je računalo radilo. Također možete postaviti popise stranica koje dijete ne može posjetiti.

"Deset"
Glavna razlika između roditeljske kontrole u Windowsima 10 je ta što je za povezivanje potrebno registrirati račun s integracijom u Microsoftov osobni mail, a bitna je i internetska veza. Inače, postavka kontrole ne razlikuje se puno od postavke u sustavu Windows 8. Opisimo sada kako se to radi:
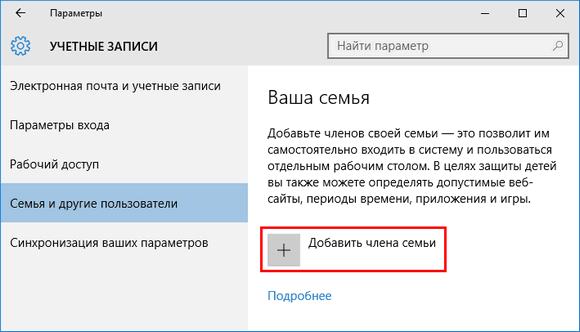
Postavite i upravljajte
Ovisno o verziji vašeg Windows OS-a, imate različite skupove značajki koje možete koristiti za kontrolu računa vašeg djeteta. Pogledajmo kako se postavka roditeljskog nadzora razlikuje za različite verzije.
"sedam"
Zapravo, roditeljski nadzor Windows 7 i XP nije previše različit. Kao što je gore opisano, možete postaviti vremensko ograničenje za svoje računalo. Štoviše, moguće je odabrati ne samo razdoblje u satima i minutama, već i cijele dane kada se računalo ne može uključiti pod dječjim računom. Također ćete moći blokirati određene aplikacije, igre i programe koji će također biti nedostupni korisnicima pod kontrolom. Za ostale funkcije možete preuzeti posebne programe roditeljske kontrole koje je lako pronaći na internetu.
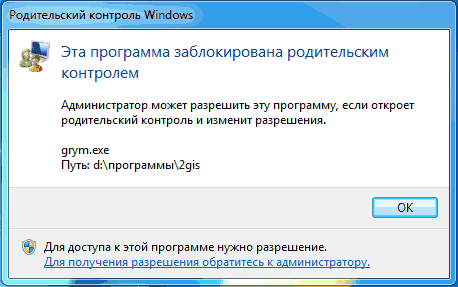
"Osam"
Sve postavke za značajke koje roditeljski nadzor dopušta u sustavu Windows 8 nalaze se u " Obiteljska sigurnost" uključeno Upravljačke ploče. Tamo samo trebate odabrati željeni račun i funkcije.
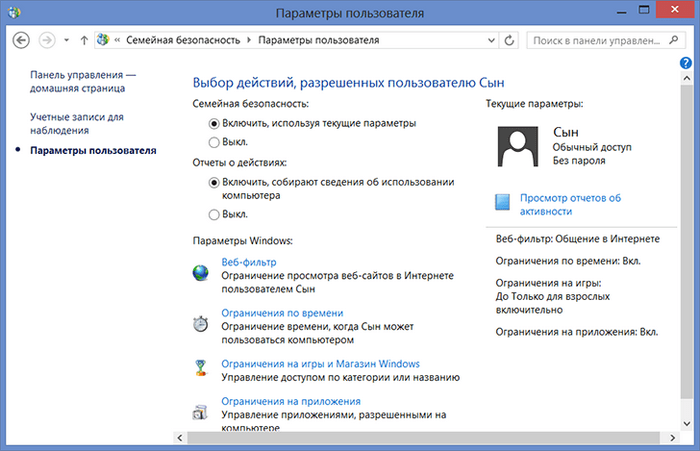
Uz već poznato ograničenje vremena na računalu i zabranu otvaranja određenih instaliranih aplikacija, programa i igrica, možete konfigurirati popise stranica koje je djetetu zabranjeno posjećivati. I obrnuto, možete napraviti popis samo onih stranica koje možete posjetiti. Usput, moguće je automatski ograničiti sadržaj za odrasle ako se oslonite na mišljenje ljudi iz Microsofta. Također možete onemogućiti instalaciju programa trećih strana.
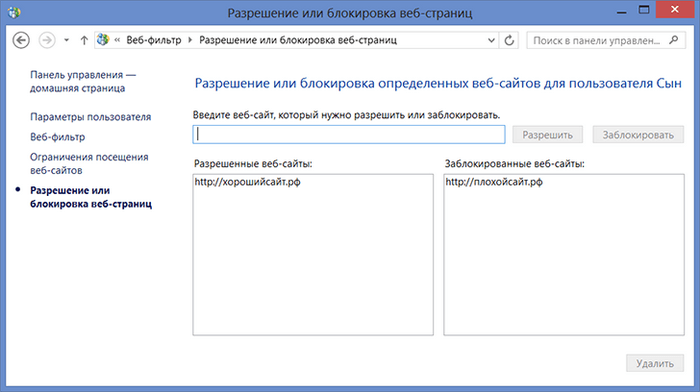
"Deset"
U Windowsima 10, kao i u G8, potrebno je otići u upravljanje obiteljskom sigurnošću kako biste otvorili popis računa i odabrali željenog dječjeg korisnika. Zatim možete postaviti roditeljski nadzor odabirom ili ne odabirom sljedećih opcija:
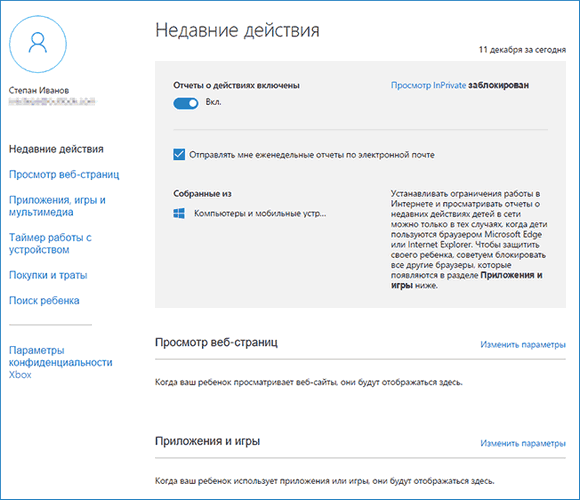
Android uređaji
Ako su se svi prethodni savjeti uglavnom odnosili na računalo, onda je vrijeme da razgovaramo o prijenosnim uređajima, poput tableta ili pametnog telefona. Mnogi se roditelji pitaju kako omogućiti roditeljski nadzor na Android uređajima, budući da oni obično ne dolaze s puno zaštite. Prije svega, vrijedno je razumjeti što takvi uređaji mogu učiniti.
Glavne značajke Androida
Zapravo, barem malu roditeljsku kontrolu možete pronaći na Android tabletu samo od verzije 4.3 i novije. Na jelovniku" Korisnici» Stvara se novi ograničeni račun gdje roditelji postavljaju popise aplikacija koje se mogu ili ne mogu omogućiti s tog računa. Također, funkcije vam omogućuju blokiranje bilo kakve kupnje putem igara i aplikacija. Ostale radnje za korisnika su dopuštene. A za one koji žele bolje postaviti roditeljski nadzor na uređaju bit će potreban program treće strane. Stoga ćemo sada analizirati koji programi općenito postoje za rješavanje ovog problema.
Android aplikacije trećih strana
Svi programi se mogu naći u posebnoj Android trgovini - Google Play. Ako vam je potrebna mogućnost skrivanja određenih aplikacija od djeteta, programi će vam pomoći Xoolo aplikacija za djecu i . Potonji, između ostalih funkcija, nudi izbor YouTube kanala na kojima se puštaju dječji crtići.
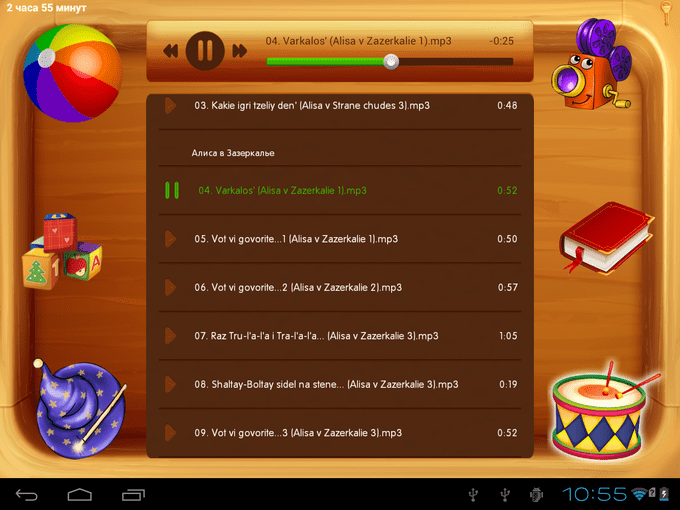
Prijave Podloga za igru I vremenski put pomoći kontrolirati vrijeme provedeno na određenoj aplikaciji, kao i blokirati uključivanje programa za određeno razdoblje. Obje predstavljene aplikacije također vam omogućuju praćenje lokacije uređaja i djeteta zajedno s njim.
Isti Podloga za igru zajedno s KidRead na zanimljiv način dijele aplikacije u različite odjeljke poput “Igre”, “Edukacija” i druge, što pomaže djetetu da odvoji slobodno vrijeme od vremena učenja. KidRead, usput, iskušava prilično nestandardnu kontrolu roditeljskog administratora, jer omogućuje djetetu da skupi bodove radeći u obrazovnim programima i izgubi ih dok se opušta uz igrice.
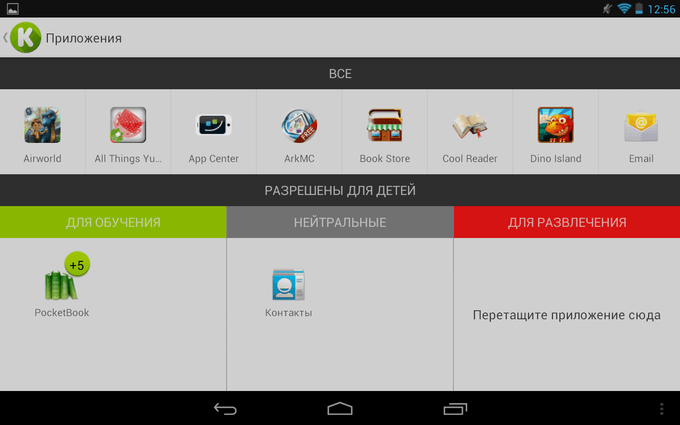
Pa, da biste ograničili rad na internetu, trebat će vam Podsjetnik na sigurnost ili , što vam omogućuje stavljanje raznih neželjenih poveznica na crnu listu. Usput, drugi program ima svoj popis, koji možete uključiti i mijenjati. Također, ovi programi omogućuju praćenje upita za pretraživanje i prijelaza na različite stranice.
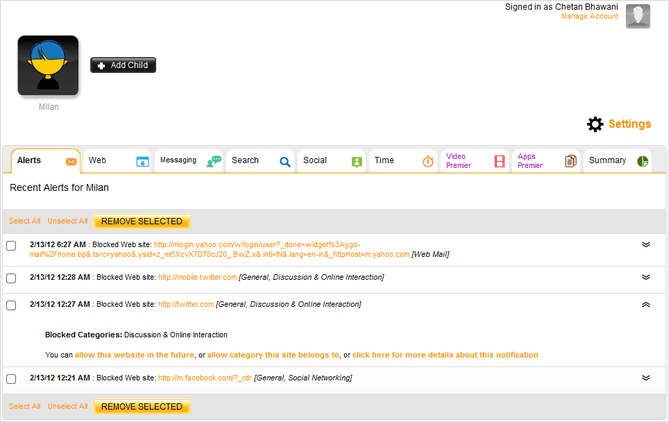
Zaključak
U ovom članku razmatrano je: što je roditeljska kontrola, kako je instalirati. S razvojem moderne tehnologije, toliko je potrebno zaštititi svoje dijete od beskrajnog boravka na internetu ili u računalnim igrama. Roditeljska kontrola zahtijeva kreiranje računa za korisnika koji mora postaviti ograničenja ili kontrole kada koristi osobno računalo. Njegova izrada i konfiguracija u sustavu Windows 7 ne razlikuje se previše od XP-a. A postavke u sustavu Windows 8 iste su kao u sustavu Windows 10, s izuzetkom nekih nijansi.



































