U ovom ćemo članku pobliže pogledati proces povezivanja prijenosnog računala ili računala sa sustavom Windows 7 na Internet putem Wi-Fi-ja. Mislim da će članak biti koristan mnogima, jer kada se prvi put povežete na Wi-Fi, uvijek ima puno pitanja. U pravilu su povezani s instaliranjem potrebnih upravljačkih programa, omogućavanjem bežičnog adaptera na prijenosnom računalu itd. Više o tome kasnije.
Laptop je super stvar. Ne razumijem ljude koji sada kupuju stacionarna računala. Osim ozbiljnih igara. Pa, morate priznati, s laptopom je mnogo praktičnije. Ako želite veliki ekran, možete ga spojiti na monitor ili TV. Ne stvara buku, a po potrebi ga možete ponijeti sa sobom. Pa ipak, sva moderna (i ne tako) prijenosna računala imaju ugrađeni Wi-Fi modul. Prijemnik koji vam omogućuje povezivanje prijenosnog računala s internetom putem bežične Wi-Fi mreže. U slučaju stolnog računala, morat ćete kupiti .
Sve što trebate je kupiti i instalirati (ako ga već nemate), distribuirat će Wi-Fi na koji povezujete prijenosno računalo. Svoje računalo možete spojiti na besplatnu Wi-Fi mrežu u kafićima, trgovinama itd. Ili na susjedovu nezaštićenu mrežu ???? Ovo je mnogo prikladnije od polaganja mrežnog kabela. Ako je za obično stolno računalo to još uvijek normalno, onda za prijenosno računalo to više nije slučaj. I nije zgodno kretati se cijelo vrijeme po kući s ovom žicom.
Povezivanje prijenosnog računala s internetom nije teško, ali pod uvjetom da je instaliran upravljački program za Wi-Fi. Mnogi ljudi imaju puno problema zbog vozača. Ako jednostavno niste instalirali upravljački program na svoj Wi-Fi prijemnik ili ste sami instalirali Windows i niste ga instalirali, tada se nećete moći spojiti na Wi-Fi. Ali, možda, već imate sve instalirano i konfigurirano, stoga ćemo prvo razmotriti proces normalne veze s bežičnom mrežom. Ako ne možete učiti iz toga, neće biti bežične veze itd., onda pročitajte članak do kraja, razmotrit ćemo moguće probleme.
Spojite prijenosno računalo na Wi-Fi
Razmotrimo prvo postupak povezivanja bez ikakvih postavki i provjera. Zašto komplicirati, možda već imate sve pripremljeno. Ako je sve u redu, vaše prijenosno računalo vidi bežičnu mrežu i spremno je za povezivanje, tada će ikona internetske veze na traci obavijesti izgledati ovako:
Status veze koji izgleda kao mrežna razina sa zvjezdicom (kao na gornjoj slici) označava da prijenosno računalo vidi dostupne mreže i da je spremno za povezivanje s njima. Kliknite na ovu ikonu, zatim odaberite Wi-Fi mrežu na koju se trebamo spojiti i kliknite gumb Veza. U sustavu Windows 10 postupak Wi-Fi povezivanja malo je drugačiji. Ako je potrebno, detaljne upute.
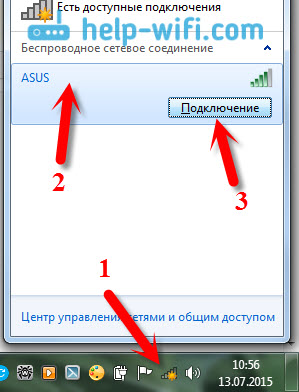
Ako je mreža zaštićena lozinkom, pojavit će se prozor u kojem trebate unijeti lozinku i potvrditi vezu klikom na gumb U redu.
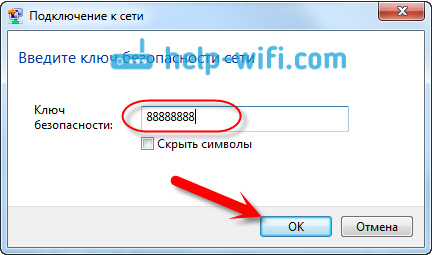
To je to, vaše prijenosno računalo bi se trebalo spojiti na Wi-Fi mrežu. Status veze bit će ovakav:
![]()
Možete koristiti internet.
Ako vidite status veze, to izgleda ovako:
![]() To znači da je najvjerojatnije sve konfigurirano na vašem prijenosnom računalu, ali prijenosno računalo jednostavno ne vidi mreže dostupne za povezivanje. Možda na ovom mjestu jednostavno nema pokrivenosti. Ako se spajate na svoju mrežu, provjerite je li usmjerivač uključen. Ako je omogućeno, tada .
To znači da je najvjerojatnije sve konfigurirano na vašem prijenosnom računalu, ali prijenosno računalo jednostavno ne vidi mreže dostupne za povezivanje. Možda na ovom mjestu jednostavno nema pokrivenosti. Ako se spajate na svoju mrežu, provjerite je li usmjerivač uključen. Ako je omogućeno, tada .
Ovako će se veza odvijati kada imate instaliran upravljački program na Wi-Fi adapteru i sam adapter je uključen. Ali vrlo često je adapter na prijenosnom računalu isključen ili nitko uopće nije instalirao upravljački program na njega. U takvim slučajevima postavljaju se brojna pitanja. Sada ćemo detaljno analizirati oba slučaja, zbog kojih možete imati problema s povezivanjem prijenosnog računala na bežičnu mrežu.
Omogućite "Bežičnu mrežnu vezu" na prijenosnom računalu
Ako vam je bežična veza onemogućena ili upravljački program za Wi-Fi nije instaliran, status veze izgledat će ovako:
![]()
To znači da ne postoji način spajanja na internet putem Wi-Fi-ja, a ne postoji ni povezivanje putem mrežnog kabela. Kao što sam gore napisao, to se događa zbog isključenja adaptera ili zbog nedostatka upravljačkog programa. Prvo provjerimo jeste li onemogućili "Bežičnu mrežnu vezu". To je, naravno, malo vjerojatno, osim ako ga sami niste isključili, ali morate provjeriti.
Pritisnite ikonu internetske veze i odaberite Centar za mrežu i dijeljenje.

Zatim odaberite Promijenite postavke adaptera.
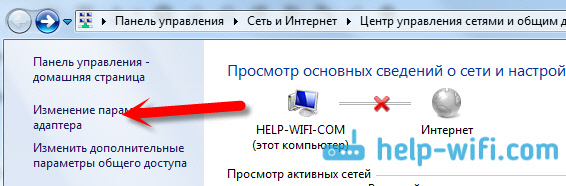
Pogledajte adapter "Bežična mrežna veza", ako je onemogućen, kliknite ga desnom tipkom miša i odaberite Upaliti.
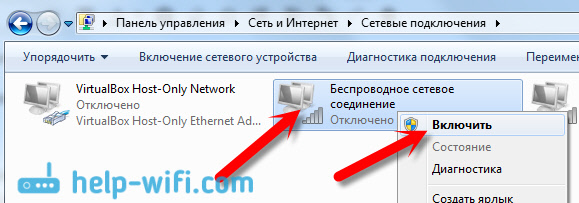
Nakon toga trebao bi se pojaviti status veze "Postoje dostupne veze". (ako u radijusu postoji Wi-Fi mreža).
Bežične veze uključujemo tipkama na prijenosnom računalu
Čini mi se da sada proizvođači ne instaliraju zasebne gumbe za uključivanje Wi-Fi adaptera. Ali, ako imate problema s povezivanjem na Wi-Fi, onda šarmantno provjerite postoji li poseban gumb za onemogućavanje / omogućavanje bežičnih veza na vašem prijenosnom računalu. Znam sigurno da je Toshiba voljela raditi takve prekidače.
Sada se na prijenosnim računalima tipkovnički prečac koristi za onemogućavanje/omogućavanje bežične mreže. U pravilu različiti proizvođači imaju različite ključeve. Ali obično ovo Fn+F2. Tako na Asus laptopima. Vidite i sami, na tipki koja se pritisne zajedno s Fn trebala bi biti ikona mreže. Otprilike ovako:
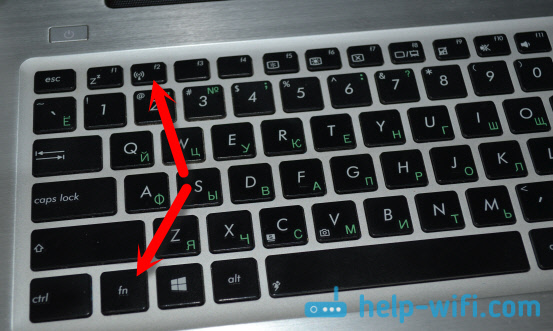
Istina, moja kombinacija ovih gumba je odgovorna za isključivanje Bluetootha. Čini se da Wi-Fi uopće ne reagira. Ali, vaš može biti drugačiji. Svakako ga vrijedi provjeriti.
Ako u prozoru za upravljanje adapterom uopće nema adaptera "Bežična mrežna veza", ali sigurno postoji Wi-Fi na vašem računalu / prijenosnom računalu, to znači da Upravljački program Wi-Fi adaptera nije instaliran.
Sada ćemo sve provjeriti i pokušati riješiti ovaj problem.
Provjerite i instalirajte upravljački program na Wi-Fi
Još nisam vidio slučaj da je nakon instalacije Windows 7 sustav sam instalirao upravljački program na Wi-Fi adapter. U sustavu Windows 8 ovo je mnogo bolje. Windows 10 često sam instalira potrebne upravljačke programe. Dakle, nakon instaliranja sustava Windows, da biste koristili Wi-Fi, morate instalirati upravljački program posebno za svoje prijenosno računalo ili adapter (vrlo često, adapteri različitih proizvođača instalirani su u jednom modelu prijenosnog računala. Zbog toga možete vidjeti nekoliko Wi-Fi upravljačkih programa na web stranici proizvođača).
Idemo do upravitelja uređaja.
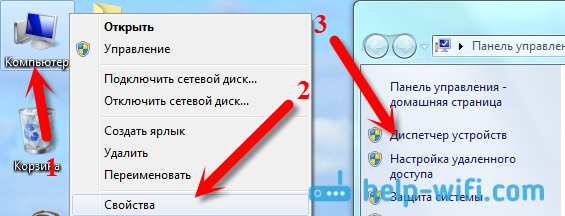
Otvorite karticu u Upravitelju uređaja Mrežni adapteri, i tražim upravljački program za Wi-Fi. Imam ga pod nazivom Atheros AR9485WB-EG bežični mrežni adapter, instaliran je. Također morate imati nešto poput bežičnog mrežnog adaptera.
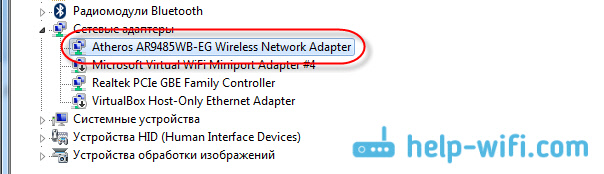
Ako nemate bežičnu vezu, najvjerojatnije nećete pronaći ni adapter. Morate instalirati upravljački program, tada će Wi-Fi raditi. Pa ipak, ako upravljački program na bežičnom mrežnom adapteru nije instaliran, tada će u upravitelju uređaja postojati barem jedan nepoznati uređaj sa žutim uskličnikom. Izgleda otprilike ovako:
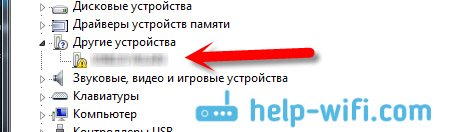
Ovo je najvjerojatnije isti bežični adapter s kojim prijenosno računalo ne zna raditi.
Instalacija upravljačkog programa
Sve što trebate učiniti je preuzeti pravi upravljački program i instalirati ga. Najbolje je preuzeti upravljački program sa službene web stranice proizvođača vašeg prijenosnog računala/adaptera, a za vaš model prijenosnog računala (ili adaptera). Najbolje od svega, upotrijebite Google kako biste pronašli službenu web stranicu svog prijenosnog računala, na primjer Asus, a zatim upotrijebite pretraživanje web mjesta na web mjestu, navodeći model svog prijenosnog računala. Najvjerojatnije će se pronaći stranica vašeg računala, otvorite je i tamo pronađite preuzimanja uslužnih programa i upravljačkih programa. Pronađite upravljački program za Wireless i preuzmite ga za operativni sustav koji vam je potreban.
Najvjerojatnije će vozač biti u arhivi. Za instalaciju pokrenite .exe datoteku iz arhive. Na primjer, arhiva s upravljačkim programom za moj laptop:

Nakon instaliranja upravljačkog programa ponovno pokrenite prijenosno računalo i pokušajte se spojiti na bežičnu mrežu slijedeći upute. Napisao sam detaljnije o instaliranju upravljačkog programa u članku o.
Ako su vam neke točke iz članka ostale nerazumljive ili još uvijek niste mogli spojiti svoje računalo na Wi-Fi, napišite o tome u komentarima, pokušat ćemo riješiti vaš problem.



































