Ono što je sjajno kod prijenosnog računala je njegova prenosivost. Ovo ga svojstvo prvenstveno razlikuje od desktop računala. Laptop nosimo na posao, na fakultet, nosimo ga sa sobom u kafić ili prijateljima da pokažemo fotografije, kopiramo filmove ili razmijenimo informacije. Ako prijatelji kod kuće imaju Wi-Fi usmjerivač ili barem žičani prekidač (prekidač), povezivanje prijenosnih računala jedno s drugim neće uzrokovati poteškoće. Ali što ako nema mrežnih uređaja, stvarno ih ne želite kupiti ili nemate novca, ali stvarno morate povezati prijenosno računalo s prijenosnim računalom. Rješenja ima, nisu komplicirana i ne zahtijevaju velike financijske izdatke.
Danas ću vam reći o dva načina povezivanja prijenosnog računala s prijenosnim računalom.
Metoda 1. Povezivanje prijenosnih računala putem WiFi-a.

Posljednjih 10 godina sva prijenosna računala, netbookovi i ultrabookovi imaju integrirani WiFi modul, tako da ova metoda neće zahtijevati nikakve financijske troškove. Štoviše, možete kombinirati 3 ili više prijenosnih računala, računala, tableta ili pametnih telefona u jednu mrežu.
Ali najzanimljivije je to što čak ne morate instalirati nikakve dodatne programe - sve što trebate već je u Windows 7, Windows 8 I Windows 10.
Morate započeti postavljanjem oba prijenosna računala na automatsko dobivanje IP adrese. Da biste to učinili, idite na “Upravljačka ploča” => “Centar za mrežu i dijeljenje” => “Promijeni postavke adaptera” (ili pritisnite kombinaciju tipki Win+R i u prozoru Pokreni upišite naredbu ncpa.cpl ).
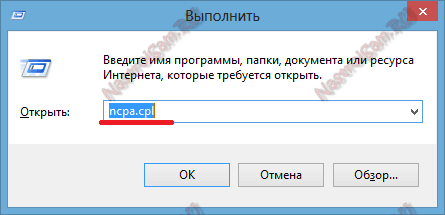
Kada uđete u mrežne veze prijenosnog računala, morate pronaći ikonu "Bežična mreža" i desnom tipkom miša kliknuti na nju.
U kontekstnom izborniku koji se otvori odaberite "Svojstva". Otvorit će se prozor svojstava bežične mreže.
Dvaput kliknite lijevom tipkom miša na stavku "Internet Protocol Version 4 (TCP/IPv4)":
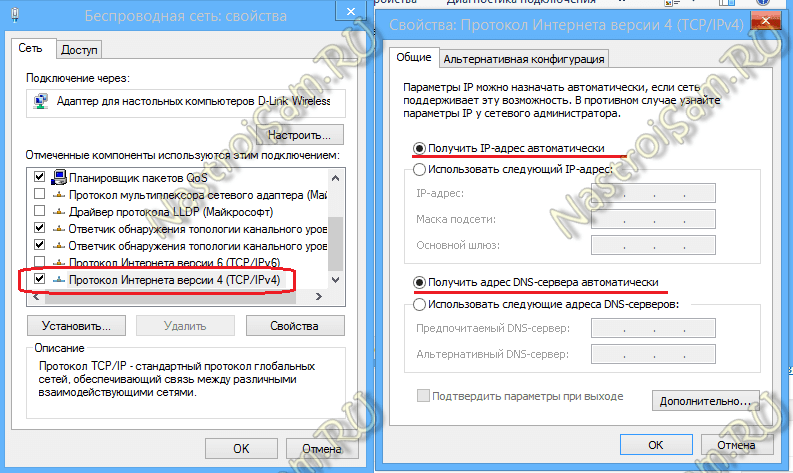
Označite okvire "Automatski nabavite IP adresu" i "Automatski nabavite adresu DNS poslužitelja."
Sada morate stvoriti bežičnu mrežu na jednom od ovih računala. Da biste to učinili, morate otvoriti naredbeni redak s administratorskim pravima. U sustavu Windows 7, da biste to učinili, upišite izraz "Command Prompt" u izbornik Start i kliknite desnom tipkom miša na ikonu koja se pojavi i odaberite stavku izbornika "Run as Administrator". U sustavu Windows 8 i Windows 8.1 to je jednostavnije - pritisnite kombinaciju tipki Win+X i u izborniku za brzo pokretanje koji se otvori odaberite Command Prompt (Administrator):
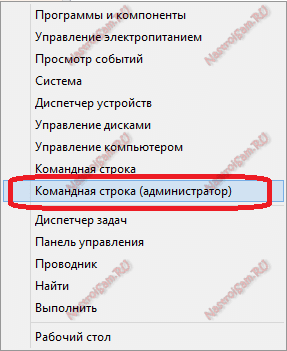
Sada u Windows naredbeni redak upisujemo sljedeće naredbe:
1. Kreirajte bežičnu mrežnu stranicu s lozinkom 87654321 naredbom:
netsh wlan postavi hostednetwork način=dopusti ssid=ključ stranice=87654321
Naziv mreže SSID i lozinka - Možete koristiti svoje, što god želite.
2. Pokrenite bežičnu WiFi mrežu naredbom:
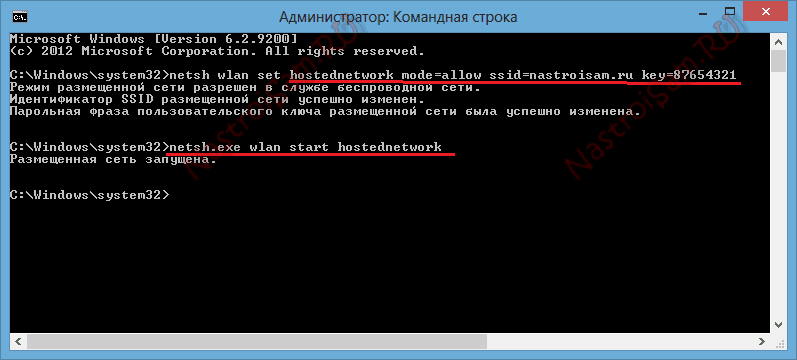
Nakon što je bežična mreža stvorena i pokrenuta, na drugom računalu ili prijenosnom računalu morate otići na “ Bežična mreža"(jednostavnim klikom na ikonu mreže u donjem desnom kutu programske trake), gdje biste trebali vidjeti stvorenu bežičnu mrežu, kliknite na nju lijevom tipkom miša i kliknite na gumb "Poveži se".
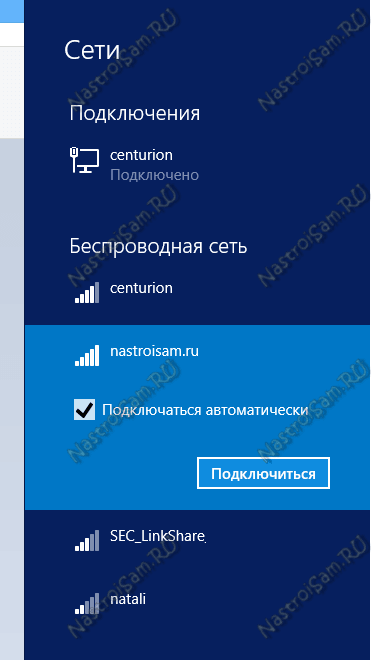
Windows će od vas tražiti da unesete mrežni sigurnosni ključ:
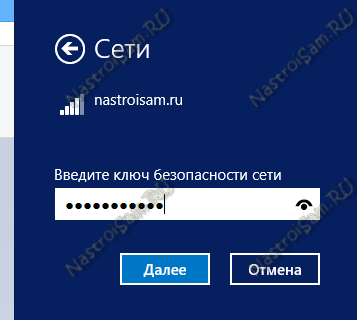
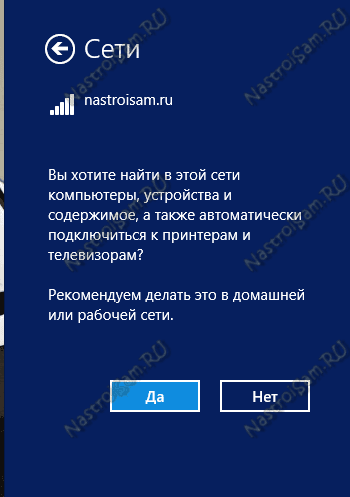
Na laptopu sa WiFi mreža stvorena, IP adresa će biti 192.168.173.1. IP adrese drugih računala koja se povezuju s ovim prijenosnim računalom putem Wi-Fi veze bit će iz iste podmreže. Adresu možete vidjeti u informacijama o mrežnoj vezi:
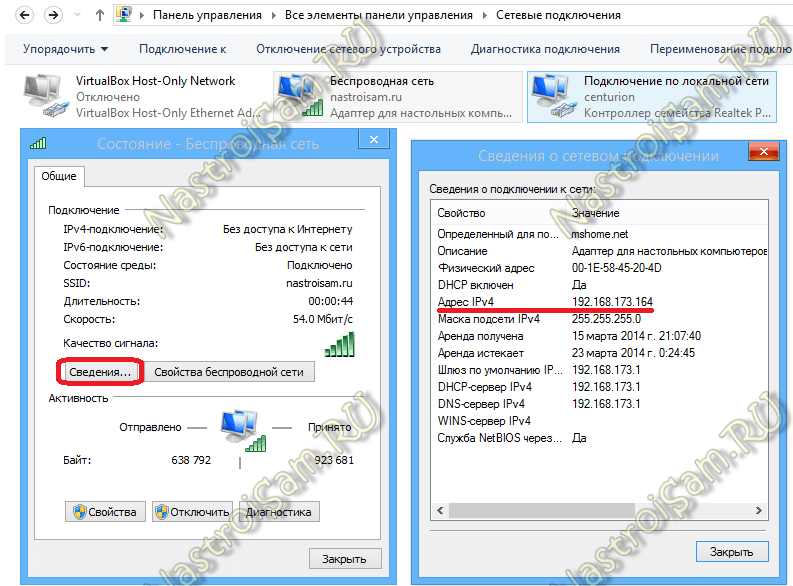
Zasebno napominjem da ova opcija povezivanja pretvara prijenosno računalo u WiFi usmjerivač, na koji možete povezati 3 ili više računala ili prijenosnih računala, tableta, pametnih telefona, televizora, pa čak i distribuirati Internet.
Metoda 2. Povezivanje prijenosnog računala s prijenosnim računalom putem LAN kabela.
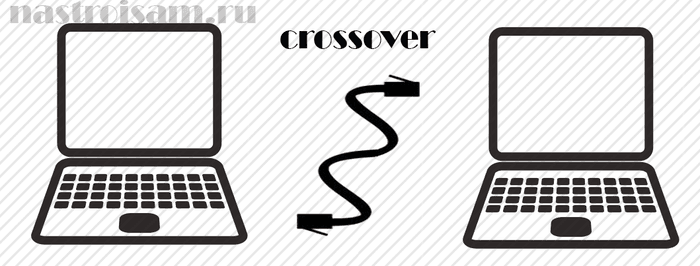
Ova je opcija povezivanja prikladna ako jedan od vaših uređaja nema bežični mrežni modul ili ga uopće nema i, prema tome, ne možete povezati prijenosna računala putem Wi-Fi-ja ili jedno od prijenosnih računala koristi bežični modul za pristup Internetu .
U tom slučaju možete spojiti uređaje u lokalnu mrežu preko kabela s upredenom paricom (LAN kabel). Svaki laptop ima mrežnu karticu. Jedino što morate kupiti je LAN kabel potrebne duljine, presvučen na poseban način - tzv. crossover.
Pokušat ću jednostavnim riječima objasniti što je to: postoje 2 načina savijanja mrežnog kabela - naprijed i natrag (križanje). Izravno se koristi za povezivanje prijenosnog računala s usmjerivačem, modemom ili preklopnikom. Obrnuto - za povezivanje računala ili prijenosnih računala jedno s drugim izravno preko mreže.
Ovako izgleda mrežni kabel, naboran poput križanja:

Kao što vidite, parovi žica su zamijenjeni.
Takav kabel možete kupiti u bilo kojoj trgovini računalima. Cijena kabela počinje od 50 rubalja i više, ovisno o potrebnoj duljini.
Jedan kraj mrežnog kabela spojimo na mrežnu karticu prvog prijenosnog računala, a drugi kraj na mrežnu karticu drugog.
Sada moramo konfigurirati mrežu na oba prijenosna računala. Da bismo to učinili idemo na Upravljačka ploča => Centar za mrežu i dijeljenje => Promjena postavki adaptera(ili jednostavno pritisnite kombinaciju tipki Win+R i u prozor Run upišite naredbu ncpa.cpl
).
Kad ste u mrežnim vezama prijenosnog računala, odaberite Local Area Connection i desnom tipkom miša kliknite na nju.
U kontekstnom izborniku koji se otvori odaberite "Svojstva". Otvara se prozor svojstava veze lokalnog područja.
Dvaput kliknite lijevom tipkom miša na stavku "Internet Protocol Version 4 (TCP/IPv4)". Na prvom laptopu registriramo IP adresu 192.168.1.1 maska 255.255.255.0:
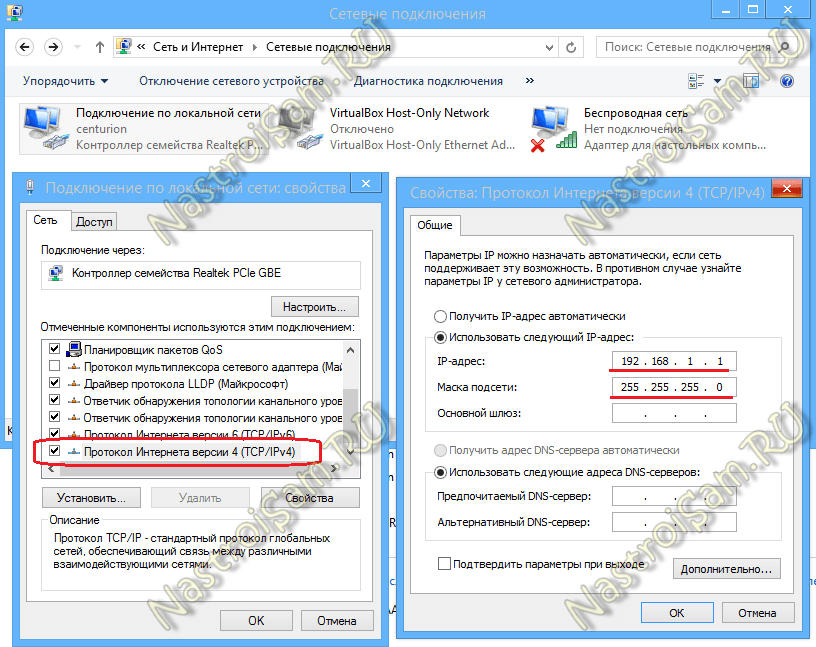
Na drugom će se koristiti IP adresa 192.168.1.2 i maska 255.255.255.0:
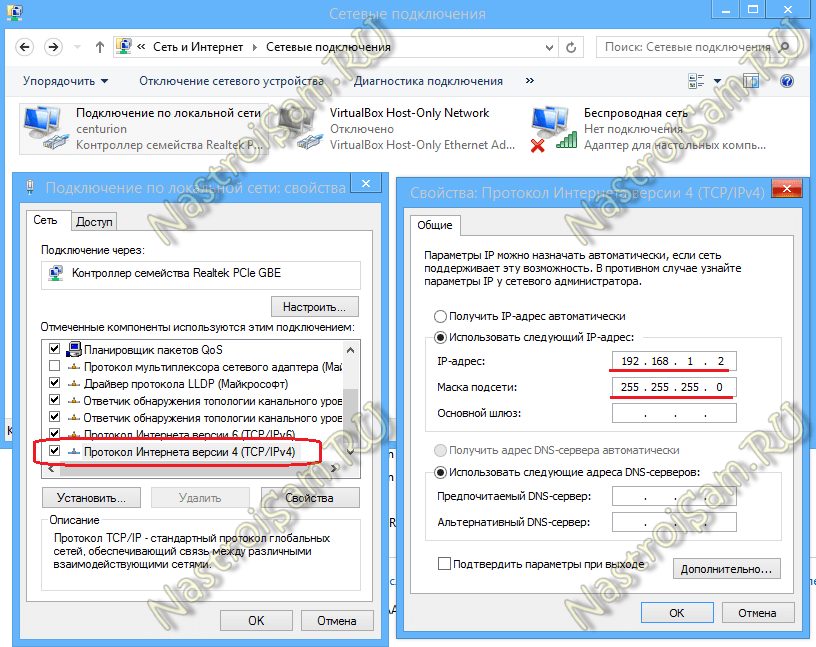
Pritisnite OK. Sada bi prijenosna računala trebala biti dostupna putem IP adresa i vidljiva u mrežnom okruženju.
Kako se prijaviti na laptop preko mreže
Za prijavu s jednog računala na drugo putem lokalne mreže otvorite Windows Explorer i dvaput kliknite na adresnu traku.
Brišemo sadržaj i pišemo:
\\IP adresa
To jest, na primjer, za pristup prvom računalu spojenom putem kabela koristeći prvu metodu, morate unijeti ovako \\192.168.1.1
, a za pristup drugom - ovako \\192.168.1.2
:
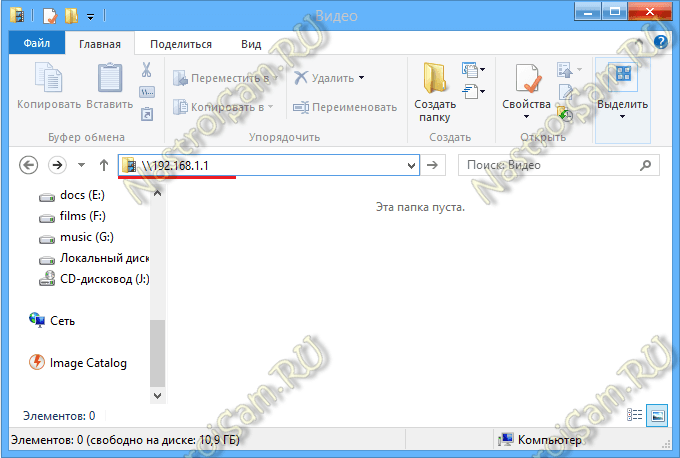
Ako je prilikom pokušaja pristupa prijenosno računalo nedostupno, potrebno je otvoriti mrežni pristup na svakom od prijenosnih računala, za što je potrebno ponovno otići u “Centar za mrežu i dijeljenje” i kliknuti na “Promijeni dodatne postavke dijeljenja” " veza:
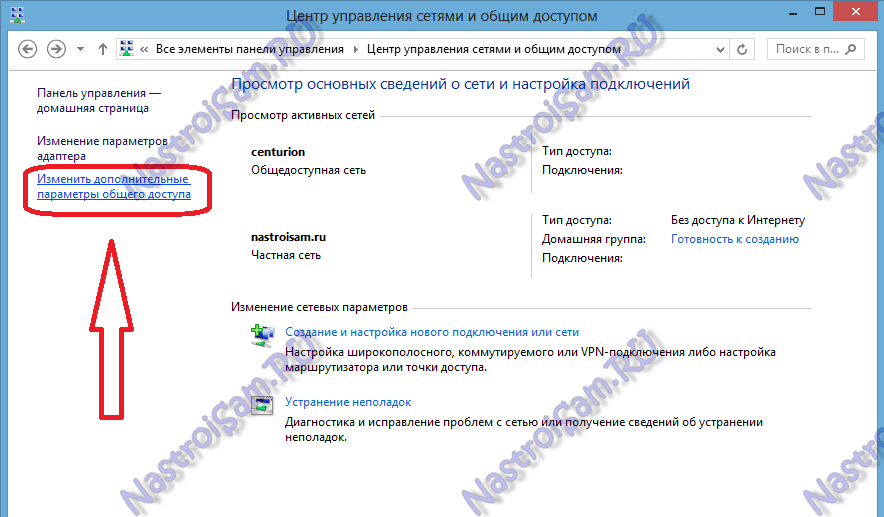
Otvorit će se prozor "Napredne opcije dijeljenja":
![]()
Ovdje morate omogućiti dijeljenje za sve mreže i onemogućiti zaštitu lozinkom. Pritisnite gumb "Spremi promjene" i pokušajte se ponovno prijaviti na računalo putem mreže.
Ako je još uvijek nedostupan i pojavljuje se pogreška " Windows ne može pristupiti \\192.168...” - provjerite je li omogućena “Pravila pristupa mreži za goste”. Da biste to učinili, pritisnite kombinaciju tipki Win + R i u otvorenom retku napišite naredbu secpol.msc
:
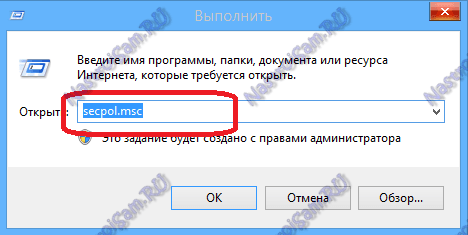
Otvara se konzola sustava Sigurnosne postavke. U njemu morate odabrati pododjeljak “Lokalna pravila” => “Sigurnosne postavke”:
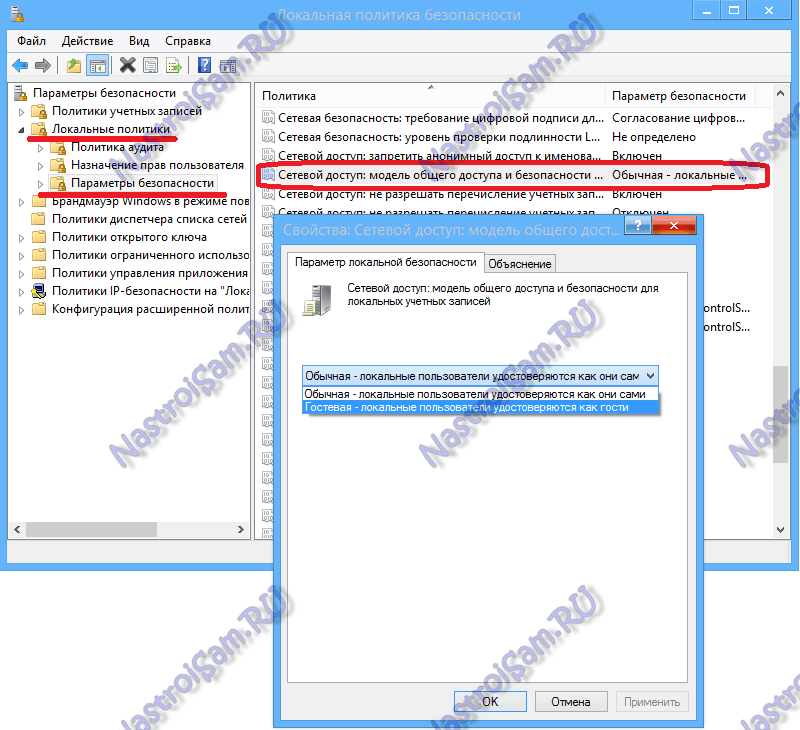
U pravilu, ovi koraci u većini slučajeva pomažu u rješavanju problema s dijeljenjem datoteka putem mreže.
Ako vam ovi koraci nisu pomogli, nemojte očajavati. Postoji još jedan vrlo dobar način za razmjenu datoteka između računala bez gnjavaže oko dijeljenja. U tome će nam pomoći program HTTP File Sharing - HFS. Možete ga preuzeti ovdje - link.
Program je jednostavan, lagan i radi bez instalacije. Odnosno, samo ga trebate preuzeti i pokrenuti. Otvorit će se sljedeći prozor:
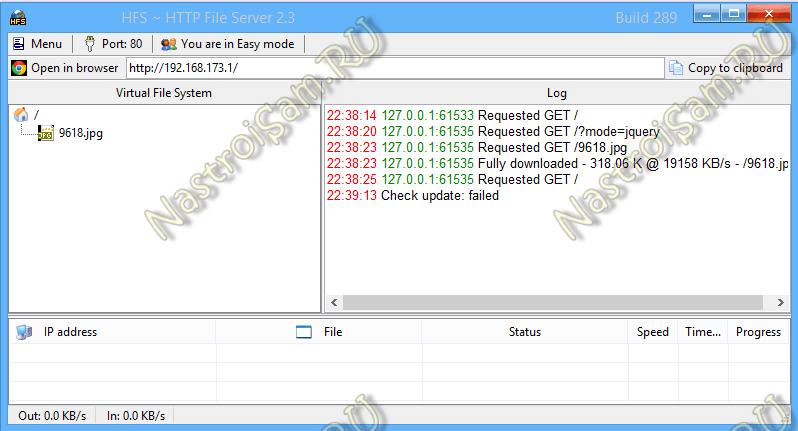
U polje s lijeve strane možete dodati datoteke koje će biti dostupne za preuzimanje. Da biste to učinili, desnom tipkom miša kliknite ovo polje i odaberite stavku izbornika "Dodaj datoteke".
U polju s desne strane vidite povijest pristupa vašim otvorenim datotekama.
Na drugom prijenosnom računalu samo trebate pokrenuti internetski preglednik ( Internet Explorer, Chrome, Opera) i u adresnu traku unesite IP adresu računala na kojem su datoteke otvorene. Ovako izgleda:
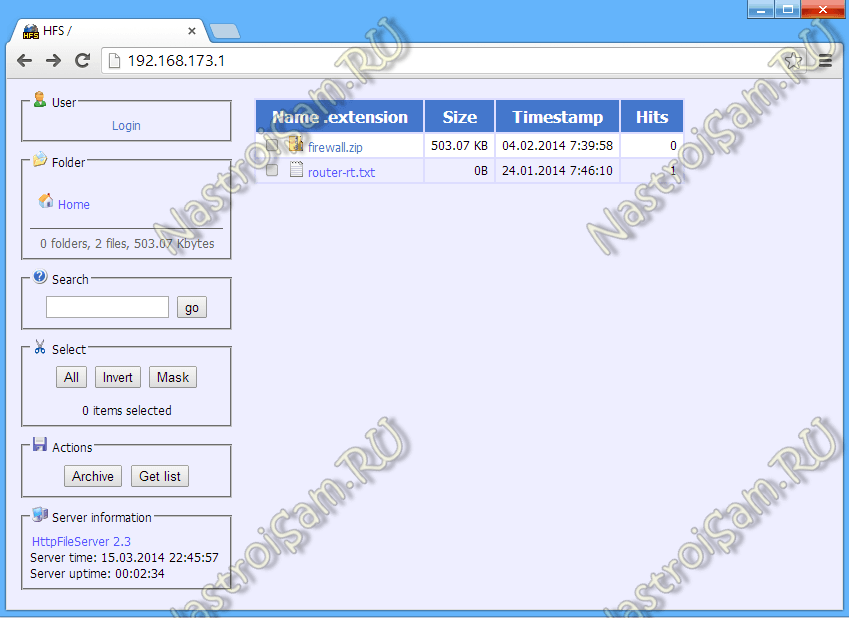
A onda samo trebate kliknuti na traženu datoteku i preuzeti je.
Dakle, pogledali smo 2 načina međusobnog povezivanja prijenosnih računala preko mreže i putem Wi-Fi-ja. Ovo će vam pomoći da otvorite pristup Internetu povezanim računalima.


























