Посещая форумы с тематикой установки софта и настройки программного обеспечения можно обнаружить, лидера обсуждений: «Почему не устанавливаются драйвера nvidia после установки ос». Существует алгоритм решения этой проблемы, его рассмотрим ниже.
Если речь идет о первом запуске системы с новой видеокартой, то после подключения к сети ОС начнет автоматический поиск драйверов. Не нужно прерывать этот процесс. Если все же драйвер автоматически не установился, то скачиваем его с официального сайта.
Первым делом нужно убедиться, что скаченный драйвер поддерживает операционную систему на конкретном компьютере, модель карты должна быть внесена в список «поддерживаемых». Если тут все в порядке, перед установкой нужно:
- убедится в корректной установки карты, плотно сидящий шлейф, отсутствие пыли в разъеме;
- отключить все программы для закачки файлов из сети;
- удалить старые драйвера. Заходим в панель управления компьютером, выбираем утилиту «Установка/удаление программ», удаляем все что связано с nvidia, перезагружаем систему подробнее: ;
- деактивировать антивирусное обеспечение;
Не менее популярный вопрос «Почему не устанавливаются драйвера nvidia на ноутбук». Все перечисленное касается и ноутбуков, с одним исключением — потребуется установка дополнительного драйвера Intel.
Драйвер встал? — Отлично! Если установка успехом не увенчалась, качаем Driver Swepper. Программа для тщательной отчистки каталогов от предыдущих драйверов. Выбираем удобный для работы язык, проводим сканирование на предмет интересующих файлов, чистим и повторяем попытку установки.
Ошибка «графический драйвер не обнаружил совместимого оборудования» по умолчанию указывает на отсутствие видеоадаптера, а да деле решается так:
- открываем диспетчер устройств → видеоадаптеры → VGA графический редактор, что и является видеокартой без установленного драйвера;
- открываем окно VGA редактора, вкладку «Сведения», в меню «Свойство» выбираем ИД оборудования;
- из появившихся строк выделяем верхнюю, копируем в буфер обмена,;
- открываем папку которую создал autorun при попытке установки драйвера. Путь при стандартной установке – C:Program Files;
- идем по пути Display.Driver → nvaa.inf и открываем файл блокнотом;
- ищем две строки «NVIDIA_SetA_Devices.NTx00.0.0» и «NVIDIA_SetA_Devices.NTx00.0.0». Вместо нулей будет указаны идентификационные данные ОС;
- вставляем скопированный ранее идентификатор под строками через Enter и сохраняем изменения в блокноте;
- запускаем setup.
Инструкция сложна только на первый взгляд, на самом деле, процесс «починки» занимает 5-10 минут.
Компьютерные технологии получили широкое развитие за последнее время. Несмотря на это, достаточно много сложностей остается в общении вычислительной машины и пользователем. Таким образом, основной проблемой на сегодняшний день является процесс установки управляющих программ для определенного устройства.
Популярные изготовители видеокарт
Не так давно видеоадаптеры для компьютеров разрабатывались различными компаниями: Trident, NVIDIA, Cirrus Logic, и прочими. С того времени многое изменилось, поэтому в настоящее время самой актуальной является продукция двух фирм:
— AMD;
— NVIDIA.
Известная Intel так и предоставила дискретного решения. Она ограничилась выпуском видеокарт, которые интегрируются в центральный процессор. Стоит отметить, что продукция NVIDIA более распространена, чем AMD. Из этого следует, что пользователи часто сталкиваются с определенными сложностями в процессе использования видеокарт данного производителя.
Заявление о том, что Nvidia не устанавливается, а драйвер Intel работает исправно, в корне неверно. Рассуждая на эту тему, стоит учитывать уровень распространения вариантов от конкретного изготовителя. В представленной статье дается ответ на вопрос: по какой причине драйвер Nvidia geforce не устанавливается? Стоит подробнее рассмотреть пути решения данной проблемы.
Корректность управляющей программы
Чтобы правильно отобразить все цвета в приложениях, а также получить возможность использования 3D-ускорения, следует установить драйвер видеокарты. Он представляет собой специальную программу, которая инсталлируется единожды и способна обеспечить взаимодействие аппаратных блоков видеоадаптера и операционной системы. Одной из причин, которая воздействует на невозможность установки драйвера видеокарты Nvidia, является скачивание программы с непроверенных источников. К ним относятся всевозможные форумы, ресурсы, сайты, не внушающие доверия.
Для опытных пользователей такие драйверы представляют собой возможность увеличить производительность видеоподсистемы, а также получить определенные дополнительные возможности, которые заблокированы в официальных релизах. Обычные же люди, не имеющие знаний программирования, используют сайты с плохой репутацией из-за обещанных сказочных бонусов, которыми и заманивают администраторы ресурсов.
В результате они получают массу проблем, одна из которых заключается в том, что не устанавливается драйвер Nvidia. Попытки инсталляции могут не увенчаться успехом. При этом выдаются сообщения об определенном несоответствии, появлении ошибок по адресам памяти, уже существующем драйвере и прочее. Чтобы избежать таких проблем, рекомендуется скачивать программу только с официального сайта производителя. Таким образом, в первом правиле говорится о том, что драйвер должен быть получен с сервиса компании-изготовителя.
Чтение маркировки
Неопытные пользователи достаточно часто путаются даже в простом меню интренет-страницы. По этой причине они скачивают совсем не тот материал, который им требуется. Поэтому вовсе не удивительно, что попытка воспользоваться другими программами заканчивается неудачей. Таким образом, всевозможные форумы просто пестрят однообразными вопросами: почему не устанавливается Nvidia? Обладатель компьютера или ноутбука должен знать подробное название видеоадаптера, установленного в системном блоке, а также тип применяемого чипа. Такую информацию легко найти на портале компании-сборщика.
Стоит рассмотреть два примера. Существует видеокарта Asus GTX780TI-P-3GD5. Посетив сайт с таким же названием, а также перейдя в раздел «Компьютеры и комплектующие», следует найти представленную модель. Ее характеристики предусматривают создание карты на видеопроцессоре nVidia GeForce GTX 780Ti. Второй пример предлагает обратить внимание на наклейку ноутбука, где написано: «nVidia GeForce 8400 GS». Таким образом, прямо сообщается название задействованного чипа.
Как сделать правильный выбор?
Чтобы никогда не возник вопрос, почему не устанавливается драйвер Nvidia, необходимо подбирать программу, соответствующую чипу. Немного раньше использовался принцип обратной совместимости, который предусматривал возможность инсталляции последних версий для поддержки старых моделей видеокарт. На сегодняшний день, это считается скорее исключением, чем правилом.
Так, на сайте Nvidia необходимо перейти по меню «Драйверы» – «Загрузить драйверы». После этого пользователю предложат ознакомиться и заполнить простую таблицу, где нужно указать:
— тип;
— серию;
— семейство;
— операционную систему.
Затем понадобится нажать кнопку «Поиск», после чего отобразится ссылка на самую подходящую программу. Ее необходимо скачать и установить. Кроме того, изготовитель предлагает испытать пробную версию управляющей программы. Действия для этого аналогичны. Правда, стоит перейти по ссылке «Бета-версии». Нужно отметить, что попытка его установки способна приводить к ошибкам типа «не устанавливается драйвер видеокарты Nvidia». В данном случае, кому как повезет. Таким образом, желательно скачивать и инсталлировать программу, которая отмечена как WHQL. Это означает, что она прошла проверку на совместимость. Основное условие состоит в точном указании семейства видеочипа или его серии.
Причины в неправильной установке
В некоторых случаях с проблемой установки Nvidia способны столкнуться даже компьютерщики, имеющие значительный опыт за плечами. Этому могут способствовать программные или аппаратные причины. Стоит отметить, что дискретная видеокарта устанавливается гребенкой скользящих контактов, для чего предусмотрен специальный разъем материнской платы.
Присоединение осуществляется при помощи шурупов либо специальных креплений. Некоторые корпуса предусматривают незначительное выдвижение из разъема. Для этого достаточно случайно задеть жесткий шнур, связывающий видеоадаптер и монитор. В результате работоспособность полностью не пропадает, но появляются определенные проблемы в программе. Они могут заключаться в невозможности использования 3D-функций, ограничения цветовой палитры, артефактов на экране, возникающих периодически. Также появляются проблемы в установке драйвера Nvidia.
Вопросы к калифорнийской компании
Те пользователи, которые внимательно следят за новостями и читают тематические форумы, в курсе, что Nvidia известна тем, что одна из линеек ее видеочипов имеет заводской дефект. Он проявляется в медленной деградации BGA-пайки. В результате видеокарта полностью или частично выходит из строя. По причине того, что терять особо нечего, большинство людей пробуют запекать видеоадаптер в духовке, для чего существует специальная методика. Как правило, она является эффективной и помогает восстановить работоспособность.
Правда, только временно. Максимальный срок работы видеокарты при использовании данного метода составляет полгода. По истечении этого срока проблема возвращается вновь. В результате драйвер Nvidia устанавливается долго или сообщается об ошибке. Таким образом, проблемы с установкой программы могут состоять в аппаратных сбоях видеокарте или других компонентов. Для корректной работы они должны быть устранены.
Рекомендации авторов
Испытать установку драйвера можно в принудительном режиме. Это реально даже при сообщении об ошибке. Понадобится запустить требуемый дистрибутив с программой, затем перейти в папку распаковки. Когда появится сообщение о невозможности установки, необходимо выполнить следующие переходы: «Компьютер» – «Свойства» – «Диспетчер устройств». После этого следует выбрать в открывшемся перечне «Видеоадаптеры».
Затем нужно выбрать «Обновление драйверов». Когда начнется поиск, необходимо указать папку, в которой был сохранен дистрибутив. После выполнения таких несложных действий появится список поддерживаемых видеокарт. Достаточно указать «Любую», подтвердить ее установку, не обращая внимание на предупреждение. Такой способ не является панацеей, но иногда он дает возможность избавиться от ошибок инсталляции.
Таким образом, в статье дан ответ на вопрос: почему не устанавливается драйвер Nvidia и предложены варианты решения проблемы.
После установки операционной системы первое, что обязательно должен сделать пользователь – это выполнить инсталляцию драйверов. В частности, одними из первых пользователь должен ставить драйвера на свою видеокарту. Данная статья рассмотрит причины и способы решения проблемы установки драйверов nVidia на компьютер.
Причины ошибки установки драйверов nVidia
Скорее всего, одна из нижеперечисленных причин ошибки является актуальной и в вашем случае. Внимательно изучите список причин, а также выполняйте рекомендации, и тогда вы сможете устранить неполадку в максимально сжатые сроки.
Причина 1: не та версия (разрядность) операционной системы
Прежде всего, столкнувшись с проблемой установки драйверов видеокарты (и любых драйверов), следует предположить, что вы скачали дистрибутив для не той версии операционной системы, что установлена на вашем компьютере.


Причина 2: неправильная модель видеокарты
Говоря о достаточно банальных причинах ошибки установки драйверов, следует подумать о том, что вы загрузили драйвера не для той модели видеокарты, что имеется на вашем компьютере.
Выяснить, какая видеокарта стоит на вашем компьютере, можно несколькими способами: непосредственно заглянув под системный блок на саму видеокарту (на ее поверхности будет содержаться вся интересующая информация), на коробке или в инструкции к видеокарте, полученными при ее приобретении, или с помощью встроенного в Windows средства диагностики DirectX.

Если вы удостоверились, что загрузили не тот дистрибутив драйверов видеокарты, вам потребуется выполнить загрузку по новой, и обязательно с сайта разработчика nVidia .
Причина 3: конфликт со старыми драйверами
Как правило, данная ошибка актуальна для вас в том случае, если вы пытаетесь установить драйвера для видеокарты не на чистую операционную систему, а на уже используемую, то есть в ней могли быть установлены драйвера для видеокарт других моделей и производителей.
В этом случае не стоит исключать вероятности, что из-за следов от старых драйверов, оставшихся в компьютере, возник конфликт, который можно решить их очисткой.

Причина 4: неофициальные (устаревшие драйвера)
Стоит ли лишний раз напоминать о том, что любые драйвера должны обязательно загружаться с официального сайта разработчика (или с диска, прилагаемого к видеокарте)?
Если вы скачивали драйвера с неофициальных ресурсов, следует обязательно исправить вашу ошибку: перейти на сайт nVidia по этой ссылке , выполнить поиск вашей одели драйверов, отметить правильную версию и разрядность операционной системы, а затем приступить к загрузке на компьютер.
Причина 5: вирусная активность
Если драйвера устанавливаются в систему, которая используется уже достаточно длительное время, следует подумать о том, что на компьютере имеется вирусная активность, которая и не допускает установки драйвером на компьютер.
В данном случае вам следует провести сканирование компьютера с помощью вашего антивируса (если таковой установлен) или с помощью специальных лечащих утилит, например, .
Выполнив тщательное сканирование системы, обязательно устраните все обнаруженные угрозы и перезапустите компьютер. Более чем вероятно, что после данных несложных действий проблема будет успешно решена.
Это основные методы решения проблемы с установкой драйверов nVidia на компьютер. Если у вас рекомендации, которые могли бы дополнить статью, оставляйте их в комментариях.
При установке драйверов иногда случаются казусы, которые мешают работе системе Windows. И естественно, что для решения той или иной проблемы, необходимо знать некоторые технические тонкости. И для примера мы с вами сейчас разберемся с проблемой, почему не устанавливаются драйвера Nvidia. А если быть точнее, то поговорим о возможных проблемах связанных с установкой драйверов.
Безусловно данный вопрос является актуальным, поскольку вышеуказанная фирма одна из крупнейших производителей видеокарт. И сейчас я расскажу вам самые популярные виды проблем и неполадок, которые, как правило, являются корнем проблемы при установке драйвера Nvidia.
Примечание: на блоге есть статья: « », возможно, что в ней вы найдете ответ на свой вопрос.
Устанавливаем требуемый драйвер
Для начала убедитесь, что вы скачали драйвер, который поддерживает работу в вашей операционной системе Windows. Чтобы скачать драйвер вам надо перейти на официальный сайт производителя, который находится .
Далее вам надо указать модель вашей видеокарты, а также, на какую систему будете устанавливать драйвер. Если укажите не ту модель или другую операционную систему, то возникнут сложности при установке драйвера от Nvidia. После выбора, нажмите кнопку «Поиск».
После этого появится информация для загрузки драйвера. Чтобы точно быть уверенным, что вы скачиваете нужный драйвер, перейдите на вкладку «Поддерживаемые продукты» и найдите свою видеокарту в списке.

Обязательно отключите все антивирусные программы, в фоновой работе их не должно быть, это опять-таки может помешать процессу установки. Стоит обратить внимание, под какой учетной записью вы собираетесь устанавливать драйвер. Если вы вошли в систему как гость или под обычным пользователем, тогда зайдите с привилегиями администратора, иначе установка невозможна.
Удаление действующего драйвера
Если вы не могли установить драйвер, тогда попробуйте его удалить, зайдите в «Пуск» — «Панель управления» и выберите «удаление программы». В том случае, когда делаете установку первый раз, то удалять драйвер не надо.

Ищем в представленном списке все названия, в которых хоть каким-нибудь образом фигурирует слово Nvidia. Удаляем все это дело и перезагружаемся.
Внимание! Если вы купили видеокарту и подключили к компьютеру, то необходимо дождаться пока Windows пробует установить драйвер. После его попыток уже приступаете к установке.
Открываете скаченный файл. Нажмите на него правой кнопкой мыши и выберите «Запуск от имени администратора». Нажмите «ОК».

Дальше руководствуетесь мастером установки, соглашаясь с лицензией. На этом список действий первой необходимости заканчивается. Если вы не можете установить драйвер и естественно не понимаете, почему не устанавливаются драйвера Nvidia, то ситуация немного сложнее, как могла казаться в начале. Но есть некоторые способы решения данной проблемы.
Решение проблемы полным залпом
Первым делом загружаем через интернет программу под названием Driver Swepper. Она предельно понятна, как говорится – в ней нет ничего лишнего. А смысл ее работы заключается в том, что она очищает все оставшиеся хвосты от предыдущих удаленных драйверов.
При установке программы уберите галочку, чтобы не устанавливать Hamster Free Zip Archiver.

Чтобы программа была на русском языке, нажмите слева Language, после чего в правой части программы выберите «Russian». Для применения изменений жмите на кнопку «Apply».
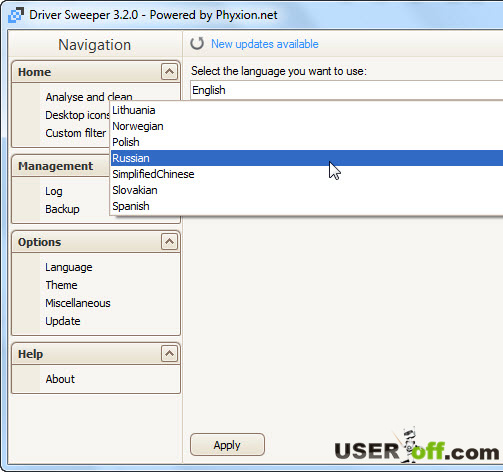
Вот теперь вам будет более понятно. Для удаления драйверов нажмите «Анализ и очистка». Найдите в правой части окна драйвера Nvidia, после жмите «Анализ».

Пробегитесь взглядом, какие файлы собирается удалять эта программа. Если все отлично, тогда жмёте «Очистка». Далее вам предложат перезагрузить компьютер, что вы и делаете.

Если вы еще не скачали драйвер для своей видеокарты, тогда самый раз это сделать. Пробуйте установить драйвер. Установка до сих пор не идет? Ничего страшного, ведь заряды еще есть! ;).
Хотел написать в самом начале, но немного подумав, решил, что если я вам предложу разобрать системный блок и проверить видеокарту – плотно ли она сидит в своем разъеме, вы бы, скорее всего, помахали головой и не сделали этого. После долгих мучений, которые мы прошли выше, я думаю, теперь вы понимаете, что если не помогли эти рекомендации, то стоит воспользоваться моим советом. Разберите системный блок, выньте видеокарту, можете немного пропылесосить разъем видеокарты, после чего вставьте её обратно.
Внимание! Пылесосом не надо прикасаться к компьютеру и внутренним устройствам.
Ну и самое сложное я оставил на последок. Сейчас надо зайти в «Диспетчер устройств» и посмотреть ID оборудования. Для этого нажмите на компьютер правой кнопкой мыши и выберите «Управление».

Нажмите слева «Диспетчер устройств». После чего справа появится список всех устройств в компьютере.

В «Видеоадаптеры» найдите вашу видеокарту, нажмите на неё правой кнопкой мыши и выберите «Свойства».

В открывшемся окне перейдите во вкладку «Сведения» и выберите «ИД оборудования». Чуть ниже появится информация. Не закрывайте данное окно, эти данные сейчас нам пригодятся.

Чтобы посмотреть куда происходит распаковка драйвера, запустите файл для установки драйвера. Теперь зайдите в эту папку.
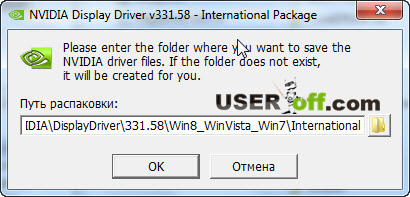

Сохраните этот файл, после чего можете попробовать установить драйвер. Для этого запустите файл setup.exe.

В интернете есть видео, правда на английском языке, но оно подробное и наглядное, думаю, у вас не останется вопросов.
А на сегодня у меня все. Когда начал писать статью думал получится раз два и рассказал, а на самом деле некоторые нюансы кроются глубже чем нам кажется. Искренне надеюсь, что заключение вам довелось прочитать уже с успешно установленными, либо устанавливающимися новенькими драйверами Nvidia! Буду признателен, если будете писать в комментариях, какие способы вам помогли. Другим читателям будет очень полезно.
Почему при установке или обновлении драйверов на видеокарту, появляется ошибка, уведомляющая о том, что установка программного обеспечения NVIDIA не удалась. Как ее устранить и успешно инсталлировать требуемое ПО, читайте ниже в этой статье.
Антивирус или брандмауэр блокируют инсталляцию
В частности это касается антивируса ESET NOD32. Иногда бывает так, что он просто-напросто блокирует инсталляционный пакет NVIDIA.

Способов решения здесь может быть несколько:
- Добавить установщик в исключения.
- Полностью отключить или удалить антивирус.
- Если же у вас включен брандмауэр, то так же отключите его.
После этого, попробуйте инсталлировать ПО заново. В большинстве случаев, это помогает решить проблему. Однако если данный способ вам не помог, двигаемся дальше.
Операционная система
Еще одна причина, почему не удается загрузить ПО NVIDIA Experience – перебои в работе ОС или ошибки в системных файлах. Проблему решает простое обновление системы до последней версии, в ходе которого заменятся все поврежденные файлы на рабочие и работоспособность ОС восстановится.
Для этого необходимо :
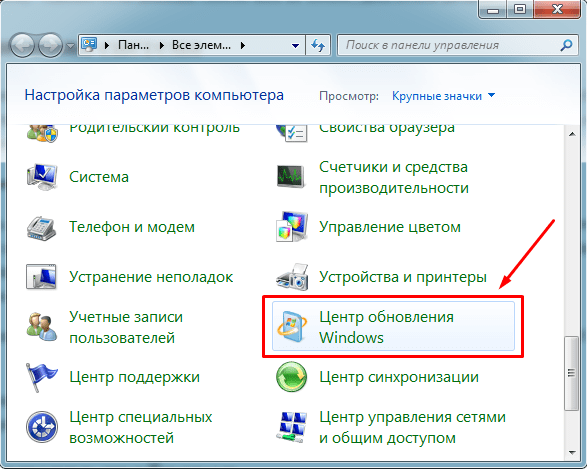
После того как процесс завершится, необходимо перезагрузить ПК и заново установить ПО NVIDIA.
Если проблема не решилась, и вы по-прежнему видите сообщение о том, что не удалось установить программное обеспечение, переходим к третьему пункту.
Переустановка драйверов
Так же при инсталляции может мешать предыдущее ПО. В таком случае рекомендуется полностью избавиться от старого софта и только после этого, устанавливать новый. Процесс довольно прост и справится с ним даже новичок.


























