Сегодня мы рассмотрим такую ситуацию, при которой вам необходимо установить / переустановить драйвера для Виндовс 10 . Казалось бы, что в этом сложного, но по факту оказывается, что данный процесс довольно трудоемкий, особенно если с ним встречается нос к носу новичок, который мало чего в этом понимает. Но как говорится «только без паники!»
Для того, чтоб установить драйвера в Windows 10 нечего изобретать не нужно, достаточно все проделать аналогично той схеме, которую вы проделывали при установки драйверов и для других операционных систем. Но бывают такие ситуации, что после того, как вы переустановили систему, вы не можете понять, что и почему не работает, как полагается, тут необходимо сделать вот что:
- Вам необходимо после переустановки системы сразу отправиться в Пуск >>> Панель управления >>> Диспетчер устройств.
Только тут вы сможете увидеть какое устройство не смог определить ваш компьютер или ноутбук, так как если он не смог отыскать драйвера для какой-то детали или определить ее правильно, над этим устройством будет гореть вопросительный знак жёлтого цвета.
Если же все детали в определены правильно, то не каких вопросительных знаков гореть не где не будет:

- Если вы обнаружили, что драйвера для Виндовс 10 не установлены и устройства не определяются, то можно попытаться использовать диск, который шел вместе с вашим системным блоком или ноутбуком в комплекте. Часто, на данных дисках имеются необходимые драйвера.
- Если диска из пункта 2 нет у вас, то тогда необходимо в диспетчере задач кликнуть ПКМ (правой кнопкой мыши) по тому модулю для которого вам нужны драйвера (у меня этот модуль выделен зеленым). В открывшемся окне выбираем пункт «Обновить драйверы» и выбираем один из 2х пунктов, который предлагает вам поиск драйвера в интернет:



- Если после пункта 4 у вас нечего не получилось отыскать, вам необходимо воспользоваться официальным сайтом производителя вашей запчасти. К примеру, у вас видео карта INTEL, то необходимо в этом случае отправиться на сайт INTEL и там отыскать драйвера для вашей видео карты. Так же, именно там можно будет связаться со службой поддержки, которая незамедлительно ответит на все ваши вопросы и поможет справиться с проблемой.
- Можно воспользоваться многочисленными программами, которые позволят вам подобрать наиболее подходящие драйвера. Таких программ очень много и не обязательно пользоваться платными, есть так же бесплатные альтернативы.
- Наиболее практичный вариант поиска драйверов, это возможность разом скачать целый пакет драйверов, который можно потом записать на диск и использовать в последующих переустановка ОС. Самыми лучшими на данный момент являются сборки под названиями:
Настройка компьютера в клика (имеется несколько версий).
Driver Pack Solution (имеется несколько версий).
Использование таких сборок позволяет автоматизировать процесс установки драйверов, так как тут все за вас будет делаться автоматически и особо напрягаться не придется.
Наверняка теперь подобрать и установить драйвера для Виндовс 10 вам не составит труда, так как вы о данном процессе знает «ОТ и ДО», так что удачной вам переустановки операционной системы и обновления драйверов.
Наличие нужных драйверов и их своевременное обновление является одним из важнейших условий работоспособности всей системы. Отсутствие недостающего драйвера далеко не всегда бывает заметно и может выражаться в виде частых перегревов или неоправданной замедленности компьютера, что многие пытаются решить совершенно иными способами. В Windows 10 установка и обновление драйверов стали обязанностью автоматических сервисов, с целью сделать систему более комфортной для пользователей. Однако даже тут возможны ошибки. Стоит один раз потратить время и разобраться в этой теме подробно, чтобы избежать непонимания и неприятных моментов в дальнейшем.
Скачивать драйверы следует только на официальном сайте производителя. Если у вас ноутбук, никаких проблем с этим не возникнет: нужно будет просто найти в интернете официальный сайт, уточнить модель и скачать всё необходимое. Если же вы имеете дело с полноценным стационарным компьютером, придётся отдельно искать драйверы для всех комплектующих.
Ни в коем случае не скачивайте драйверы с подозрительных сайтов, найденных в поисковике: 9 из 10 таких драйверов если не будут представлять собой вирус в чистом виде, то параллельно установят на ваш компьютер мусорный и трудноудаляемый софт.
Это пример официального сайта. Очень часто вирусные сайты маскируются под официальные - внимательно следите за тем, откуда качаете драйверы
Обычно драйверы находятся в разделе поддержки (Support).
Старайтесь не устанавливать драйверы, которыми сопровождалось ваше устройство при покупке: существует вероятность, что они будут устаревшими. На сайте производителя вы можете скачать актуальную версию.
В качестве альтернативы можно воспользоваться драйверпаками. Это специальные программы, которые автоматически найдут на вашем компьютере всё неопределившееся оборудование, а потом самостоятельно скачают и установят нужные драйверы. Однако это не самый лучший способ, и риск поймать вирус тут тоже присутствует.
Не спешите устанавливать весь пакет драйверов, как на предыдущих версиях системы: обычно Windows 10 делает это самостоятельно, после первого подключения к интернету.
Примерный список необходимых драйверов
Составим «примерный» список необходимых драйверов: у всех он будет разный, а Windows 10 сама установит большинство из недостающих. Точный список необходимых драйверов конкретно для вашего компьютера можно посмотреть в диспетчере устройств.
Для начала приведём список драйверов, которые стоит подготовить перед переустановкой системы:
- сетевой драйвер или драйвер для Wi-Fi модуля: чтобы скачать недостающие драйверы, понадобится подключение к интернету, а Windows 10 не всегда сможет увидеть сеть самостоятельно;
- драйвер для видеокарты: Windows 10 может ошибиться с установкой видеодрайвера, в результате чего у вас полностью пропадёт картинка и придётся устанавливать оригинальный драйвер через безопасный режим;
- Chipset (для некоторых ноутбуков): обычно он не требуется, но в редких случаях без него невозможно включить Wi-Fi или определить оборудование.
Заранее искать остальные драйверы вам необязательно, это можно будет сделать потом. Если же вас интересует полный список, то вот наиболее распространённые программы:
- для звуковой карты;
- для принтера и сканера;
- для сенсорного и дополнительного экранов;
- для портов VGA, HDMI и USB (требуются очень редко);
- для мыши, клавиатуры, тачпада, джойстика и прочих устройств ввода (редко требуются);
- для некоторых кулеров и систем охлаждения;
- для некоторых колонок, наушников и аудиосистем;
- для проектора;
- для прочих внешних модулей (всего, что планируете подключать к компьютеру).
Основные способы установки и обновления драйверов
Прежде всего стоит дождаться, пока Windows 10 самостоятельно произведёт фоновое обновление всех драйверов. Однако для этого потребуется соединение с интернетом. Поэтому первым делом, возможно, придётся установить сетевой или Wi-Fi драйвер через диспетчер устройств.
Некоторые драйверы фоново могут не установиться, так что диспетчер устройств стоит посетить в любом случае.
Устанавливать драйверы через параметры Windows 10 особой необходимости нет: этот способ подойдёт, если вы заметили ошибки определённых функций компьютера, но не знаете, в каком драйвере заключается проблема.
Способ установки драйвера через exe-файл - самый очевидный, но не всегда правильный. Он предназначен для тех редких случаев, когда Windows 10 не видит необходимости в установке драйвера (например, если диспетчер устройств не замечает оборудования или считает, что распознал его правильно, но это не так).
Перед началом установки драйверов, подключите всё возможное оборудование, которое планируете использовать на этом компьютере.
Немного об автоматическом фоновом обновлении
В Windows 10 присутствует огромное количество служб, отвечающих за автоматическую настройку и оптимизацию. Периодически они самостоятельно запускаются, анализируют компьютер, скачивают необходимые обновления и устанавливают их. Всё это происходит в фоновом режиме, а пользователь замечает подобную деятельность только в виде периодических подтормаживаний системы.
В число сервисов по оптимизации входит и служба, отвечающая за актуализацию всех драйверов. Впервые она запустится после подключения к интернету. Вы не сможете увидеть ни прогресс установки, ни сообщение о завершении: всё происходит «за кадром» и не отображается даже в диспетчере задач. Ориентироваться стоит на момент установки видеодрайвера - тогда разрешение экрана изменится. Затем следует подождать ещё 15 минут и перезагрузить компьютер.
Если для ваших драйверов появятся новые обновления, Windows 10 тут же об этом узнает и автоматически всё установит.
Однако сервисы автоматических обновлений далеко не идеальны. Некоторое оборудование, особенно устаревшее, она в расчёт не берёт, а установившиеся драйверы могут оказаться ошибочными. Сразу после перезагрузки проверьте состояние оборудования через диспетчер устройств.
Через диспетчер устройств: ручной и автоматический способы
Установка драйвера через диспетчер устройств - это основной способ, который остался неизменным ещё со времён Windows XP. Именно он называется ручным, хотя там же можно запустить автоматический поиск. Фактически данный метод работает так же, как и установка драйверов через exe-файл, но делает это напрямую, без запуска установщика. Это позволяет избежать заражения вирусом и обойти ненужное ПО, которое иногда принудительно пришивается к драйверу. Также через диспетчер устройств можно посмотреть реальный список оборудования, драйверы на которое ещё не были установлены.
- Введите в поиске «Панель управления» и откройте её.

Через поиск в меню «Пуск» найдите и откройте «Панель управления»
- Нажмите на «Оборудование и звук».

- Запустите «Диспетчер устройств».

Откройте «Диспетчер устройств»
- Обратите внимание на раздел «Другие устройства», где будет представлено всё неопределившееся оборудование (то, которому требуется драйвер).

Проверьте оборудование в разделе «Другие устройства»
- Чтобы узнать о неопределившемся устройстве, кликните на нём правой кнопкой мыши и перейдите в «Свойства».

Нажмите правой кнопкой мыши на значок устройства и откройте его свойства
- Здесь находится вся информация, которую системе удалось получить об устройстве. Ориентируясь на эти данные, ищите драйвер на сайте производителя. Но искать самостоятельно не всегда нужно: можно попробовать поручить это Windows.

Ориентируясь по этим данным, ищите необходимый драйвер на сайте производителя
- Кликните правой кнопкой мыши на устройство и нажмите «Обновить драйвер».

Нажмите на устройство правой кнопкой мыши и выберите «Обновить драйвер»
- Чтобы поручить Windows поиск драйвера, выберите «Автоматическая установка».
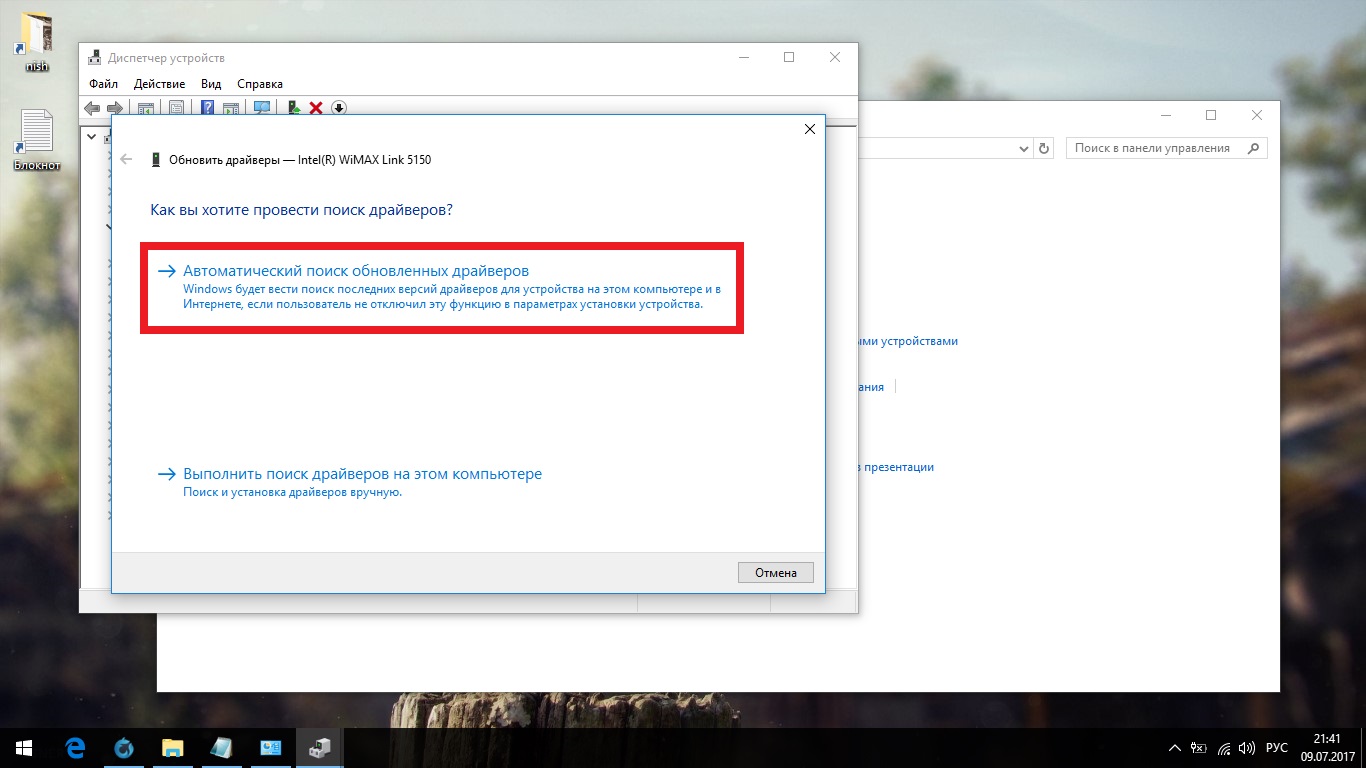
Чтобы поручить Windows поиск драйвера, выберите первый вариант
- Чтобы установить скачанный вами драйвер, выберите «Установка вручную».

Чтобы установить скачанный вами драйвер, выберите второй вариант
- При установке вручную нужно указать путь к скачанной папке с драйвером или архиву и нажать «Далее». Поставьте галочку на «Включая вложенные папки».

Укажите путь к скачанной папке с драйвером или архиву
Видео: как установить драйвер вручную
Через параметры Windows: средство устранения неполадок
Действия, описанные в этом способе, представляют собой штатный алгоритм устранения проблем и ошибок. Делается это в первую очередь через попытку обновления драйверов. Этим методом можно очень просто найти неизвестный вам драйвер, которого не хватает. Однако этот способ применим, только если проблема уже возникла и вы знаете, в чём она заключается. Так можно устранить проблемы, связанные с некорректной установкой драйвера.

Через exe-файл
Это самый простой и наиболее известный способ. Всё, что требуется, - скачать драйвер, запустить установщик и нажимать «Далее».
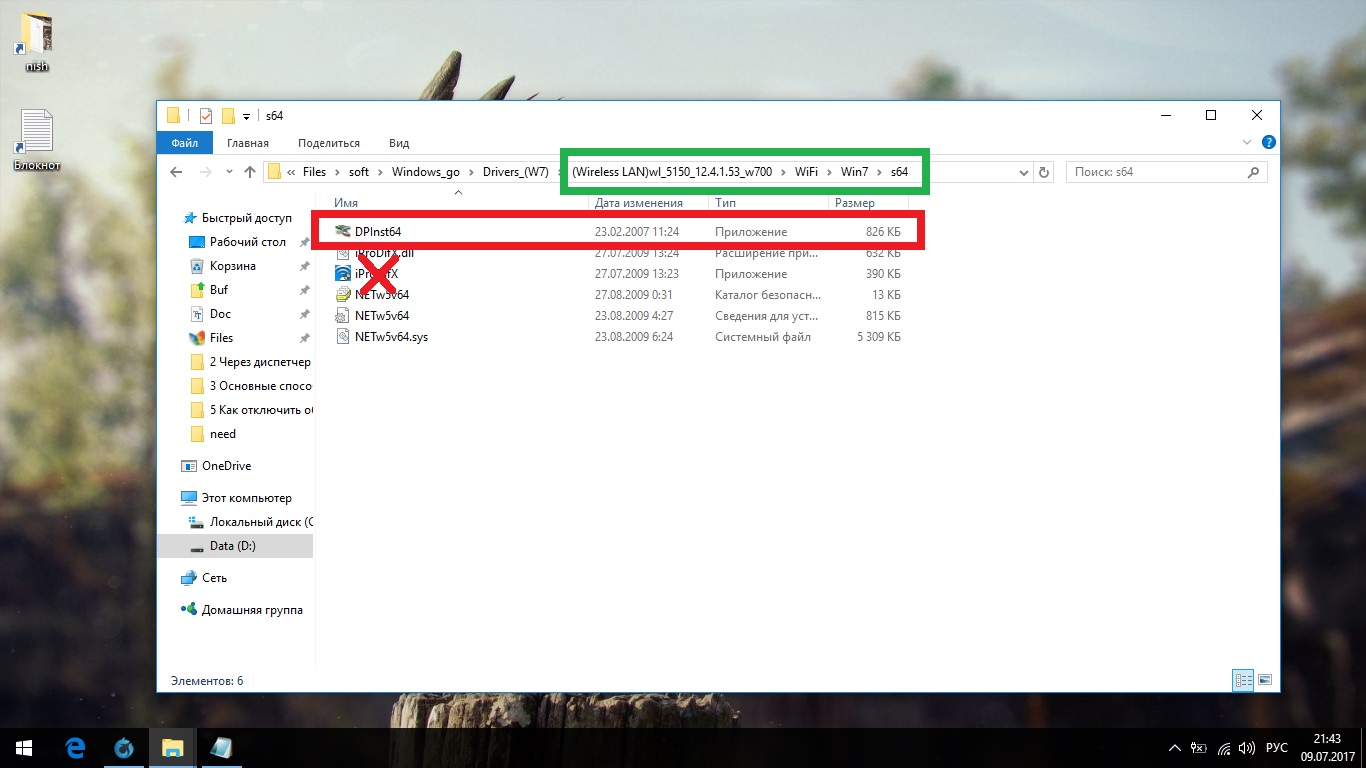
Скачайте драйвер, запустите установщик и подтвердите своё согласие на установку, нажимая «Далее»
Это единственный способ установить драйвер для оборудования, которое не видит диспетчер устройств (например, система охлаждения или Chipset). Также этим способом можно сбить ошибочный драйвер, автоматически установленный системой (произойдёт замена). Теперь расскажем о минусах:
- если драйвер загружен не с официального сайта, то риск подхватить вирус или нечто наподобие браузера «Амиго» велик как никогда (антивирус не спасёт);
- некоторые производители вшивают в установщики дополнительный софт собственного производства, который объективно бесполезен, но лезет в трей и автозагрузку;
- если драйвер не предназначен для Windows 10, он установится принудительно, даже когда это не требуется, и будет конфликтовать с ОС;
- драйверы, автоматически устанавливаемые самим Windows 10, являются совместимыми с системой, а те, что инсталлируются через установщик, принудительно их заменят.
Исходя из вышеописанного, использовать этот способ следует в последнюю очередь, несмотря на то, что он кажется самым правильным и «официальным».
Драйверпаки
На фоне всех вышеописанных способов драйверпаки кажутся панацеей и решением всех проблем. Но это далеко не так:
- в них собраны все минусы, относящиеся к предыдущим способам установки драйверов;
- даже если вы скачаете самую стерильную версию с проверенного торрент-трекера, наличия мусорного софта со съёмными галочками это не изменит, а прячут его там в самых неожиданных местах;
- не стоит верить в профессионализм и добросовестность разработчиков: все подобные программы - всего лишь набор драйверов, из которых будут установленны все более-менее подходящие, невзирая на их уместность и совместимость.
Однако если вы не хотите тратить на установку драйверов много времени или попытки найти нужный драйвер не увенчались успехом, использование драйверпака может стать оптимальным решением проблемы. Руководствуясь рейтингом наиболее качественных драйверпаков, можно избежать распространённых ошибок.
Ни в коем случае не выбирайте автоматическую установку - внимательно изучайте каждую галочку и устанавливайте только то, что вам нужно.
Таблица: плюсы, минусы и сравнительный рейтинг драйверпаков
| Место в рейтинге | Название программы | Краткое описание |
| 1 | DriverPack Solution | Наиболее популярная и весьма неплохая программа. Имеет самую обширную базу данных из всех. Ключевым минусом является её вес: большинство драйверов вшиты в сам установочный файл, а это более 7 ГБ. |
| 2 | Driver Genius | Эта программа специализируется на поиске драйверов для старого оборудования, чем отлично компенсирует основной минус автоматического установщика Windows 10. Имеет довольно простой интерфейс и редко сопровождается мусорным софтом. |
| 3 | 3DP Net | Может то, чего нет в функционале ни одного другого драйверпака, - распознавать невидимое оборудование. Если диспетчер устройств считает, что всё установленно, эта программа укажет, где он ошибался. |
| 4 | DriverMax | Особенно рекомендуется для ноутбуков китайского производства, имеющих очень специфичный набор комплектующих. Эта программа поддерживается многими производителями, благодаря чему находит наиболее актуальные версии драйверов. |
| 5 | DriveTheLife | Самый скромный, но довольно мощный драйверпак. Основной плюс - никогда не установит на ваш компьютер то, что ему не нужно. Если вы радеете за совместимость или боитесь забить компьютер ненужным мусором, это то, что вам нужно. |
Как отключить обновления драйверов
Не всегда драйверы, автоматически устанавливаемые Windows 10, бывают корректными. Даже если вам удастся устранить ошибочное обновление при помощи оригинальной версии от производителя, Windows не сделает из этого полезных выводов и попытается установить свою версию снова.
Постоянная актуализация драйверов не имеет особого смысла: одного обновления в год будет вполне достаточно. Кроме того, служба по установке драйверов любит запускаться в самый неподходящий момент, что редко бывает приятным.
Отключение центра обновлений не повлияет на автоматическую загрузку драйверов - это совершенно разные службы.
Существует несколько способов отключения обновлений драйверов. Но наиболее простым, правильным и надёжным будет использование официальной утилиты от Microsoft, предназначенной специально для этих целей.

Проблемы и их решение
Установка драйверов является весьма важным этапом в настройке WIndows 10, и, конечно же, при этом могут возникнуть различные ошибки. В большинстве случаев всё лечится простой установкой официального драйвера, но возможны и исключения.
Драйвер не обновляется
Сначала попробуйте альтернативные способы установки драйвера (все они описаны выше).
В случае с Windows 10, у этой проблемы может быть несколько причин. Если у вас не получилось установить драйвер ни одним из вышеописанных способов, обновить его у вас просто не получится, и вот почему:
- если диспетчер устройств нашёл неизвестное оборудование и вы не можете найти к нему описание в интернете, это устройство должно быть невидимым (в поисках проблем Windows 10 может найти оборудование, которое скрыто от системы и управляется иными процессами);
- вы использовали сомнительный драйверпак и установили драйвер, которого на компьютере быть не должно, - просто забудьте о нём (это не навредит системе, а в попытках стереть драйвер вы только потратите нервы);
- вы установили драйвер, который для Windows 10 не требуется, а установка обновления может навредить системе;
- оборудование, для которого предназначен драйвер, было извлечено или была изменена его конфигурация;
- обновление уже установлено, но в реестр не были внесены изменения (проблема должна исчезнуть после перезагрузки).
Во всех этих случаях установка обновлений является нежелательной, и правильней будет ничего не трогать. Но если неизвестное оборудование мозолит вам глаза, вы можете воспользоваться программой CCleaner, чтобы залечить эту ошибку (поможет лишь в половине случаев, так как не всегда ошибка является реестровой).

Пропал звук
Это довольно редкая проблема, которая возникает при использовании устаревших звуковых карт. К счастью, решается она очень просто, хоть и довольно необычно.

Если это не поможет, найдите официальный драйвер для звуковой карты на сайте производителя и установите его.
Любая другая ошибка, возникшая после установки/обновления драйверов
Связанные с драйверами ошибки бывают очень разнообразными и могут иметь различные последствия. Однако способы их лечения очень статичны и практически никогда не меняются:
- в случае возникновения любой ошибки, связанной с драйверами, первым делом попробуйте избавиться от неё через средство устранения неполадок (см. способы установки драйверов);
- если у вас ноутбук, попробуйте найти на сайте производителя драйвер Chipset и установить его через exe-файл;
- если ничего не помогло, придётся стирать автоматически установленные драйверы при помощи официальных: качайте полный набор с сайта производителя и устанавливайте через exe-файл.
Система не запускается или показывает чёрный экран
Решается эта проблема так же, как и предыдущая, но вы столкнётесь с определёнными трудностями, как то: для решения проблемы нужно зайти в систему, а у вас это не получается.

Если при включении появлялся чёрный экран (система запускалась, но вы ничего не видели), достаточно установить официальный драйвер для видеокарты.
Несмотря на всю серьёзность поддержки Windows 10, автоматические сервисы ещё далеки от идеала, и многое приходится делать вручную. Пусть установка драйверов не вызывает у вас приятных ассоциаций, уделять ей внимание всё же необходимо. К счастью, времени это отнимает немного, а цель полностью оправдывает затраченные средства.
Для полноценной и нормальной работы составляющих компьютера и стороннего дополнительного оборудования необходимы драйвера. Но единоразовая установка драйверов это не лучший выход, так как разработчики часто выпускают для них обновления, призванные устранить некоторые ошибки, допущенные в предыдущих версиях драйверов. Поэтому необходимо обновлять драйвера, а делать это можно как вручную, так и при помощи сторонних программ. Здесь мы расскажем, какими способами можно обновить драйвера для Windows 10 и как устранить возможные ошибки.
Как проверить наличие в Виндовс
Существует три способа, позволяющих проверить наличие драйверов на тот или иной элемент: при помощи сторонней программы, настроек Windows или сайта разработчика.
Через сайт производителя
Суть этого метода заключается в том, что вы самостоятельно находите сайт производителя, сделавшего, например, вашу видеокарту, и переходите на него. Далее вы ищете раздел с драйверами и смотрите, какая версия драйверов доступна на данный момент. Если выложенная на сайте версия оказывается выше, чем та, которая установлена у вас, то вы скачиваете и устанавливаете ее. Как установить драйвера будет описано в отдельном разделе этой же статьи ниже.
Например, вы используете видеокарту от компании NVidia. Первым делом вы переходите на официальный сайт компании

Скачиваем или покупаем программу
Driver Booster позволяет устанавливать драйвера по отдельности для каждого устройства или для всех устройств сразу, может выполнять автоматическую загрузку драйверов, но также позволяет устанавливать уже скаченные обновления.



























