Суть проблемы заключалась в том, что был куплен новый компьютер на платформе Core i3
, взамен Intel Dual Core
для главного бухгалтера. Соответственно отсюда вытекает, что на нем стоит куча всяких спец программ, типа СБИС-отчетность, Крипто-ПРО, 1С, БЭСТ и еще воз подобного дерьма. Так вот переустанавливать систему - это самый худший из возможных вариантов. Решили перенести старую настроенную XP"юшку на новое железо...
После бэкапа и восстановления образа с помощью Acronis True Image вылезла такая ошибка:
STOP: 0x0000007B (0xF741B84C,0xC0000034,0x00000000,0x00000000)
INACCESSIBLE_BOOT_DEVICE
Условий для нормальной работы - ноль! Сидеть в бухгалтерии и заниматься делами было невозможно, даже инета нормального не было (одминим эту контору по типу аутсорсинга). Попытались через телефон найти дельную информацию... Не вышло. Забрали компы и поехали к себе, чтобы заниматься работой там, где есть все условия. После долгих проб и копаний интернета с задачей все-таки справились.
Метод решения проблемы
ВНИМАНИЕ!!! ДАННЫЙ МЕТОД РАБОТАЕТ
ТОЛЬКО ДЛЯ МАТЕРЕЙ НА БАЗЕ
ПРОЦЕССОРОВ INTEL!
1. Делаем образ Acronis"ом и восстанавливаем на новое железо.
2. Качаем инструментарий , состоящий из: Это стандартные драйвера дисковых контроллеров и reg-файлик для изменения записей об установленных драйверах в реестре на стандартные.
3. Заходим в BIOS и ставим режим SATA в IDE MODE , либо в других bios"ах он может называться AHCI , тогда ставим DISABLED .
4. Загружаемся с помощью ERD Commander и подключаемся к нашей копии винды.
5. Копируем с заменой файлы atapi.sys, intelide.sys, psiide.sys, pciidex.sys в папку %SystemRoot%\System32\Drivers .
6. Добавляем в реестр записи с помощью файла Mergeide.reg .
7. Перезагружаемся в безопасный режим (BSOD"a уже не должно быть) и ждем когда встанут стандартные драйвера.
8. Перезагружаемся в обычный режим и ставим драйвера с диска, который шел с новой материнкой.
9. Наслаждаемся рабочей и настроенной системой!
Вот и все. Оригинал статьи: http://www.oszone.net/3894/
Зачем всё это нужно?
Начнем с первой части темы, а это перенос системы, т.е. если вам понадобилось сменить материнскую плату, но хочется сохранить систему без перестановки. И если просто подключить жесткий диск с ОС, у вас скорей всего будет BSOD , либо возникнут различные конфликты драйверов и оборудования. Значит необходимо провести некоторые манипуляции над ОС о которых напишу ниже.
Второе, хочется создать настроенный образ ОС с нужным ПО, который можно было бы устанавливать на различном железе, с минимальными затратами времени на его разворачивание(заливку).
В интернету полно инструкций по данной теме, но ничего актуального, простого, и понятного я не нашел, поэтому решил пойти своим путем, используя, конечно же, опыт и наработки других людей, и специализированный софт.
С целью определились, идем дальше.
Что нам потребуется сделать, чтобы ОС удачно запустилась?
Если просто требуется перенести систему на другое железо:
1. Подчистить систему, чем чище система — тем лучше.
2. Удалить уникальные драйверы используемых устройств.
3. Перенести систему на другое железо.
4. Импортировать уникальный драйвер контроллера дисков, если требуется.
5. Загрузиться на новом железе.
6. Установить остальные драйвера стандартным путем.
Если требуется создать универсальную заливку (пп.3-7 такие же):
1. Отключить все лишние устройства, чем меньше устройств — тем лучше.
2. Установить ОС, софт, и пр (дрова не ставим). Активировать и обновить систему, если нужно.
3. Удалить уникальные драйверы используемых устройств.
4. Перенести систему на другое железо.
5. Импортировать уникальный драйвер контроллера дисков, если требуется.
6. Загрузиться на новом железе.
7. Установить остальные драйвера стандартным путем.
Что для этого потребуется?
1. Удалялка драйверов — TeraByte OS Deployment Tool Suite
3. WinPE с MassStorage драйверами — Hiren’s BootCD
2. Вставлялка SATA/AHCI/RAID драйвера — FixHDC (в Hiren’s BootCD присутствует)
4. Снятие и перенос образа диска (системы) — IFW (в Hiren’s BootCD присутствует), можно любое, если вам в нем удобней работать
5. Виртуальная машина для создания заливки — VMWare Workstation, можно VirtualBox и пр.
Почему я выбрал именно эти программы, а не другие?
- 1. ПО для просмотра установленных драйверов.
Думаю понятно, чем меньше драйверов уникальных устройств остается в системе, которую вы собрались переносить, тем лучше, тем будет меньше конфликтов, различных ошибок и сбоев. Для того чтобы узнать какие драйвера сейчас находятся в системе, использовалась программа от компании NirSoft — DevManView — альтернативный менеджер устройств в Windows, позволяет увидеть список установленный драйверов в табличном понятном виде, может быть запущена из другой ОС. Все результаты моих тестов созданы с помощью этой программы. Альтернативы не нашел.
- 2. ПО для удаления установленных драйверов.
Для удаления драйверов были испробованы 2 утилиты. DevCon от компании Microsoft, и OS Deployment Tool от компании TeraByte.
DevCon — представляет собой консольную утилиту, для работы устройствами и драйверами, в том числе умеет удалять драйвера. С ее помощью, запустив ее с параметром remove (devcon remove * — для удаления всех устройств), можно удалить драйвера из системы. Но она как оказалась делает это не достаточно хорошо…
193 драйвера (или 103 PnP).
После отработки DevCon количество драйверов снизилось до 97 (или 36 PnP), но в ней все еще остались драйвера дисковода гибких и оптических дисков, и других устройств, что не есть хорошо.
OS Deployment Tool — одна коммерческая утилита, тоже предназначена для удаления драйверов, и не только, но в отличии от DevCon удаляет гораздо больше драйверов, и может удалять драйвера без запуска самой ОС.
Результат ее работы следующий:
Изначально в установленной системе было 190 драйвера (или 100 PnP).
После применения OSD Tool стало 47 драйверов (или 15 PnP). Как вы можете видеть остались только стандартные драйвера, общие для всех конфигураций.
Вывод: OSD Tool работает гораздо лучше DevCon, но он распространяется на платной основе, если для вас это проблема можете использовать DevCon, работать будет, я же буду использовать OSD Tool.
- 3. ПО для добавления новых драйверов.
Перед запуском ОС на новом железе необходимо добавить драйвер контроллера дисков, иначе можете лицезреть BSOD 0x0000007b , и загрузиться не удастся. Если на старых компьютерах было достаточно переключиться на «Стандартный IDE ATA/ATAPI контроллер» и загрузится на новой конфигурации, то новые компьютеры требуют уникальных SATA/AHCI/Raid драйверов. Но зато на новых компах нету заморочек с HAL ‘ом. Достаточно выбрать «Однопроцессорный компьютер с ACPI», ACPI APIC UP HAL (Halaacpi.dll) и в случае чего Windows сама поменяет его на «Многопроцессорный компьютер с ACPI», ACPI APIC MP HAL (Halmacpi.dll).
Итак, задача ясна, какие же существуют утилиты для ее решения.
Многие наверно слышали про Acronis Universal Restore и Paragon Adaptive Restore (P2P) . Но я не рекомендую их использовать для переноса ОС на новую конфигурацию, по разным причинам которые требуют написания целой статьи. Скажу, что используемый мною способ намного лучше и проще.
OS Deployment Tool позволяет добавить драйвер контроллера, но он мне не нравится потому, что нужно точно знать какой драйвер нужен для данного ПК, и иметь базу для каждого контроллера в отдельности или каждый раз лезть в интернет и скачивать нужный, хотя кончено их не так уж и много, но все равно данная программа требует достаточно много телодвижений для добавления драйвера. Есть способ попроще, а именно:
FixHDC — является плагином к BartPE, и запускается соответственно из нее. Присутствует на диске Hiren’s BootCD . Может добавить уникальный драйвер для контроллера, буквально в 2 щелчка, если запустилась BartPE.
Еще для добавления MassStorage-драйвера существуют следующие программы и способы:
OfflineSysPrep , DriverInjection , DriverPacks with Sysprep HOWTO , Набор инструментов для клонирования (развертывание из образа) Windows XP , или вручную добавлять и править реестр.
Если у вас получилось запуститься через один из выше перечисленных способов, и он существенно лучше моего, то буду рад, если вы поведаете мне о нем подробней.
Вывод: будет использоваться FixHDC.
- 4. ПО для снятия и переноса образа системы.
Для этих целей существует довольно много софта от разных производителей. У каждого свои плюсы и минусы. Приведу основные из них: Acronis Software, Norton Ghost (Symantec) TeraByte Image for DOS/Windows/Linux, Paragon Software, Clonezilla, EaseUS Todo Backup, DriveImage XML, Miray HDClone, Macrium Reflect. Наиболее полный список ПО для клонирования можете посмотреть на Википедии . Какой будете использовать, решать вам, я же буду использовать Image for Linux.
- 5. Виртуальная машина, или эмулятор компьютера, или реальный компьютер.
Последовательность действий по клонированию Windows XP
Часть 1. Установка ОС на виртуальную машину VMWare Workstation.
1. Запускаем VMWare Workstation.
Примечание: используемая версия VMWare Workstation 7.0.1 build-227600.
2. Создаем новую виртуальную машину (Ctrl+N). Выбираем «Typical».

4. Выбираем «I will install operation system later»
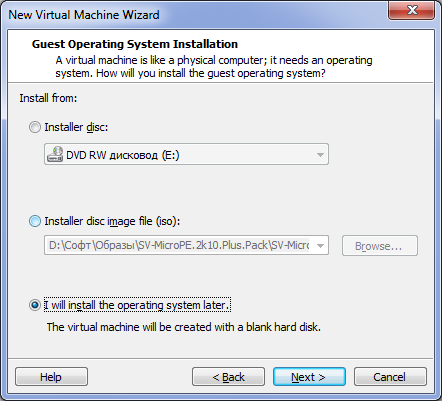
5. Выбираем «Other» — «Other».
ВАЖНО! Иначе придется удалять WMware Tools.
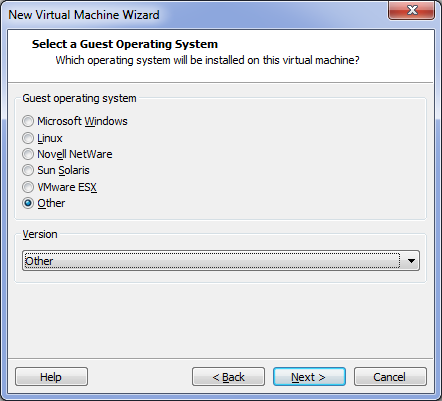
6. Выбираем имя.

7. Выбираем размер жесткого диска в виртуальной машине.
Примечание: Много лучше не ставить, и мало не стоит делать. 8-12 ГБ более чем достаточно.
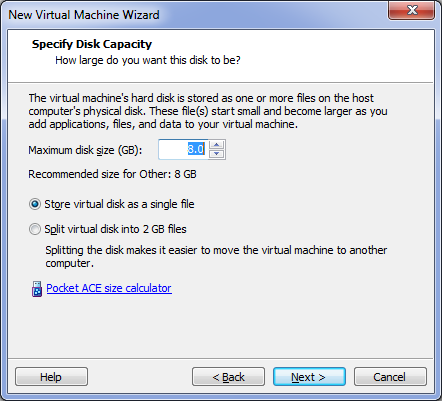
8. Смотрим что получилось:

9. Жмем «Customize Hardware» для изменения размера ОЗУ, и конфигурирования других устройств.

10. В строке «New CD/DVD (IDE)» выбираем ISO образ устанавливаемой системы, или дисковод с которого должна устанавливаться система.

11. Жмем «Finish».
12. Запускаем виртуальную машину зеленой стрелкой наверху.
Возможна следующая ситуация. Вы настроили загрузку с ISO, но при запуске виртуальной машины не появляется надпись «Press any key to boot from CD…», и машина не загружается с CD. В таком случае надо выставить загрузку с CD-ROM в BIOS, точно также как на обычной машине. Перезапустите виртуальную машину и нажмите F2. Вы должны войти в настройки BIOS виртуальной машины, которые выглядят примерно так: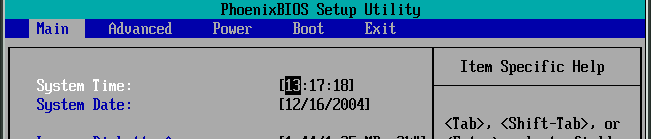
Используйте стрелки Вправо/Влево на клавиатуре, чтобы перейти в меню Boot
Используйте стрелки Вверх/Вниз на клавиатуре, чтобы выбрать CD-ROM, а затем жмите на клавишу «+» до тех пор, пока CD-ROM не окажется в списке над Hard Drive.
Теперь при помощи стрелок Вправо/Влево выберите меню Exit, затем выделите «Exit Saving Changes» и жмите Enter. Подтвердите запрос на изменение настроек, и виртуальная машина перезагрузится с новыми настройками.
Использован материал oszone.net
13. Устанавливаем систему, софт.
Не ставим драйвера, антивирусы, DaemonTools’ы, и Алкоголи — они ставят свои драйвера в систему, и скорей всего не будут работать, после переноса и удаления всех драйверов.
Не используем «Снапшоты»(Snapshots), т.к. нам нужен целый, не разбитый на части виртуальный диск.
Часть 2. Удаление драйверов с помощью OS Deployment Tool
Часть 3. Перенос на другой жесткий диск с помощью Image for Window
IFW может перенести всю информацию с виртуального диска на физический, значит нам не понадобиться снимать образ системы, следует всего лишь скопировать на внешний носитель файл виртуального диска (.vmdk).
Примечание: если у вас недостаточно места на внешнем носителе, можете все же снять образ, тогда места потребуется меньше
.
1. Копируем виртуальный диск (.vmdk) на внешний носитель.
2. Подключаемся к новому железу и загружаем WinPE из Hiren’s BootCD
Если нету, можете взять
Отдельно IFW2.68 — .
3. Запускаем IFW. Меню HBCD -> Programs -> Backup -> Image for Windows

4. В окне IFW выбираем «Copy».

5. Ставим галочку на «Virtual Drives». Нажимаем «Add Virtual Drive». Прописываем путь до виртуального диска.

6. Выбираем что будем восстанавливать, раздел или полностью диск. Я выбрал диск.
Примечание: если требуется сохранить разметку (другие разделы) на диске-приемнике, то нужно выбирать раздел.
7. Выбираем куда восстанавливать.
8. Выбираем параметры восстановления.
Примечание: Подробности можете узнать в документации .

9. Жмем Next. Проверяем параметры восстановления. Ждем когда закончится процесс переноса.
11. Выходим из IFW.
12. Проверяем правильно ли восстановилось. Смотрим какой активный раздел, код MBR, PBR, редактируем boot.ini если требуется.
Примечание: BootICE и блокнот в помощь.
Часть 4. Установка драйвера контроллера дисков с помощью FixHDC.
1. Загружаем WinPE с диска Hiren’s BootCD
Если нету, можете взять
Железо, как известно, может иногда накрываться. Причём сразу медным тазом. Бывает, что этим железом является материнка. Таким образом встаёт в полный рост задача переноса Windows XP на новую материнку. Известно, что в общем случае винда на новой материнке грузиться не будет, из-за того, что на новой материнской плате будет другой дисковый контроллер, а драйверов под него в уже установленной XP не будет. Этот косяк тянется ещё со времён Windows NT, не понимаю, почему его не исправили по сию пору. Можно ведь при загрузке просто проверять, есть нужный дисковый контроллер или нет, и если его нет, то подгружать GENERIC драйвер для IDE-контроллеров, то, что называется в XP «Cтaндapтный двyxкaнaльный кoнтpoллep PCI IDE».
Если есть возможность загрузить винду как-нибудь, то самый простой способ подготовить её к переносу на другую материнку - это в диспетчере устройств вместо дискового контроллера материнки поставить «Cтaндapтный двyxкaнaльный кoнтpoллep PCI IDE». После этого можно завершать работу Windows и менять материнку. После замены и запуска винды на новой матери можно уже поставить правильные драйвера под дисковый контроллер новой материнки.
Хорошо, если есть возможность предугадать замену материнской платы и подготовиться. А если же такой возможности нет, т. е. мать сгорела начисто, и другой аналогичной нет в наличии, то существует другой рецепт.
Для его реализации потребуется загрузочный LiveCD с какой-нибудь из вариаций Windows. Я пользуюсь BartPE. И , который пропишет в реест сведения о стандартном контроллере IDE.
Замечу, что в разные LiveCD включены разные редакторы реестра внешней системы. В сборку BartPE входит Avast! registry editor, «точка монтирования» реестра XP с винта будет зависеть от редактора. Т. е. в прилагаемом файле предполагается, что нужные для правки ключи реестра лежат здесь: HKEY_LOCAL_MACHINE\SYSTEM_ON_C\. Однако в разных редакторах реестра вместо SYSTEM_ON_C реестр системы с винта может импортироваться и в другие ключи. Поэтому прежде чем загружать этот файл и импортировать его в реестр, надо проверить, куда конкретно импортировася реестр системы. Возможно, потребуется исправить путь к ключам в файле ide.reg. Например, заменить SYSTEM_ON_C на строку SYSTEM_ON_HDD, только после этого можно импортировать reg-файл. Произвести правку reg-файла можно с помощью встроенного редактора в FAR, который тоже входит в указанную сборку BartPE.
После импортирования reg-файла остаётся дело за малым (гы-гы, придёт малый, и доделаем) - нужно переписать драйвера стандартного контроллера IDE в каталог system32. Вот эти файлы:
atapi.sys
intelide.sys
pciide.sys
pciidex.sys
Затем можно грузиться с винта, всё должно заработать.
Рецепт проверен, всё железно работает.
Материал подготовлен по мотивам курения форума http://forum.ru-board.com. Там также обсуждаются варианты переноса XP с материнки Intel на не-Intel и прочие извращения.
Зачем всё это нужно?
Начнем с первой части темы, а это перенос системы, т.е. если вам понадобилось сменить материнскую плату, но хочется сохранить систему без перестановки. И если просто подключить жесткий диск с ОС, у вас скорей всего будет BSOD , либо возникнут различные конфликты драйверов и оборудования. Значит необходимо провести некоторые манипуляции над ОС о которых напишу ниже.
Второе, хочется создать настроенный образ ОС с нужным ПО, который можно было бы устанавливать на различном железе, с минимальными затратами времени на его разворачивание(заливку).
В интернету полно инструкций по данной теме, но ничего актуального, простого, и понятного я не нашел, поэтому решил пойти своим путем, используя, конечно же, опыт и наработки других людей, и специализированный софт.
С целью определились, идем дальше.
Что нам потребуется сделать, чтобы ОС удачно запустилась?
Если просто требуется перенести систему на другое железо:
1. Подчистить систему, чем чище система - тем лучше.
2. Удалить уникальные драйверы используемых устройств.
3. Перенести систему на другое железо.
4. Импортировать уникальный драйвер контроллера дисков, если требуется.
5. Загрузиться на новом железе.
6. Установить остальные драйвера стандартным путем.
Если требуется создать универсальную заливку (пп.3-7 такие же):
1. Отключить все лишние устройства, чем меньше устройств - тем лучше.
2. Установить ОС, софт, и пр (дрова не ставим). Активировать и обновить систему, если нужно.
3
. Удалить уникальные драйверы используемых устройств.
4. Перенести систему на другое железо.
5. Импортировать уникальный драйвер контроллера дисков, если требуется.
6. Загрузиться на новом железе.
7. Установить остальные драйвера стандартным путем.
Что для этого потребуется?
1. Удалялка драйверов - TeraByte OS Deployment Tool Suite
3. WinPE с MassStorage драйверами - Hiren"s BootCD
2. Вставлялка SATA/AHCI/RAID драйвера - FixHDC (в Hiren"s BootCD присутствует)
4. Снятие и перенос образа диска (системы) - IFW (в Hiren"s BootCD присутствует), можно любое, если вам в нем удобней работать
5. Виртуальная машина для создания заливки - VMWare Workstation, можно VirtualBox и пр.
Почему я выбрал именно эти программы, а не другие?
Думаю понятно, чем меньше драйверов уникальных устройств остается в системе, которую вы собрались переносить, тем лучше, тем будет меньше конфликтов, различных ошибок и сбоев. Для того чтобы узнать какие драйвера сейчас находятся в системе, использовалась программа от компании NirSoft - DevManView - альтернативный менеджер устройств в Windows, позволяет увидеть список установленный драйверов в табличном понятном виде, может быть запущена из другой ОС. Все результаты моих тестов созданы с помощью этой программы. Альтернативы не нашел.
Для удаления драйверов были испробованы 2 утилиты. DevCon от компании Microsoft, и OS Deployment Tool от компании TeraByte.
DevCon - представляет собой консольную утилиту, для работы устройствами и драйверами, в том числе умеет удалять драйвера. С ее помощью, запустив ее с параметром remove (devcon remove *
- для удаления всех устройств), можно удалить драйвера из системы. Но она как оказалась делает это не достаточно хорошо...
193 драйвера (или 103 PnP).
После отработки DevCon количество драйверов снизилось до 97 (или 36 PnP), но в ней все еще остались драйвера дисковода гибких и оптических дисков, и других устройств, что не есть хорошо.
OS Deployment Tool - одна коммерческая утилита, тоже предназначена для удаления драйверов, и не только, но в отличии от DevCon удаляет гораздо больше драйверов, и может удалять драйвера без запуска самой ОС.
Результат ее работы следующий:
Изначально в установленной системе было 190 драйвера (или 100 PnP).
После применения OSD Tool стало 47 драйверов (или 15 PnP). Как вы можете видеть остались только стандартные драйвера, общие для всех конфигураций.
Вывод: OSD Tool работает гораздо лучше DevCon, но он распространяется на платной основе, если для вас это проблема можете использовать DevCon, работать будет, я же буду использовать OSD Tool.
Перед запуском ОС на новом железе необходимо добавить драйвер контроллера дисков, иначе можете лицезреть BSOD 0x0000007b , и загрузиться не удастся. Если на старых компьютерах было достаточно переключиться на "Стандартный IDE ATA/ATAPI контроллер" и загрузится на новой конфигурации, то новые компьютеры требуют уникальных SATA/AHCI/Raid драйверов. Но зато на новых компах нету заморочек с HAL "ом. Достаточно выбрать "Однопроцессорный компьютер с ACPI", ACPI APIC UP HAL (Halaacpi.dll) и в случае чего Windows сама поменяет его на "Многопроцессорный компьютер с ACPI", ACPI APIC MP HAL (Halmacpi.dll).
Итак, задача ясна, какие же существуют утилиты для ее решения.
Многие наверно слышали про Acronis Universal Restore и Paragon Adaptive Restore (P2P) . Но я не рекомендую их использовать для переноса ОС на новую конфигурацию, по разным причинам которые требуют написания целой статьи. Скажу, что используемый мною способ намного лучше и проще.
OS Deployment Tool позволяет добавить драйвер контроллера, но он мне не нравится потому, что нужно точно знать какой драйвер нужен для данного ПК, и иметь базу для каждого контроллера в отдельности или каждый раз лезть в интернет и скачивать нужный, хотя кончено их не так уж и много, но все равно данная программа требует достаточно много телодвижений для добавления драйвера. Есть способ попроще, а именно:
FixHDC - является плагином к BartPE, и запускается соответственно из нее. Присутствует на диске Hiren"s BootCD . Может добавить уникальный драйвер для контроллера, буквально в 2 щелчка, если запустилась BartPE.
Еще для добавления MassStorage-драйвера существуют следующие программы и способы:
OfflineSysPrep , DriverInjection , DriverPacks with Sysprep HOWTO , Набор инструментов для клонирования (развертывание из образа) Windows XP , или вручную добавлять и править реестр.
Если у вас получилось запуститься через один из выше перечисленных способов, и он существенно лучше моего, то буду рад, если вы поведаете мне о нем подробней.
Вывод: будет использоваться FixHDC.
Для этих целей существует довольно много софта от разных производителей. У каждого свои плюсы и минусы. Приведу основные из них: Acronis Software, Norton Ghost (Symantec) TeraByte Image for DOS/Windows/Linux, Paragon Software, Clonezilla, EaseUS Todo Backup, DriveImage XML, Miray HDClone, Macrium Reflect. Наиболее полный список ПО для клонирования можете посмотреть на Википедии . Какой будете использовать, решать вам, я же буду использовать Image for Linux.
Последовательность действий по клонированию Windows XP
Часть 1. Установка ОС на виртуальную машину VMWare Workstation.
1. Запускаем VMWare Workstation.
Примечание: используемая версия VMWare Workstation 7.0.1 build-227600.
2. Создаем новую виртуальную машину (Ctrl+N). Выбираем "Typical".

4. Выбираем "I will install operation system later"

5. Выбираем "Other" - "Other".
ВАЖНО! Иначе придется удалять WMware Tools.

6. Выбираем имя.

7. Выбираем размер жесткого диска в виртуальной машине.
Примечание: Много лучше не ставить, и мало не стоит делать. 8-12 ГБ более чем достаточно.

8. Смотрим что получилось:

9. Жмем "Customize Hardware" для изменения размера ОЗУ, и конфигурирования других устройств.
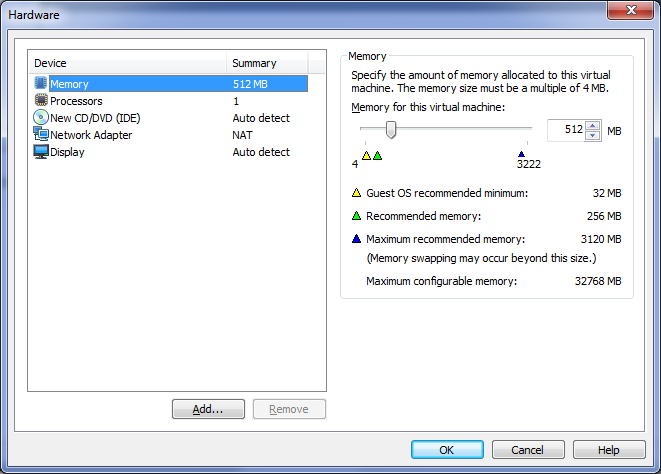
10. В строке "New CD/DVD (IDE)" выбираем ISO образ устанавливаемой системы, или дисковод с которого должна устанавливаться система.

11. Жмем "Finish".
12. Запускаем виртуальную машину зеленой стрелкой наверху.
Возможна следующая ситуация. Вы настроили загрузку с ISO, но при запуске виртуальной машины не появляется надпись "Press any key to boot from CD...", и машина не загружается с CD. В таком случае надо выставить загрузку с CD-ROM в BIOS, точно также как на обычной машине. Перезапустите виртуальную машину и нажмите F2. Вы должны войти в настройки BIOS виртуальной машины, которые выглядят примерно так:
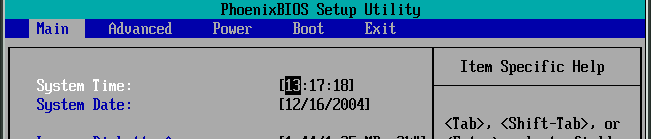
Используйте стрелки Вправо/Влево на клавиатуре, чтобы перейти в меню Boot

Используйте стрелки Вверх/Вниз на клавиатуре, чтобы выбрать CD-ROM, а затем жмите на клавишу "+" до тех пор, пока CD-ROM не окажется в списке над Hard Drive.

Теперь при помощи стрелок Вправо/Влево выберите меню Exit, затем выделите "Exit Saving Changes" и жмите Enter. Подтвердите запрос на изменение настроек, и виртуальная машина перезагрузится с новыми настройками.
Использован материал oszone.net
13. Устанавливаем систему, софт.
Не ставим драйвера, антивирусы, DaemonTools"ы, и Алкоголи - они ставят свои драйвера в систему, и скорей всего не будут работать, после переноса и удаления всех драйверов.
Не используем "Снапшоты"(Snapshots), т.к. нам нужен целый, не разбитый на части виртуальный диск.
Часть 2. Удаление драйверов с помощью OS Deployment Tool
Часть 3. Перенос на другой жесткий диск с помощью Image for Window
IFW может перенести всю информацию с виртуального диска на физический, значит нам не понадобиться снимать образ системы, следует всего лишь скопировать на внешний носитель файл виртуального диска (.vmdk).
Примечание: если у вас недостаточно места на внешнем носителе, можете все же снять образ, тогда места потребуется меньше
.
1. Копируем виртуальный диск (.vmdk) на внешний носитель.
2. Подключаемся к новому железу и загружаем WinPE из Hiren"s BootCD
Если нету, можете взять
Отдельно IFW2.68 - .
3. Запускаем IFW. Меню HBCD -> Programs -> Backup -> Image for Windows

4. В окне IFW выбираем "Copy".
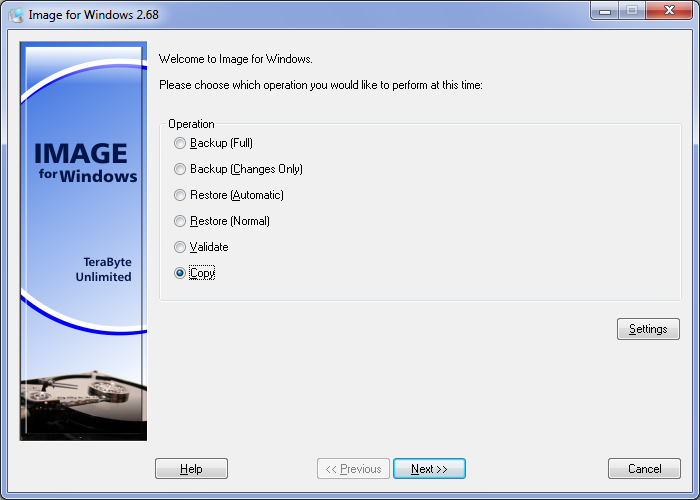
5. Ставим галочку на "Virtual Drives". Нажимаем "Add Virtual Drive". Прописываем путь до виртуального диска.

6. Выбираем что будем восстанавливать, раздел или полностью диск. Я выбрал диск.
Примечание: если требуется сохранить разметку (другие разделы) на диске-приемнике, то нужно выбирать раздел.
7. Выбираем куда восстанавливать.
8. Выбираем параметры восстановления.
Примечание: Подробности можете узнать в


























