Начать поиск драйвера с официального сайта производителя устройства - правильное решение. Далее будут описаны, возможно, очевидные вещи. Однако многие пользователи до сих пор испытывают сложности при правильном поиске, обновлении и удалении программного обеспечения.
Сайты компании
Глобальная страница - asus.com . Далее сайт автоматически определит ваше географическое месторасположение и перенаправит на страницу с нужной локализацией (https://www.asus.com/ru/)
.Внешний вид сайта https://www.asus.com/ru/
Навигация и поиск
Нажимаем на «Сервис», «Поддержка» вверху страницы.
Откроется страница поддержки https://www.asus.com/ru/support/.

Страница поддержки пользователей
Условно, доступно два вида поиска: ручной и автоматический.
Ручной поиск
Необходимо нажать на значок i (информация) и «Выбрать модель». Например, «Ноутбуки», серия - K53, модель K53SV.

Конфигуратор выбора устройства, серии, модели
Выбираем «Драйверы и утилиты» справа.
Далее всё просто: указываем операционную систему и получаем список драйверов и дополнительного программного обеспечения.

Список драйверов и утилит для скачивания
Не лишним будет ознакомиться с вкладками «База знаний» и «Руководства и Документация».
Устанавливать все драйверы, которые есть на странице не нужно. Важно помнить порядок инсталляции драйвера для ноутбука (или другого устройства) и учитывать, что на сайте предложено несколько версий одного и того же программного обеспечения. Например, если выбрать VGA, как на скриншоте выше, то доступно шесть драйверов. На самом деле нужно всего два. Выбираем самые последние версии nVidia Graphics Driver V8.17.12.6856 и Intel Graphics Driver V8.15.10.2291. Остальные версии скачивать не нужно, если только не возникли сложности с установкой более свежих драйверов, что бывает редко. Если версии одинаковые, как в разделе LAN, ориентируйтесь на дату выпуска.
Автоматический поиск
Форма для поиска
Воспользуемся формой поиска. Введем «Название модели» - K53SV . Появится страница с результатами, где нужно выбрать «Драйверы и утилиты».
Полный комплект программ на компьютере или ноутбуке обеспечит корректную работу устройства. Что часть программ отсутствует, администратор может не замечать, но операционная система работает не в полном объеме. Драйвера нужны устройствам для адаптации аппаратных составляющих машины и операционки. Современные лэптопы включают в состав драйвера, через которые пользователю доступна тонкая настройка установленного оборудования: звук, видео, средства ввода. При условии нормального функционирования ноутбука пользователь выполняет обновление через asus update install program.
Но это идеальный вариант, когда устройство приобрели в сертифицированной точке продаж с полным комплектом ПОПриобретение ноутбуков и компьютеров на вторичном рынке – это способ сэкономить. Однако в этой ситуации у них отсутствуют диски с драйверами, и другие элементы: зарядное устройство, гарантийный талон, упаковка. Да, операционка на них установлена в 95% случаев, но наступит момент и новый хозяин столкнется с необходимостью смены системы управления, он не знает, какие драйвера нужны для ноутбука asus и других производителей.
Поэтому далее расскажу новичкам и опытным пользователям, как установить и откуда скачать программное обеспечение на «голый» ноутЗагружаем драйвера на ноутбук Asus
Если вас заинтересовала новомодная утилита для установки драйверов, то я рекомендую воздержаться от желания сэкономить время, еще не нужно скачивать и устанавливать драйвер паки с целью установки программ, это обусловлено спецификой используемого оборудования.
Единственная ситуация, когда использование сторонних программ для загрузки оправдано – юзеру требуется быстро поставить asus. Однако даже после этого рекомендую заменить сторонние файлы, на драйвера скачанные с официального сайта, чтобы не нанести вреда операционке. Если этого не сделать, то спустя время ноут начнет подтормаживать, батарея будет быстро разряжаться, а функционал снизится. Не стоит забывать о возможных конфликтах установленного оборудования и сторонними программами. Это происходит потому, что поддержка драйвера не предусмотрена.
Итак, если вы счастливый владелец ноутбука фирмы Asus, то возможно радоваться еще рано. Для начала выполним загрузку и установку драйверов на машину, если этого еще не сделал мастер всервисном центре. Лавируя по интернет ресурсам, пользователи сталкиваются с ситуациями, когда они вроде нашли сайт с драйверами, но перед загрузкой у них просят внести плату за файлы или ввести телефон. Запомните правило: скачивать программы, в том числе и драйвера, нужно только с официальных источников.
Инструкция простая:
рис.1. Вводим в поисковой строке браузера запрос типа: асус офсайт, и выбираем подходящий вариантрис.2. Затем мы попадаем на сайт, где щелкаем по меню «Сервис», а из раскрывшегося списка выбираем «Техническая поддержка»
рис.3. Сайт перебросит на другую страницу, где мы вводим серийник ноута
рис.4. У меня в качестве примера прописана модель asus x57v, а вы введите свои циферки, далее щелкаем клавишу ввода или жмем по значку лупы на сайте
- Так как нам нужен драйвер, щелкаем по первой категории, как на скриншоте выше;
- И в завершение загружаем драйвера и утилиты asus для windows 7 (не забываем о соответствии разрядности операционки).
Казалось бы, все элементарно просто и непонятно почему пользователи берут обеспечение на сторонних ресурсах, если каждый производитель имеет свой сайт и предоставляет проги пользователям в свободном доступе.
Обратите внимание на такой момент: если вы поставили драйвера на ноутбук asus для windows, а сайт предлагает только для восьмерки, или наоборот, нужно на восемь, есть на семерку, берите то, что есть, конфликт устройств маловероятен, главное не забывать о разрядности, здесь точно не пойдет 64 на 32.
Советы начинающим:
- для тех, кто не знает или забыл серийник, обозначения на ноутбуке нанесены на задней панели;
- когда прописали все технические характеристики, приступайте к загрузке и соблюдайте указанный порядок файлов на сайте, не нужно начинать скачивать из середины;
- один нюанс относительно Windows восьмого выпуска. Если у вас на устройстве стоит версия 8.1, я рекомендую указывать просто 8, она содержит полный пакет драйверов, а 8.1 только часть;
- выбрать правильный драйвер можно только после ознакомления с информацией по оборудованию, не ленитесь, прочитайте.
Только после того как скачаете все файлы может быть выполнена установка windows asus драйверов и утилит.
Устанавливаем ПО на ноутбук Asus
После того как мы разобрались откуда и как правильно скачивать программы для устройства, поговорим о процессе установки. Прежде всего, вам понадобится архиватор для распаковки. Каждый загруженный драйвер сложен в архив.
Переходим в папку загрузок, отыскиваем наш файл и кликаем по нему. Мастер распаковки все сделает самостоятельно.
Из списка документов нас интересует Setup.exe, щелкаем по нему дважды и ждем, пока программа установит драйвераЕсли архиватора нет, тогда открываем архивную папку и запускаем исполняемый файл. Далее система попросит пользователя выполнить установку (ничего сложного). К слову говоря,встроенная программа для поиска обновлений драйверов, не всегда находит свежие версии, поэтому лучше это делать в ручном режиме.
Если произошла такая ситуация, что вы устанавливаете драйвера для операционки восьмого выпуска, но на сайте имелись только программы для семерки, выполнять установку нужно в режиме совместимости, тогда драйвера к asus точно станет на устройство. Делается это просто:
- Щелкаем ПКМ по исполняемому файлу;
- Открываем свойства;
- Переходим на параметры совместимости;
- Выбрать нужные операционки.
Если вам катастрофически важно время и установка выполняется в сжатые сроки, то после каждого ставшего драйвера нет необходимости выполнять рестарт системы. Это можно сделать после того, как все файлы будут распакованы и поставлены. Но это крайний случай, лучше каждый раз делать перезапуск.
Порядок установки
На первый взгляд это может показаться странным, но некоторые модели ноутбуков, не зависимо от производителя, понимают только установку программного обеспечения в определенно правильном порядке.В зависимости от модели порядок установки драйверов на ноутбук будет незначительно отличаться. Если вы не желаете долго морочиться с настройкой лэптопа, то не лишним будет ознакомиться с ним:
- разработчики решили, что правильным будет изначально устанавливать драйвера к материнской плате, а уже потом выполнять остальные настройки, поэтому сначала ставим Chipset;
- затем устанавливаем ПО из подраздела «Другое», там находятся различные программки, в которых нуждается материнская плата;
- после этого ставим дрова в таком порядке, в каком качали с сайта: звуковые, также нуждается в драйверах видеокарта для ноутбука asus, интернет, карты памяти, тачпад, беспроводная сеть и Bluetooth;
- утилиты оставим напоследок, когда основное уже станет;
Конечно, нет принципиальной разницы, что вы поставите сначала: звук или драйвера для видеокарты asus, но лучше выполнять все по инструкции.
На этом инструкция по установке драйверов на ноутбуки Асус завершилась, настраивайте свои устройства только с официальных источников.
ПОСМОТРЕТЬ ВИДЕО
ASUS – типичное мероприятие, которое начинается сразу после Но если, вы читаете сей пост и не знаете, как правильно ASUS, то предлагаю сначала разобраться, что же такое драйвер?
Итак, «дрова» – это системное программное обеспечение, создающее своеобразный мостик между аппаратурой и операционной системой. Далее управление передается пользователю, а пользователь, в свою очередь, получает возможность работать с периферией. Это могут быть принтеры, факс, беспроводные адаптеры, сканеры, модемы… Помимо этого существует и другая категория драйверов, предназначенных, в первую очередь, для самого компьютера. Системные дровишки, назовем их так, позволят активировать материнку, наладить работу блока питания, видеокарты, сетевого адаптера. Другими словами без дровишек, все это не будет работать, следовательно, ноутбук превратится в груду бесполезного железа.
Базовое ПО.
Установка драйверов ASUS, обычно, производится с помощью диска, лежащего в одном комплекте с ноутбуком. Заботливые производители всегда кладут в коробку диск с жизненно необходимыми дровишками. Здесь следует поступать по простой схеме – вставить диск в привод ноутбука, запустить программу установки, всюду кликать «далее». После этого остается подождать, пока все системное ПО, заточенное под определенный девайс,не будет распаковано. Все очень просто! Главное, не потеряйте этот священный диск, ибо вам придется немного поработать…
Официальный портал ASUS.
Но как быть, если диска под рукой не оказалось, или он вообще канул в небытие. Главное, не стоит поддаваться панике, а взять себя в руки и прочитать статью до конца. Помимо болванок, производители, для размещения собственных приложений используют интернет. Так, например, у ASUS есть официальный сайт, где можно найти не только драгоценное ПО, но и разнообразную документацию к каждому устройству этого бренда.

Установка драйверов ASUS начнется сразу после того, как вы скачаете необходимое приложение. Для этого откройте меню «Поддержка», расположенное в верхней области странички.

Здесь необходимо ввести наименование ноутбука, которому требуется системное ПО. В качестве примера возьмем модель VIVO Book S550CA. Вот, что мы увидим в следующем окне.
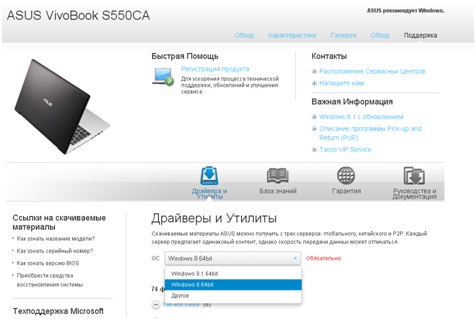
Система выдаст базовую информацию об представленной модели. Чуть ниже можно разглядеть несколько вкладок «Драйвера и Утилиты», «База знаний», «Гарантия», «Руководства». Естественно, нам требуется перейти на первую вкладку.
Сразу же укажите модель операционной системы, которую вы используете на данный момент. В нашем случае, выбор небогат – всего лишь две версии Windows 8.

Установочные файлы упорядочены в виде вкладок, как показано на рисунке. На нашем примере открыты драйвера для BIOS и категория утилиты для BIOS. Рядом с названиями приложений предоставлены данные об этих программах, дата выхода, обновления. Нажмите на значок дискеты, после чего скачивание начнется в автоматическом режиме.
Вот и все!
Установку драйверов ASUS можно запускать сразу после скачивания. Дровишки, скачанные с официального портала будут работать без отказа! Ниже, вы можете посмотреть видео, где подробно показано, как скачивать драйвера на ноутбук ASUS. Спасибо за внимание! Удачи!
В данном руководстве подробно показано как правильно установить все драйвера и утилиты на ноутбуки, нетбуки и неттопы Asus.
Небольшое введение
Данное руководство является логическим продолжением материалов по установке Windows:
В данном руководстве будет более подробно рассмотрен процесс установки драйверов и утилит на ноутбуки Asus. Он в общем такой же как и для любого другого ноутбука, но имеет свои особенности. На них и будет акцентировано внимание в этой статье.
И так, приступим.
Установка драйверов
После установки Windows необходимо установить драйвера и утилиты. Без них ваш ноутбук, нетбук, компьютер или другое подобное устройство не будет полноценно работать. Не каждого ведь устроит, когда не работает сеть, игрушки тормозят, звука нет, да и регулировка яркости не работает.
Первым делом нужно разобраться где эти самые драйвера и утилиты можно достать. Многие драйвера и утилиты можно скачать по ссылкам на странице по вашей модели ноутбука в разделе . В поиске драйверов вам также могут помогут помочь статьи: и .
Помимо драйверов необходимо скачать набор необходимых утилит для ноутбуков Asus по ссылкам: / (основной набор утилит) / (дополнительный набор утилит). Они нам в дальнейшем пригодятся.
Когда все драйвера и утилиты будут скачаны, можно переходить к их установке.
Начинать стоит с установки драйвера для чипсета и системной логики. Данный драйвер нужен для очень многих системных устройств вроде портов USB, внутренних шин SMBus, PCI Express и так далее. Его установка обязательна.
Замечание: для ноутбуков с чипсетами AMD (зачастую это устройства с процессорами AMD) драйвер на чипсет часто бывает совмещен с драйвером для видеокарты. Помимо него нужно дополнительно установить драйвер для USB-фильтра ( / ). Если вы устанавливаете Windows XP , то также нужно инсталлировать драйвер для процессора ( / ).
После чипсета переходим к драйверам для видеокарты. Их установка тоже является обязательной. Без них будут не только тормозить игрушки, но и интерфейс Windows, видео, странички в браузере и другие вещи. Многие игры, к слову, вообще отказываются запускаться если не установлены драйвера на видео. К счастью, зачастую установка драйвера на видео достаточно проста: распаковываете архив, запускаете Setup.exe . Если у вас в системе две видеокарты, то установка несколько усложняется. Остановлюсь на этом моменте поподробнее.
Если у вас в системе присутствует встроенный в процессор видеочип Intel и дискретная видеокарта nVidia, то сначала нужно установить драйвера на Intel ( / (Windows XP) / (Windows 7, Vista и Windows 8)), а потом на nVidia ( / (32-bit) / (64-bit) (Windows 7, Vista и Windows 8)). Если у вас видеочип Intel дополняет дискретная видеокарта AMD, то зачастую достаточно установить драйвер для переключаемого видео AMD ( / (Windows 7, Vista и Windows 8)), который уже содержит драйвера для Intel. Если у вас процессор AMD со встроенным видеоядром и есть в наличии дискретная видеокарта AMD, то достаточно установить лишь один драйвер AMD для переключаемой графики.
Важное замечание: продолжая тему переключаемой графики, нужно отметить, что Windows XP не поддерживает переключение видеокарт. Это значит, что там нормально может работать лишь одна видеокарта. Это значит, что если в BIOS нет возможности отключить встроенный в процессор видеочип, то дискретная видеокарта в Windows XP работать не будет . Это касается как систем с видеочипом Intel и дискретными видеокартами nVidia или AMD, так и систем со встроенным в процессор видеочипом AMD и дискретной видеокартой AMD.
Вместе с драйверами на видео устанавливается и утилита для настройки видеокарты. Для видеочипов Intel это Панель управления графикой и медиа Intel , для nVidia - Панель управления nVidia , а для AMD - Catalyst Control Center . К слову, по работоспособности этих утилит косвенно можно судить нормально ли установился драйвер на видео. Утилиты nVidia и AMD также позволяют настраивать переключение видеокарт, если у вас их две.
Замечание: больше информации по установке драйверов на видео вы можете найти здесь: и в соответствующей теме форума: .
После драйверов для видеокарты нужно поставить драйвера на звук. Они достаточно требовательны к сборке Windows. Меньше всего проблем с установкой наблюдается при установке на оригинальную MSDN сборку Windows. Больше информации об установке данных драйверов вы можете почерпнуть в теме: .
Замечание: с вопросами по установке драйверов на сетевую карту и Wi-Fi прошу обращаться сюда: . Вопросы по драйверам для Web-камер вы можете изложить здесь: . По остальным устройствам просьба обращаться в общую тему: .
Перейдем теперь к установке системных драйверов и утилит Asus.
Установка утилит Asus ATK
Утилиты ATK предназначены для нормальной работы дополнительных кнопок, сочетаний клавиатуры, визуализации изменения громкости, яркости и прочих настроек на экране и так далее. Устанавливать нужно обязательно.
На данном этапе нам понадобится основной набор утилит Asus ( / ). Сначала пробуем установить ATK Package . Если с его установкой возникнут проблемы, то ставим по очереди: ATK0100 , ATK Generic Function Service , ATK Hotkey , ATK Media и ATK OSD . На новых ноутбуках Asus ATK Package обычно устанавливается без проблем, на более старых приходится ставить утилиты по-отдельности. Рассмотрим этот процесс более детально.
Сначала нужно установить драйвера для системного устройства ATK0100 . Без них у вас утилиты Asus могут просто не поставиться. ATK0100 вместе с другими утилитами Asus содержится в архиве с утилитами по ссылкам выше.
В Диспетчере устройств данное устройство выглядит так:

Ставим на него драйвера:


В итоге драйвер должен быть установлен:

Важное замечание: если у вас не получилось установить драйвера на данное устройство через инсталлятор, то можете попробовать подсунуть на него драйвера через пункт Обновить в Диспетчере устройств . При обновлении указываете папку с драйверами ATK0100 .
Кроме ATK0100 нужно установить также KBFilter или фильтр клавиатуры. Он предназначен для правильной обработки системой сочетаний с Fn на клавиатуре.

После установки перезагружаем ноутбук:

Потом ставим AGFNEX или ATK Generic Function Service



Теперь ставим утилиту для работы с медиа клавишами - ATK Media :
Для визуальной индикации смены яркости и прочих функций ставим утилиту ATK OSD :


Установка утилит Asus
После утилит ATK можно переходить к установке Wireless Console :

Именно эта утилита занимается включением и отключением Bluetooth , Wi-Fi и прочих беспроводных адаптеров. Если у вас есть Bluetooth-адаптер и другие устройства, то включаем их:


Они должны появится в Диспетчере устройств :

Вот поэтому я отложил установку Bluetooth-адаптера и 3G-модема на конец. Поставить драйвера на отключенное устройство довольно трудно. С Wi-Fi ситуация чуть другая. Он подключается к шине PCI и всегда виден в системе. Поэтому драйвера на него можно ставить сразу. Bluetooth, 3G и 4G модемы обычно подключаются к внутренней шине USB. Если они отключены, то система их вообще не видит.
После установки драйверов на Bluetooth в системе появится примерно такое вот устройство:

По желанию можно установить утилиту для работы с камерой Asus LiveFrame , утилиту для управлением питанием Asus Power4Gear , утилиту для управления цветовыми профилями монитора Asus Splendid и прочие утилиты


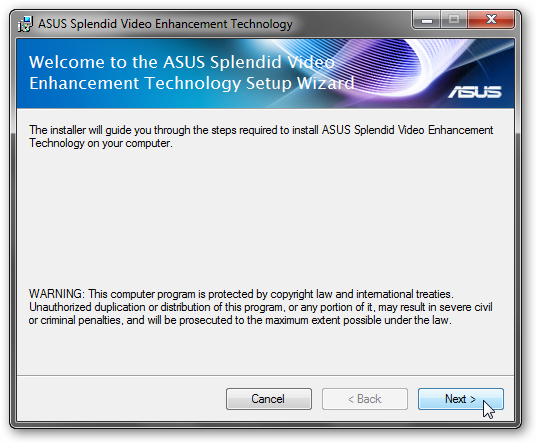
Помимо вышеописанных приложений вы можете установить различные утилиты из дополнительного набора. Там их достаточно много.
На этом все. Все вопросы по утилитам вы можете задать в соответствующей теме форума: . Дополнительную информацию о утилитах Asus можно почерпнуть в теме: . Вопросы не в той теме будут удаляться.
Все вопросы, которые связаны с драйверами просьба задавать в соответствующих темах в разделе нашего форума. Прежде чем спрашивать обязательно ознакомьтесь с руководством: .
Все замечания и предложения по самой статье вы можете высказать через данную контактную форму: Прошу заметить, что если у вас что-то не получается, то спрашивать стоит только на . Подобного рода электронные письма будут проигнорированы.
Новичок
Здраствуйте!
У меня (а судя по буржуйским разделам сайта HP еще у нескольких тысяч человек в разных странах) проблема с этими лентяями из HP.
Имею HP pavilion dv 9000 atlon 64 + и я очень хочу его нормально настроить. Установка различных сборок WinXp приводила к одному и тому же неожиданному результату - непрекращающиеся короткие последовательные сигналы системного динамика (pc - speaker) при выводе контекстного меню на любом объекте графической оболочки Windows. На установке 32 двух битной версии Win7 эти звуки появлялись в процессе установки. Установил Win7 64 бита. Известная проблема))) - неизвестные устройства в диспетчере задач. Точнее их было 4. Три основных сисстемных устройства и один сопроцессор. Три основные - это как оказалось кардридер. Сопроцессор - не знаю что за зверь но вылечил установкой драйвера чипсета. И осталась самая главная проблема- видеокарта. Стоит стандартный гарфический адаптер. Перелистав всю тему переделал все что предлагали участники конференции. И мастер установки носом в папку с драйверами тыкал и модифицировал драйвера nVIDIA ForceWare из настольных в ноутбучные и просто setup запускал - безрзультатно.
ппробовал с 4 версиями драйверов -
186.18_desktop_win7_winvista_64bit_international_whql,
181.71_geforce_win7_64bit_international_beta
190.62_desktop_win7_winvista_64bit_international_whql
191.07_desktop_win7_winvista_64bit_international_whql.
на русском разделе сайте nvidia вообще попал в засаду -
Страница не найдена
Запрошенная вами страница не найдена. Возможно, устарела ссылка или адрес (URL) введен неправильно. Искомую информацию вы можете найти в следующих разделах:
Однако на американской версии доступен для скачивания
GeForce Release 179
Version: 179.48 BETA
Release Date: 2009.02.11
Operating System: Windows Vista 64-bit, Windows 7 64-bit
Language: English (U.S.)
File Size: 147 MB
_________________________________________________
Вобщем надежда еще теплится но уже как то слабо. Может кто подскажет ответ на вопрос - что делать?
Заранее спасибо...
Vlom Новичок
vlom , а вы от Windows 7 ATK ставили?
Пробовал любые варианты - ноль. Как через Setup, так и через inf-ПКМ-Устаноить. В диспетчере неопознанных устройств нет, но и устройства со строкой "АТК" тоже нет Мистика какая-то 8)
Драйвера пробовал эти в том числе:
http://dlcdnet.asus.com/pub/ASUS/nb/S7F/ATK0100_XP_061205.zip
http://dlsvr.asus.com/pub/ASUS/nb/S7F/ATK0100_XP_061205.zip
http://dlsvr04.asus.com/pub/ASUS/nb/S7F/ATK0100_XP_061205.zip
Новичок

Добрый вечер! У меня Asus A53S купил его с Windows 7 Light, как то несолидна для такой машинки выглядело, нормальную семерку я так и не нашел, покупать дороговато. Была windows XP лицензионная, поставил все работает, только вот видеокарта nVidia 520mx категорически отказывается проявлять свое присутствие. Уже 2 месяца бьюсь над этой проблемой, подскажите пожалуйста возможно ли вообще переключить на этой машинке видеокарту под ХР, или мне все же легче Windows 7 купить?
Активный участник

При попытке установить (обновить) драйвера на контроллер SATA (для ACHI) на установленной windows xp вылетает синий экран dead в чем может быть причина? (ноутбук Asus X54H)
1. Если всё работает нормально - зачем трогать?
2. Толку от ACHI в сравнении с режимом IDE - НИКАКОГО! Тестировал лично на куче разных машин, разными тестами (HDTunePro, CrystalDiskMark и т.п.). Все разговоры маркетологов о мифической очереди команд в ACHI, новых инструкциях - полная чушь...


























