Очень часто причиной мелких неполадок, таких как отсутствие звука или неработоспособность определенных устройств, является отсутствие необходимых драйверов, поэтому периодически приходится проверять систему на их наличие.
Вам понадобится
- Персональный компьютер
- Специализированные программы:
- Driver Updater
- Driver Checker
- Device Doctor
Инструкция
Для этого наведите мышь на значок мой компьютер, щелкнете по нему правой кнопкой мыши и в открывшемся контекстном меню выберете пункт диспетчер устройств. В открывшемся окне можно будет увидеть перечень всех установленных драйверов, там же где требуется обновить или установить драйвер заново, будет стоять желтый знак вопроса.
Очень часто причиной мелких неполадок, таких как отсутствие звука или неработоспособность определенных устройств, является отсутствие необходимых драйверов, поэтому периодически приходится проверять систему на их наличие.
Вам понадобится
Персональный компьютер
Специализированные программы:
Driver Updater
Driver Checker
Device Doctor
Спонсор размещения P&G Статьи по теме "Как проверить драйверы на компьютере" Как убрать большой пробел между словами в Ворде Как исправить ошибку runtime error Как удалить вирус из оперативной памяти
Инструкция
Самый простой способ проверить компьютер на наличие установленных драйверов - сделать это, используя диспетчер устройств. Для этого наведите мышь на значок мой компьютер, щелкнете по нему правой кнопкой мыши и в открывшемся контекстном меню выберете пункт диспетчер устройств. В открывшемся окне можно будет увидеть перечень всех установленных драйверов, там же где требуется обновить или установить драйвер заново, будет стоять желтый знак вопроса.
Проверить операционную систему на наличие драйверов можно и программным путем. Для этого вы можете воспользоваться весьма популярной программой Driver Updater. Эта программа не только просканирует всю систему на наличие установленных драйверов, но и загрузит из интернета недостающие. Driver Updater поддерживает более 230000 устройств и производителей, имеет русский интерфейс, но обладает и существенным недостатком: она не бесплатна.
Для обнаружения поврежденных или устаревших драйверов вы можете воспользоваться и не менее популярной программой данного типа – Driver Checker. Эта программа в автоматическом режиме обновит и исправит все драйверы, удалит испорченные и создаст резервную копию существующих драйверов на случай неполадок. К сожалению, как и Driver Updater, Driver Checker не является бесплатной программой.
Используя платные программы, вы будете пользоваться многочисленными удобствами, но если ваш выбор - это бюджетные продукты, то вы должны заинтересоваться программой Device Doctor. Это ПО имеет тот же функционал, что и его платные аналоги, но имеет ряд существенных недостатков, например, практически полное отсутствие информации об установленных драйверах. Так же большим неудобством является то, что программа не дает информации о совместимости загруженных драйверов с операционной системой, установленной на компьютере.
Как простоДругие новости по теме:
Проблемы в работе какого-либо оборудования в компьютере могут быть связаны с отсутствием драйверов. Чтобы проверить наличие и совместимость некоторых драйверов, рекомендуют использовать дополнительные утилиты. Вам понадобится - Driver Pack Solution. Спонсор размещения P&G Статьи по теме "Как
Обновление программного обеспечения и драйверов – очень важный и ответственный процесс. Установка неверных комплектов файлов может привести к сбою в работе операционной системы. Вам понадобится - Driver Pack Solution. Спонсор размещения P&G Статьи по теме "Как посмотреть какие драйвера установлены"
Одна из самых частых возникающих при переустановке операционной системы проблем – отсутствие звука или некорректная работы звуковой карты. Для ее решения имеется несколько различных методик. Вам понадобится - Sam Drivers. Спонсор размещения P&G Статьи по теме "Как наладить звук на компьютере" Как
Установка и настройка драйверов для устройств – весьма утомительный процесс. К сожалению, без него не обходится ни одна установка или переустановка операционной системы. Вам понадобится Driver Pack Solution. Спонсор размещения P&G Статьи по теме "Как проверить драйвер видеокарты" Как удалить
Сразу после установки операционной системы или подключения нового оборудования необходимо установить подходящие драйверы для некоторых устройств. Если вы уже установили драйверы, несовместимые с данным оборудованием, то их лучше удалить. Вам понадобится - учетная запись администратора. Спонсор
Установка драйверов – очень ответственный и важный процесс. Особенно это касается таких элементов компьютера, как центральный процессор и материнская плата, потому что отсутствие драйверов может сказаться на работе многих элементов ПК. Вам понадобится - Sam Drivers. Спонсор размещения P&G Статьи по
Для завершения настройки операционной системы и обеспечения стабильной работы всех устройств необходимо уметь устанавливать нужные драйверы. Сделать это можно различными методами. Вам понадобится Доступ в интернет, Driver Pack Solution. Спонсор размещения P&G Статьи по теме "Как найти аудиодрайвер"
Утилита, которую мы сегодня будем описывать называется Driver Verifier и входит в состав всех операционных систем, в том числе и в Windows XP. Данная программа позволяет проверять и выявлять проблемные, которые могут сильно навредить системе. К самой известной проблеме относится синий экран смерти . Данные о таких драйверах записываются в дамп памяти, чтобы потом можно было произвести анализы. Итак, утилита подвергает драйвера, так называемым стрессовым ситуациям (тестам), создавая визуальные экстремальные условия, например, нехватка памяти, различные блокировки, IRQL, проверки IRP, DMA и др., I/O – контроль. Другими словами, происходит имитация таких экстремальных ситуаций, которых при обычной работе с Windows быть не должно, или они случаются не часто. Таким образом, утилита позволяет выявить такие драйвера, которые могут привести к аварийному отключению системы.
Как я уже сказал, утилита встроена во все версии Windows и находится по пути %windir%\system32 . Также утилиту можно использовать в двух вариантах: командная строка и графический интерфейс.
Итак, для того, чтобы запустить утилиту для проверки драйверов необходимо в окне «Выполнить» набрать следующую команду:
| verifier |
Открывается окно, с необходимыми настройками, в которой мы выбираем второй пункт – «Создать нестандартные параметры» или «Create custom settings» .

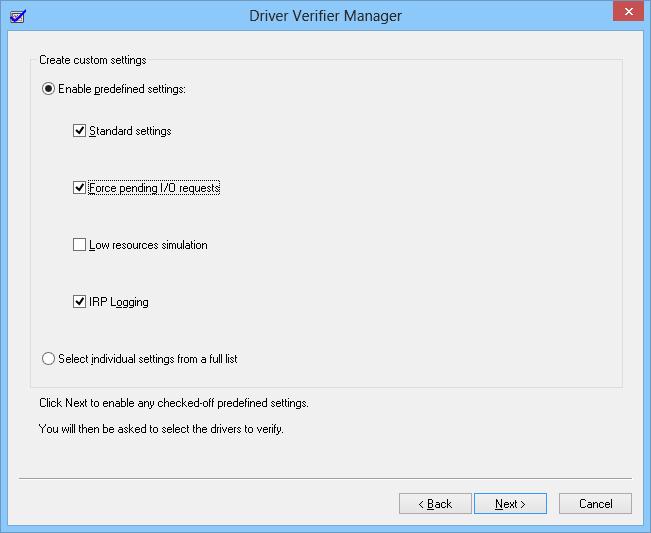
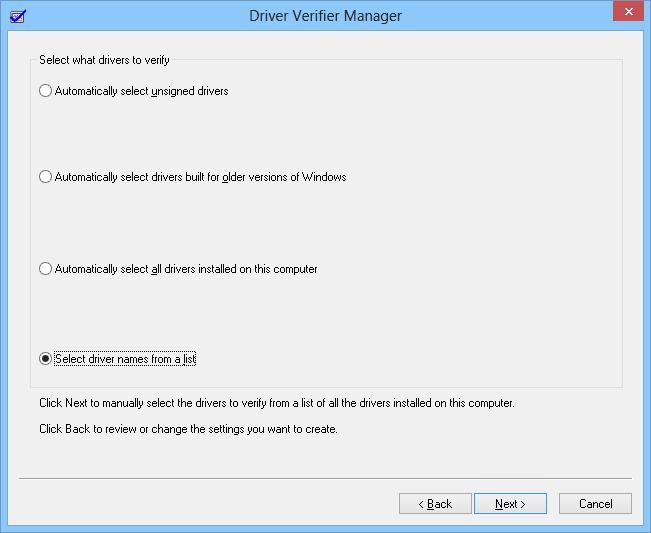
Теперь нам нужно отсортировать содержимое, для этого вверху таблицу нажимаем на слово Provider . Теперь можно выбирать все драйвера. Кстати, драйвера от корпорации Microsoft можно не выбирать.
Теперь можно нажать кнопку Finish , после этого появится просьба о перезагрузке системы.
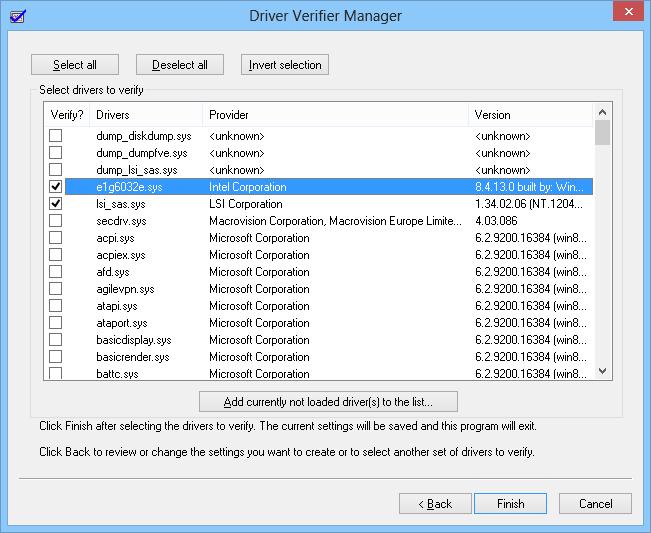
Итак, перезагрузка прошла, теперь система будет грузиться в режиме проверки драйверов. Утилита будет работать в фоне, проводя различные тесты. Вы же можете спокойно работать за компьютером до окончания работы утилиты. После работы, информационный файл сохранится в дампе памяти. Такой файл обычно находится по пути: C:\Windows\Minidump\*.dmp . Теперь его можно анализировать, например, с помощью Windbg , или другой подобной программой.
Если в течении нескольких дней выяснилось, что проблема не повторялась, то можно сказать, что дело вовсе не в драйверах и придется искать причину в другом. Тем временем мы уже можешь отключить режим проверки драйверов. Сразу хочу сказать, что этот режим сильно замедляет систему, поэтому, не рекомендуется часто с ним работать.
Отключить утилиту можно так: в командной строке вводите следующую команду:
| verifier /reset |
Либо из графического окна программы. Для этого нужно выбрать пункт Delete existing settings .

Если этот режим выключить не удается, то это можно сделать из .
Если Windows не хочет грузиться в безопасном режиме, то следует удалить из некоторые ключи. Чтобы это сделать нужно загрузится с флэшки или диска.
Удаляете эти ключи:
- HKEY_LOCAL_MACHINE\SYSTEM\CurrentControlSet\Control\Session Manager\Memory Management\VerifyDrivers
- HKEY_LOCAL_MACHINE\SYSTEM\CurrentControlSet\Control\Session Manager\Memory Management\VerifyDriverLevel
Чтобы узнать, выключена ли утилита, введите следующую команду в :
| verifier /query |
На этом все. Надеюсь данная статья помогла вам в решении ваших проблем.
http://сайт/wp-content/uploads/2015/12/drivers.jpg http://сайт/wp-content/uploads/2015/12/drivers-150x150.jpg 2017-04-20T15:45:00+00:00 EvilSin225 Проблемы Driver Verifier,driver verifier detected,verifier,Windows,выявление драйверов,проблемные драйвера Утилита, которую мы сегодня будем описывать называется Driver Verifier и входит в состав всех операционных систем, в том числе и в Windows XP. Данная программа позволяет проверять драйвера и выявлять проблемные, которые могут сильно навредить системе. К самой известной проблеме относится синий экран смерти. Данные о таких драйверах записываются... EvilSin225 Андрей Терехов [email protected] Administrator Компьютерные технологии
Еще один инструмент для диагностики драйверов — Диспетчер проверки драйверов . Он позволяет выставить драйвера под нагрузку, имитировать нехватку ресурсов, в общем, ставить драйвера в нереально сложные для них условия, с целью выявления возможных сбоев. Вызвать данный инструмент можно с помощью меню Выполнить , если ввести туда и выполнить команду verifier .
Если честно, у данной утилиты довольно смутный интерфейс. Это мое мнение. Да и она меня не особо интересует, так как я даже при запущенной виртуальной машине и куче программ не могу нагрузить железо выше 60%. Поэтому вниманием я данную утилиту не удостоил. Но по описанному функционалу, данная утилита очень даже неплохой инструмент.
Диагностика DirectX
Если Вы в меню Выполнить наберете dxdiag , то Вы запустите Средство диагностики DirectX . В открывшемся окне будут 4 вкладки: вторая про экран, третья про звук и четвертая про систему ввода. Каждая из них внизу имеет примечание, где указаны наличие или отсутствие проблем. Как видите, данное средство диагностирует только эти три класса оборудования. Почему? Потому что основное использование DirectX — при создании игр. А что нужно игре? Экран, чтобы видеть во что мы играем! Звук, чтобы слышать рев мотора или выстрел в спину. И систему ввода, чтобы рулить или стрелять. И пофиг то, что у тебя принтер не печатает. Вот так вот.
Так что успехов Вам с драйверами, а если необходима диагностика драйверов, то смело используйте любой из вышеописанных инструментов. Так же отчасти к теме данной статьи относится статья Диагностика совместимости приложений , ведь драйвера — это программные продукты.
Чтобы проверить работоспособность установленных драйверов, выполните следующее. Нажмите кнопку Пуск. На экране появится главное меню Windows. В нем щелкните правой кнопкой мыши на команде Мой компьютер. На экране появится контекстное меню. В контекстном меню выберите команду Свойства.
На экране компьютера появится окно Свойства системы, в котором перейдите на вкладку оборудование. Далее нажмите кнопку Диспетчер устройств, расположенную в одноименной области.

На экране появится окно Диспетчер устройств, отображающее все устройства, установленные в вашем компьютере.
В списке устройств раскройте группу Звуковые, видео и игровые устройства.

Найдите название вашей звуковой карты в раскрытый группе и дважды щелкните на нем кнопкой мыши. На экране появится окно Свойства: Звуковая карта, где текст Звуковая карта будет заменен названием вашей звуковой карты.

- Убедитесь, что окно Свойства: Звуковая карта открыто на вкладке общие.
- Убедитесь, что в раскрывающемся списке Применение устройства выбран пункт Это устройство используется (включено). В противном случае выберите этот пункт.
- Убедитесь, что в поле Состояние устройства отображается текст Устройство работает нормально.
Если в поле Состояние устройства сообщается о том, что для устройства установлены не все драйвера, следует установить для звуковой карты корректные драйвера. Для разных звуковых карт драйвера могут устанавливаться по-разному: вручную или с помощью программы-мастера.
Если в группе Звуковые, видео и игровые устройства окна диспетчера устройств вы не обнаружили своей звуковой карты, вероятно, для нее также не были установлены драйвера. В этом случае следует поискать в древовидном списке устройств группу Неизвестные устройства. Скорее всего, в этой группе вы найдете пункт Неизвестный аудиоконтроллер. Это и есть ваша звуковая карта, тип которой операционная система не смогла определить. В этом случае надо также установить драйверы от производителя звуковой карты. Драйвера эти можно найти на их официальном сайте или установить с диска, который часто идет в комплекте с материнской платой или с звуковой картой.


























