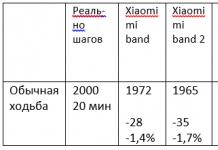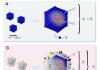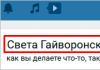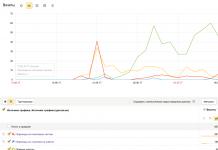Viime aikoihin asti käytin työssäni Adobe Photoshop. Ja minä ajattelin sen parempi kuin photoshop Vain CS4 Photoshop CS5.
Mutta kun työn määrä ja tilausten määrä kasvoi, tulin siihen tulokseen, että on aika vaihtaa työkalua. Yritän tiivistää kokemukseni tästä ohjelmasta.
Adobe Photoshop verkkosivujen suunnitteluun:
Plussat
- Paljon vaihtoehtoja kuvien käsittelyyn.
- ...ja yleensä siinä kaikki.
Kokouksen jälkeen Adobe Illustrator tavallinen Photoshop-käyttöliittymä tasoilla ja tekstiominaisuuksilla vaikuttaa kömpelöltä väärinkäsitykseltä.
Miinukset
Kuten Valera Popov osuvasti sanoi artikkelissaan " Miksi en käytä Photoshopia verkkosivustojen suunnitteluun? »,
10 % työajasta menee keksimiseen ja luovuuteen, ja loput menee rutiinityö hiomalla sivuja.
- Epämukava sivunavigointi. Suurissa verkkokaupoissa yksittäisten sivujen määrä voi nousta jopa satoihin. Ja mitä tehdä tässä tapauksessa? Kuinka löytää nopeasti tarvitsemasi kirjanmerkkipalkista?
- Ei ole mahdollista luoda perussivuja - elementeille, jotka ovat samat kaikilla sivuilla. Esimerkiksi otsikko ja valikko. He sanovat sisään uusimmat versiot He esittelivät Layer comps -toiminnon, mutta se toimii erittäin kierosti.
- Jos haluat kopioida identtisiä elementtejä, jotka ovat samassa paikassa eri sivuilla, sinun on synnytettävä siili joka kerta ja käydään läpi hirveän ankea ja hankala toimenpide.
- Ei ole mahdollista määrittää yksittäisten lohkojen tyylejä ja auttaa taittosuunnittelijaa.
- Kun sivuja on paljon, Photoshopista tulee uskomattoman hidas. Jopa kaikkien muiden kanssa suljetut ohjelmat. Jopa toimistotietokoneeni uusimmassa versiossa. Puhumattakaan edes vanhasta talosta.
Siellä on uloskäynti - Adobe Illustrator
Noin kuusi kuukautta sitten päätin löytää ohjelman, joka ratkaisee kaikki nämä ongelmat. Oli sääli erota Photoshopista: se on edelleen suosikkini natiivi ohjelma, Olen piirtänyt siinä 11-vuotiaasta lähtien, tiedän kaikki pikanäppäimet. Mutta rutiini saavutti huippunsa.
Aloin etsiä korvaajaa. Jo ennen norsua suunnittelin Helgan uudelleen InDesignissa - en pitänyt siitä. en muista mitä tarkalleen. Sitten törmäsin Adobe Illustratoriin. Kirjoitin itselleni virallisen Ozone-oppikirjan. Noin puolessatoista viikossa hallitsin kaikki sen tarvitsemani toiminnot.
Vaikka uusia projekteja ei olekaan, työskentelin siinä silti saman Paper Elephantin kanssa.
Kaikki Photoshopin haitat on poistettu:
Sivulla navigointi. Useita niin sanottuja tauluja luodaan yhteen asiakirjaan. Näkymää voidaan mukauttaa niin, että näet ne kaikki kerralla:
Mestarisivut ratkaistaan symbolien avulla. Esimerkiksi otsikkoelementit yhdistetään ryhmään ja ryhmästä luodaan symboli. Ja tämä symboli on jo kopioitu kaikille sivuille (Liitä kaikille tauluille -toiminto). Jos sinun täytyy muuttaa jotain siinä, tuplaklikkaus Symbolipaneelissa voit vaihtaa tämän symbolin muokkaustilaan.
Taittosuunnittelijan avuksi on Kappaletyylit-paneeli, jossa otsikot ja niin edelleen asetetaan. Näitä tyylejä voidaan sitten soveltaa erilaisia elementtejä muilla sivuilla sen sijaan, että määrittelet ne kaikki tyhjästä.
Tekstiasetuksissa olevalle pseudolinkille ei valitettavasti ole katkoviivaa. Photoshopissa tein sen erilliselle tekstitasolle käyttämällä viivoja tai pisteitä. Jos linkin pituus tai muoto muuttui, sitä oli muokattava joka kerta.
Näitä tarkoituksia varten kattokruunussa on viivatyökalu, jolle on asetettu tarvittavat tyylit. Se voi olla helposti ja ilman tarpeetonta rutiinia instrumenttien vaihtamiseen:
Miinuksista haluaisin mainita yhteisen työn Photoshopin kanssa. Jos vedät kerroksen, jossa on kuva Photoshopista läpinäkyvä tausta, sen tausta muuttuu valkoiseksi:
Kuvakepainikkeiden jokaisen pikselin piirtäminen on luultavasti hankalaa, varsinkin aluksi. Mutta kaikki nämä elementit voidaan piirtää Photoshopissa ja kopioida sitten ilman ongelmia.
Kattokruunussa on myös kirjasto vakioelementtejä- hakukenttä, valintaruudut jne. Mutta mielestäni ne eivät ole kovin mukavia. Kokoa vaihdettaessa ne vääristyvät:
No, loppu on vain satua! Suunnitelmana seuraava projekti on huonekalujen verkkokauppa, jossa tulee varmasti olemaan monta sivua. Joten kokeilen kattokruunua taisteluolosuhteissa.
He pyysivät minua kirjoittamaan samat ohjeet Adobe Illustratoriin, no, he kysyivät - ymmärrät sen :)
Adobe Illustrator versio CC 2018 on Adoben kehittämä, jakama ja jatkuvasti päivittämä tehokas vektorigrafiikkaeditori.
Voit ladata Illustratorin venäjäksi ilmaiseksi käyttämällä virallista linkkiä ja korvaamalla vain 1 dll-tiedosto aktivoidaksesi täysversion.
Mennään - lataa, asenna ja aktivoi Venäjän Adobe Illustrator CC 2018 (joka tarvitsee englanninkielisen tai muun kokoonpanon, katso FAQ artikkelin lopussa):
- Lataa virallisesta linkistä 32- tai 64-bittinen zip-arkisto Illustrator-merkintää vastapäätä (näitä järjestelmäsi bittikoko napsauttamalla oikealla painikkeella hiirellä Käynnistä ja valitse Järjestelmä).
- Pura arkisto ja etsi pakkaamattomasta kansiosta tiedosto Set-up.exe - suorita asennus. Prosessin aikana näkyviin tulee ikkuna, jossa sinua pyydetään rekisteröitymään tai antamaan Adobe ID.
- Täytä kaikki kentät saadaksesi Adobe ID:n: etunimi, sukunimi, sähköpostiosoite (mikä tahansa, ei tarvitse vahvistaa) ja salasana (täytyy koostua isoista ja pienistä latinalaisista kirjaimista sekä numeroista. Esimerkki: UIooo2139 tai OIDDzxcv23 ). Valitse kaikki ruudut; puhelinnumeron vahvistus voidaan ohittaa.
- Alkaa automaattinen asennus, jos se ei ole alkanut, napsauta Demo. Asennuksen jälkeen ohjelma käynnistyy automaattisesti, jos ei, napsauta Demo. Ja vahvista käytön alkaminen koeaika napsauttamalla Vahvista.
- Lataa tämä arkisto 64-bittiselle Windowsille tai tämä 32-bittiselle Windowsille (arkiston salasana on 111). Pura arkisto mihin tahansa kansioon: Lataukset työpöydällesi - missä tahansa.
- Avaa kansio: C:\Program Files\Adobe\Adobe Illustrator CC 2018\Support Files\Contents\Windows\ ja etsi amtlib.dll-tiedosto, nimeä se uudelleen, esimerkiksi amtlib(original).dll
- Liitä aiemmin ladattu amtlib.dll-tiedosto tähän kansioon ja käynnistä Adobe Illustrator CC 2018 työpöydän kuvakkeesta tai Käynnistä-valikosta. Kaiken pitäisi toimia - ohjelmassa ei ole koeaikaa.
Kuten näet, lataa ja asenna aktivoitu täysversio Adobe Illustrator CC 2018 on mahdollista ilman torrentia.
Illustrator CC 2018 UKK
- Kuinka vaihtaa käyttöliittymän kieli venäjäksi tai englanniksi tai joksikin muuksi?
- Mikään ei toimi? Ongelmia?
Ennen kuin aloitat asennuksen Creative Cloudiin, sinun on napsautettava rataskuvaketta oikeassa yläkulmassa ja valittava haluttu kieli asennetuille ohjelmille. Oletusasetus on venäjä.
Kirjoita kommentteihin, niin selvitetään :)
Nimi: Adobe Illustrator CC
Ohjelman versio: 17.1.0
Virallinen verkkosivusto: linkki
Käyttöliittymän kieli: venäjä, englanti
Hoito: ei vaadita
Adobe Illustrator CC 2017 - paras lääke luomiseen ja muokkaamiseen vektorigrafiikkaa, jota alansa mestarit käyttävät laajalti. Kun luot kuvituksia, painettuja materiaaleja, verkkosisältöä, sovelluksia ja jopa videoita. Illustrator tarjoaa nyt linkitettyjä ja upotettuja kuvia. Kun teet rajauksen, voit käyttää rajauswidgetien ohjausmenetelmiä. Tämä toiminto koskee vain valitsemaasi kuvaa. Linkitetyistä kuvista tulee upotettuja kuvia rajauksen jälkeen. Luo ja tarkastele väriteemoja Illustratorissa, jotta voit käyttää niitä välittömästi monissa muissa sovelluksissa. Voit myös tarkastella muita Adoben väriavaroita suoralla suodatuksella eri luokkiin: suosituimpiin, usein käyttämiisi teemoihin sekä mukautettuihin julkaistuihin teemoihin. Valittu aihe auttaa sinua valinnassa vaaditut värit työllesi, jonka voit tallentaa värinvalitsimeksi Illustratoriin. Uuden version ohjelma on saanut täysin uuden ja kirkas muotoilu yhdessä käyttäjäystävällinen käyttöliittymä. Työkaluissa on nyt houkuttelevia uusia kuvakkeita. Voit nyt mukauttaa käyttöliittymää sen mukaan tahdosta ja valitse myös yksi niistä neljä saatavilla aiheita Vaihtoehtoisen tekstin avulla voit tarjota projektin tehokkaan visualisoinnin. Tästä eteenpäin fonteilla luodut uudet objektit täytetään automaattisesti korvatulla tekstillä. Tämän tyyppiselle tekstille edellisessä tekstiobjektissa käytetyt asetukset ja pistekoko tallennetaan automaattisesti. Intuitiivisten ominaisuuksien avulla on helppo luoda pikselin täydellistä grafiikkaa. Ensinnäkin tämä toiminto lisättiin Illustratoriin näytöille, joissa on erityyppiset näytön ääriviivat. Olemassa oleva objekti voidaan myös kohdistaa pikseliruudukkoon yhdellä hiiren napsautuksella piirtämisen aikana. Kun työobjektit on muunnettu, voit tehdä pikselien kohdistusta muuttamatta päägraafista objektia. Pikselikohdistus voidaan soveltaa yksinomaan objekteihin sekä joihinkin polun osiin ja niiden sisältämiin ankkuripisteisiin. Uusi versio Sovellus on tuonut virheettömästi käyttöön monia toimintoja, joista voit oppia lisää ohjelman sisällä.
prosessori Intel Pentium 4 tai AMD Athlon 64
Microsoft Windows 7 SP1 tai Windows 8
1 Gt RAM-muisti(suositus 3 Gt) 32-bittiselle versiolle; 2 Gt RAM-muistia (suositus 8 Gt) 64-bittiselle versiolle
2 Gt vapaata kiintolevytilaa asennusta varten; lisää Vapaa tila vaaditaan asennukseen (ei asennettu irrotettaviin flash-tallennuslaitteisiin)
Näytön resoluutio 1024 x 768 (suositus 1280 x 800)
Pakolliseen aktivointiin ohjelmisto, tilauksen vahvistaminen ja verkkopalvelujen käyttö edellyttää Internet-yhteyttä ja rekisteröitymistä
Muokkaa tekstityökalua
Luo projekteja ja lisää niihin tekstiä käyttämällä tehokas työkalu"Tekstin vaihtaminen." Nyt voit työskennellä symbolien kanssa kuten erilliset esineet. Kokeile fontteja, siirrä, skaalaa ja kierrä tekstiä. Nyt voit luoda teoksia paitsi hiirellä tai kynällä myös yksinkertaisesti koskettamalla mobiililaitteesi kosketusnäyttöä.
Kuvat siveltimellä
Maalaa siveltimellä, johon valokuva asetettiin. Taide-, kuvio- ja siveltimet voivat sisältää rasterikuvia, jonka avulla voit luoda monimutkaisia malleja muutamassa minuutissa piirtämällä vedoksia, jotka jäljittelevät luonnollisen siveltimen vediä. Mitä Illustrator-sivellintä käytät, sen muoto ja ulkomuoto lyöntejä voidaan muuttaa haluamallasi tavalla.
Fonttihaku
Löydä täydellinen fontti nopeasti. Kirjoita Merkki-paneeliin kirjasintyyli, kuten lihavoitu tai kursivoitu, kirjasinperheen nimi tai osa kirjasimen nimestä. Vain antamaasi kyselyä vastaavat hakutulokset näytetään.
Fonttisynkronointi
Creative Cloudin fontin synkronointiominaisuus muuttaa tapaa, jolla työskentelet tekstin kanssa. Adobe Typekitin jatkuvasti laajenevan kirjasinkirjaston avulla voit nopeasti löytää sinulle täydellisen fontin, synkronoida sen järjestelmäsi kanssa ja aloittaa sen käytön heti.
Useiden tiedostojen sijoittaminen
Tuo useita tiedostoja Illustratoriin kerralla ja hallitse prosessia uusilla ominaisuuksilla. Voit nyt paikantaa tiedostoja (kuvia, grafiikkaa ja tekstiä), skaalata niitä ja käyttää uutta pikkukuvanäkymää tiedoston sijainnin selventämiseen projektissasi.
CSS (Cascading Style Sheets) -tyylisivujen purkaminen
Koodin kirjoittaminen käsin verkkoelementeille, kuten kuvakkeille ja kuvioille, voi olla työlästä. Web-sivustojen luominen on nyt kuitenkin entistä helpompaa Illustratorin ansiosta, joka luo oman CSS-koodinsa jopa kaltevuksia sisältäville logoille. Kopioi ja liitä koodi suoraan verkkoeditoriin.
Värin synkronointi
Ikuista löytämäsi ja rakastamasi väriteemat käyttämällä Adobe Kuler -sovellusta iPhonelle. Julkaise väriteemasi ja katso tuhansia teemoja muilta käyttäjiltä Kuler-verkkosivustolla. Synkronoi suosikkiväriteemasi ja käytä niitä välittömästi Illustratorissa.
Muunna tekstiä pisteestä aluetekstiksi ja päinvastoin
Vaihda välittömästi alueen tekstin ja pisteen tekstin välillä. Tekstiobjektin muuntaminen voidaan nyt tehdä vain sekunnissa, mikä yksinkertaistaa huomattavasti tekstin asettelujen suunnittelua. Tuodun tekstin käsittelystä on tullut entistä helpompaa muodonmuutostoiminnon ansiosta.
Automaattiset kulmat kuviosiveltimille
Luo kulmia muutamassa vaiheessa. Luo kuviollisia siveltimiä muutamassa sekunnissa automaattinen luominen kulmat, jotka sopivat täydellisesti muuhun ääriviivasuunnitteluun. Ei enää tylsää erityisten terävien kulmien luomista.
Käytä Free Transform -työkalua
Paranna suunnittelutaitojasi Free Transform -työkalulla. Siirrä, skaalaa ja pyöritä kohteita suoraan kosketusnäyttö mobiililaite. Tai käytä hiirtä tai muuta osoitinlaitetta muuntaaksesi kohteita intuitiivisesti ja nopeasti suoraan taidetaululla.
Tehokas suorituskyky tekstin kanssa työskentelyyn
Työskentele tekstin kanssa, vaikka luot monimutkaisia malleja, jotka sisältävät paljon tekstimateriaalia. Teksti, joka kiertyy objektien ympärille tai on sijoitettu useisiin linkitettyihin tekstikehyksiin, päivittyy nyt heti jokaisen muutoksen jälkeen.
Synkronoidaan asetuksia
Luo projekteja millä tahansa tietokoneella: Macilla tai PC:llä. Synkronoi työtila-asetukset Creative Cloudin välillä, mukaan lukien Illustrator-asetukset, esiasetukset, siveltimet ja kirjastot, ja käytä niitä missä tahansa.
Tiedostojen pakkaus
Tiedostojen pakkausominaisuus kerää automaattisesti kaikki tarvittavat fontit, niihin liittyvät grafiikat ja pakkausraportit yhteen kansioon. Tiedostopakkausten avulla voit kätevämmin toimittaa projekteja asiakkaalle tai järjestää ne tietokoneellasi.
Kuvien hakeminen
Pura helposti kuvat, jotka on sijoitettu ja upotettu llustrator-tiedostoon. Pura tiedostot sekunneissa ja aloita niiden muokkaaminen. Voit myös purkaa tiedostoja, jotka on upotettu toiselta käyttäjältä saatuun kuvitukseen. Linkit kuvatiedostoihin luodaan automaattisesti.
Linkit paneelin parannuksiin
Löydät nyt tarkempia tietoja sijoitetuista tiedostoista suoraan Linkit-paletista. Kaikki sijoitetut objektit – kuvat, grafiikat ja teksti – näkyvät Linkit-paneelissa, jossa voit seurata niitä yksityiskohtaisesti.
Parannetut vektorityökalut
Luo eloisaa vektorigrafiikkaa tulostusta, verkkoa, mobiilisovelluksia ja videoita varten. Tarkkojen muototyökalujen, mukautettujen siveltimien ja edistyneiden polkuohjaimien avulla voit kokeilla vapaasti monimutkaisia hahmoja, tehosteet ja tyylikäs typografia.
Adobe Mercury Performance System
Käsittele suuria, monimutkaisia tiedostoja tarkasti, nopeasti ja luotettavasti. Mukana alkuperäisen 64-bittisen tietojenkäsittelyn tuki Mac OS:lle ja Windows-järjestelmä Adobe Mercury Performance antaa sovellukselle pääsyn kaikkeen RAM-muistiin, jotta se voi helposti avata, tallentaa ja viedä suuria tiedostoja sekä suorittaa esikatselu monimutkaiset mallit.
Useiden taidetaulujen käyttäminen
Järjestä ja selaa jopa 100 taulua eri kokoja, järjestetty kaskadiksi tai ruudukoksi. Lisää, poista, nimeä uudelleen ja järjestele alueita helposti. Tallenna, vie ja tulosta tauluja yksittäin tai yhdessä.
Gradientit ja läpinäkyvyys
Työskentele liukuvärien kanssa suoraan objektissa, aseta elliptisten liukuvärien koot, säädä värejä ja säädä peittävyysasetuksia. Käytä liukuvärejä pituudella, leveydellä tai viivojen sisällä. Voit jopa luoda liukuvärejä verkoille.
Muuttuva leveys iskuja
Piirrä vaihtelevan leveyden viivoja ja teet säädöt helposti missä tahansa työsi vaiheessa. Luo ja tallenna leveysprofiileja ja käytä niitä viivoille - tai käytä vaihtelevan leveyden tyylejä.
Reunojen selkeys verkkosovellusten ja mobiililaitteiden projekteissa
Luo vektoriobjekteja, jotka on sijoitettu tarkasti pikseliruudukkoon, jotta voit tuottaa rasterikuvituksia, joissa on määritellyt reunat. Käytä tekstin tasoitusasetuksia yksittäisten kehysten tarkkaan ohjaamiseen.
Kuvan jäljitys
Muunna rasterikuvat muokattaviksi vektoreiksi käyttämällä tehokas mekanismi jäljitys, joka tarjoaa poikkeuksellisen hallinnan värejä ja muotoja käsiteltäessä. Yksinkertaiset, intuitiiviset ominaisuudet takaavat tarkat linjat, tarkan istuvuuden ja luotettavat tulokset.
Kuvioiden luominen
Luo helposti jaettavia vektorikuvioita. Voit vapaasti kokeilla erilaisia toistuvia vektorikuvioita, joita voidaan muokata milloin tahansa joustavimpien mahdollisten asettelujen luomiseksi.
3D-objektit ja piirtäminen perspektiivistä
Muuta 2D-muodot muokattaviksi kolmiulotteisia esineitä käyttämällä ääriviivojen ekstruusio- ja kiertotoimintoja. Lisää valaistus- ja pintakuvia luodaksesi realistisia esineitä. Käytä perspektiiviruudukoita luodaksesi objekteja 1-, 2- ja 3-pisteen lineaarisessa perspektiivissä, jolloin saavutetaan realistinen syvyys ja etäisyys.
Photoshop vai Illustrator? Mitä grafiikkaohjelmaa on parasta käyttää tiettyihin tehtäviin? Ilmeisesti vastaus tähän kysymykseen riippuu tilanteesta. Tässä artikkelissa kirjoitan lyhyt arvostelu ohjelmia ja päätellä, mikä työkalu mielestäni sopii parhaiten tietyissä tilanteissa työskentelemiseen.
Jos kokemuksesi eroaa omastani, jaa ajatuksesi alla olevissa kommenteissa!
Aloitetaan.
Mistä Photoshop ja Illustrator saivat alkunsa?
Vuonna 1988 lanseeratusta Photoshopista on tullut yksi suosituimmista ohjelmista monille suunnittelijoille. Se luotiin alun perin työkaluksi, jolla valokuvaajat voivat muokata ja hallita valokuviaan. Muuten, monille ihmisille tämä on edelleen sen pääkäyttö. Kuitenkin, koska saatavilla on valtava valikoima työkaluja, joita lisätään ja parannetaan jatkuvasti, Photoshopista on tullut paljon enemmän kuin pelkkä valokuvien muokkausohjelma.
Illustrator aloitti toimintansa hieman aikaisemmin kuin Photoshop - vuonna 1987, ja se luotiin ensisijaisesti ulkoasun ja logon luomiseen yhtenä osa-alueena. graafinen suunnittelu. Logojen kanssa työskentely on pysynyt tähän päivään asti yhtenä sen päätehtävistä, mutta kehittymisen myötä se on yleistynyt graafiset suunnittelijat ja taiteilijat voivat luoda valtavan määrän muunlaisia digitaalisia tuotteita - kuvia, kaavioita, kaavioita, kaavioita, karikatyyrejä oikeista valokuvista ja paljon muuta.
Mikä ohjelmisto on paras logosuunnitteluun?
Illustratorin käyttäminen tarkoittaa, että logostasi tulee vektorigrafiikka, joka ei ole osa rasterikuvaa. Etkö vielä tiedä mikä se on? Sitten tämä on paikka sinulle.
Vaikka sekä Photoshop että Illustrator voivat luoda logon, sinun on harkittava sen sopivuutta ja käytettävyyttä.
Logon alkuperäisiä mittoja ei voida määrittää etukäteen, niitä voidaan muuttaa, ja ehkä useammin kuin kerran, ja kaikki tämä on välttämätöntä tällaisen logon käyttämiseksi erilaisissa materiaaleissa.
Lisäksi kannattaa muistaa, että Photoshopissa luotu logo on elementti rasterigrafiikka eikä sitä voida muuttaa ilman laadun heikkenemistä.
Tämän vuoksi Illustratoria kannattaa käyttää, koska luomasi logo on vektorigrafiikka, mikä tarkoittaa, että sen kokoa voidaan muuttaa samalla kun logon laatu säilyy.
Photoshopilla on paikkansa logosuunnittelussa, mutta suurimmaksi osaksi Illustratorin tulisi aina olla ensimmäinen valinta.
Voittaja:
Mikä ohjelmisto on paras web-suunnitteluun?
Monille suunnittelijoille (mukaan lukien itselleni) Photoshop on yleensä ensimmäinen valinta tähän työhön. Koska Photoshop on grafiikkaeditori, joka luo rasterikuvia pikseleiden perusteella (joilla on sama resoluutio kuin näyttöruuduilla), mikä sopii erinomaisesti esimerkiksi näytöllä näkyvän verkkosivuston suunnitteluun.
Suunniteltaessa kuitenkin käyttöliittymät Illustrator voi tarjota monia etuja, joita Photoshop ei pysty.
Esimerkiksi kanssa käyttämällä Illustratoria web-suunnittelutyö voidaan tehdä paljon nopeammin muuttamalla kokoa suuremmasta pienempään ja päinvastoin. Illustrator on myös erinomainen osien luomiseen, joita käytetään uudelleen ja joiden kokoa muutetaan usein.
Illustrator on aina osa käyttöliittymäsuunnitteluani, mutta suurin osa työstä tehdään edelleen Photoshopissa.
Voittaja: 
Onko parempi käyttää Photoshopia tai Illustratoria taiteen luomiseen?
Illustrator on parempi selkeisiin, graafisiin kuviin, kun taas Photoshop on parempi valokuvakuviin.
Toisaalta saattaa vaikuttaa siltä, että Illustrator on ilmeinen valinta, mutta se ei ole niin yksinkertaista. Ensinnäkin kaikki riippuu kuvituksen tyypistä; he aloittavat yleensä elämänsä paperilla, sitten piirustukset skannataan ja käännetään grafiikkaohjelmaksi, jolloin saadaan väriä ja kylläisyyttä.
Kuten aiemmin mainittiin, Illustratorilla voimme luoda puhdasta, ulos vedettävää grafiikkaa, joista monia voidaan käyttää helposti uudelleen, kun taas Photoshop luo fotorealistisia piirustuspohjaisia kuvia, jotka vaativat erittäin tarkkaa huomiota yksityiskohtiin ja kuvien käsittelyyn.
Monissa tapauksissa useimmat suunnittelijat käyttävät molempia ohjelmia. Mutta ensinnäkin kaikki riippuu siitä, minkä tyyppisen kuvituksen haluat luoda.
Voittajat: 
Ja yhteenvetona voittaja...
Täällä ei ole voittajaa!
Tässä artikkelissa loin jäljitelmän kahden ohjelman välisestä kilpailusta. Kuinka voit valita voittajan oikean ja vasemman käden väliltä? Kaikki riippuu sinusta ja siitä, mitä aiot luoda, miten aiot käyttää sitä tulevaisuudessa ja mihin olet enemmän tottunut. Siinä kaikki.
Sekä Photoshop että Illustrator ovat kaksi ohjelmaa, joilla on elintärkeää useimmille siveltimen mestareille, olipa kyseessä web-suunnittelija, suunnittelija, muotisuunnittelija, kuvittaja tai joku muu luova henkilö, jolla on paljon vapaa-aikaa.
Tärkein johtopäätös kaikesta yllä olevasta on tarve oppia työskentelemään molempien ohjelmien kanssa tai ainakin tutustua toiseen (se, että tunnet yhden niistä varmasti, on kiistaton - muuten sinulla ei olisi löysin blogini). Tällä tavalla et vain laajenna ansioluetteloasi ja mahdollisuuksiasi kasvaa ja kehittyä, vaan oikean työkalun valitseminen oikeaan aikaan vie sinut seuraavalle tasolle.
Työskenteletpä sitten suunnitteluyrityksessä, freelancerina tai vain nautit prosessista, molempien työkalujen hallinta on varmasti kannattavaa ajansijoitusta. Ja tämän blogin lukeminen ja kommentoiminen tekee prosessista entistä tehokkaamman.
Kunnes kehuat itseäsi...
Pidät myös näistä artikkeleista:
Jokainen ominaisuussarja graafinen editori Adobe on vaikuttava. Mutta on vielä tehokkaampaa pitää niitä yhden sarjan työkaluina. Katsotaanpa kahden yleisimmän - Photoshopin ja Illustratorin - vuorovaikutuksen ominaisuuksia.
Molemmat tuotteet ovat Adoben lippulaivoja ja sisältyvät kaikkiin tarjottuihin sarjoihin: Design-kokoelma (Illustrator, Photoshop, InDesign, Acrobat), Publishing-kokoelma (PageMaker, Photoshop, Illustrator, Acrobat) ja Web-kokoelma (GoLive, Photoshop, Illustrator, LiveMotion). Omien tuotteiden maksimaalinen yhteensopivuus on yrityksen strategia, joten kaikkien kehitysten, mutta erityisesti Illustratorin ja Photoshopin vuorovaikutukseen kiinnitetään erityistä huomiota. Ne liittyvät läheisesti toisiinsa seuraavilla tavoilla:
- Säilytä linkkejä kuviin ja seuraa muutoksia.
- Kopioi/liitä kuvia ja vektoriobjekteja järjestelmän leikepöydän kautta.
- PSD-muodon käyttäminen universaalina vaihtokeinona sovellusten välillä.
Kuvien tuonti
On kaksi tapaa sijoittaa kuva Illustrator-asiakirjaan: toteuttaa se sisältää kaiken sisällön rasteritiedosto tai kysy linkki tiedostoon (linkkikuva). Hyvät ja huonot puolet ovat ilmeiset: ensimmäisessä tapauksessa julkaisun koko kasvaa suhteessa kuvituksen kokoon, mutta tulostettaessa tulos on ennakoitavissa, koska koko tiedoston sisältö on yhden värikorjauksen alainen. Toisessa tapauksessa asiakirjan koko ei kasva, mutta liittyvään kuvaan ei tehdä värikorjausta, vaikka se olisi päällä, ja siksi värit "kelluvat". Lisäksi tiedostoa siirrettäessä on aina riski menettää kuva, johon linkki on annettu.
Jos Linkki-vaihtoehto on käytössä (oletus), jatkotyötä Illustrator, jossa on linkitetty kuva, määräytyy Asetukset-, Tiedostot- ja leikepöydän editorin asetuksista:
Automaattinen automaattinen päivitys(jos tiedostoa muutetaan, se tuodaan uudelleen editoriin, kun ohjelma käynnistetään ensimmäisen kerran);
Kysy kun muokattu - pyydä kuvan päivitystä;
Linkit (manuaalisesti) - mitään toimintoja ei suoriteta, kuvan nykyinen tila näkyy paletissa.
Tiedoston päivitetyn version olemassaolo tarkistetaan Linkit-paletista: keltainen kolmio huutomerkillä tarkoittaa, että kuvan näyttöversio ei vastaa levyllä olevaa versiota. Lataa päivitetty versio kuvasta käyttämällä Päivitä linkki -kuvaketta. Photoshop PSD-tiedoston muokkaamista varten ladataan Muokkaa alkuperäistä -painiketta.
Näin ollen kuvien linkkien ja muutosten seurannan automaattinen tuki helpottaa Illustratorin käyttöä ja vapauttaa suunnittelijat rutiininomaisesta manuaalisesta työstä.
Vektoriääriviivat ja läpinäkyvyys - leikepöydän kautta
Koska vektoripolut tallennetaan leikepöydälle PostScript-muodossa, kaikki muut tätä muotoa ymmärtävät ohjelmat tunnistavat ne. Kun kopioit valintaalueen (esimerkiksi Illustratorista), sitä koskevat tiedot tallennetaan puskuriin kahdessa muodossa: bittikarttana (Windows BMP tai Macintosh PICT) - monien sovellusten käyttöä varten ja myös PDF-versiot ja/tai AICB, jotka mahdollistavat lähetyksen Lisäinformaatio, - varten Adobe-sovellukset. InDesign käyttää PDF-tiedostoa, läpinäkyvyys on tuettu kuvaattribuuttina.
AICB on EPS:n murre, joten läpinäkyvyys säilyy muodostamalla pieniä läpinäkymättömiä rasterikuvia, jotka palauttavat alkuperäisen kuvan tietyllä tarkkuudella. varten aktiivista työtä Photoshopin ja AICB-version yhteydessä on tarpeen määrittää, missä muodossa läpinäkyvät kuvat lisätään asetteluun - Säilytä polku tai Säilytä ulkoasu -tila.
Kun lisäät tietoja, jotka sisältävät tietoja Illustrator-objektista puskurista Photoshopiin, editori tarjoaa mahdollisuuden valita tulkintamenetelmän omin keinoin: Pixels, Path tai Shape layer. Ensimmäinen on samanlainen kuin EPS-tiedoston lisääminen tavallisella Place-toiminnolla (objekti rasteroidaan), toinen mahdollistaa polun lisäämisen Polku-tyypin vektoriobjektina (se näkyy työpoluna Polut-paletissa). , ja kun käytät kolmatta Photoshopissa, se tulee näkyviin uusi kerros- vektori, muototyyppi, kantaja täydelliset tiedot lisätystä objektista. Jos kopioitu osoitteesta Illustrator-objekti ei ole läpinäkyvyyttä, tilan valinnalla (Preserve Path tai Preserve Appearance) ei ole väliä - objekti kopioidaan niin, että kaikki ominaisuudet säilyvät.

Tilanne on erilainen, kun lisäät osittain läpinäkyviä kuva-alueita Photoshopiin Illustratorista. Jos AICB Preserve Path -asetus on asetettu Illustratorissa, läpinäkyvyystietoja ei siirretä Photoshopiin ollenkaan - vain valittu objekti, johon ei käytetä läpinäkyvyyttä ollenkaan.
Kun AICB:n Säilytä ulkoasu -vaihtoehto on käytössä, sekä itse objektin muoto että sen läpinäkyvyysmaskin muoto siirretään Photoshopiin, vaikka tietoja itse läpinäkyvyydestä ei välitetä. Tässä tapauksessa lisätty esine osoittautuu koostuvan kolmesta osasta: yksi, joka on säilyttänyt alkuperäisen muotonsa, ja kaksi, jotka tulivat esiin läpinäkyvyyden lisäämisen jälkeen. Tästä rajoituksesta huolimatta tämä on erittäin kätevää: sen osan muoto, johon läpinäkyvyyttä lisättiin, siirtyy kokonaan, Photoshop-työkalut määrittävät sen läpinäkyvyysmaskina.
Kuten jo mainittiin, siirrolla leikepöydän kautta PDF-muodossa ei ole väliä Photoshopille: paketti havaitsee kaiken tiedon ikään kuin AICB Preserve Path olisi käytössä. Ei ole selvää, miksi Adobe ei ole vielä tarjonnut täydellistä tiedon siirrettävyyttä leikepöydän kautta - toivotaan, että tämä korjataan tulevissa versioissa.
Mutta eivätkö kehittäjät tarjoa mitään vastineeksi? Kaikki ei ole niin huonoa: vakavissa asetteluissa mahdollisuudet tulevat apuun omia formaatteja editorit - AI ja PSD.
Siirrä Illustratorista Photoshopiin
Kuvittele, että olet piirtänyt asettelun Illustratorissa. Sijoitimme tarvittavat elementit, käytimme tehosteita siellä täällä, yleensä työkappale on valmis. Ja tähän sinun on lisättävä siihen jotain muuta ja ilman Photoshop apu sitä ei ole enää mitenkään kiertää. Mitä tehdä? Tallennetaanko tasot yksitellen EPS-muodossa ja asetetaan ne sitten uuteen asetteluun Photoshopissa? Pitkä ja epämukava matka. On paljon nopeampaa siirtää asettelu editoriin PSD-muodossa. Mielenkiintoista on, että maksimaalisia mahdollisuuksia tuetaan - kaikki tiedot tasoista, läpinäkyvyydestä, sen tyypistä (sekoitus), maskeista, jopa fontti tallennetaan muokattaviksi. Tämä toiminto on käytettävissä Tiedosto, Vie -valikon kautta, jossa valitse Tallenna nimellä -luettelosta Photoshop. Määritä sijainti, ohjelma pyytää sinua antamaan tiedoston nimen - olet valmis! PDF-muodossa ei sovi tähän, koska se on suurelta osin sama PostScript, joka on puhdistettu tarpeettomasta tiedosta.
Vientiasetuksiin kuuluvat värimallin (väritila), resoluution (resoluutio) valinta, aliasoinnin ottaminen käyttöön, muokattavan tekstin tallentaminen (muokattava teksti), näkymättömien tasojen ottaminen käyttöön (sisällytä piilotasot), kuvan jakaminen määritettyihin fragmentteihin HTML-taulukko (Write Slices), kuvakarttojen tallennus (Write Image Maps), profiilien esittely oikeaa värintoistoa varten (Embed ICC-profiilit), jotka eivät vaadi Yksityiskohtainen kuvaus. Mutta mielenkiintoisimmat asetukset, jotka johtavat usein arvaamattomiin tuloksiin – Kirjoita kerrokset, Kirjoita sisäkkäisiä tasoja, Kirjoita yhdistelmämuotoja – vaativat yksityiskohtaisen selityksen.
Julkaisun muuntaminen formaatista toiseen on erittäin vaikea prosessi (varsinkin kun käytetään rasteritehosteita ja erilaisia tyyppejä läpinäkyvyys), jota (epäilen) ei ole vielä täysin optimoitu. Ennen kuin siirryt tähän viimeiseen vaiheeseen, kannattaa tehdä pieni layout-tarkastus, jotta vältytään ajanhukkaa.
Älä unohda, että Kirjoita tasot -asetuksen käyttöönotto muuntaa kaikki Illustrator-asettelun tasot vastaaviksi tasoiksi Photoshop-asiakirjassa. Poistettu vaihtoehto tallentaa tiedoston litistetyn version. Edelleen. Jos Kirjoita sisäkkäisiä tasoja -vaihtoehto on käytössä, alikerrokset siirretään PSD:hen Tasosarjaan sisältyvinä tasoina ja päätason nimi tallennetaan kokonaan Photoshopiin ryhmän nimeksi. Muussa tapauksessa kaikki alikerrokset muunnetaan yhdeksi kerrokseksi.
Keskity kohteiden tarkistamiseen muulla sekoitustilalla kuin Normaalilla: tapahtuu, että kerrokset, joilla ne sijaitsevat, muunnetaan PSD:ksi ei erilliseksi tasoksi, vaan liimataan alla olevaan kerrokseen (kyky tehdä muutoksia siihen menetetään) . Ratkaisuna suosittelen, että otat ongelmallisen objektin käyttöön Illustratorin Transparency-paletin Eristä sekoitus -vaihtoehdon. Tällöin vaikutus rajoittuu yhdellä alikerroksessa sijaitseviin tai yhteen ryhmään kuuluviin objekteihin, joten kerroksen tulisi teoriassa pysyä erillisenä yksikkönä, ei liimautumaan muihin. Jos tämä ei auta, kokeile asettaa eristyssekoitus koko tasolle.

Tapahtuu, että tavallisimman näköinen kerros jostain syystä kieltäytyy tallentamasta erilliseksi PSD-kerrokseksi. Lisäksi uuden luominen ja ongelmallisten elementtien siirtäminen sinne ei anna mitään. Suosittelen käyttämään tehokkainta tapaa - ongelmallisten objektien siirtämistä erilliseen alikerrokseen oman "alkuperäisen" kerroksensa rakenteessa (valitsemalla objektit ja valitsemalla Collect in New Layer -komennon). Olen aina onnistunut ohittamaan Illustratorin ja muuttamaan kaikki AI-tasot oikein PSD-tasoiksi.
Seuraava vaihtoehto vietäessä kohteeseen PSD-muoto- Kirjoita yhdistelmämuotoja. Se määrittää, kuinka Make Compound Shape -toiminnolla luodut objektit käännetään. Jos vaihtoehto on käytössä, objektit pysyvät muokattavissa Photoshopissa (vektoripolkuina) ja käytettävissä muunneltavissa. standardi tarkoittaa toimittaja. Illustratorin luonnollinen rajoitus on, että se ei salli muotojen tallentamista tyyleineen, erilaisia taiteellisia siveltimiä jne. erillisinä objekteina.
Illustrator pitää tekstitasot muokattavissa Photoshopia varten (muokattava teksti -vaihtoehto) välittäen jokaisen tekstilohkon erillisenä tasona. Mutta kuten saattaa odottaa, kyrillisten aakkosten säilyttäminen on ongelma. Kun avaat PSD:n, joka käyttää kaikkia Type 1 -fontteja (Unicode-tuella), Photoshop varoittaa sinua päivittämään tekstiasetukset (Päivitä), jotta se pysyy muokattavissa. Tällaisen näennäisen viattoman toimenpiteen jälkeen merkit katoavat kokonaan, vaikka kerroksen nimi säilyy, samoin kuin kaikki tekstin muotoiluparametrit (tiedostoa avattaessa on havaittavissa, että hetkeksi kyrilliset aakkoset näkyvät oikein ). Jos tekstiä ei päivitetä, se rasteroidaan asiakirjan tarkkuudella. Myöskään venäläistetty Photoshop ei auta. Englannin kielen kanssa ei tietenkään ole vaikeuksia.
Vielä yksi vinkki: ennen AI:n lopullista tallentamista PSD:ksi, on suositeltavaa suorittaa tiedoston testimuunnos - yksinkertaistetuilla parametreilla (valitse 72 dpi:n resoluutio ja laita anti-aliasing pois päältä). Tämä vähentää merkittävästi ongelma-alueiden "saappaamiseen" kuluvaa aikaa, joita ei valitettavasti esiinny niin harvoin monimutkaisissa asetteluissa.
Yhdessä he ovat vahvempia!
Kuten näet, molemmilla toimittajilla on vahvat resurssit tehokkuuden lisäämiseen organisaation kautta yhteistyötä. Jos et ole vielä käyttänyt Illustratorin ominaisuudet tallenna asettelu PSD:nä, muista ottaa se käyttöön. Tämä hyödyllisin toiminto joissakin tapauksissa se säästää paljon aikaa ja vaivaa. Sama koskee järjestelmäpuskuria vektorin ääriviivojen vaihtamiseksi.
Kirjailijasta: Mihail Borisov ([sähköposti suojattu] ), kirjoittaa ohjelmistoarvosteluja Publish and hyödyllisiä vinkkejä prepress- ja web-suunnittelussa.