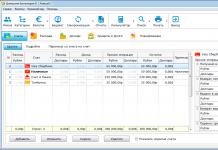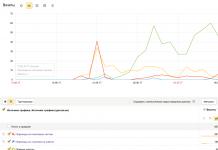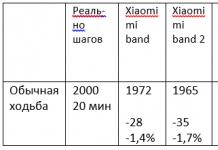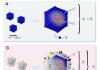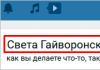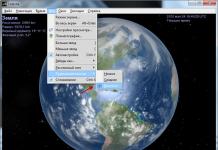ei ole vain toimiva hypervisor, jonka avulla voit testata virtuaalisia käyttöjärjestelmiä tietokoneeseen asennetun pääjärjestelmän sisällä, se on ohjelma, jolla on joustava lähestymistapa virtuaalikoneen laitteiston määrittämiseen. Kyllä, hypervisor VMware-työasema toimii erityisesti muodon kanssa virtuaalinen levy oma tuotanto - nämä ovat tiedostojen kaltaisia ".vmdk". Virtuaaliset levyt VMDK käytä fyysistä levytilaa erittäin säästeliäästi ja oikea tietokone virtuaalikone voi itse asiassa viedä noin puolet niin paljon tilaa kuin levyn kapasiteetti, saatavilla vieraskäyttöjärjestelmälle. Mutta jopa näillä merkittävillä säästöillä VMware Workstationin käyttäjät voivat aluksi luoda virtuaalikoneita pienin äänenvoimakkuus kovalevy. Itse asiassa tulevaisuudessa tätä äänenvoimakkuutta voidaan tarvittaessa lisätä hypervisor-asetuksissa. Samoin käyttämätön virtuaalitila voidaan pakata.
1. Vaihtoehto virtuaalikoneen levytilan laajentamiselle
Jos alun perin määritetty kiintolevyn kapasiteetti ei riitä, vaihtoehtona olemassa olevan kiintolevyn laajentamiselle levytila Vastaanottaja virtuaalikone Voit liittää ylimääräisen virtuaalisen kiintolevyn. Tämä voi olla joko olemassa oleva tai äskettäin luotu levy. Lisäksi se voi olla joko VMware Workstation -ohjelman VMDK-muotoinen virtuaalilevy tai yleinen virtuaalilevy (tiedosto, jonka tunniste ".vhd").
Olipa kyseessä VMDK-muotoinen virtuaalilevy, olipa se sitten universaali VHD levy, yhdelle virtuaalikoneelle lisätyt kiintolevyt voidaan sitten yhdistää muihin koneisiin ja siirtää toiseen tietokonelaitteet. Virtuaalilevyt VHD ja VMDK voidaan liittää paitsi virtuaaliseen VMware-koneet Työasemalle, mutta myös koneille. Jos liität VHD-levyn pääkäyttöjärjestelmän sisään, se näkyy erillisenä osiona ja sen kaikki sisältö on käytettävissä System Explorerista tai Tiedostonhallinta.
Kuinka muodostaa yhteys olemassa olevaan VMware kone Työaseman ylimääräinen virtuaalinen kiintolevy? Kuinka voin poistaa sen, jos sitä ei enää tarvita? Käsittelemme näitä kysymyksiä alla.
2. Lisälevyn luominen ja liittäminen
Ylimääräisen virtuaalisen kiintolevyn liittäminen virtuaalikoneeseen on sammutettava (jos se on keskeytetyssä tilassa). Napsauta sitä koskevassa tietoikkunassa painiketta muuttaaksesi asetuksia.
Ensimmäisessä välilehdessä "Laitteet" siirry osioon "HDD". Ja napsauta alla olevaa painiketta "Lisätä". Tarvitset järjestelmänvalvojan oikeudet käyttääksesi sitä.

Ohjattu uuden laitteiston asennus käynnistyy, jossa kiintolevy näkyy ensimmäisessä paikassa. Paina muuttamatta mitään "Edelleen".

Jätämme esiasetetun SCSI-parametrin. Klikkaus "Edelleen".

Levynvalintaikkunassa voimme käyttää toista kohtaa määrittääksesi polun olemassa olevaan virtuaalilevyyn - VMDK- tai VHD-tiedostoon, tai voimme luoda uusi levy. Meidän tapauksessamme luomme uuden virtuaalisen levyn, joten jätämme esiasetetun ensimmäisen kohteen. Klikkaus "Edelleen".

Aseta virtuaalilevyn koko ja valitse vaihtoehto tallentaa se yhteen tiedostoon. Se on enemmän kätevä vaihtoehto VMDK-levyn lisäsiirtoa tai liittämistä varten ja ainoa mahdollinen VHD-levylle. Klikkaus "Edelleen".

Siirrytään ikkunaan, jossa määritetään virtuaalilevyn nimi ja polku. VMware Workstation leimaa omat oletuksensa tekniset nimet tiedostot luotuja laitteita, jos virtuaalilevyn kanssa on kuitenkin suunniteltu pitkäkestoista työtä tulevaisuudessa, on parempi kutsua sitä kätevämmällä nimellä. Muista nimi poistettaessa lisälevy Sen avulla voit myös olla sekoittamatta sitä päälevyyn etkä häiritse virtuaalikoneen suorituskykyä. Virtuaalilevyn luominen omaa muotoa VMDK VMware Työasema konfiguroidaan automaattisesti, joten luodun levyn nimen lopussa näemme oletustiedostotunnisteen ".vmdk". Selauspainikkeella voit muuttaa esiasetettua sijaintikansiota, joka on määritetyn virtuaalikoneen tallennuskansio. Luotavan levyn ei tarvitse olla samassa kansiossa itse virtuaalikoneen kanssa. Virtuaalilevytiedosto voi sijaita missä tahansa, jopa siirrettävällä tietovälineellä.

Jos tarvitset yleisen VHD-levyn, sen laajennus ".vhd" on lisättävä manuaalisesti nimen jälkeen. Kun olet päättänyt virtuaalilevyn tyypin ja tallennuspaikan, napsauta "Valmis".

Siinä kaikki - virtuaalinen kiintolevy on luotu ja näkyy virtuaalikoneen laitteiden luettelossa päälevyn lähellä. Klikkaus "OK" poistua VMwaren asetukset Työasema.

3. Vieraskäyttöjärjestelmä alustaa lisälevyn
Aloitetaan virtuaalikone.

Yhdistetty levy ei tietenkään vielä näy vieraskäyttöjärjestelmän Explorer-ikkunassa tai tiedostonhallinnassa. Kuten uusi fyysinen kiintolevy, käyttöjärjestelmä näkee äskettäin luodun virtuaalilevyn varaamattomana tilana, tilana ilman osiorakennetta. Korjataan tämä ja alustetaan liitetty levy esimerkin avulla vieras Windows 8.1 käyttäen sen vakiotyökaluja. Käytössä olevassa Windows-vierasjärjestelmässä soita levynhallinta-apuohjelma. Windows 8.1:ssä ja 10:ssä se on saatavilla painikkeen pikavalikosta "Alkaa".

Windows 7:ssä ja uudemmissa aikaisemmat versiot järjestelmissä, voit käyttää tätä apuohjelmaa yleismaailmallisella tavalla komentoa käyttämällä "Juosta". Paina näppäimiä Win+R, anna komento « diskmgmt.msc", klikkaus "OK».

Vakiohallintaohjelma Windows-levyt näkee automaattisesti uuden kiintolevyn ja kehottaa sinua alustamaan sen. On epätodennäköistä, että virtuaalilevyn tapauksessa on tarvetta tyylin eduille GPT-osioita, joten jätämme oletuskäynnistysasetuksen ikkunassa, joka tulee näkyviin alustuksen aloittamiseksi MBR-merkintä. Klikkaus "OK".

Palataan seuraavaksi apuohjelmaikkunaan ja nähdään uusi kiintolevy, jossa on varaamatonta tilaa. Soita tähän varaamattomaan tilaan kontekstivalikko ja paina "Luo yksinkertainen volyymi".

Ohjattu aseman (levyosion) luontitoiminto käynnistyy. Klikkaus "Edelleen".

Jätämme virtuaalisen levyn koko levyn koskemattomaksi, jos sitä ei tarvitse jakaa kahteen (tai useampaan) osioon. Jos tarvitset useita levyosioita, sinun on ensin määritettävä ensimmäisen osion koko ja toistettava sitten koko taltion luontimenettely jäljellä olevan varaamattoman tilan kanssa. Meidän tapauksessamme luomme yhden osion. Klikkaus " Edelleen».


Seuraavassa ikkunassa voimme muuttaa vain tilavuusmerkintää. Klikkaus "Edelleen".

Siinä se - napsauta "Valmis".

Äskettäin alustettu levy alustetaan.

Se avautuu sitten automaattisesti Windowsin Resurssienhallinnassa.

4. Lisäaseman poistaminen käytöstä
Ylimääräisen levyn irrottaminen virtuaalikoneesta edellyttää, että se on kytkettynä pois päältä. Napsauta virtuaalikoneen tietoikkunassa Muuta asetuksia -painiketta.

Napsauta välilehdellä poistettavaa kiintolevyä "Laitteet". Tärkeintä ei ole sekoittaa sitä virtuaaliseen pääkiintolevyyn, jolle vieraskäyttöjärjestelmä on asennettu. Jos unohdat polku virtuaalisen kiintolevytiedoston fyysiseen sijaintiin, näet sen oikeanpuoleisessa ensimmäisessä sarakkeessa. Napsauta ikkunan alareunassa olevaa painiketta "Poistaa".

Klikkaus "OK" sulkeaksesi asetusikkunan.

Siinä kaikki - levy on irrotettu virtuaalikoneesta. Mutta hän, tai pikemminkin hänen työtiedostonsa, ei luonnollisesti kadonnut minnekään fyysinen tietokone. Jos virtuaalilevyä ei enää tarvita, voit etsiä sen tallennuskansiosta ja poistaa sen itse VMDK-tiedosto tai VHD.

Auttoiko tämä artikkeli sinua?
 Kun käytät järjestelmää VirtualBox-virtualisointi Virtuaalilevyjä käytetään useimmiten. Niiden avulla voit varata joustavasti levytilaa ja varata paljon enemmän levytilaa kuin sinulla todellisuudessa on. Kuitenkin käyttö fyysinen levy VirtualBoxissa on ainakin yksi selkeä etu - nopeus. Lisäksi kanssa oikea levy Haluttaessa käyttöjärjestelmää voidaan käyttää sekä virtuaalikoneessa että todellisessa laitteistossa.
Kun käytät järjestelmää VirtualBox-virtualisointi Virtuaalilevyjä käytetään useimmiten. Niiden avulla voit varata joustavasti levytilaa ja varata paljon enemmän levytilaa kuin sinulla todellisuudessa on. Kuitenkin käyttö fyysinen levy VirtualBoxissa on ainakin yksi selkeä etu - nopeus. Lisäksi kanssa oikea levy Haluttaessa käyttöjärjestelmää voidaan käyttää sekä virtuaalikoneessa että todellisessa laitteistossa.
Aivan ensimmäinen asia, joka sinun on tehtävä, on luoda osio kiintolevyllesi tai liittää toinen HDD, jonka kanssa virtuaalikone toimii.
Tämän jälkeen sinun on luotava erityinen virtuaalinen levy, joka toimii fyysisen levyn kanssa.
Luodaan virtuaalilevy, joka osoittaa fyysiseen levyyn
Tässä on esimerkki todellisesta fyysisestä levystä, jota käytetään virtuaalikoneen levynä.
Linuxissa tämä tehdään komennolla:
VBoxManage sisäiset komennot createrawvmdk -tiedostonimi asema.vmdk -rawdisk /dev/sdb
Saatat tarvita pääkäyttäjän oikeuksia tämän komennon suorittamiseen. Tällä tavalla saamme drive.vmdk-tiedoston, joka osoittaa /dev/sdb-asemaan, joka on kytketty fyysiseen koneeseen.
Windowsissa tämä näyttää hieman erilaiselta. Fyysinen levy on merkitty siellä hieman eri tavalla, mutta merkitys on täysin identtinen:
"C:\Program Files\Oracle\VirtualBox\VBoxManage.exe" sisäiset komennot createrawvmdk -tiedostonimi C:\VMs\testvm\drive.vmdk -rawdisk \\.\PHYSICALDRIVE1
Levyn yhdistäminen virtuaalikoneeseen
Valitse virtuaalikone, paina Ctrl+S (tai Asetukset-painiketta), valitse "Tallennus" -> "Ohjain: SATA", paina vasen nappi alla olevista.


Valitse "Lisää Kiintolevy" ja valitse näkyviin tulevasta valintaikkunasta aiemmin luotu kiintolevy:


Ja napsauta "Avaa". Ensinnäkin sinun on ehkä sisällytettävä nykyinen käyttäjä ryhmään, jolla on luku- ja kirjoitusoikeudet tähän laitteeseen (ryhmää voidaan kutsua esimerkiksi "levyksi"). Nyt sinun on vaihdettava käyttötilaa. Avaa valikko "Tiedosto" -> "Virtual Media Manager". Valitse levymme ja napsauta "Muokkaa" -painiketta

Valitse käyttötila "kirjoitus"

Napsauta sen jälkeen "OK" ja sitten "Sulje". Kuten käynnistettävä media Virtuaalikoneen asetuksista voit valita kiintolevyn.
Tämän jälkeen voit käynnistää virtuaalikoneen ja asentaa käyttöjärjestelmän.
Jos käytät loogista asemaa, johon on jo asennettu käyttöjärjestelmä, käynnistys epäonnistuu todennäköisesti, koska osiotaulukkoa ei löydy käynnistyksen aikana.
Hyper-V:n avulla voit liittää virtuaalisia kiintolevyjä paitsi välittömästi virtuaalikoneen luomisen yhteydessä, myös milloin tahansa myöhemmin. Voit yhdistää päälevyn myöhemmin esimerkiksi aiemmin asennettuun vieraskäyttöjärjestelmään tai mihin tahansa muuhun virtuaalinen kova levy – joko tyhjä tai datalla. VHDX- ja VHD-muodossa olevat virtuaaliset kiintolevyt, joiden kanssa Hyper-V toimii, luodaan tavallinen apuohjelma Windowsin levynhallinta. Mutta varten Hyper-V toiminta Tietenkin on helpompi luoda ne hypervisorilla ja yhdistää ne välittömästi haluttuun virtuaalikoneeseen yhdessä prosessissa.
Alla tarkastelemme prosessia, jolla yhdistetään vielä yksi päävirtuaalin lisäksi kovalevy.
1. Käytä muita virtuaalisia kiintolevyjä
Toinen virtuaalinen kiintolevy päälevyn lisäksi liitetään esimerkiksi, jos haluat lisätä virtuaalikoneen sisällä olevaa levytilaa. Kaksi erillistä virtuaalikoneen levyä mahdollistavat kokeilun ohjelmisto, suunniteltu toimimaan useiden fyysisten levyjen kanssa - HDD tai SSD. Sama levy ylimääräisenä voidaan liittää useisiin virtuaalikoneen, jolloin niille kaikille annetaan pääsy tällaiselle levylle tallennettuihin tietoihin.
Toissijaisen levyn VHDX- tai VHD-tiedostoa voidaan käyttää myös kaksisuuntaisena tiedonsiirtovälineenä fyysisen tietokoneen ja tietokoneen välillä. virtuaalikoneita. Virtuaalisen yhteyden muodostaminen ja irrottaminen Kovalevyt Windowsissa fyysisessä tietokoneessa suoritetaan VHDX- ja VHD-tiedostojen pikavalikon komentojen avulla järjestelmän tutkija. Nämä ovat "Connect" ja "Extract" komennot, vastaavasti.
2. Ohjaimen valitseminen, kun liitetään lisälevy virtuaalikoneeseen
Levyn yhdistäminen edellyttää, että virtuaalikoneen virta on katkaistu.
Valitse haluamasi virtuaalikone Hyper-V Manager -ikkunassa ja avaa sen parametriikkuna. Tämä voidaan tehdä joko kontekstivalikosta tai napsauttamalla "Asetukset" -painiketta ikkunan oikealla puolella.

Yhteydet virtuaalisia levyjä näkyy asetusikkunassa, kun valitset levyohjaimen. Meidän tapauksessamme esimerkkinä valittiin sukupolven 2 virtuaalikone, joka mahdollistaa virtuaalilevyjen yhdistämisen vain SCSI-ohjaimeen. Vastaavasti, kun työskentelet sukupolven 2 virtuaalikoneiden kanssa, napsauta parametriikkunassa "SCSI-ohjain" -laitetta. Valitse seuraavaksi yhteysobjekti - "Kiintolevy". Ja napsauta "Lisää".

Virtuaalinen Hyper-V-koneet Generation 1 toimii virtuaalilevyillä, jotka on kytketty sekä SCSI-ohjaimeen että IDE-ohjaimeen. Jälkimmäinen on liitettävä virtuaalisiin kiintolevyihin, joista vieras-Windows ladataan. Mutta lisäkiintolevyjä voidaan liittää sekä IDE-ohjaimeen että SCSI-ohjaimeen. Virtuaalikoneen suorituskyvyn kannalta ohjaimen valinta ei anna mitään. Mutta sinun on silti turvauduttava SCSI-ohjaimen valitsemiseen, jos on tarpeen liittää yli 4 levyä sukupolven 1 virtuaalikoneeseen (mukaan lukien pääkone, johon on asennettu vieraskäyttöjärjestelmä). Yhdistä jokaiseen 2 mahdollisia kanavia IDE on mahdollista vain kahdella levyllä. Yhteensä – 4. Kun taas jopa 256 virtuaalilevyä on yhdistetty virtuaalikoneeseen SCSI-kanavan kautta. Siten jokainen neljästä SCSI-ohjaimesta mahdollistaa 64 levyn kytkemisen. Mutta sukupolven 1 virtuaalikoneet eivät voi käynnistyä SCSI-ohjaimeen kytketyiltä levyiltä.
Sukupolven 1 virtuaalikoneissa valitsemme ohjaimen - SCSI tai IDE - tilanteen mukaan. Sitten valitsemme myös yhteysobjektin - "Kiintolevy". Napsauta "Lisää".

Jatkovaiheet ovat suunnilleen samat.
3. Olemassa olevan VHDX- ja VHD-levyn liittäminen virtuaalikoneeseen
Kun napsautat "Lisää" -painiketta, näemme lomakkeen VHDX-levyn lisäämiseksi sukupolven 2 virtuaalikoneita varten ja VHDX- tai VHD-levyn lisäämistä sukupolven 1 koneisiin. Tämän lomakkeen selauspainikkeen avulla voit lisätä olemassa olevan VHDX- tai VHD-levyn levy. Kun olet avannut sen Explorer-ikkunassa, napsauta "Käytä" -painiketta asetusikkunan alaosassa.

Ja itse asiassa, siinä kaikki – voit käynnistää ja testata virtuaalikoneen.
4. Luo uusi VHDX- ja VHD-levy ja liitä se virtuaalikoneeseen
Yhteyden muodostaminen virtuaalikoneeseen uusi kova levy, tarvitaan lisää vaiheita - tällainen levy on luotava Hyper-V:llä, sitten alustettava ja varattava levytilaa vieras Windowsin avulla. Katsotaanpa tätä kaikkea yksityiskohtaisesti.
Lomakkeessa VHDX- ja VHD-levyjen lisäämiseksi virtuaalikoneen parametreihin luodaksesi uuden levyn, napsauta "Luo" -painiketta.

Katsotaan tervetuloikkuna mestarit Napsauta "Seuraava".

Levyn muodon - VHDX tai VHD - valintaikkuna tulee näkyviin vain, kun työskentelet sukupolven 1 virtuaalikoneiden kanssa. Valitse levyn tiedostomuoto ja napsauta "Seuraava".

VHDX-levytiedostomuoto sukupolven 2 virtuaalikoneita varten on oletuksena. Siksi levyn luominen alkaa valitsemalla sen tyyppi - kiinteä, dynaaminen, differentiaalinen. Jokaiselle tässä ikkunassa olevalle tyypille on pieni ohje niiden erityispiirteistä. Meidän tapauksessamme valitsimme dynaaminen tyyppi levy. Napsauta "Seuraava".

Ilmoitamme levytiedoston tallennuspaikan tietokoneessa ja annamme tälle levylle nimen. Napsauta "Seuraava".

Uuden levyn asennusikkuna tarjoaa paitsi tyhjän levyn luomisen varaamattomalla tilalla, myös uuden levyn luomisen ja samalla muiden levyjen rakenteen ja tietojen kopioimisen sille - fyysisesti kovaa levyt ja SSD-levyt sekä virtuaaliset VHDX- ja VHD-levyt. Kun kopioit fyysisen levyn sisältöä, et voi sulkea pois yksittäisiä levyosioita, kansioita tai tiedostoja. Siksi tämä prosessi on suuria määriä ajamisesta tulee tuskallisen pitkiä.
Jos kopioit fyysisen tai virtuaalinen kova levyjä levyä luodaan omaksuu niiden rakenteen, joten se ei vaadi alustusta ja levytilan varaamista erillisenä vaiheena. Olemassa olevien levyjen sisällön kopioiminen ei ole meidän tapaus. Meidän tapauksessamme valitsemme ensimmäisen vaihtoehdon ja luomme tyhjän levyn, jonka oletuskoko on 127 Gt. Napsauta "Seuraava".


Luotu levy tulee automaattisesti näkyviin laiteluetteloon SCSI-ohjain tai IDE ja se yhdistetään virtuaalikoneeseen.
Mutta uusi tyhjä levy on vielä alustettava ja sille varattava tilaa. Palaamme tämän kysymyksen pohtimiseen aivan lopussa.
5. Toiminnot virtuaalikoneeseen liitettyjen levyjen kanssa
Kaikkia virtuaalikoneeseen kytkettyjä levyjä hallitaan asetusikkunassa. Valitulle levylle seuraavat toiminnot ovat käytettävissä SCSI- tai IDE-ohjaimissa:
- "Muokata"– toiminto, joka käynnistää ohjatun toiminnon kovia muutoksia levy. Tämä toiminto pakkaa levyn, lisää sen tilaa, muuntaa levytyypin toiseksi (dynaaminen tai kiinteä) sekä muuntaa VHDX-levymuodot VHD:ksi ja päinvastoin;
- "Tarkistaa"– kiintolevyn ominaisuuksien ikkunan avaaminen;
- "Arvostelu"– olemassa olevan VHDX- tai VHD-levytiedoston korvaaminen toisella;
- "Poistaa"– levyn poistaminen.
Muutokset, kuten vaihto kova tiedosto levy tai sen poistaminen, on käytettävä parametri-ikkunan alareunassa olevalla "Käytä"-painikkeella.

6. Käynnistyksen asettaminen lisäkiintolevyltä
Jos vieraskäyttöjärjestelmä on asennettu ylimääräiselle kiintolevylle tai sellainen ilmestyi sinne, esimerkiksi levyn kloonauskokeilujen aikana, virtuaalikone, jossa on tällainen vieraskäyttöjärjestelmä, voidaan käynnistää. Tätä varten sinun on asennettava erityisen kovaa Levy on ensin kytkettyjen SCSI- tai IDE-ohjainten jonossa.
Virtuaalikoneparametreissa vaihdetaan ensin pääkiintolevylle, joka oli ensin kytketty. Muutamme sen ohjaimen asennon 0:sta 1:een.

Sitten siirrymme lisäkiintolevylle, jolle meidän on asetettava käynnistysprioriteetti. Asetamme sen ohjaimen asennon 1:stä 0:aan. Napsauta "Käytä"-painiketta alareunassa.

Siinä kaikki – virtuaalikone käynnistyy lisälevyltä. Saadaksesi kaiken takaisin, sinun on mentävä toiseen suuntaan.
7. Erillinen Hyper-V virtuaalisen kiintolevyn luontitoiminto
Hyper-V sisältää erillisen ohjatun toiminnon virtuaalisten kiintolevyjen luomiseen VHDX- ja VHD-muodoissa. Sen avulla levyjä voidaan luoda yhdistämättä samanaikaisesti tiettyihin virtuaalikoneen. Ohjattu toiminto käynnistyy, kun napsautat Uusi Hyper-V Manager -ikkunan oikealla puolella.

8. Uuden kiintolevyn alustaminen ja levytilan varaaminen
Palataan lopuksi virtuaalikoneeseen yhdistämisen viimeiseen vaiheeseen uusi kova levy - sen alustamiseen ja levytilan jakamiseen. Tätä varten tarvitsemme tavallinen parannuskeino Windowsin vieraslevyn hallinta.
Aloitetaan virtuaalikone. Avaa käyttöjärjestelmässä levynhallintaapuohjelma. Se on saatavilla Windows-järjestelmät 8.1 ja 10 Käynnistä-painikkeen pikavalikossa.

Windows 7:ssä voit käyttää tavallista Run-palvelua. Sinun on painettava Win+R-näppäimiä, syötettävä komento diskmgmt.msc "Suorita"-palvelukenttään ja napsauta "OK".

Windowsilla ei ole vielä pääsyä uuteen kiintolevyyn. Levynhallinta-apuohjelman ikkunassa näemme, että toista levyä, joka näkyy Levynä 1, ei ole alustettu.

Yleensä uuden kiintolevyn liittämiseen liittyy automaattisesti alustusikkuna, kun käynnistät Levynhallinta-apuohjelman. Jos näin ei tapahdu, avaa uuden levyn kontekstivalikko ja valitse "Alusta levy".

Alustusikkunassa sinun on valittava levyosion tyyli. Sukupolven 2 virtuaalikoneita varten tämä on toinen vaihtoehto - GPT tyyli. Ja sukupolven 1 virtuaalikoneiden tapauksessa sinun on valittava ensimmäinen vaihtoehto - MBR. Napsauta "Ok".

Alustuksen jälkeen näemme, että uusi kiintolevy näkyy varaamattomana tilana. Tämän tilan perusteella voit muodostaa levyosioita. Meidän tapauksessamme pärjäämme yhdellä osalla. Päällä jakamatonta tilaa levy, avaa kontekstivalikko ja valitse "Luo yksinkertainen taltio".





Uusi virtuaalikoneen kiintolevy on nyt osioitu.

Se näkyy järjestelmänhallinnassa ja voit laittaa siihen tietoja.

Hyvää päivän jatkoa!
Olemme siis luoneet ja julkaisseet virtuaalisen tietokoneen, joka toimii virtuaalisen kanssa kovalevy. Mutta eristetty tietokone nykyään näyttää jo jotenkin arkaaiselta, ja luonnollisesti halutaan vaihtaa tiedostoja sekä perustietokoneen että muiden tietokoneiden (sekä todellisten että ehkä virtuaalisten) kanssa. Katsotaanpa, kuinka tämä halu tyydytetään. Tässä osiossa kuvataan työskentely fyysisten levyjen kanssa, ja seuraavassa osiossa puhumme paikallisverkkoon pääsystä.
18.7.1 Tarvittavat varotoimet.
Ennen kuin kuvaamme toimenpiteitä fyysisen levyn liittämiseksi virtuaaliseen tietokoneeseen, meidän on puhuttava joistakin vaaroista, jotka odottavat meitä täällä. VMware-verkkosivustolle julkaistu dokumentaatio sisältää seuraavan varoituksen:
"Fyysisen levyn tuki on VMwaren edistyksellinen ominaisuus, ja sitä voivat käyttää vain käyttäjät, jotka ovat jo perehtyneet tuotteeseen. Tuotteeseen tutustumiseksi sinun on vähintään luotava ja määritettävä virtuaalikone, jossa on virtuaalilevy ja asenna siihen käyttöjärjestelmä. Aiemmin fyysiselle levylle asennetun käyttöjärjestelmän lataaminen virtuaaliseen tietokoneeseen ei välttämättä toimi joissakin kokoonpanoissa laitteisto ja käyttöjärjestelmä."
Tämä ei tarkoita, että oikeiden levyjen yhdistäminen virtuaalikoneeseen olisi periaatteessa mahdotonta. Sinun on vain muodostettava tämä yhteys oikein tiettyjä varotoimia noudattaen.
Suurin todellisten levyjen käyttöön liittyvä vaara on samanaikainen pääsy yhteen kiintolevyosioon useista käyttöjärjestelmät. Kaikki käyttöjärjestelmät luotiin odotusten mukaisesti täysi hallinta tietokoneen yli. Koska kummallakaan käyttöjärjestelmällä ei ole tietoa toisesta, kun kaksi käyttöjärjestelmää yrittää kirjoittaa tai lukea toimintoja todellisen levyn samalle osiolle, tietoja voi hävitä tai jopa tuhoutua. Tosiasia on, että VMware-järjestelmä ei (vielä) säätele levytoiminnot peruskäyttöjärjestelmä. Siksi todellista levyosiota ei pitäisi käyttää (asennettu) samanaikaisesti isäntätietokoneen käyttöjärjestelmässä ja virtuaalikoneessa.
Siksi sinun on varmistettava, että taustalla oleva käyttöjärjestelmä ei "näe" osiota, jossa käyttöjärjestelmä toimii virtuaalinen tietokone. Oikeiden levyjen kanssa työskentelyn turvallisuus määräytyy tämän vaatimuksen täyttymisen perusteella. Siksi, ennen kuin liität oikean levyosion virtuaalikoneeseen, irrota se peruskäyttöjärjestelmässä.
Jos sinun on vaihdettava tietoja perus- ja virtuaalitietokoneiden välillä, voit liittää saman levyn näihin tietokoneisiin vuorotellen. Tätä varten sinun on ensin asennettava osio Linux-peruskäyttöjärjestelmässä, siirrettävä siihen tarvittavat tiedot, irrotettava levy, käynnistettävä VMware ja virtuaalitietokone, kopioitava tiedot virtuaalilevylle, sammutettava VMware ja annettava levy uudelleen peruskäyttöjärjestelmään. Vaihtoehto tälle ilmeisen hankalalle tiedonsiirtotavalle on käyttää käyttöjärjestelmän verkko-ominaisuuksia, kuten Samba protokollat tai NFS, tietojen siirtämiseen tietokoneesta toiseen. Näistä ominaisuuksista keskustellaan seuraavassa osiossa, mutta nyt opetellaan yhdistämään fyysinen levy (tai osio sellaisella levyllä) jo luotuun virtuaalitietokoneeseen toinen kova levy.
18.7.2 Fyysisen levyn liittäminen virtuaaliseen tietokoneeseen
Meillä on siis virtuaalitietokone, jossa on Windows-käyttöjärjestelmä (yksi sen muunnelmista), joka on käynnistetty C:-virtuaaliasemasta. Ja oletetaan, että meillä on kiintolevyosio (olkoon se /dev/hda2-osio, tarkemmin sanottuna), joka on alustettu samassa käyttöjärjestelmässä Microsoftilta (FAT-, FAT32- tai NTFS-muodossa käyttöjärjestelmän versiosta riippuen). Luonnollisesti tähän osioon halutaan päästä käsiksi virtuaalitietokoneelta. Yritetään yhdistää tämä osio virtuaalisen tietokoneen asemaksi D:. Mutta ennen kuin kuvailet tiettyjä yhteysmenettelyjä, annetaan joitakin alustavia tietoja.
Levyn käyttöoikeudet
Kiintolevyt, joita haluat käyttää virtuaalitietokoneelta (ja erityisesti asemat, jotka käyttävät käyttöjärjestelmiä, kuten kuvataan osio 18.7.3), on oltava sekä luettavissa että kirjoitettavissa VMware-järjestelmää käyttäville käyttäjille. Useimmissa jakeluissa Linux fyysinen levyt (kuten /dev/hda, /dev/hdb) kuuluvat levyryhmään. Jos näin on, voit yksinkertaisesti lisätä käyttäjiä VMware-järjestelmät tähän ryhmään. Voit myös yksinkertaisesti vaihtaa laitteen omistajaa. Harkitse tietoturvakysymyksiä huolellisesti valitessasi levyjen jakamista. Yksinkertaisin ja hyväksyttävin tapa henkilökohtaisessa tietokoneessa on antaa VMware-järjestelmän käyttäjille pääsy kaikkiin fyysisiä laitteita/dev/hd, johon on päästävä virtuaalikoneen kautta, ja kulunvalvonta-asioissa luottaa VMwaren asetustiedostoihin.
Fyysisen levyn kuvaustiedosto
Jotta VMware-järjestelmä voi käyttää fyysisiä levyjä, jokaiselle levylle on luotava pieni tiedosto, joka sisältää joitain tietoja, joita virtuaalikoneen tarvitsee käyttääkseen osioita. tästä levystä. VMwaren dokumentaatiossa tällaista tiedostoa kutsutaan nimellä "Safe Raw Disk", me kutsumme sitä fyysiseksi levyn kuvaustiedostoksi. Tässä on tyypillinen esimerkki tällaisesta tiedostosta tietokoneelle, jossa on Windows NT ja Linux:
LAITE /dev/hda
# Osion tyyppi: MBR
TODELLA 0 62
# Osion tyyppi: HPFS/NTFS
PÄÄSY 63 8193149
# Osion tyyppi: Linux-swap
NO_ACCESS 8193150 8466254
Kuten näet, tämä tiedosto sisältää tietoja levyosioista, kunkin osion tiedostojärjestelmän tyypistä (tosin vain kommenttirivillä) ja osion käyttöoikeuksista. Nämä tiedot voidaan esittää taulukon muodossa. 18.1.
Taulukko 18.1. Tiedot levyn kuvaustiedostosta
Jos virtuaalitietokoneessa toimiva käyttöjärjestelmä yrittää lukea tai kirjoittaa sektoreihin, jotka ovat kiellettyjä fyysisen levyn kuvaustiedostossa, VMware näyttää käyttäjälle valintaikkunan, jossa pyydetään vahvistamaan tämän toiminnon valtuutus tai kieltäytymään sen suorittamisesta. .
Fyysisen levyn liittäminen virtuaaliseen tietokoneeseen. Juuri sanotun perusteella voit aloittaa fyysisen levyn yhdistämisen virtuaalitietokoneeseen, jota varten sinun on suoritettava seuraavat vaiheet.
Lisää levyryhmään käyttäjä, jonka nimellä käytät VMware-järjestelmää (tämä tehdään muokkaamalla /etc/group-tiedostoa pääkäyttäjänä).
Varmista, että liittämääsi fyysistä levyä ei ole liitetty tiedostojärjestelmään perustietokone.
Jos haluat luoda fyysisen levyn kuvaustiedoston, käynnistä VMware-järjestelmä ja valitse haluttu kokoonpano(mutta älä käynnistä virtuaalitietokonetta) ja avaa valikko Asetukset| Asetuseditori ja napsauta sitten "+" -kuvaketta IDE- tai SCSI-asemien merkinnän vasemmalla puolella.
Etsi rivi, joka osoittaa, että vastaavaa levyä ei ole asennettu ("Ei asennettu"), ja aseta korostus (kohdistin) siihen. Oletetaan esimerkiksi, että valitsit merkkijonon " P.S. Ei Asennettu" IDE-levyjen joukkoon. Tämä tarkoittaa, että virtuaalikone katsoo, että tämä fyysinen levy on kytketty toisena levynä (slave) ensimmäiseen ohjaimeen (ensisijainen IDE-ohjain). Vastaavasti, jos SCSI-levyjen ryhmässä on linja "SCSI 0:1 Not Installed", virtuaalitietokoneessa tällaisen levyn SCSI-ohjaimessa on numero 1. Jos "Ei asennettu" -riviä ei löydy, 4 IDE-levyä (tai vastaavasti 7 SCSI-levyä) ovat jo yhteydessä virtuaalitietokoneeseesi, eli raja on saavutettu. Poista tässä tapauksessa kaikki levyt -painikkeella Poista.
Kentällä Laitetyyppi aseta (valitse) arvo Raaka levy.
Kentällä Nimi Anna fyysisen laitteen kuvaustiedoston nimi (esimerkiksi raw_hda.dsk).
Napsauta painiketta Luo raakalevy.
Kirjoita näkyviin tulevalle syöttöriville fyysisen levyn nimi (ei osio, vaan levy, esim. /dev/hda IDE-levylle tai /dev/sda SCSI:lle).
Näkyviin tulee uusi ikkuna, joka sisältää luettelon tällä fyysisellä levyllä käytettävissä olevista osioista. Määritä kullekin osiolle käyttöoikeudet, jotka virtuaalikoneella on tässä osiossa. Jokaisessa osiossa sinun on valittava yksi seuraavista oikeuksien asettamisvaihtoehdoista:
Ei pääsyä - virtuaalitietokone ei pysty lukemaan tai kirjoittamaan tähän osioon. Tämä vaihtoehto valitaan vain, jos on tarpeen hallita yrityksiä päästä (luvaton) tähän osioon.
Lue/kirjoita - virtuaalitietokone pystyy sekä lukemaan että kirjoittamaan tähän osioon. Tämä vaihtoehto on valittu vain niille osiolle, jotka sisältävät virtuaalisen tietokoneen käyttöjärjestelmän alkuperäisiä tiedostojärjestelmiä.
Vain luku - virtuaalinen tietokone pystyy vain lukemaan Tämä alue. Valitse tämä vaihtoehto kaikille muille levyn osiolle.
Napsauta painiketta Tallentaa. Joissakin tapauksissa voi sitten ilmestyä ikkuna, joka ilmoittaa, että kaksi levyosiota menevät päällekkäin (niillä on yhteiset sektorit) ja siksi niille on asetettava samat käyttöoikeudet. Näin ei yleensä pitäisi tapahtua (ja tämä tilanne on korjattava jotenkin), mutta jos tällainen ikkuna tulee näkyviin, voit asettaa samat oikeudet molemmille osiolle ja klikata painiketta uudelleen Tallentaa. Fyysisen levyn kuvaustiedosto kirjoitetaan hakemistoon, jossa loput virtuaalikoneen tiedostot on tallennettu (kuten /home/user1/vmware/nt4 / ).
Napsauta painiketta Asentaa liittääksesi valitun fyysisen levyn virtuaalitietokoneeseen. Kuten virtuaalilevyn kohdalla, voit asettaa fyysisen levyn johonkin kolmesta mahdolliset tilat toiminto: "talloituksen kanssa" ("Pysyvä"), "ilman tallennusta" ("Nonpersistent") tai "viiveellisellä tallennuksella" ("Undoable").
Kun olet suorittanut kaikki nämä vaiheet, voit käynnistää käyttöjärjestelmän virtuaalisessa tietokoneessa, ja sinun pitäisi nähdä järjestelmässäsi uusi levy.
Jos haluat myöhemmin irrottaa fyysisen levyn virtuaalitietokoneesta jostain syystä (esimerkiksi liittääksesi sen isäntätietokoneen tiedostojärjestelmään), avaa Configuration Editor ( Asetukset | Asetuseditori) ja napsauta näyttöpainike Poista tätä levyä vastaavalla välilehdellä. Samalla välilehdellä on painike Muokkaa raakalevyä..., jolla voit säätää fyysisen levytiedoston määrittämien levyosioiden käyttöoikeuksia. Sinun on valittava tätä vaihtoehtoa tapauksissa, joissa esimerkiksi vaihdoit fyysisen levyn tietokoneeseen tai muokkasit sen osiointia.
18.7.3 Käyttöjärjestelmän käynnistäminen fyysiseltä levyltä
Koska fyysisiä levyjä on mahdollista yhdistää virtuaaliseen tietokoneeseen, herää luonnollisesti kysymys: "Voiko virtuaalisen tietokoneen käyttöjärjestelmän käynnistää fyysiseltä levyltä?" Tämä kysymys on erityisen tärkeä siinä tapauksessa, että ennen VMware-järjestelmän asentamista sekä yksi Windows-käyttöjärjestelmistä että Linux-käyttöjärjestelmä (jossa käytät virtuaalitietokonetta) oli jo asennettu tietokoneesi eri osioihin. Ja vastaus tähän kysymykseen on myönteinen. VMware-järjestelmä voi jopa käyttää käynnistyslataimia, jotka oli aiemmin asennettu tietokoneeseen. Käynnistyslatain toimii VMwaren sisällä ja antaa käyttäjän valita virtuaalitietokoneessa käytettävän käyttöjärjestelmän. Voit asentaa esimerkiksi Windows 98:n uudelleen fyysiselle levylle ja suorittaa sen sitten virtuaalikoneessa.
VMware tukee tällä hetkellä (versiossa 2) vain käynnistystä oikeilta levyiltä IDE-laitteet(kun taas virtuaalilevyä simuloiva tiedosto voi sijaita joko IDE:ssä tai siinä SCSI-levy) (Huomautus 26) . . Fyysiselle levylle asennetun käyttöjärjestelmän käyttämiseen liittyy kuitenkin joitain erityispiirteitä, jotka on otettava huomioon molempia käyttöjärjestelmiä määritettäessä (jopa niiden vaarojen lisäksi, joista olemme jo käsitelleet osio 18.7.1). Ensimmäinen näistä ominaisuuksista on tarve luoda erillinen laitteistoprofiili Windowsille.
Microsoftin käyttöjärjestelmät (mukaan lukien Windows 95, Windows 98, Windows NT 4.0) käyttävät "laitteistoprofiilin" käsitettä. Jokainen profiili määrittelee tietyt järjestelmän tuntemat laitteet. Jos kaksi tai useampia profiileja on määritetty, käyttäjää kehotetaan valitsemaan yksi niistä käynnistyksen aikana.
Windows 95, Windows 98 ja Windows 2000 käyttöjärjestelmät mekanismin ansiosta Pistoke ja Play tarkistaa vaatimustenmukaisuuden latausprosessin aikana oikeita laitteita määritetty laiteprofiili. Epäsopivuus saa mekanismin havaitsemaan laitteet ja asentamaan ohjaimia uudelleen. Vaikka tämä prosessi päättyy onnistuneesti useimmissa tapauksissa, se hidastaa latausta merkittävästi.
Windows NT ei tue Plug and Play -toimintoa ja käyttää laitteistoprofiilia laitteiden alustamiseen. Ero todellisen valinnan ja profiilissa määritellyn välillä aiheuttaa virheilmoituksen ja laitteen katkaisun (tarkemmin sanottuna ei kytkeytynyt).
Ja koska virtuaalisen tietokoneen kokoonpano eroaa fyysisen tietokoneen kokoonpanosta, jonkin käyttöjärjestelmän suorittamiseksi Windows-perhe Sinun on luotava erillinen laitteistoprofiili virtuaalikoneen sisällä käynnistysprosessin yksinkertaistamiseksi. Siksi sellaisen virtuaalikoneen luonti- ja määritysprosessilla, joka käyttää johonkin fyysiseen levyosioon asennettua käyttöjärjestelmää, on joitain eroja virtuaalilevyjen kanssa toimivan virtuaalikoneen luomisprosessiin verrattuna.
Asenna ensin käyttöjärjestelmä, jota haluat käyttää virtuaalisessa tietokoneessa oikean tietokoneen fyysiselle IDE-levylle (tämä ei tietenkään ole välttämätöntä, jos käyttöjärjestelmä on jo asennettu aiemmin).
Ennen kuin käynnistät VMware-järjestelmän, käynnistä käyttöjärjestelmä (eli Windows-käyttöjärjestelmäperheestä) oikealla tietokoneella ja luo kaksi laitteistoprofiilia. Voit tehdä tämän avaamalla Ohjauspaneeli, siirry valikkoon Järjestelmä ja vaihda välilehdelle Laitteen profiili. Siellä on jo ainakin yksi profiili, jonka nimi on "Nykyinen (alkuperäinen kokoonpano)". Napsauta painiketta Kopio ja nimi uusi profiili, esimerkiksi "Virtuaalikone".
Vain Windows NT/2000: Poista käytöstä jotkut laitteet äskettäin luodussa profiilissa. Voit tehdä tämän avaamalla ikkunan Laitteet V Ohjauspaneelit, valitse laite, jonka yhteyden haluat katkaista ja paina toimintonäppäin Lopettaa. Sinun on poistettava käytöstä äänikortti, MIDI, joystick, Ethernet-kortti ja muu verkko sekä USB-laitteet(sinun tarvitsee vain poistaa ne käytöstä vasta luodussa profiilissa, älä missaa sitä). Jos olet asentanut Windows 95:n tai Windows 98:n ja aiot käyttää sitä virtuaalisessa tietokoneessa, sinun ei tarvitse irrottaa laitteita. Ne poistetaan automaattisesti käytöstä käyttöjärjestelmän käynnistysvaiheessa.
Käynnistä tietokone uudelleen ja käynnistä Linux.
Varmista, että fyysistä levyosiota, joka on varattu virtuaalisen työpöydän käyttöjärjestelmän käyttöön, ei ole asennettu Linuxiin. Poista tai kommentoi vastaava rivi /etc/fstab-tiedostosta ja irrota tässä istunnossa osio komentoriviltä.
Aseta käyttöoikeudet kovia osia levy. Kuinka tämä tehdään, keskusteltiin vuonna osio 18.7.2. Yksinkertaisin ja hyväksyttävin tapa on sisällyttää VMware-järjestelmän käyttäjät levyryhmään, jolloin pääsy kaikkiin fyysisiin laitteisiin /dev/hd, jotka sisältävät käyttöjärjestelmiä tai käynnistyslataimen, ja luottaa VMwaren määritystiedostoihin kulunvalvontaongelmissa. Tämä antaa käynnistyslataimelle pääsyn tiedostoihin, joita tarvitaan käyttöjärjestelmien käynnistämiseen (esimerkiksi LILO vaatii lukuoikeuden /boot-hakemistoon Linux-osio käyttää muita käyttöjärjestelmiä kuin Linuxia, jotka voivat sijaita muissa osioissa tai muissa asemissa).
Määritä virtuaalikone juuri asennettua käyttöjärjestelmää varten (käyttäen Ohjattu määritystoiminto tai Asetuseditori). Kun suoritat konfigurointimenettelyä oikeille levyille, ota huomioon seuraavat seikat:
Kun valitset virtuaalisen levytyypin, valitse "Olemassa oleva osio".
Aseta levyosiolle, jossa vastaava käyttöjärjestelmä sijaitsee, "lue/kirjoita" -vaihtoehto (tämä tehdään napsauttamalla näytön painiketta Osiot... haluttua kiintolevyä vastaavassa Configuration Editor -ikkunassa). Master Boot Recordille käynnistystietue- MBR) ja muille levy(e)n osiolle on suositeltavaa antaa vain lukuoikeus, koska esimerkiksi LILO-käynnistyslataimen on kyettävä lukemaan tiedosto Linux-osion /boot-hakemistosta ladatakseen käyttöjärjestelmä.
Huomautus
Muistutetaan vielä kerran, että jos annat virtuaalikoneen kirjoittaa osioon, joka on samanaikaisesti asennettu Linux-tiedostojärjestelmään, sillä voi olla tahattomia seurauksia ( cm. osio 18.7.1). Siksi, ennen kuin annat virtuaalikoneen kirjoittaa osioon, varmista, että osiota ei ole asennettu Linuxissa isäntätietokoneeseen.
Toissijainen mestari
Käynnistä VMware ja tarkista luotu kokoonpano. Voit tehdä tämän antamalla komennon vmware
Käynnistä virtuaalikone (painike Virta päälle). VMware-järjestelmä käynnistyy Phoenix BIOS, jonka jälkeen luetaan tärkein käynnistystietue käynnistyslevy(pääkäynnistystietue - MBR). Jos olet määrittänyt järjestelmääsi useilla IDE-asemat, VMware BIOS yrittää käynnistää käyttöjärjestelmän näiltä levyiltä seuraavassa järjestyksessä:
Jos sinulla on useita SCSI-asemia, VMware BIOS käynnistyy SCSI-laitenumeroiden mukaisessa järjestyksessä.
Jos järjestelmässäsi on sekä SCSI että IDE-asemat, VMware BIOS yrittää ensin käynnistää käyttöjärjestelmän SCSI-laitteilta ja sitten IDE-levyiltä. Laitteet pollataan samassa järjestyksessä kuin edellä mainittiin.
Järjestystä, jossa levyjä käytetään käynnistyksen aikana, voidaan muuttaa valikon kautta Saapas virtuaalikoneen Phoenix BIOSissa. Voit tehdä tämän painamalla näppäintä VMwaren virran kytkemisen jälkeen
Jos sinulla on asennettuna useita käyttöjärjestelmiä ( monimuotoinen lataus), valitse sitten haluamasi käyttöjärjestelmä samalla tavalla kuin teit ennen VMware-järjestelmän asennusta (käynnistyksen yhteydessä tarjottavasta valikosta).
Käyttöjärjestelmän käynnistyksen aikana kokoonpanon valintavalikko tulee näkyviin (ellet tietenkään ole luonut erillistä laitteistoprofiilia virtuaalitietokoneelle):
Syötä virtuaalitietokoneen kokoonpanoa vastaava numero (kuvan 18.6 tilanteessa tämä on 2) ja paina näppäintä
Riisi. 18.6. Laitteistoprofiilin valitseminen virtuaaliselle tietokoneelle
Vain Windows 2000: Kun käynnistät Windows 2000:n (käyttöjärjestelmänä virtuaalisessa tietokoneessa), näet valintaikkunan Uusia laitteita löydetty (Löytyi uusi laitteisto), johon ehdotetaan asennettavaksi uusi kuljettaja videoohjaimelle. Tätä ei tarvitse tehdä. Napsauta painiketta Peruuttaa(Peruuta) sulkeaksesi valintaikkunan ja kieltääksesi ehdotetun tietokoneen uudelleenkäynnistyksen. Windows 2000 tunnistaa ja asentaa ohjaimen automaattisesti verkkokortti AMD PCnet PCI Ethernet. Tämän jälkeen sinun on asennettava VMware Tools for Windows -paketti (näennäistietokoneeseen). Kun VMware, Inc:n SVGA-ohjain on asennettu. (sisältyy VMware Tools for Windowsiin), käynnistä Windows 2000 uudelleen virtuaalikoneessa. Uudelleenkäynnistyksen jälkeen voit muuttaa virtuaalikoneen näytön resoluutiota ( Näytön ominaisuudet | Vaihtoehdot).
Jos haluat käyttää äänikorttia käyttäessäsi Windows 2000:aa virtuaalisessa tietokoneessa, lue ohjeet sen liittämisestä VMwaren verkkosivustolta.
Vain Windows 95/98: näet valintaikkunan Uusi laitteisto löydetty. Windows kehottaa sinua etsimään sille ohjaimia. Useimmissa laitteissa ohjaimet on jo asennettu järjestelmän asennuksen aikana, mutta joissakin tapauksissa saatat tarvita asennus-CD-levyn. Windows pyytää sinua käynnistämään uudelleen useita kertoja, kun asennat uusia ohjaimia.
Joissakin Windows-kotelot ei ehkä tunnista CD-ROM-asema kun sinua kehotetaan etsimään ohjaimia. Tässä tapauksessa on suositeltavaa yrittää määrittää ajurin poluksi hakemisto C:\windows\system \ tai kieltäytyä asentamasta ajuria kyseiselle laitteelle. Tällaisten laitteiden liittäminen voidaan tehdä myöhemmin.
Kun Windows asentaa virtuaalisia laitteita ja ajureita niille, sinun on poistettava vastaavat toimimattomat laitteet järjestelmästä oikeat varusteet. Käytä välilehteä tehdäksesi tämän Järjestelmä | Laitteet V Ohjauspaneelit. Valitse toimimaton laite ja napsauta painiketta Poistaa. Muista vain, että sinun on ensin valittava virtuaalitietokonetta vastaava laitteistoprofiili, jotta et poista laitteita, jotka toimivat käyttöjärjestelmän käynnistyessä fyysiseltä levyltä.
Vain Windows NT:lle: Kun käyttöjärjestelmän käynnistys on valmis, tarkista käynnistysloki tunnistaaksesi laitteet, jotka eivät muodostaneet yhteyttä. Voit poistaa ne käytöstä "Virtual Desktop" -profiilissa käyttämällä laitehallintaa ( Ohjauspaneeli | Laitteet).
Varmista, että kaikki virtuaalilaitteet toimivat oikein, erityisesti Verkkosovittimet. Muista, että virtuaalisen tietokoneen laitteistokoostumus eroaa merkittävästi joukko laitteita, todella saatavilla fyysisellä tietokoneellasi.
Vain Windows 95/98: Jos mitään virtuaalinen laite puuttuu, käytä vaihtoehtoa Ohjauspaneeli | Lisää uusia laitteita.
Asenna VMware Tools (jos et ole jo tehnyt niin). VMware-työkalupaketti toimii molemmissa laitteistokokoonpanot, mutta sillä on jonkin verran vaikutusta vain "Virtual Computer" -kokoonpanoon.
Huomautuksia
1. Kun seuraavan kerran käynnistät Windowsin oikealla tietokoneella käyttämällä laitteistoprofiilia, joka vastaa todellista laitteistokokoonpanoa, laiteluettelossa saattaa näkyä joitain virtuaalisia laitteita. Voit poistaa tai poistaa ne käytöstä samalla tavalla kuin yllä kuvattiin todellisten laitteiden poistamiseksi käytöstä virtuaalitietokonetta vastaavasta laitteistoprofiilista.
2. Jos määrität virtuaalitietokonetta määrittäessäsi oikean levyn "peruuttamattomaan" tilaan, silloin kun käynnistät käyttöjärjestelmän uudelleen, sinun on joko hyväksyttävä, että kaikki virtuaalikoneen sisällä tehdyt levytoiminnot tallennetaan levylle, tai kieltäytyä tallentamasta muutoksia.. Lisää levyn toimintatiloista katso sisään kohta 18.4.
V. Kostromin (kos at rus-linux dot net) - 18.7. Fyysisten levyjen liittäminen virtuaaliseen tietokoneeseen