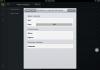Poistettujen tiedostojen palauttamisen ongelman ratkaisu riippuu käyttöjärjestelmä ja menetelmä, jolla tiedostot poistettiin. SISÄÄN yksinkertaisia tapauksia ja jos sinulla on vähän tietoa periaatteista tietojen tallentamisesta tietokoneeseen tai puettavaan laitteeseen, palautus on mahdollista käyttöjärjestelmän avulla tai manuaalisesti. Vaikeissa tapauksissa he voivat auttaa erityisiä ohjelmia– Poistettujen tiedostojen palauttajat toivottomissa tapauksissa palauttamisen aika- ja rahakustannukset voivat huomattavasti ylittää kadonneiden tietojen kustannukset.
Tiedostot voidaan vahingossa poistaa laitteesta useilla tavoilla, jotka on lueteltu alla:
1) Normaali poisto tiedostot, jotka käyttävät käyttöjärjestelmää "roskakoriin";
2) Lopullinen poistaminen käyttöjärjestelmällä tarkoittaa "roskakorin ohi";
3) Poisto ohjelmisto suunniteltu pitämään salassa;
4) Nopea muotoilu harjoittaja;
5) Median täydellinen muotoilu;
6) Tyypin vaihto tiedostojärjestelmä kantajassa;
7) Virus on poistanut tiedostot.
Palautus roskakoria käytettäessä
Käyttöjärjestelmän oletusasetukset tarkoittavat tiedostojen poistamista ei pysyvästi, vaan erityinen kansio"Roskakori", josta kaikki tiedostot voidaan palauttaa tämän kansion valikkokohdan kautta.
Tällä tavalla poistetut tiedostot voidaan palauttaa menemättä roskakoriin, vaan yksinkertaisesti peruuttamalla poisto tavallisella näppäinyhdistelmällä "Peruuta". viimeinen toimenpide" MS Windowsille se on "Ctrl+Z" Mac OS:lle "Command-Z". Kumoa-menetelmä toimii, jos otat sen käyttöön välittömästi poistamisen jälkeen.
Uusimmissa käyttöjärjestelmän julkaisuissa saattaa olla "Palauta edellinen versio" -toiminto, joka sijaitsee kontekstivalikossa, jota kutsutaan napsauttamalla kansiota hiiren vasemmalla painikkeella. Tämän valikkovaihtoehdon valitseminen palauttaa äskettäin poistetut tiedostot, jos ne on sijoitettu roskakoriin.
Android-laitteissa "Trash" ei ole käytettävissä, mutta tämä toiminto on käytettävissä ulkoisen asennuksen yhteydessä lisäohjelmia esimerkiksi "ES Explorer". Tiedoston palauttaminen roskakorista Android-käyttöjärjestelmässä ei eroa sen palauttamisesta tietokoneella.
Roskakoria rajoittaa poistettavien tiedostojen koko. Yli 1 Gt:n tiedostot poistetaan pysyvästi välittömästi.
Toipuminen pysyvästä poistamisesta
Jos et käytä roskakoria tai olet äskettäin tyhjentänyt sen, voit palauttaa poistetut tiedostot erityisohjelmilla.
Tehokas palautus on mahdollista vain, jos tiedostot on äskettäin poistettu. Käyttöjärjestelmä käyttää vapaata tilaa tallentamiseen uusi tieto ja jonkin ajan kuluttua sen päälle kirjoitetut uudet tiedot tuhoavat kokonaan poistetun tiedoston jäännökset.
Lista suosittuja ohjelmia kunnostusta varten niiden etuja ja haittoja käsitellään alla.
Ohjelmien käyttö Mac Osissa ja MS Windowsissa on samanlainen, mutta Android-laitteissa on tärkeä muistiinpano: Android-käyttöjärjestelmässä et voi palauttaa tiedostoja samaan hakemistoon, josta ne poistettiin. Jos tämä ehto ei täyty, tiedostoa aletaan kirjoittaa sen vielä palauttamattoman osan päälle täysi palautuminen mahdotonta. On parasta palauttaa toiselle muistitaltiolle.
Palauta tiedot kohteeseen irrotettava tietoväline Android-laitteessa voit käyttää tietokoneeseen asennettuja ohjelmia poistamalla flash-asema ja liittämällä sen tietokoneeseen tai erikoisohjelmia mobiililaitteet. Palauttaaksesi poistetut tiedostot sisäinen muisti puettava laite, erikoisohjelmien käyttö Androidille voi olla ainoa tapa.
Vahingossa poistettujen ohjelmien palauttaminen
Jos poistit kansion vahingossa ohjelman kanssa, se voidaan palauttaa samalla tavalla kuin muut tiedostot, ei ole perustavaa laatua olevaa eroa.
Jos olet poistanut ohjelman, yksinkertainen palautus ei auta, sinun on tehtävä se täydellinen uudelleenasennus ohjelmia jakelusta. Toinen tapa on "palauttaa" käyttöjärjestelmä tilaan ennen asennuksen poistamista. Tämä mahdollisuus on tarjolla esimerkiksi MS Windowsissa, mutta tämä menetelmä ei aina toimi oikein.
Tiedoston palauttaminen "salaisten" ohjelmien poistamisen jälkeen
On olemassa useita ohjelmia, jotka on suunniteltu korkealaatuiseen tietojen poistamiseen tallennusvälineistä. Ne eivät vain poista tiedostoa, vaan myös kirjoittavat sen tilalle nollia tai mielivaltaisen merkityksettömän numerojoukon. Kun tällainen ohjelma on poistanut tiedoston, palautus on mahdotonta.
Palautus median alustamisen tai tyypin muuttamisen jälkeen tiedostotaulukko
Palauta tiedostot vahingossa tapahtuneen muotoilun, poistamisen jälkeen looginen osio levy tai tiedostotaulukon tyypin muuttaminen on mahdollista vain erityisten palautusohjelmien avulla.
Tietojen palauttamiseksi onnistuneesti älä koskaan kirjoita vahingoittuneelle levylle tai käytä ohjelmia, kuten ChkDsk tai ScanDisk, koska ne tuhoavat pysyvästi jäljet poistetuista tiedostoista.
Suosittuja palautusohjelmia
Yleinen katsaus joidenkin ohjelmien ominaisuuksiin (suurenna napsauttamalla taulukkoa)

Tärkeä!
Kun palautat tietoja alustetulta levyltä tai asennat käyttöjärjestelmän uudelleen, sinun on suoritettava palautusohjelma tai ulkoisesta käynnistyslaite(CD-asema tai käynnistettävä flash-asema) tai muistitikulta. Ohjelman asentaminen palautettavalle levylle johtaa todennäköisesti merkittävään tietojen menettämiseen.
Joidenkin ohjelmien kuvaus
Ilmaiset ohjelmat
Yksi suosituimmista ilmaisia ohjelmia.
Edut sisältävät:
- Intuitiivinen käyttöliittymä;
— Täydellinen venäläistäminen;
— Joustavat toimintoasetukset;
— Toimii vanhassa käyttöjärjestelmässä, samoin kuin Win XP, Win 7, Win 8;
— On olemassa juomakelpoinen versio työskentelyyn ilman asennusta.
Haittana on, että se ei palauta osioita.
Soveltamisala: kotitietokone
Pandoran toipuminen
Edut:
— Erinomaiset tietojen palautusominaisuudet levyn alustuksen tai tiedostojärjestelmän vaurioitumisen jälkeen;
- Toimii pakattuja tiedostoja ja arkiston tiedostot;
Soveltamisala: kotiin
PC Inspector -tiedostojen palautus
Edut:
— Toimii verkon avulla;
— Erityinen palautustoiminto tiedostojen palauttamiseksi, joihin ei viitata hakemistossa;
— Laaja luettelo tuetuista tiedostotyypeistä;
Haitat - toimii vain kiintolevyjen kanssa
Sovellusalue - etäpalautus dataa verkkojen kautta
Maksulliset ohjelmat
MiniTool Virtatiedot Elpyminen
Edut:
— Toimii kaikkien tallennusvälineiden kanssa — kovalevyjä, flash-asemat, SD-kortit;
— Palauttaa "vakavat" tietojen menetystapaukset – rikki käynnistyssektori, levyn osioinnin jälkeen alustettu tietoväline;
— Palauttaa tiedot, kun mekaanisia vaurioita;
— Palauttaa osiot;
— Palauttaa tiedot jälkeen virushyökkäys.
Vikoja - ilmainen versio rajoitettu 1 Gt palautettavia tietoja
Käyttöalue: kuvien palauttamiseen (esimerkiksi valokuvastudio)
Hetman-osion palautus
Edut:
— Toimii minkä tahansa median kanssa;
— Ei vaadi tiedostotaulukon eheyttä;
— Suuri palautumisprosentti;
— Osioiden ja hakemistopuiden palauttaminen;
— Erinomainen tekninen tuki;
Haitat - ei toimi fyysisesti vaurioituneiden materiaalien kanssa
Soveltamisala - mikä tahansa. Toimivuuden johtaja.
R-studio
Edut:
— Tukee kaikkia tiedostojärjestelmiä — Apple Mac käyttöjärjestelmä, FreeBSD, Solaris, Linux, FAT, NTFS;
- Laajat tiedostojen palautustyökalut ja -paketti lisäapuohjelmia;
— Levykuvan luominen;
Haitat - hinta.
Soveltamisala: eksoottinen käyttöjärjestelmä ja Mac
Wondershare Data Recovery
Edut:
— Toimii kaikentyyppisten medioiden kanssa;
— Johtaja analogien joukossa nopeuden suhteen;
- Alhainen hinta;
Haitat - vain englanninkielinen käyttöliittymä
Soveltamisala: tietojen palautus tiukoissa määräajoissa.
Palauta Omat tiedostot
Edut:
— Työskentele kaikentyyppisten tietovälineiden kanssa;
- Analyysi sisäinen rakenne tiedostot haun aikana;
— Tiedostojen palautus virushyökkäyksen jälkeen;
— Ohjelma soveltuu multimedian, tekstien, taulukoiden, kuvien palauttamiseen.
Soveltamisala: toimistot
GetDataBack
Edut:
Toimii kaikentyyppisten tietovälineiden kanssa, mukaan lukien levykkeet;
Palauttaa tiedostot levykuvista, dynaamisista levyistä, irrotettavista tietovälineistä;
Vikoja:
Tiedostoa varten FAT-järjestelmät ja NTFS tarvitaan eri versioita ohjelmia, ei venäläistä käyttöliittymää.
Soveltamisala: tietojen etäpalautus
Tenorshare Android-tiedot Elpyminen
Soveltamisala: tietojen palautus Android OS -käyttöjärjestelmää käyttävissä laitteissa tietokoneen kautta
Johtopäätös
Menetetty pääsy tiedostoihin, joissa on tärkeitä tietoja vahingossa tapahtuva poisto tai vahinko voi sattua kenelle tahansa. Ei ole syytä panikoida ja ajatella, että kaikki on menetetty. Vaikka et tiedä kuinka lähestyä toipumista, se on okei - missä tahansa kaupungissa on asiantuntijoita, jotka auttavat sinua.
Mutta välttääksesi tällaisen tilanteen joutumisen, voit toteuttaa muutamia yksinkertaisia varotoimenpiteitä:
— Tärkeää tietoa on suositeltavaa monistaa ja tallentaa erilliselle tietovälineelle tai " pilvipalvelu»
- Älä unohda päivittää ja synkronoida varmuuskopiotietoja laitteellesi tallennettujen tietojen kanssa.
— Luo hätämuistitikku, CD-levy tai muu tietoväline ja tarkista sen toiminta säännöllisesti asennetut ohjelmat tietojen palautus.
Pysy aina optimistisena - korjaamattomia tilanteita ei ole.
Poistamamme tiedostot ja kansiot menevät tietokoneen erityiseen osioon. Sitä kutsutaan "koriksi".
Roskakori on kuvake työpöydällä (näytöllä). Kaikki mitä pyyhimme tietokoneelta, menee sinne. Tämä tarkoittaa, että kaikki poistetut kansiot ja tiedostot voidaan palauttaa. Tai voit poistaa ne kokonaan.
Avaa "Roskakori". Näet tiedostot ja kansiot, jotka on poistettu jokin aika sitten.
Vastaanottaja palauta tiedosto/kansio roskakorista, eli palaa tietokoneelle, sinun on napsautettava sitä oikealla painikkeella hiiret. Näyttöön tulee komentoluettelo, josta sinun on valittava "Palauta".

Tämän jälkeen tiedosto (kansio) katoaa. Tämä tarkoittaa, että se on palannut paikkaan, josta se kerran poistettiin. Eli jos kansio oli aiemmin "Dokumentit"-kansiossa, se palaa takaisin "Asiakirjat"-kansioon.
Mutta entä jos et tiedä missä poistettu tiedosto aiemmin oli?! Sitten sinun on napsautettava sitä hiiren vasemmalla painikkeella ja katsottava avoimen "Roskakorin" alareunaa.

Paikka, josta se poistettiin, on kirjoitettu tähän. Tämä tarkoittaa, että jos palautat tiedoston, se palaa sinne. Minun esimerkissäni etäkansio palaa tähän: Paikallinen asema D → Musiikki → Musiikki.
Huomaa: voit palauttaa roskakorista vain ne tiedostot ja kansiot, jotka on poistettu tietokoneeltasi. Jos poistit ne CD/DVD-levyltä tai flash-asemalta, et voi palauttaa niitä tällä tavalla. CD/DVD-levyjen osalta tiedot poistetaan kokonaan – poistettua ei voi palauttaa. Ja flash-asemien tapauksessa voit yrittää palauttaa tiedot erityisellä ohjelmalla (lue tästä alla).
Kuinka poistaa tiedosto tai kansio kokonaan
Sanoin hieman korkeammalle, että kaikkia tietokoneelta poistamiamme tiedostoja ja kansioita ei poisteta ikuisesti, vaan ne päätyvät roskakoriin. Jos olet varma, että niitä ei enää tarvita, voit poistaa ne kokonaan. Voit tehdä tämän napsauttamalla "Roskakorissa" hiiren kakkospainikkeella tiedostoa tai kansiota, jonka haluat poistaa, ja valitsemalla luettelosta "Poista".

Tietokone kysyy, oletko varma päätöksestäsi.

Napsauta "Kyllä" ja tietokone poistaa tiedoston pysyvästi, mutta jos napsautat "Ei", se jättää sen koskemattomaksi.
Kuinka palauttaa roskakorista poistetut tiedostot
Jos poistit tiedoston tietokoneeltasi ja roskakorista tai poistit tiedot flash-asemasta (kamerasta), sinun on käytettävä erityisohjelmaa sen palauttamiseksi. Tällaisia ohjelmia on useita. suosittelen käyttöä ilmainen Recuva. Voit ladata sen linkistä.
Avaa ladattu tiedosto. Näyttöön tulee ikkuna, jossa sinun on napsautettava "Suorita".

Napsauta sitten oranssia "Asenna"-painiketta.

Ohjelma asentuu noin minuutin kuluttua. Tyhjennä valintaruutu "Näytä julkaisutiedot" ja napsauta "Suorita Recuva".

Ohjelma avautuu venäjäksi. Ja myös työpöydälle, eli tietokoneen näytölle, ilmestyy kuvake sen käynnistämiseksi.
Kun aloitamme, meille tarjotaan välittömästi tiedostojen palauttamista. Napsauta "Seuraava".

Näyttöön tulee ikkuna, jossa sinua pyydetään valitsemaan tiedostotyyppi (kuvat, musiikki, asiakirjat jne.). Tämä on mukavuussyistä. Aluksi valittiin yleinen tyyppi "Kaikki tiedostot".

Nyt sinun on valittava sijainti, josta tiedosto poistettiin. Jos tiedosto poistettiin roskakorista, muistikortista (flash-asemasta) tai asiakirjoista, valitse sopiva kohde. Jos se esimerkiksi poistettiin paikalliselta levyltä D, valitse "In määrätty sijainti", napsauta "Selaa" ja valitse Paikallinen levy D.
Tai voit määrittää "Täsmälleen tuntematon", jolloin ohjelma etsii koko tietokoneesta ja siihen liitetyistä laitteista, mikä voi kestää melko kauan.

Tämän jälkeen Recuva tarjoaa sinulle mahdollisuuden aloittaa haun tai ottaa käyttöön perusteellisen analyysin. Napsauta "Aloita".

Haku alkaa, jonka jälkeen tiedostot, jotka ohjelma voi palauttaa, tulevat näkyviin. Aseta lintu haluamasi linnun viereen - napsauta sen vieressä olevaa neliötä. Napsauta sitten "Palauta..." (oikeassa alakulmassa).

Näkyviin tulee pieni ikkuna. Valitse sijainti, johon haluat lähettää palautetun tiedoston, ja napsauta "OK" -painiketta.

Jos kaikki on kunnossa ja tiedosto palautetaan, näkyviin tulee pieni ikkuna, joka ilmoittaa sinulle tästä.

Voila! Nyt voit avata tiedoston palauttamispaikan ja tarkistaa, onko kaikki kunnossa.
Valitettavasti kaikkia tiedostoja ei voi palauttaa. Tämä tapahtuu monista syistä, esimerkiksi siitä, että tiedosto on poistettu liian kauan sitten. Voit kokeilla muita tietojen palautusohjelmia tai kutsua tietojen palautusasiantuntijan.
Joka päivä käyttäjät poistavat vahingossa monia tarvitsemiaan tiedostoja eivätkä jostain syystä voi palauttaa niitä tai palauttaa niitä jotenkin. Joissakin tapauksissa jopa tiedostojen palauttaminen roskakorista on melko vaikea toimenpide useimmille käyttäjille. Syynä tähän kaikkeen on kiinnostuksen puute ja välinpitämättömyys. Vaikuttaa siltä, että kaikki on kirjoitettu mustavalkoisesti ja jopa päälle äidinkieli. Siksi tämä artikkeli keskittyy ratkaisemaan kysymystä poistettujen tiedostojen palauttamisesta. Tärkeintä ei ole paniikkiin, vedä itsesi yhteen ja lue tämä artikkeli loppuun, koska jos noudatat yksinkertaisia ohjeita oikein, voit helposti palauttaa tarvitsemasi tiedot. Ensinnäkin sinun on tiedettävä, että aina kun poistat tiedostoja, ne voidaan palauttaa, mutta on tietysti kriteerejä, joiden mukaan niitä ei palauteta.
Kriteerit, joiden mukaisesti poistetut tiedostot voidaan palauttaa
Jos et ole tehnyt seuraavat toimet, sitten tiedostosi voidaan palauttaa:
- poistettu paikallinen levy eikä yrittänyt palauttaa sitä luomalla toista;
- laitteen puhdistamisen jälkeen se ei enää toimi;
- flash-asema ei ollut enää käytettävissä tietojen poistamisen jälkeen;
- ei yrittänyt palauttaa tietoja muilla menetelmillä;
- poistamisen jälkeen mitään muuta ei tehty;
Vain näissä tapauksissa takaamme 100 %, että poistettujen tiedostojen palautus onnistuu. Mutta kukaan ei sano, että jos et noudata näitä sääntöjä, et voi tehdä mitään, se on vain, että tässä tapauksessa tulos ei ole ennustettavissa.
Usein herää myös kysymyksiä siitä, minkä tyyppisiä tietoja voidaan palauttaa. Riippumatta siitä, mikä tiedosto poistettiin, se voidaan palauttaa missä tahansa ympäristössä (NTFS tai FAT32).
Poistettujen tiedostojen palauttaminen roskakorista
klo tavallinen poisto tiedostot Kaikki tiedostosi tallennetaan roskakoriin. Voit palauttaa ne siirtymällä "Roskakoriin" ja napsauttamalla hiiren kakkospainikkeella tarvitsemaasi tiedostoa ja sitten merkintää "Palauta". Tämän toimenpiteen jälkeen poistamasi tiedosto palautetaan sijaintiin, josta se poistettiin.
Menetelmä tiedostojen palauttamiseksi "työpöydältä"
Kuten otsikko sanoo, tiedostojen palautus suoritetaan yksinomaan "työpöydältä". Tätä varten sinun on siirryttävä "Käyttäjät" -kansioon - C:\Windows\Users - etsittävä "Desktop"-kansio. Seuraavaksi sinun on siirryttävä sen "Ominaisuudet" -kohtaan napsauttamalla hiiren kakkospainikkeella tätä kansiota - "Ominaisuudet".
Tämän jälkeen sinun on siirryttävä "Tiedoston aiemmat versiot" -välilehteen, jossa näet useita kansioita nimeltä "Desktop", ja jokaisen sivussa on päivämäärä, johon mennessä voit karkeasti määrittää, milloin tiedosto on poistettu. ja palauttaa sen helposti.

Sitten löydät tarvitsemasi tiedoston ja palauta kaikki rauhallisesti painamalla seuraavia näppäimiä: valitse vaadittu tiedosto- Napsauta hiiren kakkospainikkeella - "Lähetä" - ja määritä minne.

tavallaan alkeellinen menetelmä, mutta veikkaan, että useimmat käyttäjät eivät tienneet tästä. Tässä tulee esiin ikuinen sanonta: "Elä ikuisesti, opi ikuisesti."
DMDE-palautusohjelmisto
DMDE on tehokas, ilmainen ohjelmisto, jonka tarkoituksena on palauttaa poistetut tiedot tietokoneeltasi tai flash-laitteeltasi. Voit ladata sen viralliselta verkkosivustolta. Sen kykyihin kuuluu myös palautus poistetut osiot. Suurin etu muihin nähden vastaavia ohjelmia että se ei vaadi asennusta. Sinun tarvitsee vain ladata se, purkaa se ja käyttää sitä mielellään.
Tässä on tilanne: poistit tiedostot roskakorista tai roskakorista. Niille, jotka eivät tiedä, tämä tehdään painamalla DELETE + CTRL-näppäimiä samanaikaisesti. Siksi sinun on suoritettava ohjelma. Kun DMDE käynnistetään, se kysyy välittömästi tietoja poistettaessa, eli levyä, jolta tiedot poistettiin, ja määrittää osion (looginen).

Erityisen toiminta-algoritmin ansiosta tämä ohjelma palauttaa poistetut tiedostot helposti. Tuplaklikkaus Napsauta vahvistettua levyä, jolloin siirryt siihen. Napsauta sitten "Kaikki löydetyt tiedostot". Tämän jälkeen suoritetaan poistettujen tiedostojen haku. Analyysin jälkeen, napsauta haluamaasi tiedostoa, sinun on napsautettava "Palauta" -painiketta, sitten edessäsi tulee valikko, jossa sinun on asetettava polku, valittava tiedosto uudelleen ja napsauta "OK". On huomattava, että Tämä ohjelma voi palauttaa jopa 4000 tiedostoa yhdessä istunnossa.

Yksinkertaisemmat apuohjelmat poistettujen tiedostojen palauttamiseen
Tätä toimenpidettä varten OC “Windowsissa” a suuri määrä erilaisia sovelluksia, mutta kaikki eivät ole tehokkaita tai helppokäyttöisiä. Nyt luettelemme tilastojemme mukaan luotettavimmat: " Palauta Plus”, “PC Inspector File Recovery” ja “Restoration”. Voit myös käyttää "PhotoRec" -ohjelmaa - tämä ohjelma on erityisen hyvä palauttamiseen toimistoasiakirjat ja valokuvia. Undelete Plus on tunnettu sen selkeä käyttöliittymä ja erikoissuodattimien olemassaolo parantaa hakua. PC Inspector File Recovery tunnetaan erityisestä menetelmästään löytää paitsi poistetut myös vaurioituneet tiedostot. Restaurointi on tunnettu kohtuuhintaisuudestaan. Lataa tiedostoja napsauttamalla niiden nimiä.
Kaikki nämä ohjelmat otettiin yhteen osioon, koska ne ovat kaikki erittäin helposti saatavilla ja helppokäyttöisiä. Riippumatta siitä, kuka olet nyt - aloittelija tai ammattilainen, voit helposti hallita nämä ohjelmat. Kaikilla yllä olevilla ohjelmilla on sama hakualgoritmi. Poistettujen tiedostojen löytämiseksi lueteltujen ohjelmien avulla sinun on ensin määritettävä asema tai kansio, josta tiedostot poistettiin. Sitten alkaa tietojen tarkistusprosessi, jonka jälkeen tiedetään, löytyikö tiedostot. Sitten tallennat sen sinulle sopivaan paikkaan.
Kuten sanoimme, nämä prosessit ovat varsin kaikkien saatavilla. Jos sinulla on oma mielenkiintoinen tapa löytää poistettuja tiedostoja, voit kirjoittaa siitä kommentteihin ja puhumme siitä ehdottomasti seuraavassa artikkelissa.

Tietojen tallennus sisään digitaalinen muoto on monia etuja, joista merkittävin on tallennettavissa olevan tiedon määrä minimiyksikkö digitaalisen laitteen muistia. Mutta tällä säilytysmenetelmällä on myös haittapuolensa. Jos tallennuslaite epäonnistuu, käyttöjärjestelmä kaatuu tai tapahtuu käyttäjävirheitä, tietoja voidaan menettää. Onneksi useimmissa tapauksissa tahaton tiedostojen poistaminen ei ole pysyvää ja oikealla ja oikea-aikaisella lähestymistavalla ne voidaan palauttaa.
Poistettujen tiedostojen palauttaminen on mahdollista tiedon tallennusalgoritmin ansiosta HDD. Uusia tiedostoja ei kirjoiteta tyhjiin sektoreihin tai soluihin, vaan aiemmin poistettuihin, ja ne tallennetaan fyysisesti levylle, kunnes ne korvataan kokonaan. Eli tiedostot eivät tuhoudu välittömästi poistettaessa. Sen sijaan järjestelmä poistaa tiedostonimen ensimmäisen merkin ja merkitsee sen käyttämän tilan vapaaksi, kun taas tiedosto itse jää levylle. Poikkeuksena ovat SSD-asemat TRIM-toiminto, tällaisten tietovälineiden solut tyhjennetään kokonaan, joten vahingossa poistettujen tiedostojen palauttamisesta tulee lähes mahdoton tehtävä.
Joten onko mahdollista palauttaa tietokoneeltasi poistetut tiedostot? Kyllä, aivan, ellei niitä ole ylikirjoitettu muilla tiedoilla. Näihin tarkoituksiin on parasta käyttää erikoisohjelmia, koska Windowsilla ei itsellään ole ymmärrettäviä työkaluja. Palauta tiedostot käyttämällä vakiotyökaluja on mahdollista vain, jos ne on siirretty roskakoriin, ja myös jos järjestelmässä on varjokopiointi ja/tai tiedostohistoria. Katsotaanpa ensin esimerkkiä poistettujen tiedostojen palauttamisesta kovalevy käyttämättä kolmannen osapuolen ohjelmia.
Poistettujen tiedostojen palauttaminen Windowsin avulla
Windows 7:ssä ja 10:ssä, jos avaat minkä tahansa kansion tai tiedoston ominaisuudet, näet "Edelliset versiot" -välilehden ja siinä - luettelon varmuuskopiot esineitä. Vaikka tiedostot olisi poistettu roskakorin ohi, valitse vain vaadittava versio varmuuskopiointi ja napsauta "Palauta" tai "Avaa" -painiketta.
Mutta se ei ole niin yksinkertaista. Tosiasia on, että "Edelliset versiot" -välilehti on todennäköisesti tyhjä, koska vähintään, käyttäjän levyn hakemistojen ominaisuuksissa. Kopioiden luomiseksi suojauksen on oltava käytössä vastaavan osion järjestelmäominaisuuksissa.

Huomautus: Voit palauttaa poistetut tiedostot "Edelliset versiot" -toiminnolla vain, jos ne sijaitsivat kansioissa eivätkä levyn juuressa.
On erittäin toivottavaa, että järjestelmä ottaa käyttöön myös "Tiedostohistoria"-toiminnon, joka varmuuskopioi ajoittain käyttäjäkirjastojen ja työpöydän sisällöt.

Tämä koskee ensisijaisesti Windows-järjestelmät 8 ja 8.1, joista "Edelliset versiot" -välilehti puuttuu objektin ominaisuuksista. On vaikea sanoa varmasti, mikä sai Microsoftin kehittäjät poistamaan sen kahdeksannesta versiosta ja palauttamaan sen sitten kymmenennessä, mutta varjokopiotekniikka itsessään oli koskematon.
Alla käsitellään tietokoneelta poistettujen tiedostojen palauttamista saamalla suoran pääsyn varjokopioihin, mutta sanotaanpa nyt muutama sana "Tiedostohistoriasta". Tämä vaihtoehto ilmestyi Windows 8:ssa vaihtoehtona "Edelliset versiot" -toiminnolle, joka oli sidottu luomiseen järjestelmäpisteitä elpyminen. Tiedostohistoria-ominaisuus on itsenäinen, mutta sen käyttäminen edellyttää, että tietokoneeseen on liitetty lisälaite. fyysinen levy tai flash-asema tai vaihtoehtoisesti verkkoasema.
Poistettujen tietojen palauttaminen sen avulla on hyvin yksinkertaista. Voit tehdä tämän napsauttamalla "Palauta" -linkkiä henkilökohtaiset tiedostot", valitse avautuvasta ikkunasta kansio tai siinä oleva tiedosto ja paina pyöristetyn nuolen painiketta.

Nyt koskien tiedostojen palauttamista varjokopioista Windows 8:ssa ja 8.1:ssä. Kuten jo mainittiin, "Edelliset versiot" -välilehti puuttuu näistä järjestelmän versioista. Entä jos sinun on palautettava tietty tiedosto, onko todella tarpeen palata takaisin edellinen kohta elpyminen? Ei ollenkaan tarpeellista.
Avaa järjestelmänvalvojana komentorivi ja suorita siinä oleva komento vssadmin-luettelon varjot.

Tämän seurauksena saat luettelon kaikista palautuspisteistä. Kiinnitä huomiota "Source Volume" -parametriin, joka osoittaa aseman kirjaimen, josta aiot palauttaa tiedot. Sitten, kun olet määrittänyt varmuuskopion numeron (se on ilmoitettu "Volume" -parametrin arvon lopussa) varjokopio"), suorita seuraava komento:
mklink /d %SystemDrive%/shadow //?/GLOBALROOT/Device/HarddiskVolumeShadowCopy7/

SISÄÄN tässä esimerkissä Palautuspiste on numero 7, arvosi on erilainen. Komennon suorittamisen seurauksena a symbolinen linkki varjo.

Seuraamalla sitä löydät itsesi täsmälleen varjokopiosta!

Tämä menetelmä toimii yhtä hyvin Windows 7-, 8-, 8.1- ja 10-käyttöjärjestelmissä, mutta sinun on jälleen muistettava, että on järkevää turvautua siihen vain, jos järjestelmässä on järjestelmän palautuspisteiden luontitoiminto.
Tiedostojen palauttaminen erikoisohjelmilla
Yllä tarkastelimme yksityiskohtaisesti, kuinka roskakorista tyhjennettäessä poistetut tai muista syistä kadonneet tiedostot voidaan palauttaa itse järjestelmän avulla. Kuten edellä on esitetty, kaikilla näillä menetelmillä on merkittäviä rajoituksia. Jotta voit palauttaa tiedot suoraan levyltä, ei varmuuskopioista, sinun tulee käyttää erityisiä ohjelmia, mukaan lukien sekä maksulliset että ilmaiset.
R-studio
R-studio- voimakas ammatillinen ohjelma palauttaa poistetut tiedostot useista digitaaliset laitteet, alkaen Kovalevyt ja päättyen CD/DVD-levyihin ja muistikortteihin. Sovellus tukee työtä kaikkien suosittujen tiedostojärjestelmien kanssa, RAID-ryhmät, voi luoda kuvia fyysisiä levyjä ja yksittäisiä määriä. Huolimatta siitä, että R-Studio on keskittynyt kokeneita käyttäjiä, tietojen palautusmenettely ei ole monimutkainen.
Kun olet käynnistänyt ohjelman, valitse kohdelevy tai -osio vasemmasta sarakkeesta ja napsauta työkalupalkin "Näytä levyn sisältö" -kuvaketta.

Tässä tapauksessa luettelo poistetuista hakemistoista näkyy vasemmalla ja niiden sisältö, merkitty punaisilla ristillä, näkyy oikealla.

Valitse palautettavien kohteiden valintaruudut ja valitse päävalikosta "Palauta merkityt". Seuraavaksi avautuvassa ikkunassa sinun on määritettävä tiedostojen tallennuskansio, määritettävä tarvittaessa Lisävaihtoehdot palautus ja napsauta "OK".

Jos tiedostot katosivat tiedostojärjestelmän vaurioitumisen tai alustuksen vuoksi, on suositeltavaa skannata levy valitsemalla sopiva vaihtoehto päävalikosta.

Median alustava skannaus mahdollistaa kokonaisvaltaisemman ja syvällisemmän analyysin, mikä tarkoittaa, että kadonneiden tietojen palauttamisen mahdollisuus kasvaa.

Kun toimenpide on suoritettu, levyluetteloon ilmestyy seuraava: uusi elementti"Allekirjoituksista löydetty."

Valitse se hiirellä, napsauta oikea sarake seuraa linkkiä "Tiedostot, jotka löytyvät tiedoista aiheesta tyypillisiä ominaisuuksia niiden tietorakenteet", merkitse tarvittavat elementit seuraavassa ikkunassa ja palauta ne.

Ontrack EasyRecovery
Toinen ammattimainen kaupallinen tuote, jonka avulla voit palauttaa poistetut tiedostot nopeasti ja tehokkaasti. Ontrack EasyRecovery Sillä on käyttäjäystävällinen käyttöliittymä kuten vaiheittainen ohjattu toiminto, mikä tekee ohjelman kanssa työskentelystä paljon helpompaa. Sovellus tukee tietojen palautusta kiintolevyiltä, ZIP- ja CD/DVD-asemilta, flash-asemilta, muistikorteilta, RAID-ryhmiltä sekä erilaisia laitteita flash-muistilla.
Ontrack EasyRecoveryn palautusprosessi koostuu useista vaiheista. Ensimmäisessä vaiheessa sinua pyydetään valitsemaan mediatyyppi, toisessa vaiheessa sinun on määritettävä tietty levy tai osio, kolmannessa sinun on valittava toiminto (tässä esimerkissä se on palautus).



Voit tehdä tämän valitsemalla puuluettelosta hakemiston, jossa on poistetut tiedostot (se merkitään vihreä), napsauta sitä hiiren kakkospainikkeella ja valitse valikosta "Tallenna nimellä".

Voit myös palauttaa erilliset tiedostot, tekemällä saman ohjelmaikkunan oikeassa sarakkeessa. Jos vaihdat "Esikatselut"-välilehteen, voit tarkastella palautettavien tiedostojen pikkukuvia, vaikka tällainen katselu on käytettävissä vain kuville.
Recuva
Ilmaisten poistettujen tiedostojen palauttamiseen tarkoitettujen ohjelmien joukossa voimme suositella Recuva. Tämä on yksinkertainen ja samaan aikaan tehokas työkalu voit palauttaa kaikentyyppisiä tietoja eri digitaalinen media, tukee kuvien esikatselujen katselua ja heksadesimaalikoodi eri muotoisia tiedostoja.
Recuva on erittäin helppokäyttöinen. Kun olet käynnistänyt ohjelman, sinun on valittava avattavasta luettelosta tilavuus ja napsautettava "Analysoi" -painiketta. Ohjelma skannaa median ja näyttää luettelon poistetuista tiedostoista.

Valitse tarvittavien kohteiden valintaruudut, napsauta "Palauta" -painiketta ja määritä hakemisto niiden tallentamista varten.

Voit myös käyttää kontekstivalikko, valitsemalla "Palauta valitut" -vaihtoehdon.

Ohjelmassa on yksinkertainen haku tiedostonimen ja -muodon mukaan, ja voit tarkastella perustietoja - tila, luonti- ja muokkauspäivämäärä, koko ja koko polku.

Sinun on tiedettävä tästä
Joten tarkastelimme yksityiskohtaisesti, mitä tehdä, jos poistit tarvitsemasi tiedoston. Käyttö kolmannen osapuolen ohjelmia V tässä tapauksessa on etunsa, koska sen avulla voit palauttaa tiedostoja, vaikka osio olisi poistettu ja tiedostojärjestelmä vaurioitunut, mutta on joitain asioita, jotka on pidettävä mielessä. Jos poistat tai kadotat tiedostoja vahingossa, älä koskaan kirjoita tietoja osioon, jossa ne sijaitsevat, koska on olemassa vaara, että ne sisältävät sektorit ylikirjoitetaan.
Tästä syystä palautusohjelma tulisi asentaa "ilmaiseen" osioon, joka on eri kuin se, josta aiot palauttaa. Ihannetapauksessa sinun on poistettava kiintolevy, liitettävä se toiseen tietokoneeseen ja aloitettava skannaus siitä. Et myöskään voi tallentaa palautettuja tiedostoja samaan osioon, jolloin vaarana on, että ne menetetään kokonaan. Eli jos palautat tiedostoja asemalta D, sinun tulee tallentaa ne C-asemaan tai flash-asemaan.
Me valitsemme parhaat ohjelmat ja tapoja palauttaa poistetut tiedostot tietokoneella.
Yleensä, kun poistat mitä tahansa tiedostoa alla olevasta tietokoneesta Windowsin ohjaus, se menee koriin. Mutta entä jos käyttäisit yhdistelmää Vaihtonäppäimet+ DEL, eli poistitko tiedoston lopullisesti? Jatka lukemista.
Kuinka palauttaa poistetut tiedostot Windows-tietokoneesta
Todennäköisesti tiedät joistakin ohjelmista poistettujen tiedostojen palauttamiseksi. Olemme koonneet paitsi parhaiden ohjelmien lisäksi useita hyödyllisiä menetelmiä.
Menetelmä 1. Ostoskori

Useimmiten vahingossa poistettu tiedosto päätyy roskakoriin. Voit avata roskakorin työpöydälläsi, valita poistetun tiedoston ja napsauttaa "Palauta" -vaihtoehtoa.
Tapa 2: Sisäänrakennettu Windowsin palautusvaihtoehto
Jos olet poistanut tiedoston tietokoneeltasi etkä löydä sitä roskakorista, Windowsin sisäänrakennettu ominaisuus on erittäin hyödyllinen. On huomattava, että tätä menetelmää ei ole yhtä tehokas kuin jotkut erityisohjelmat, mutta tietyissä tilanteissa se voi todella auttaa. Sen tärkein etu on, että sinun ei tarvitse asentaa kolmannen osapuolen ohjelmia.
Vaihe 1. Napsauta hiiren kakkospainikkeella kansiota, jossa poistettu tiedosto oli aiemmin.

Vaihe 2. Napsauta vaihtoehtoa "Palauta" aiemmat versiot".
Vaihe 3. Uudessa ikkunassa näet luettelon tiedoston tai kansion käytettävissä olevista aiemmista versioista.

Jos toimintoa ei ole otettu käyttöön tietokoneellasi Varakopio, luettelo on tyhjä, etkä voi palauttaa tiedostoa tällä menetelmällä.
Mitä sinun tulee tehdä, jos et näe "Palauta aiemmat versiot" -painiketta, kun napsautat hiiren kakkospainikkeella?
Vaihe 1. Napsauta hiiren kakkospainikkeella "Oma tietokone" ja valitse sitten "Ominaisuudet".

Vaihe 2. Nyt sinun on napsautettava "Järjestelmän suojaus" -vaihtoehtoa.

Vaihe 3. Näet kaikki käytettävissä olevat asemat. Valitse seuraavaksi levy ja napsauta "Asetukset" -painiketta.

Vaihe 4. Napsauta nyt "Palauta" Järjestelmäasetukset ja tiedostojen aiemmat versiot" ja napsauta sitten "OK"-painiketta

Näet nyt "Palauta aiemmat versiot" -vaihtoehdon, kun napsautat tiedostoa tai kansiota hiiren kakkospainikkeella.
Tapa 3. Recovery My Files -ohjelma

Tämän ohjelman avulla voit palauttaa poistetut tiedostot tietokoneeltasi myös roskakorin tyhjentämisen, levyn alustamisen, kiintolevyn uudelleenasentamisen, viruksen poistamisen, järjestelmän odottamattoman sammutuksen tai ohjelmistovian jälkeen.
Kuinka palauttaa tiedostoja Recovery My Files -sovelluksella?
Vaihe 1. Lataa ensin ohjelma tästä linkistä ja asenna se tietokoneellesi.
Vaihe 2. Ohjelman avaamisen jälkeen näet kaksi vaihtoehtoa: Palautustiedostot ja Palauta asema.
Vaihe 3. Jos haluat palauttaa tiettyjä tiedostoja, sinun on valittava "Palauta tiedostot". Seuraavaksi sinua pyydetään valitsemaan asema, jolla poistettu tiedosto sijaitsi.