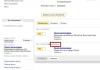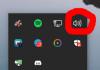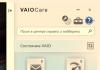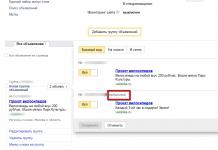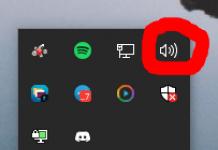Tällä oppitunnilla haluan kertoa sinulle näppäinten tarkoituksesta, kun niitä katsot, ei ole heti selvää, mitä pitäisi tapahtua, kun painat niitä. Nämä eivät tietenkään ole aakkosnumeerisia näppäimiä, kaikki on selvää niillä - piirretty näkyy painettaessa. Totta, joissakin aakkosnumeerisissa näppäimissä on piirretty kolme symbolia, eikä myöskään ole heti selvää, kuinka yksikään niistä näytetään. Kerron myös tässä oppitunnissa, kuinka, millä näppäimillä ja missä tilassa kukin näppäimeen piirretty symboli näytetään.
Katsotaanpa tavallista näppäimistöä.

Korostin punaisella näppäimet, joilla kaikki on enemmän tai vähemmän selvää; nämä ovat symbolisia näppäimiä (kirjaimet, numerot, merkit). Ainoa asia, jota käsittelen tarkemmin näiden näppäinten suhteen, on se, kuinka kaikki näihin näppäimiin piirretyt symbolit näytetään, mutta hieman alempana.
Mutta sinisellä korostettujen näppäinten merkitys ei todennäköisesti ole selvä aloittelijoille. Ja niin nyt kuvailen jokaisen sellaisen avaimen merkityksen erikseen.
Aloitan vasemmasta yläkulmasta.
"Esc"-näppäin. Lukee kuin "Escape".

Tämä näppäin yleensä PERUUTA toiminnon. Jos esimerkiksi napsautat työpöytääsi oikealla painikkeella hiirellä ja avaa näytön ominaisuuksien ikkuna, sitten "Esc"-näppäimen painaminen sulkee tämän ikkunan välittömästi. Missä tahansa pelissä "Esc"-näppäimen painaminen poistuu todennäköisesti pelivalikkoon, ja jos painat tätä näppäintä uudelleen, peli jatkuu. Missä tahansa selaimessa ( Internet Explorer, Opera, FireFox jne.), kun syötät sivuston osoitetta, “Esc”-näppäimen painaminen palauttaa alkuperäinen arvo osoitteisiin, kotisivun osoitteeseen. Ja niin edelleen.
Muista vain – "Esc"-NÄPPÄIN PERUUTA Edellisen TOIMINNAN!
Näppäimet "F1-F12".

Nämä ovat toimintonäppäimiä, ts. kun painat näitä näppäimiä TOIMINTA ON TAPAHTUMASSA. SISÄÄN erilaisia ohjelmia nämä toimet ovat erilaisia. Tyypillisesti näitä näppäimiä käytetään pikanäppäiminä tai yhdessä muiden näppäinten kanssa. Esimerkiksi useimmissa ohjelmissa "F1"-näppäin on avun kutsu, apua.
Näppäinyhdistelmä “Alt+F4” Windowsissa sulkee nykyisen ikkunan. Missä tahansa selaimessa "F5"-näppäin on sivun päivitys.
"Print Screen/SysRq" -näppäin. Lukee kuin "Print Screen".

Voit tehdä tämän avaimen avulla NÄYTTÖKUVAUS. Nuo. itse asiassa, kun painat tätä painiketta, ei näkyvät toimet ei tapahdu, vaan itse asiassa valokuvatun näytön kuva päätyy muistiin (leikepöydälle), josta se voidaan sitten hakea liittämällä se mihin tahansa grafiikkaeditoriin, esimerkiksi "Paint" tai "Photoshop". Muuten, jos painat tätä näppäintä yhdessä “Alt”-näppäimen kanssa (korostettu vihreä), eli “Alt+PrintScreen”, silloin ei valokuvata koko näyttöä, vaan vain aktiivinen ikkuna!
avain" Vierityslukko" Lue nimellä "Scroll Lock".

Tämän painikkeen toiminnan ydin on, että kun tämä painike on kytketty päälle (tämä ilmaistaan vastaavalla merkkivalolla), voit siirtää näytön kuvaa kursorinäppäimillä (nuolinäppäimet, sivu ylös, sivu alas) kohdistin. Yleensä löysin tämän painikkeen käytön vain ExcelE:ssä, missä se todella toimii.
Tauko/tauko-näppäin.

Yleensä siitä hetkestä, kun käynnistät tietokoneen, kunnes Windowsin käynnistys Sinulla on vain aikaa nähdä Windowsin käynnistysnäyttö näytöllä. Mutta itse asiassa käynnistyksen yhteydessä näytöllä näkyy joitain tietoja järjestelmästä (läsnäolo RAM-muisti, kiintolevyn kapasiteetti jne.), joten ON AIKAA NÄHDÄ Näitä tietoja varten sinun on painettava PAUSE-painiketta; jatkaaksesi voit painaa mitä tahansa painiketta. Yleensä tätä painiketta yhdessä "Ctrl"-näppäimen kanssa käytettiin aktiivisesti kerralla DOS-sovelluksissa KESKEYTTÄÄ ohjelman toimintaa. Nyt tämän painikkeen toiminnon suorittaa TASK MANAGER.
Num Lock -näppäin.

Tämä avain SISÄLTÄÄ NUMERONÄPPÄIMISTÖN sijaitsee näppäimistön oikealla puolella. Jos tämä näppäin on päällä (kuten merkkivalo osoittaa), niin numeronäppäimistö toimii kuin laskimella, ts. Kun painat, numerot tulevat näkyviin.
Jos tämä näppäin on pois päältä (merkkivalo ei pala), numeronäppäimet toimivat eri tilassa. Näppäimet "1" ja "7" toimivat kuten "Loppu"- ja "Koti"-näppäimet - siirtävät kohdistimen rivin loppuun ja alkuun. "3" ja "9" -näppäimet toimivat "Page Up"- ja "Page Down" -näppäiminä - siirtämällä kohdistinta yhden näytön ylös ja alas. Näppäimet “2”, “4”, “8”, “6” toimivat nuolinäppäiminä, ts. kohdistimen ohjaustilassa.
Lisäksi, jos asetat ERIKOISOMINAISUUDET hiirelle OHJAUSPANEELISSA, voit ohjata hiiren osoitinta painikkeilla "4" - vasen, "6" - oikea, "Num look" -näppäin pois päältä. 8" - ylös, "2" - alas.
Yleisesti ottaen suosittelen numeronäppäimistön käyttöä, varsinkin jos työskentelet usein numeroiden kanssa, esimerkiksi 1C:ssä tai ExcelE:ssä.
"Page Up" ja "Page Down" -näppäimet.

Näillä näppäimillä voit vierittää näyttöä ylös ja alas. Sinisellä korostetut näppäimet toimivat vain, jos Num Lock -näppäin on pois päältä (ilmaisin ei pala). Näitä näppäimiä voidaan ja pitäisi käyttää missä tahansa tekstieditorissa, missä tahansa selaimessa, yleensä missä tahansa, missä tiedot eivät mahdu yhdelle näytölle korkeudelta.
Koti- ja lopetusnäppäimet.

Näillä näppäimillä kohdistin siirtyy rivin alkuun (Home-näppäin) ja loppuun (End-näppäin). Tai luettelon alkuun ja loppuun (Resurssienhallinnassa). Sinisellä korostetut näppäimet toimivat vain, jos Num Lock -näppäin on pois päältä (ilmaisin ei pala).
Muuten, jos painat "Home"-näppäintä yhdessä "Ctrl"-näppäimen kanssa (korostettu vihreällä), siirryt suoraan ensimmäiselle (ylisimmälle) sivulle. Ja jos painat “End”-näppäintä yhdessä “Ctrl”-näppäimen kanssa, siirtyminen tapahtuu välittömästi viimeiselle (alimmalle) sivulle.
"Insert" tai "Ins"-näppäin.

"Insert"-näppäin vaihtaa INSERT- ja REPLACE-tilojen välillä. tilassa LISÄTIEDOT, jos kirjoitat kahden sanan väliin, oikea sana siirtyy oikealle ja uutta tekstiä lisätään vasemman sanan jälkeen. Näin: "vasen" "keski" "oikea" - lisäsin sanan "keski" sanojen "vasen" ja "oikea" väliin. Ja tilassa VARAUKSET oikea sana korvataan - korvataan lisätyllä sanalla.
Näin: "vasemmalla" "keskellä", ts. sana "oikea" poistetaan kokonaan.
Joskus haluat vain poistaa tämän avaimen käytöstä, koska... Kun kirjoitat tekstiä WordE:ssä, voit vahingossa napsauttaa tätä painiketta ja ottaa korvaustilan käyttöön, ja jo kirjoitettua tekstiä muokkaaessasi et huomaa, kuinka kirjoittamasi teksti korvataan. Siksi suosittelen, että kiinnität joskus huomiota WordE:n tilapalkkiin, siellä on osoitus "Lisää" -näppäimestä. Lisäksi WordE:ssä voit poistaa tämän avaimen kokonaan käytöstä, mutta tätä ei käsitellä tässä oppitunnissa.
Tätä näppäintä käytetään myös yhdessä "Ctrl"- ja "Shift"-näppäinten kanssa (korostettu vihreällä).
Näppäinyhdistelmä “Ctrl+Insert” - valitun tekstin kopiointi. Sama kuin "Ctrl+C".
Näppäinyhdistelmä "Shift + Insert" - lisää valitun tekstin. Sama kuin "Ctrl+V".
"Poista" tai "Del" -näppäin.

Käyttämällä "Poista"-näppäintä voit POISTAA yksi merkki missä tahansa tekstissä oikealla. Tai poista kaikki valittu teksti. Tai poista tiedosto tai kansio. Muuten, jos poistat tiedoston "Shift+Delete"-näppäinyhdistelmällä ("Shift"-näppäimet on korostettu vihreällä), tiedosto poistetaan ohittamalla roskakorin, ts. sitä ei voi enää palauttaa roskakorista.
Sinisellä korostettu näppäin toimii vain, jos Num Lock -näppäin on pois päältä (ilmaisin ei pala).
Lisäksi "Del"-näppäintä käytetään yhdessä "Ctrl"- ja "Alt"-näppäinten kanssa (korostettu vihreällä). Kun painat näppäinyhdistelmää “Ctrl+Alt+Del”, “Task Manager” avautuu.
Kohdistinnäppäimet - nuolet.

Käyttämällä näitä näppäimiä KOHDISTIN LIIKKEEE. Kursori vilkkuu pystysuora raita tekstieditoreissa tai valitussa suorakulmiossa missä tahansa tiedostonhallinnassa.
Sinisellä korostetut näppäimet toimivat vain, jos Num Lock -näppäin on pois päältä (ilmaisin ei pala).
Kohdistinnäppäimiä voidaan käyttää yhdessä Shift- ja Ctrl-näppäinten kanssa (korostettu vihreällä). Tämä on erityisen hyödyllistä tekstieditoreissa.
Näppäinyhdistelmä "Shift+oikea/vasen nuoli" - valitsee yhden merkin oikealta/vasemmalta.
Näppäinyhdistelmä “Ctrl + oikea/vasen nuoli” - siirtää kohdistinta yhden sanan oikealle/vasemmalle.
Näppäinyhdistelmä "Shift+ylös/alasnuoli" - valitsee yhden rivin ylös/alas.
Näppäinyhdistelmä "Ctrl + ylä-/alasnuoli" - siirtää kohdistinta yhden kappaleen/rivin ylös/alas.
BackSpace tai vasen nuolipainike. Lukee kuin "Backspace".

Tällä avaimella voit POISTAA yksi merkki vasemmalla tai koko valittu teksti.
SISÄÄN tiedostonhallinnasta Tätä painiketta käytetään siirtymään yhden tason ylöspäin (yksi kansio). Valokuvien katseluohjelmissa - palaa yksi kuva taaksepäin.
Näppäinyhdistelmä “Alt+BackSpacr” - peruuta edellinen toimenpide. Sama kuin "Ctrl+Z".
Enter-näppäin. Lue nimellä "Enter".

Näppäimistössä on kaksi Enter-näppäintä. Jos käytät usein numeroita numeronäppäimistöllä, suosittelen, että käytät Enter-näppäintä, joka sijaitsee näppäimistön oikeassa alaosassa.
Enter-näppäintä käytetään VAHVISTUKSET kaikki toiminnot, tiedostojen avaaminen, ohjelmien käynnistäminen, uudelle riville siirtyminen.
Vaihtonäppäimet. Lue nimellä "Shift".

Vaihtonäppäintä käytetään REKISTERÖINTIIN VAIHTO hahmoja. Nuo. jos "Shift"-näppäintä painetaan, kirjaimet tulostetaan isoin kirjaimin. Näin: SHIFT KEY.
Lisäksi Shift-näppäintä käytetään usein yhdessä Ctrl- ja Alt-näppäinten kanssa. Esimerkiksi näppäinyhdistelmät "Ctrl+Shift" tai "Alt+Shift" muuttavat näppäimistön asettelua.
"Ctrl" -näppäimet. Lue nimellä "Ohjaus".
Alt-näppäimet. Lue nimellä "Alt".

Yhdistin näiden näppäinten merkitykset, koska... ne ovat todella samanlaisia. Näitä avaimia käytetään LAAJENTAA TOIMINTOA muut avaimet, ts. "Ctrl"- ja "Alt"-näppäimiä käytetään Yhdistelmissä muilla näppäimillä suorittaaksesi mitä tahansa toimintoja.
"Kontekstivalikko"-näppäin.

Käyttämällä tätä avainta KONTEKSTIVALIKKOA KUTSETAAN, täsmälleen sama kuin jos olisit painanut hiiren OIKEA painiketta. Valikko vastaa sitä ohjelmaa, jossa työskentelet, ts. aktiivinen ohjelma. Tai jos painat tätä painiketta ollessasi työpöydällä, valikossa, joka vastaa aktiivinen elementti Työpöytä.
Windows- tai Win-näppäin.

Kun painat tätä näppäintä, Windowsin päävalikko avautuu - START-painikevalikko.
Lisäksi tätä näppäintä käytetään Windowsissa yhdessä muiden näppäinten kanssa, mikä tekee ohjelmien käynnistämisestä ja toimien suorittamisesta helpompaa ja nopeampaa.
Esimerkiksi näppäinyhdistelmä "Win+D" minimoi kaikki ikkunat.
Näppäinyhdistelmä "Win + E" - käynnistä "Explorer". Ja niin edelleen. Teen erillisen oppitunnin näppäinyhdistelmistä.
Välilyöntinäppäin.

Tätä avainta käytetään EROTTAMISEEN keskenään symboleja, sanoja, ts. lisätäksesi välilyönnin - sisennys.
Muuten, jos korvaustila on käytössä ("Insert"-näppäimellä), "Space"-näppäin toimii kuten "Delete"-näppäin, ts. poistaa oikeanpuoleisen merkin.
Joskus välilyöntiä käytetään vahvistamaan jokin toiminto, esim. kuten Enter-näppäin.
Caps Lock -näppäin. Lausutaan "Caps Lock".

"Caps Lock" -näppäintä käytetään samalla tavalla kuin "Shift" REKISTERÖINTIIN VAIHTO hahmoja. Nuo. Jos Caps Lock -näppäin on päällä (vastaava merkkivalo palaa), kirjaimet tulostetaan isoin kirjaimin. Kuten tämä: CAPS LOCK KEY.
Tab-näppäin. Lukee kuin "Tab".

Tällä näppäimellä voit luoda "punaisen viivan" tekstieditoreihin, ts. Kun painat tätä painiketta, useita välilyöntejä lisätään kerralla.
Tällä painikkeella voit ohittaa kaikki kontekstuaaliset elementit aktiivinen ikkuna. Tästä voi olla hyötyä, kun hiiri lakkaa yhtäkkiä toimimasta tai ei ole jostain syystä paikalla. Selventääksesi sitä, siirry Exploreriin ja paina "Tab"-näppäintä. Näet kuinka kohdistin hyppää kontekstielementistä toiseen.
Tab-näppäintä käytetään myös yhdessä Alt-näppäimen kanssa tehtävien vaihtamiseen Windowsissa.
Nyt, kuten lupasin, kerron, kuinka kaikki avaimeen piirretyt symbolit näytetään.
Otan esimerkiksi "?"-näppäimen, joka sijaitsee lähellä oikeanpuoleista "Shift"-näppäintä.

Yhdessä avaimessa on jo neljä merkkiä. Salaisuus on "Shift"-näppäimessä ja näppäimistöasettelussa.
Nuo. näyttää "." (pisteet) venäläinen näppäimistöasettelu on otettava käyttöön.
Näytä "," (pilkku) painamalla tämä avain yhdessä "Shift"-näppäimen kanssa venäläisessä näppäimistöasettelussa.
Jos haluat näyttää "/" (vinoviiva), sinun on vaihdettava englanninkieliseen asetteluun ja painettava tätä näppäintä. Näyttää "?" (kysymysmerkki) sinun on painettava tätä näppäintä yhdessä "Shift"-näppäimen kanssa englanninkielisessä asettelussa. Siinä koko salaisuus.
Sama koskee muita avaimia, joissa on useita symboleja. Joidenkin kansallisten erikoissymbolien kohdalla sinun on vaihdettava kansalliseen asetteluun vastaavasti.
Tavallinen näppäimistö voidaan jakaa useisiin alueisiin.
Näppäimistön ylin alue sisältää näppäimiä, joita ei käytetä tietojen syöttämiseen tietokoneeseen. Nämä näppäimet suorittavat aputoimintoja, jotka on esitetty alla olevassa taulukossa.
![]() Esc-näppäin
– tätä näppäintä käytetään peruuttamaan toiminto, poistumaan ohjelmista, peleistä, sovelluksista jne.
Esc-näppäin
– tätä näppäintä käytetään peruuttamaan toiminto, poistumaan ohjelmista, peleistä, sovelluksista jne.
"Esc"-näppäimen toiminnot .
Sen päätehtävä on peruuttaa edessä oleva komento. Jos napsautat hiiren kakkospainikkeella avataksesi valikon työpöydällä tai tehtäväpalkissa ja painat sitten Esc-näppäintä, valikko sulkeutuu välittömästi. Jos aloitat pelaamisen ja painat vahingossa Esc-näppäintä, poistut melkein aina pelistä. Mutta tämän näppäimen painaminen uudelleen vie sinut takaisin peliisi.
Kun olet Internetissä, syötät seuraavan sivuston osoitteen ja painat sitten vahingossa "Esc"-näppäintä, niin palaat välittömästi edelliseen sivuston osoitteeseen, jonka olet jo tarkistanut.
SISÄÄN ylin rivi Näppäimistö sisältää toimintonäppäimiä (rajoitettu kuvassa punaisella suorakulmiolla).
Toimintonäppäimet FI – F12 suunniteltu suorittamaan tiettyjä niille määrättyjä toimintoja. Toiminnot riippuvat käynnissä olevista ohjelmista Tämä hetki tietokoneella, mutta yleensä F1-näppäin tapana soittaa apujärjestelmä käynnissä oleva ohjelma. Jos jokin ohjelma on käynnissä, ohjelman ohje tulee näkyviin.
"F2" Tietokoneen käynnistäminen samalla, kun painat tätä näppäintä tai “Del”-näppäintä, mahdollistaa tietokoneesi BIOS-asetusten määrittämisen.
"F3" Avaa hakuikkunan.
"F5" Lataa avoimen selainsivun uudelleen.
"F8" Tietokoneen käynnistäminen tätä painiketta painettaessa mahdollistaa työskentelyn turva tila käyttöjärjestelmä.
Toisten teot toimintonäppäimet F-symbolilla ovat useimmiten mahdollisia yhdessä muokkausnäppäinten kanssa ja voivat vaihdella tietokoneen merkistä ja mallista riippuen. Jos jonkin tietokoneen näppäimistön näppäimen toiminnot poikkeavat tässä kuvatuista, voit selvittää sen tarkoituksen käyttöohjeesta.
"Tauko" . Kun tietokone käynnistyy, sen avulla voit "pysäyttää" tietokoneen – keskeyttää käynnistysprosessin.
"Tauko/tauko"-näppäimen toiminnot. Kun lataat Windowsia, näet ensin näytössä tietoja tietokoneesta, kiintolevystä, RAM-muistin tilasta ja kaikista sen osista. Näytöllä näkyvät tiedot ilmestyvät ja katoavat melko nopeasti, ja niitä on erittäin vaikea ymmärtää. Jotta voit käsitellä sitä, sinun tarvitsee vain painaa PAUSE-painiketta. Ja suorittaaksesi käyttöjärjestelmän latausprosessin loppuun, sinun on painettava mitä tahansa näppäimistön painiketta. Joskus jotkut ohjelmat käyttävät sitä.
"Print Screen/SysRq" -näppäin.
Painamalla tätä näppäintä voit ottaa kuvakaappauksen näytöstäsi. Kun painat tätä näppäintä ja se sijaitsee kuvassa punaisessa kehyksessä, sillä hetkellä, kun sitä painetaan, näytössä oleva kuva tallennetaan tietokoneen muistiin. Seuraavaksi otamme tallennetun kuvan kohteesta tietokoneen muisti käyttämällä tavallista graafista editoria, voit graafinen editori"Paint", joka on jo sisäänrakennettu käyttöjärjestelmä Windows. Jos käytät Alt+PrintScreen-näppäinsarjaa, otat valokuvan vain aktiivisesta ikkunasta, mutta koko näytöstä. Kuvassa "Alt"-näppäimet ovat kehyksessä sininen väri.
Avain
![]() Vaihtonäppäin.
Painamalla tätä näppäintä ja symbolinäppäintä samanaikaisesti voit vaihtaa tilapäisesti isojen (isojen) kirjainten syöttötilaan tai syöttää toisen samassa näppäimessä olevan symbolin. Näppäimistössä on kaksi tällaista näppäintä - vasen ja oikea, ja joissakin ohjelmissa niiden toiminta on erilainen. Jos haluat esimerkiksi kirjoittaa ison kirjaimen “I”, sinun on painettava Vaihto-näppäintä ja paina I-näppäintä vapauttamatta sitä.
Vaihtonäppäin.
Painamalla tätä näppäintä ja symbolinäppäintä samanaikaisesti voit vaihtaa tilapäisesti isojen (isojen) kirjainten syöttötilaan tai syöttää toisen samassa näppäimessä olevan symbolin. Näppäimistössä on kaksi tällaista näppäintä - vasen ja oikea, ja joissakin ohjelmissa niiden toiminta on erilainen. Jos haluat esimerkiksi kirjoittaa ison kirjaimen “I”, sinun on painettava Vaihto-näppäintä ja paina I-näppäintä vapauttamatta sitä.
Tab-näppäin. Se osoitetaan kuvakkeella kahden vastanuolen muodossa ja sen painaminen antaa sisennyksen rivin alusta - kappaleen. Mahdollistaa taulukoinnin - merkkien vaakasuoran tasauksen. Sarkainmerkki on yhtä suuri kuin kahdeksan tavallista merkkiä. Taulukoita käytetään luomisessa tekstiasiakirjoja. Suunniteltu siirtämään kohdistinta:
- tekstiä muokatessa sitä käytetään siirtymiseen seuraavaan sarkainkohtaan, ts. siirtämällä kohdistinta useita kohtia eteenpäin;
- valintaikkunoissa siirtyy kohtaan seuraava kenttä pyyntö;
- taulukossa siirtää kohdistimen seuraavaan soluun.
Muissa ohjelmissa sen tarkoituksena on vaihtaa näytön ikkunoiden välillä.
Alla se sijaitsee Caps avain Lukko.
Tämän näppäimen painaminen korjaa isojen kirjainten kirjoittamisen. Kun niitä painetaan uudelleen, ne kirjoitetaan uudelleen isot kirjaimet. Tämä tila ilmaistaan oikealla olevalla merkkivalolla yläkulma näppäimistöt. Painaminen uudelleen peruuttaa tilan. Kun CapsLock on käytössä, paina -näppäintä
NumLock-näppäin
kytkee päälle ja pois päältä näppäimistön oikealla puolella olevat numerot. Jos näppäimistö on päällä, voit käyttää sitä numeroiden ja aritmeettisten operaatioiden syöttämiseen. 
Kun tämä tila on käytössä, se ilmaistaan myös näppäimistön oikeassa yläkulmassa olevalla merkkivalolla, joka ilmaisee, että lisänäppäimistö on toiminnassa. Nyt sen lisäksi, että syötät numeroita päänäppäimistökentästä, voit syöttää niitä myös lisäkentästä. Totta, ne symbolit, jotka on painettu lisänäppäimistön näppäimiin samanaikaisesti numeroiden kanssa, eivät toimi.
Useimmissa tapauksissa kuvatut näppäimistökentät riittävät työhön, mutta niille, jotka haluavat työskennellä kompaktin digitaalisen ja ohjausnäppäimistö"a la calculator" on vielä yksi lisäavainkenttä - oikealla oleva. Tätä kenttää kutsutaan lisänäppäimistöksi, toisin kuin päänäppäimistökentässä.
Kun painat tätä näppäinlohkoa numeroiden kanssa, numerot tulostuvat, mutta yhdellä ehdolla - kun "NumLock"-näppäin on päällä. Kun NumLock-näppäin on pois päältä, numeronäppäimet suorittavat muita toimintoja. "End"-näppäin monistetaan painamalla "1"-näppäintä päänäppäimistössä ja "Home"-näppäin kopioidaan "7"-näppäimellä myös päänäppäimistössä.
Samat näppäimet siirtävät kohdistimen rivin loppuun ja alkuun. Kun painat “3” ja “9” näppäimiä, “PageUp”- ja “PageDown”-näppäimet kopioidaan päänäppäimistössä, vastaavasti. Nämä samat näppäimet siirtävät kohdistinta ylös ja alas yhden näytön verran. Kun painat näppäimiä “2”, “4”, “8”, “6”, kohdistinta ohjataan, mikä tarkoittaa, että nuolinäppäimen työ kopioidaan.

Välilyönti – tämä näppäin luo tilaa kirjainten väliin.
Välilyönti on eniten iso avain, joka sijaitsee aakkosnumeeristen näppäinten lohkon alla, käytetään syöttämään tyhjä merkki rekisterikytkimestä riippumatta.
Välilyöntitoiminto.
Avainta käytettäessä sanat tai symbolit erotetaan toisistaan. Mutta tällä avaimella on lisätila. Korvaustilassa, jonka voit ottaa käyttöön "Insert"-näppäimellä, "Välilyönti"-näppäimen painaminen ottaa käyttöön toiminnon, joka on sama kuin "Delete"-näppäimen painaminen (tämä näppäin poistaa oikealla olevat merkit).

Askelpalautin – kun painat tätä näppäintä, kohdistimen vasemmalla puolella oleva merkki poistetaan.
BackSpace-näppäimen tai nuoli vasemmalle -näppäimen toiminnot.
Kun painat tätä näppäintä, poistamme valitun merkin tai koko tekstin vasemmalta. Kun käytät tätä näppäintä tiedostonhallinnassa, siirryt yhden tason ylöspäin. Ja kun katselet valokuvia, tätä näppäintä painamalla palaamme yhden kuvan taaksepäin.
Käyttämällä “Alt+BackSpacr”-näppäimiä yhdessä kumoamme aiemmin tehdyn toiminnon.
![]() Avain
Avain

Kun työskentelet tietokoneella, käytät numeronäppäimistöä, joka sijaitsee oikealla, niin on paljon parempi käyttää "Enter" -näppäintä, joka sijaitsee samassa lohkossa.
Poista avain on tarkoitettu poistamaan objekti, kuten kansio, tiedosto jne.:
- tekstissä oikealla oleva merkki Nykyinen tilanne kohdistin (rivin siirto vasemmalle);
- kansioikkunoissa valitut tiedostojärjestelmän objektit poistetaan roskakoriin.
Poista myös tarpeeton tiedosto mahdollista painamalla näppäimiä yhdessä "Shift+Delete". Vaihtonäppäimet on merkitty kehyksellä Vihreä väri. Muista vain, että tiedostoa ei tässä tapauksessa poisteta roskakorin kautta, ja tässä tapauksessa sitä ei voida palauttaa.
"Poista"-näppäin, jota osoittaa sininen kehys, joka sijaitsee numeronäppäimistön lohkossa, yhdessä "." suorittaa samat toiminnot, kun NumLock-näppäin on kytketty pois päältä.
"Task Manager" on mahdollista avata painamalla näppäinyhdistelmää "Ctrl+Alt+Del". Nämä Ctrl- ja Alt-näppäimet on merkitty beigeillä kehyksillä.

Avain
- vaihtaa tekstissä merkkien lisäämis- ja korvaustilojen välillä tai fragmentin lisäämisen leikepöydältä (riippuen Microsoftin asetukset Sana). Jos lisäystila on käytössä, kirjoittaessasi kahden sanan välissä oikea sana siirtyy oikealle, ja kirjoittamasi teksti siirtää sanat erilleen ja tulostaa niiden väliin. Tässä tilassa teksti lisätään ikään kuin se ja lauseen koko loppu siirretään oikealle.
Mutta "korvaus"-tilassa, jos lisäät sanan kahden sanan väliin, oikealla oleva sana korvataan lisäämälläsi sanalla.;
- sellaisissa ohjelmissa kuin Totaalinen komentaja objektit valitaan.
Jos painat Inset-näppäintä, teksti tulostetaan kirjoittamasi päälle ja pyyhitään viimeinen. Jos painat tätä näppäintä uudelleen, tämä toiminto lopetetaan.
Sinisessä kehyksessä oleva "Insert"-näppäin, joka sijaitsee numeronäppäimistön lohkossa, yhdessä numeron "0" kanssa toimii vain, kun "NumLock"-näppäin on kytketty pois päältä.
Voimme kopioida tekstin sen valinnan jälkeen, jos käytämme “Ctrl+Insert”-näppäinyhdistelmää. Ja kun käytämme "Shift + Insert" -näppäimiä yhdessä, on mahdollista lisätä tekstiä.

PgUp, PgDn, End, Home näppäimet suunniteltu kohdistimen ohjaukseen.
Kotiavain
siirtää kohdistimen rivin alkuun ja Lopetusnäppäin
rivin loppuun"), sekä joko luettelon alkuun tai loppuun. 
Pikanäppäin
Pikanäppäin
PgUp-avain siirtää kohdistimen sivun alkuun ja PgDn-avain - loppuun asti.
“PageUp”- ja “PageDown”-näppäinten toiminnot.
Näitä kahta näppäintä käytetään työskennellessäsi tekstieditorit, tai työskennellessäsi asiakirjojen kanssa, joissa tiedon korkeus on paljon suurempi kuin näytön korkeus ja on tarpeen vierittää korkeutta. Nämä näppäimet on merkitty punaisella suorakulmiolla.
Ja “PageUp”- ja “PageDown”-näppäimet, jotka on merkitty sinisellä suorakulmiolla ja sijaitsevat numeronäppäimistön lohkossa vain, kun “NumLock”-näppäin on kytketty pois päältä, yhdessä numeroiden “3” ja “9” kanssa vierittää näyttö alas tai ylös. NumLock-näppäimen tilaa ohjataan merkkivalolla (merkkivalo palaa, kun näppäin on päällä).

 Avain
Avain
Avaimet
Toimii "Ctrl"- ja "Alt"-näppäimillä.
Kun käytät näitä näppäimiä, laajennat muiden näppäinten ominaisuuksia. Käyttämällä näitä avaimia useissa muunnelmissa voit tuottaa erilaisia toimia.
Näppäimet Ctrl+Alt+Del Nämä pikanäppäimet avaavat tehtävähallinnan.
Yhdistelmä Ctrl-näppäimet+A valitsee kaikki objektit kerralla, kuten kansiot, tiedostot, tekstin jne.
Yhdistelmä näppäimet Ctrl+X leikkaa valitun objektin leikepöydälle, kuten testin, tiedostot, kansiot jne.
Pikanäppäin Ctrl+C kopioi leikepöydälle objektin, kuten tiedostot, kansiot jne.
Pikanäppäin Ctrl+V liittää kopioidun tiedoston tai kansion leikepöydältä.
Pikanäppäin Ctrl+N antaa sinun luoda uusi asiakirja erilaisissa ohjelmissa.
Pikanäppäin Ctrl+Z peruuttaa viimeisen toiminnon.
Avainten käyttö Ctrl+S nykyinen asiakirja tallennetaan.
Avainten käyttö Ctrl+P Asiakirja tulostetaan.
Ctrl+Esc – avaa Käynnistä-valikko. Voit tehdä tämän myös painamalla Windows-näppäintä.
Avainten käyttö Alt+Enter siirtymä tapahtuu koko näytön tila ja päinvastoin, jos esimerkiksi painat näitä näppäimiä KMPlayerissä, WindowsMediaPlayerissä tai MediaPlayerClassicissa, ne laajenevat koko näytön kokoisiksi.
Alt-näppäimet ja näppäimet 0-9 näppäimistön oikealla puolella olevat merkit mahdollistavat mielivaltaisten merkkien syöttämisen, jotka eivät ole näppäimistössä. Jos haluat syöttää mielivaltaisia merkkejä, sinun on painettava Alt-näppäin ja paina haluamaasi numeroa näppäimistön oikealla puolella vapauttamatta sitä.
Pikanäppäin Alt+F4 sulkee aktiivisen sovelluksen.
Avaimet Alt+Tab voit vaihtaa välillä auki ikkunat. Näytön keskelle ilmestyy paneeli, jossa on kaikki avoimia sovelluksia, ja kun valitset aktiivisen ikkunan, paina useita kertoja vapauttamatta Alt-näppäintä Tab-näppäin.
Yhdistelmä Alt + välilyönti (välilyönti) avautuu järjestelmävalikko ikkuna, jonka avulla voit palauttaa, siirtää, suurentaa, pienentää ja sulkea ikkunan ilman hiirtä.
Alt+Vaihto tai Ctrl + Vaihto – vaihtaa näppäimistön asettelua.
Windows-avain yleensä Ctrl- ja Alt-näppäinten välissä. Kun painat sitä, Käynnistä-valikko tulee näkyviin.
Ja käyttämällä avainta useissa asetuksissa yhdessä muiden näppäinten kanssa nopeuttaa ohjelmien käynnistämistä.
Kun painat näppäimiä Win+E My Computer Explorer avautuu.
Kun painat näppäimiä Win+D Kaikki aktiiviset ikkunat pienennetään.
Pikanäppäin Win+L voit vaihtaa käyttäjien välillä tai estää työasema. Win+F1-näppäinyhdistelmä avaa Ohje- ja tukikeskuksen.
Kun painat näppäimiä Win+F hakuikkuna avautuu.
Kun painat näppäimiä Win+Ctrl+F Etsi tietokoneita -ikkuna avautuu.
Avulla Win+D voit pienentää kaikki ikkunat ja näyttää työpöydän ja näppäimet Win+M pienentää kaikki ikkunat paitsi valintaikkunat.
Win+E avaa Oma tietokone -kansion.
Win+F – avaa ikkunan, jossa voit etsiä tiedostoa tai kansiota.
Kun painat näppäimiä Win+PauseBreak Järjestelmän ominaisuudet -valintaikkuna avautuu.
Avain<Контекст> kutsuu sen objektin kontekstivalikkoa, jossa hiiren osoitin tällä hetkellä sijaitsee.
Avaamme näppäintä käytettäessä valikon samalla tavalla kuin hiiren oikealla painikkeella. Tämä valikko vastaa ohjelmaa, joka on käytössä työssäsi. Jos olet "Työpöydällä", tätä näppäintä painamalla avaat työpöydän aktiivista elementtiä vastaavan valikon.
 Kohdistinnäppäimet (navigointi)
.
Suorita erilaisia kohdistimen liikkumiseen liittyviä toimintoja:
Kohdistinnäppäimet (navigointi)
.
Suorita erilaisia kohdistimen liikkumiseen liittyviä toimintoja:
- siirrä kohdistinta tekstissä yhden kohdan osoitettuun suuntaan;
- siirrä valinta toiseen objektiin työpöydällä ja kansioikkunassa;
- siirrä valinta valikossa seuraavaan komentoon;
- taulukoissa siirrä kohdistinta solujen välillä.
Näitä näppäimiä käytetään myös monissa peleissä esineiden ohjaamiseen.
Näitä näppäimiä käytetään myös monissa ohjelmissa, esimerkiksi siirtymiseen asiakirjan sivuilla tai kuvia katseltaessa siirtyäksesi seuraavaan kuvaan.
Pikanäppäimet selaimessa
Voit lähentää tai loitontaa sivua pitämällä painettuna Ctrl-näppäin ja pyöritä hiiren rullaa. Ylös - asteikko kasvaa, alas - vastaavasti se pienenee. Sama voidaan tehdä yksinkertaisesti painamalla + tai – samalla kun painat Ctrl. Voit palauttaa fontin koon pikanäppäimellä Ctr + 0 .
Ja käyttö Vaihtonäppäimet ja hiiren rullalla voit selata välilehtien historiaa: Shift – vieritä rullaa ylös – siirtyä eteenpäin historiassa, Shift – vierittää rullaa alas – siirtyä taaksepäin historiassa.
Jos sinun on avattava uusi sivu selaimesi erilliselle välilehdelle, voit pitää painettuna Ctrl-näppäin ja klikkaa tarvittava linkki. Uusi sivu avautuu erilliseen välilehteen.
Alt+Home-näppäimet palata kotisivu, A Ctrl + R (tai F5) Päivitä sivu. varten pakotettu päivitys avaimet toimivat ilman välimuistiin tallennettuja tietoja Ctrl+F5 tai Ctrl + Vaihto + R .
Painamalla näppäimiä Ctrl+S , voit tallentaa sivun tietokoneellesi ja avaimet Ctrl+P antaa sinun tulostaa haluttu sivu. Pikanäppäimet Ctrl + G, Ctrl + F, Vaihto + F3, Ctrl + K on tarkoitettu hakua varten nykyiseltä sivulta tai Internetistä.
Kannettavan tietokoneen näppäimistön ominaisuudet.
 Koska kannettavan tietokoneen näppäimistön pitäisi määritelmän mukaan viedä vähän tilaa, monet toiminnot on "piilotettu" siihen. Ja niiden löytämiseksi on olemassa maaginen avain
Koska kannettavan tietokoneen näppäimistön pitäisi määritelmän mukaan viedä vähän tilaa, monet toiminnot on "piilotettu" siihen. Ja niiden löytämiseksi on olemassa maaginen avain
Kirjaimet tai symbolit, jotka ovat samanvärisiä kuin
- F2:lla – kytkee sovittimen päälle ja pois päältä langaton kommunikaatio(Wi-Fi);
- F3:lla – avaa sähköpostiohjelman;
- F5:llä – vähentää näytön kirkkautta;
- F6:lla - lisää sitä;
- F7:llä – kytkee näytön päälle ja pois päältä;
- F10:llä – kytkee sisään ja pois päältä sisäänrakennetut kaiuttimet;
- F11:llä – alentaa kaiuttimen äänenvoimakkuutta;
- F12:lla – lisää sitä;
- Näytön kirkkautta lisätään painamalla näppäintä, jossa on "iso aurinko" (saattaa olla "aurinko" -kuvake yhdessä "lisäys" -kuvakkeen kanssa);
- laskeva - päinvastoin se, jossa on "pieni aurinko" (tai ehkä siellä on "aurinko" -kuvake yhdessä "pienennä" -kuvakkeen kanssa);
- näppäimet "kaiutin"-kuvakkeilla yhdessä "enemmän" tai "vähemmän"-kuvakkeiden kanssa - lisää/vähennä äänenvoimakkuutta;
- yliviivattu hiiri – kosketusalustan paneelin poistaminen käytöstä/käyttöön;
- yliviivattu kaiutin – mykistää/poista mykistys jne.
Toiminnot, kun toimintonäppäimiä yhdistetään Fn-näppäimeen, voivat vaihdella erityyppisissä näppäimistöissä, joten voit selventää niitä laitteen käyttöohjeessa tai ohjata näppäinten vieressä olevissa näppäimissä olevista kuvakkeista (yleensä eri värisiä). tai alle sen pääarvon.
Katso huolellisesti, hitaasti kannettavan tietokoneen näppäimistöä, laita sen mukana tulleet ohjeet sen viereen, vietä aikaa kaikkien näiden ihmeiden hallitsemiseen, niin ne tulevat sinulle tutuiksi.
Tämä artikkeli on omistettu ongelmalle, kun tietokone jumiutuu etkä tiedä, mitä näppäimiä näppäimistön painalluksella käynnistät tietokoneen uudelleen tai sammutat sen. Oletetaan siis, että tietokoneesi on jo jäätynyt. Tässä on mitä sinun tulee tehdä:
Anna tietokoneelle aikaa
Ensin kannattaa odottaa. Anna tietokoneellesi muutama minuutti aikaa käsitellä kaikki tiedot ja tehtävät. Jos tietokoneesi on tarpeeksi vanha tai hidas, monimutkaisen tehtävän käsittely voi kestää jonkin aikaa.
Tietokone jäätyi?

Jos mitään ei tapahdu pitkään aikaan, varmista, että tietokone on edelleen jumissa. Voit tehdä tämän napsauttamalla Caps-painike Lukitse näppäimistö. Jos merkkivalo (valo) syttyy tai sammuu, se tarkoittaa, että tietokone jatkaa toimintaansa. Jatka tässä tapauksessa seuraavaan vaiheeseen.
Jos valo ei syty (tai ei sammu), tietokone on jäätynyt ja se on käynnistettävä uudelleen. Ohita seuraava vaihe ja siirry ohjeisiin, kuinka tietokone käynnistetään uudelleen, jos se jäätyy.
Lopeta vastaamattoman ohjelman tehtävä

Jos Caps Lock kytkeytyy päälle ja pois päältä, tietokone toimii edelleen, mutta toinen ohjelma ei ehkä vastaa, mikä saa tietokoneen jäätymään. Tässä tapauksessa sinun on napsautettava näppäimistö Ctrl+ Alt + Del avataksesi hallinnan Windowsin tehtävät. Korosta sitten ohjelma, joka ei vastaa, ja valitse Lopeta tehtävä.

Jos Task Manager avautuu, mutta tietokoneesi jumiutuu edelleen, sinulla voi olla ongelma hiiressä.
Kuinka käynnistää tietokone uudelleen, jos se on jäätynyt
Jos mikään yllä olevista menetelmistä ei auttanut, käynnistä tietokone uudelleen. Jos haluat käynnistää tietokoneen uudelleen, jos se on jäätynyt, sinun on painettava virtapainiketta ja pidettävä sitä painettuna, kunnes tietokone sammuu. Virtapainikkeen tulee olla tietokoneen kotelossa tai näppäimistön päällä, jos käytät kannettavaa tietokonetta.


Kun tietokone sammuu kokonaan, odota muutama sekunti ja käynnistä se sitten uudelleen.
Huomautus: Kun käynnistät tietokoneen uudelleenkäynnistyksen jälkeen, saatat nähdä näytön, jossa kysytään, haluatko käynnistää tietokoneen vikasietotilassa vai käynnistää Windowsin normaalitila. Valitse "Suorita Windows normaalisti" -vaihtoehto ja tarkista, toimiiko tietokone.
Vie tietokoneesi huoltokeskukseen
Jos mikään yllä olevista tavoista ei auta ongelmaasi, suosittelemme viemään tietokoneesi osoitteeseen a palvelukeskus. Asiantuntija diagnosoi ja korjaa ongelman.
Kiitos huomiostasi! Nyt tiedät, mitä näppäimiä pitää painaa, jos tietokone jumiutuu, ja kuinka sammuttaa tietokone tai käynnistää se uudelleen, kun se jumiutuu.
Luulen, että olet todennäköisesti jo kuullut sen näppäimistö- tämä on kätevin ja nopea tapa tietokoneen ohjausta, mutta et todennäköisesti voi uskoa sitä, koska et ymmärrä kuinka voit käyttää näppäimistöä nopeammin e, kuin vie hiiri päälle oikeaan paikkaan näytöllä ja napsauta yhdellä sormella. Tämä on siis todella totta. Tämän artikkelin kirjoittaja itsekin ajatteli joskus niin, mutta jonkin aikaa kului ja kaikki loksahti paikoilleen.
Näppäimistö toimii nopeammin!
Tosiasia on, että useiden toimien suorittamiseksi muutamassa sekunnissa hiiri ei sovellu ollenkaan, koska sinun on ojennattava hiirtä, koordinoitava liikkeet tällä kädellä jne. Näppäimet ovat aina sormiesi alla, ja useamman näppäimen painaminen vaatii kymmeniä kertoja vähemmän keskittyvää vaivaa. En edes puhu mistään muuttuneista tajunnan tiloista, kuten alkoholi- tai huumemyrkytys - näissä tiloissa on lähes mahdotonta työskennellä hiiren kanssa, mutta taitavasti näppäimistöä käytettäessä suorituskyky ei heikkene grammaakaan sellaisissakaan tapauksia :)
Mitä näppäinryhmiä näppäimistössä voidaan erottaa?
- Näppäimistö voidaan karkeasti jakaa seuraaviin loogisiin lohkoihin:
- Kirjaimet, numerot ja välimerkit - tätä ryhmää voidaan kutsua aakkosnumeerisiksi. Nämä ovat suurin osa näppäimistön näppäimistä. Ne sijaitsevat näppäimistön keskellä. Käytetään tekstin kirjoittamiseen, komentojen ja ohjelmakoodin syöttämiseen.
Jotta voit käyttää näitä avaimia mahdollisimman kätevästi ja tehokkaasti, sinun on hallittava. Hän selittää, kuinka sormet tulisi sijoittaa näppäimistölle, koska näppäimistö on jaettu useisiin vyöhykkeisiin, ja jokainen niistä vastaa tiettyä sormea. Se on mahdotonta. Se on melko vaikeaa oppia ja vaatii paljon kärsivällisyyttä ja sitkeyttä, mutta tämä taito maksaa kovasti, koska se helpottaa tietokoneen käyttöä huomattavasti.
- Tämä ryhmä on kahdentoista näppäimen rivi näppäimistön yläosassa. Niitä käytetään monien toimintojen suorittamiseen, jotka kuvataan yksityiskohtaisesti niille omistetussa artikkelissa.
- Ohjausnäppäimet. Juuri tästä aiomme puhua tällä sivuston sivulla. Nämä ovat avaimia, joita ei ole koottu mihinkään lohkoon. Enter, Alt, Ctrl, Tab, Shift, askelpalautin, välilyönti - ja useita muita. Ne sijaitsevat kaikkialla näppäimistössä - sen varrella reuna. Tämä tehdään niin, että ne eivät häiritse kirjoittamista ja ovat samalla aina käytettävissä. Yllä mainittua kymmenen sormen menetelmää hallittaessa näitä näppäimiä painetaan melkein kaikki pienillä sormilla. Tämä ei kuitenkaan ole meille vielä tärkeää tutustua heihin. Tarkastelemme niiden nimiä, käyttötarkoituksia ja ohjausnäppäinten päätoimintoja.
- Kohdistinnäppäimet. Ne tunnistetaan usein erillinen ryhmä, vain 4 avaimella. Mielestämme nämä näppäimet voidaan luokitella turvallisesti ohjauksiksi, mitä ne pohjimmiltaan ovat. Niitä tarvitaan kursorin siirtämiseen. He ovat vastuussa suunta. Siten ohjausnäppäinten joukossa on vastaavia Home, End, PgUp, PgDown. Näitä näppäimiä käytetään esimerkiksi liikkumiseen sen ympärillä sekä .
- Numeronäppäimistö- NumPad. Erillinen lohko, jossa numerot on järjestetty kuten laskimessa. Nämä näppäimet ovat apunäppäimiä; joissakin näppäimistöissä niitä ei ole, koska ne kopioivat aakkosnumeerisen lohkon ylimmällä rivillä olevat numerot. Lisänumeronäppäimistöä käytetään esimerkiksi työskennellessäsi numeroiden ja aritmeettisten operaatioiden kanssa. Henkilön, joka ei tunne kymmenen sormen valintatapaa, on paljon helpompi käyttää numeroita siellä. Mutta yleensä tämä ei ole tehokasta, ja joidenkin mielestä suosittelemme hallitsemaan numeroiden käyttöä päänäppäimistön ylärivillä.
No, katsotaanpa nyt joidenkin perusyhdistelmien käyttöä käyttämällä pääasiassa ohjausnäppäinryhmää.
Tulla sisään
Ja aloitamme siitä tosiasiasta, että tärkein avain on Tulla sisään. Sen avulla voit lähettää tietoja lomakkeista, tekstikentistä, selaimen osoitepalkista yleensä kaikissa paikoissa, joihin sinun on syötettävä tietoja. Tämä toimii aina ja kaikkialla, ei vain verkkosivustojen sivuilla, vaan koko sivustollasi käyttöjärjestelmä ja jopa sen ulkopuolella... Mutta Enter-näppäin korvataan näppäimellä erilaisia painikkeita, suunniteltu tietojen syöttämiseen hiirellä - selaimen osoitepalkin vieressä on "Go"-painike; verkkosivulomakkeissa nämä ovat painikkeita, kuten "Kirjaudu", "Hae" jne. Joten jos käytät edelleen "hiiri" -analogeja Syötä avaimet, Suosittelen, että aloitat sen käytön. Itse asiassa tällainen tietojen syöttötoiminto lyhentää sinua vain sekunnin tai kahdella, mutta kuinka monta kertaa tämä toiminto suoritetaan käytön aikana? Siitä puhun - kaikki koostuu pienimmistä yksityiskohdista, ja navigoinnin taiteessa tämä pieni yksityiskohta on yksi tärkeimmistä.
Tab
Seuraavaksi Tab (Tabulate) -näppäin on meille erittäin hyödyllinen - tällä näppäimellä voit siirtää syöttökohdistusta objektista toiseen ylhäältä alas ja vasemmalta oikealle. Selkein esimerkki sen avusta on tämän avaimen käyttö, kun kirjoitat käyttäjätunnuksesi ja salasanasi sisäänkirjautumislomakkeeseen. sähköposti(Oletan, että käytät jo sähköpostia, vaikka vaikka ei, kerron siitä toisessa artikkelissa).
Oletetaan, että olet avannut sivun palvelullesi Sähköposti. Sen sijaan, että vedät ja napsautat hiirtä kentässä käyttäjänimen (kirjautumistunnuksen) kirjoittamiseksi, paina vain näppäintä Tabvasemman käden pikkusormi, ja ymmärrät kuinka paljon nopeampi se on. Tämä johtuu siitä, että nimen (kirjautumistunnuksen) syöttökenttä on lähes aina ensimmäinen kenttä minkä tahansa verkkosivun rakenteessa, jolla on valtuutuslomake. Samaa voidaan sanoa hakukonesivuista: kun avaat hakukonesivun, napsautat ensin Tab, ja päädyt aina kenttään, jossa voit kirjoittaa kyselyn hakukoneeseen, mutta tämä on se, mitä tarvitset. Se voi tuntua uskomattoman epämukavalta muutaman ensimmäisen kerran, mutta usko minua, nämä muutamat ajat ovat sen arvoisia. Yleensä erittäin nopea sivustolle kirjautumisalgoritmi on seuraava: heti tarvitsemasi verkkosivun lataamisen jälkeen napsautat Tab, anna kirjautumistunnuksesi ja napsauta uudelleen Tab(Totu siihen paina sitä pikkusormellasi), anna salasanasi ja napsauta Tulla sisään. Muuten sanon sen Enter tulee painaa myös oikean kätesi pikkusormella.,
Tämä on mielenkiintoista! Tab- ja Enter-näppäimet on tehty erityisen suuriksi, jotta voit painaa niitä helposti pikkusormellasi.
Se on aluksi epämiellyttävää, mutta tämä epämukavuus häviää parissa päivässä. Mutta voit jo verrata sisäänkirjautumisaikaa jonnekin, ja sinä itse koet, että tämä toimenpide tapahtuu nyt yksinkertaisesti salamannopeasti verrattuna siihen, kuinka olet aiemmin saapunut sivustolle, kun käytät navigointiin vain hiirtä.
Vaihto+Sarkain
Saatat sanoa: "Sarkainnäppäin on kiva, mutta minun on silti tartuttava hiireen, jos teen virheen jossakin kentässä tai jos en kirjoita sitä ja minun on palattava edelliseen kenttään. tai vasemmalle." Mutta vastaan sinulle, että tämä on aina ja kaikkialla tarjolla, tällaisissa tapauksissa yllä kuvattu välilehti tulee apuun Vaihtonäppäin. Eli tässä ei käytetä vain yhtä Tab-näppäintä, vaan niin kutsuttua yhdistelmää tai näppäinyhdistelmä, joka on yleensä merkitty vaihto+sarkaimella. Tämä nimitys<клавиша 1>+<клавиша 2>, tarkoittaa aina sitä tässä tapauksessa Sinun on ensin painettava näppäintä 1 ja samalla kun pidät sitä painettuna, paina näppäintä 2. Tämä toiminta Kun näppäimistöön tottuu, siitä tulee samanlainen kuin kahden näppäimen painaminen samanaikaisesti, koska kahden näppäimen painalluksen välinen aika lyhenee vähitellen kokemuksen myötä. Eli käyttöön Vaihto+Sarkain Voit palata edelliseen syöttökenttään pitämällä vaihtonäppäintä painettuna ja painamalla sarkainta.
Shift on myös pienille sormille suunniteltu näppäin. Tai pikemminkin avaimet, koska päällä tavallinen näppäimistö niitä on varmasti kaksi. Tämä tehdään niiden käyttämiseksi riippumatta siitä, mitä näppäintä sinun on painettava sen mukana. Vakiotekniikka, johon ensimmäiset näppäimistökehittäjät luottivat, on Shift, sinun on painettava sen käden pikkusormea, joka ei paina muita näppäimiä. Tämä tarkoittaa, että oikea ja ergonomisin tapa painaa komento Vaihto+Sarkain painetaan ja pidetään painettuna oikeanpuoleisella Shift-näppäimellä oikean käden pikkusormella ja napsautetaan Tab vasemman käden pikkusormella.
Avain syötteen kohdistuksen siirtämiseen osoitepalkissa.
Osoitepalkki on välttämätön ja välttämätön elementti mikä tahansa selain. Sen avulla pystymme siirtämään vaaditun verkkosivuston osoitteen selaimeen niin, että se näyttää meille sisällön. Osoitepalkki sijaitsee selainikkunan yläosassa; se näyttää automaattisesti selaimen pääikkunassa näyttämän osoitteen (url). Jotta voit käyttää tätä toimintoa tehokkaasti, on oltava pikanäppäin, jonka avulla voit siirtää syötteen kohdistuksen juuri tälle riville. Vakionäppäimet tätä varten ovat:
- F6 V Firefox selaimet ja IE (Internet Explorer)
- F8 Opera-selaimelle
Muuten, Operassa voit muuttaa tämän arvon mihin tahansa muuhun avaimeen, sano sama F6. Sitä paitsi, F6 palvelee tätä paitsi selaimessa, myös minkä tahansa käyttöjärjestelmän tavallisessa Explorerissa Windows-perhe, koska se käyttää samaa moottoria sekä IE-selaimelle että itse Explorer OS -kuorelle. Suoraan järjestelmässä voit käyttää osoitepalkkia navigoidaksesi kaikkialla tiedostojärjestelmä Sinun tietokoneesi. Oletetaan, että olet hakemistossa C: Ohjelmatiedostoja Internet Explorer ja siirtyäksesi välittömästi järjestelmäsi C:-aseman juureen, napsauta vain avainta F6, kirjoita "C:" ja paina Enter. Tämä vie kymmeniä kertoja vähemmän aikaa kuin sama toiminto hiirellä.
Olet muuten ehkä huomannut, että kun siirrät kohdistuksen osoitepalkkiin käyttämällä pikanäppäin, rivillä parhaillaan oleva arvo korostetaan automaattisesti. Tämä tehdään niin, että heti tarkennuksen siirron jälkeen voit kirjoittaa halutun osoitteen ilman, että se häiritsee tyhjentämällä osoitepalkin kenttä, kuten sinun pitäisi tehdä hiirellä. Toinen hyödyllinen asia- kun alat kirjoittaa osoitetta, näkyviin tulee luettelo jo vierailluista osoitteista, jos haluat käyttää tätä toimintoa selaimessa, ja siinä kaikki mahdollisia vaihtoehtoja siirtymä, jos selaat tiedostojärjestelmää. Sinun tarvitsee vain valita haluamasi osoite ja painaa Enter. Useat toimintonäppäimet ovat melko kaukana päänäppäimistöstä, joten voit painaa näitä näppäimiä haluamallasi tavalla. Suurin osa paras vaihtoehto— jos et ole vielä tottunut käyttämään toimintonäppäimiä, niin Suosittelen painamaan F6 oikean kätesi keskisormella. Kätevintä on painaa F8 oikean kätesi nimettömällä sormella.
F5 - sivun päivitys
Jokaisessa selaimessa on päivitystoiminto nykyiselle verkkosivulle. Selaimen työkalupalkin painike tämän toiminnon kutsumiseksi näyttää yleensä kahdelta nuolelta, jotka muodostavat renkaan. Tämä prosessi tarkoittaa pakotettua pyyntöä tämänhetkinen sivu palvelimelta lataamista varten mahdollisia muutoksia sisältöä, koska kun luet sivua, se sijaitsee fyysisesti vain tietokoneellasi ja tänä aikana palvelimella tämä sivu olisi voinut muuttua. Tämä voi olla tarpeen esimerkiksi sähköpostin tarkistamisen tai keskustelupalstojen lukemisen yhteydessä, koska siellä sisältö vaihtuu todella usein. Joten kun sivu päivitetään, selain lataa tapahtuneet muutokset. Tätä varten F5-näppäin on tarkoitettu. Suurin osa Tätä näppäintä on kätevä painaa kumman tahansa käden etusormella Itse asiassa sillä ei ole väliä kumpaa kättä käytät – kumpi on sinulle kätevämpi.
Totta, on toinen mahdollisuus päivittää sivu näppäimistöltä. Ehkä jonkun mielestä on kätevämpää käyttää yhdistelmää Ctrl+R. Joskus sen painaminen on kätevämpää kuin F5-näppäimen kurottaminen. Oikea tapa painaa sitä on oikea pikkusormi ctrl:ssä ja vasen keskisormi R:ssä, tämä on suositeltu sormien sijoitus. Vaikka niille, jotka eivät tunne kymmenen sormen kirjoitusmenetelmää, on helpompi painaa yhdistelmä kokonaan vasemmalla kädellä - vasen pikkusormi vasemmalla ctrl:llä ja vasen indeksi R:llä.
Navigointi - eteen/taakse
Kaikissa selaimissa on toiminto katsottujen verkkosivujen selaamiseen. Tämä ominaisuus on käytettävissä käyttämällä selaimen työkalupalkin vasenta ja oikeaa nuolipainiketta. Sitä käytetään palaamaan aiemmin tai myöhemmin katsotuille sivuille. Oletetaan, että ollessasi jollain sivulla "a" napsautit linkkiä ja menit sivulle "b", napsautat siellä linkkiä uudelleen ja löysit itsesi sivulta "c". Ja yhtäkkiä sinun täytyy löytää itsesi sivulta "b", mutta et tiedä sivun osoitetta. Tästä syystä "takaisin"-toiminto on olemassa. Napsauttamalla "takaisin" kerran, löydät itsesi täsmälleen sivulta "b". Mitä jos kaksoisnapsautat? Aivan oikein, löydät itsesi sivulta "a". Voit siis selata läpi, kunnes löydät itsesi ensimmäiselle sivulle, josta aloitit surffaamisen. Mutta nyt olet nähnyt sen, mitä halusit nähdä sivulla "a", ja tarvitset jälleen sivun "c". Ei ongelmaa - "Eteenpäin"-toiminto on käytettävissä tätä varten. Kun olet sivulla "a", sinun on kaksoisnapsautettava "eteenpäin", niin löydät itsesi täsmälleen sivulta "c". Vain? Perus. Mukava? Ymmärrät sen parissa päivässä.
No, olemme selvittäneet itse toiminnon, nyt meidän on löydettävä sille pikanäppäimet, joista itse asiassa puhumme me puhumme tässä artikkelissa. Nämä näppäimet ovat myös vakioita ja toimivat melkein kaikissa tunnetuimmissa selaimissa, ja ne toimivat jälleen, kun selaat Windows-tiedostojärjestelmää tavallinen Explorer(Tutkimusmatkailija). Nämä ovat avaimet Alt+vasen- takaisin ja alt+oikea- eteenpäin. Lisäksi sivujen kääntämistä varten avain on vakiona kaikissa selaimissa. Askelpalautin, mutta en suosittele tottumaan, koska sen käyttö on vähemmän suositeltavaa, sanon tämän perusteella oma kokemus. Askelpalautinnäppäintä tulee aina ja kaikkialla painaa oikean käden pikkusormella. Yhdistelmiä Alt + oikea ja Alt + vasen painetaan oikein seuraavasti: Vasen Alt - vasemman käden nimetön sormella ja samalla kun pidät sitä, napsauta oikean käden pikkusormella nuolia vasemmalle tai oikealle. "Mutta se on vaikeaa!" - sinä sanot. Kyllä se on aluksi vaikeaa. Mutta se on erittäin helppoa vähän myöhemmin.
Käden asento
Niitä on myös pari muuta käteviä vaihtoehtoja painamalla näitä itse käyttämiäni yhdistelmiä. Ensimmäinen niistä on puhtaasti "navigointi" - tämä on käsien erityinen asento, josta puhun todennäköisesti toisessa artikkelissa. Ja vaihtoehto on, että oikean käden kolme sormea ovat nuolilla, ja vastaavasti paina etusormea vasemmalle ja nimetön sormea oikealle. Vasenta Alt-näppäintä pidetään painettuna vasemmalla peukalolla. Loput tässä asennossa olevat sormet sijaitsevat erittäin kätevästi muissa ohjausnäppäimissä, mutta siitä lisää toisella kerralla.
Toinen vaihtoehto, oletetaan, että meillä on hiiri oikeassa kädessämme, jolla rullaamme sivua. Jotta voit kääntää sivua edestakaisin irrottamatta kättäsi hiirestä, tarvitset pitämällä oikeaa Alt-näppäintä vasemman kätesi pikkusormella, vieritä vasemmalle tai oikealle vasemman kätesi etusormella. Vain? Kuten diffuusio. On toinenkin vaihtoehto - kun vasen käsi on kiireinen, vieritä seuraavasti: oikean käden peukalo oikealla Alt, ja oikean käden pikkusormella selaamme nuolia käyttämällä.
Ohjeet
Käynnistyksen pikanäppäimien luominen erityinen ohjelma, etsi sen pikakuvake työpöydältäsi tai Käynnistä-valikosta.
Jos ohjelman pikakuvake puuttuu, avaa hakemisto, jossa se sijaitsee. Yleensä ohjelmat asennetaan paikallinen levy C "Program Files" -kansiossa.
Etsi avoimesta hakemistosta ohjelman päätiedosto (tunniste “.exe”) ja napsauta sitä hiiren kakkospainikkeella kerran. Vuonna ilmestyi kontekstivalikko Vie hiiri "Lähetä" -rivin päälle ja valitse luettelosta "Työpöytä (luo pikakuvake)".
Napsauta hiiren kakkospainikkeella ohjelman käynnistysohjelman pikakuvaketta ja valitse "Ominaisuudet". Näyttöön tulee valintaikkuna, joka sisältää tietoja ohjelmasta ja perusasetukset pikakuvakeparametreille.
Paina näppäimistön kirjain- tai numeronäppäintä, jonka haluat lisätä "Ctrl + Alt" -yhdistelmään päästäksesi ohjelmaan nopeasti. Valinnan jälkeen oikea yhdistelmä pikanäppäimiä, napsauta "Käytä"-painiketta ja sitten "OK".
Paina näppäinyhdistelmää "Ctrl + Alt + X" (jossa "X" on aiemmin valittu kirjain tai numero) ja varmista, että ohjelma käynnistyy normaalitila.
Ajoa varten erilaisia toimintoja käyttöjärjestelmä pikanäppäimillä, avaa Windowsin Resurssienhallinta-ikkuna ylimääräinen valikko painamalla näppäimistön "Alt"-näppäintä. Tämä valikko sisältää tiedostojen ja kansioiden perustoiminnot, yhteydenhallinnan, näkymän asetukset, ikkunan ominaisuudet jne.
Tekstijonot Valikkokohteiden nimet sisältävät alleviivattuja merkkejä, joita käytetään nopeaan käyttöön. Avaa valikon kohta ja aloita toiminto painamalla näppäintä, jossa on alleviivattu kirjain tai numero.
Pikanäppäimien käyttö painamalla Alt-painiketta on saatavilla myös monissa ohjelmissa, kuten Paint, Calculator ja ohjelmistopaketin komponentit. Microsoft Office eri versioita jne.
Kaikissa käyttöversioissa Windows-järjestelmät Tarjolla on tavallisia pikanäppäimiä nopea pääsy usein käytettyihin vaihtoehtoihin. Esimerkiksi yhdistelmä "Ctrl + C" kopioi valitun tiedoston, tekstin, asiakirjan elementin leikepöydälle ja yhdistelmä "Ctrl + V" liittää kopioidun Avaa kansio tai asiakirjan valittuun osaan. Täysi lista Windowsin oletuspikanäppäimet löytyvät käyttöjärjestelmän ohjetiedostosta.
Tietokoneella työskentely on mukavinta ja tuottavinta silloin, kun se on oikea asetus, mukaan lukien laaja valikoima parametreja. Jos käyttäjän on käsiteltävä tekstejä, on erittäin tärkeää määrittää näppäimistö oikein.
Ohjeet
Ensin sinun on valittava ensisijainen näppäimistön syöttökieli. Avaa: "Käynnistä" - "Ohjauspaneeli" - "Alue ja kieli". Valitse Alueasetukset-osiossa venäjä. Ilmoita Sijainti-osiossa maa, jossa olet tällä hetkellä. Tämä mahdollistaa erilaisia verkkopalvelut tarjota sinulle lisää täsmällinen tieto– esimerkiksi säästä.
Avaa samassa ikkunassa ("Alueellinen ja kieli") "Kielet"-osio ja napsauta "Lisätietoja" -painiketta. Näyttöön tulee ikkuna, jossa voit valita oletussyöttökielen. Hyvin usein oletus on Englannin kieli, mikä on melko epämukavaa. Valitse avattavasta luettelosta "Venäjä – venäjä".
Siellä voit myös määrittää näppäinyhdistelmän vaihtaaksesi näppäimistöasettelua. Napsauta "Näppäimistöasetukset"-painiketta ja napsauta avautuvassa ikkunassa "Muuta pikanäppäimiä". Etsi vaihtoehto "Vaihda näppäimistöasetteluja", se tulee merkitä linnulla. Valitse tarvitsemasi pikanäppäin.
Kieliasetukset on asetettu, määritä nyt näppäimistön toiminta. Avaa Ohjauspaneelin Näppäimistö-osio. Määritä avautuvassa ikkunassa viive ennen merkin toistamisen aloittamista, kun näppäintä painetaan ja pidetään painettuna, sekä toistonopeus. Viiveen määrä ja toistonopeus riippuvat siitä, kuinka varma olet näppäimistön käytössä. Mitä nopeammin työskentelet, sitä pienempi viive ja suurempi uudelleenyritysnopeus.
Valitsemalla "Laitteisto"-välilehden voit tarkastella näppäimistön tyyppiä, ominaisuuksia ja tarvittaessa suorittaa sen diagnostiikkaa. Määritä hiiren asetukset välittömästi näppäimistön kanssa: "Ohjauspaneeli" - "Hiiri". Valitse "Osoittimen asetukset" -välilehti ja aseta sen liikkeen nopeus sinulle sopivaksi.