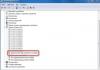Huono ääni kannettavassa tietokoneessa? Luonnollisesti tästä tulee erittäin vakava ongelma jokaiselle käyttäjälle. Käyttäjät eivät useinkaan voi jatkaa käyttöä. Tässä tapauksessa sinun on mietittävä, mihin kannettava tietokone viedään ja kuka voi tehdä todella laadukkaan korjauksen. Gsmmoscow-palvelukeskuksessamme kaikki ongelmat ratkaistaan mahdollisimman lyhyessä ajassa. Korjaamme laitteen laadukkaasti.
Joka tapauksessa, jotta laite voidaan korjata oikein, on ensinnäkin tärkeää löytää vian todellinen syy. Vikaa ei aina ole mahdollista määrittää visuaalisesti. Useimmiten sinun on suoritettava täydellinen diagnoosi. Tämä palvelu korjaamollamme on täysin ilmainen.
Syitä, miksi kannettavan tietokoneen ääni vinkuvaa.

1. Jos kaiutin vinkua tai rätisee, se tarkoittaa useimmiten, että se on vaurioitunut. Se voi epäonnistua tietyn ajan kuluttua aktiivisen pitkäaikaisen käytön aikana tai käyttäjän virheen vuoksi. Se tapahtuu, kun se tulee käyttökelvottomaksi, koska sitä käytetään usein täydellä kapasiteetilla. Toimivuuden palauttamiseksi kaiutin on vaihdettava kokonaan. Tämä ei ole helpoin prosessi. Tosiasia on, että se sijaitsee syvällä kotelossa, ja kokematon esiintyjä aiheuttaa suuria vahinkoja laitteelle jopa purkamisen aikana. Tällainen työ tulisi uskoa vain ammattilaisille. ZhSMMOSK-korjaamollamme on kaikki tarvittavat laitteet laadukkaiden korjausten suorittamiseen, ja mikä tärkeintä, alkuperäiset komponentit.
2. Jos vinkumista kannettavasta tietokoneesta, tämä voi myös tarkoittaa, että emolevy on vioittunut. Se koostuu monista komponenteista. Ennen laitteen korjaamista asiantuntijamme tekevät täydellisen diagnoosin.
Jos epäilet, pystytkö ratkaisemaan ongelman itse, on parasta olla tekemättä korjauksia kotona. Tämä saattaa vaatia ammattimaisia laitteita, joita on saatavilla vain erikoistuneessa keskuksessa. Lisäksi mikä tahansa huolimaton liike voi vahingoittaa koko laitetta. Luonnollisesti tämä vaikeuttaa tilannetta, ja korjauskustannukset kasvavat niin paljon kuin mahdollista.
Jos sinulla on kannettavan tietokoneen toimintaan liittyviä kysymyksiä tai ongelmia, ota yhteyttä palvelukeskukseemme. Täällä kannettava tietokoneesi on erittäin pätevien käsityöläisten käsissä. He ovat korjanneet laitteita useiden vuosien ajan, joten heillä on paljon kokemusta. Korjaamme kaikki vauriot ilman ongelmia. Lisäksi meillä on varastossa alkuperäisiä komponentteja, joita saattaa tarvita työssäsi.
Jos rätisee kaiuttimen etkä voi kuunnella ääni- tai videotallenteita, tule työpajaamme. Täällä he tekevät laadukkaita korjauksia minkä tahansa mallin kannettaville tietokoneille - HP, Asus, Sony Vaio, Samsung, Acer, Toshiba, Lenovo, Dell.
Kuulostaako kannettava tietokoneesi huonolta? Haluatko tietää kuinka kauan korjaus kestää?
 1. Pyrimme luonnollisesti tekemään kaikki työt mahdollisimman lyhyessä ajassa, jotta sinun ei tarvitse erota kalustostasi pitkään. Jos kaiutin on vielä vaihdettava, se kestää noin tunnin.
1. Pyrimme luonnollisesti tekemään kaikki työt mahdollisimman lyhyessä ajassa, jotta sinun ei tarvitse erota kalustostasi pitkään. Jos kaiutin on vielä vaihdettava, se kestää noin tunnin.
2. Jos vian syytä ei tunneta, diagnosoimme kannettavan tietokoneen. Yleensä tällainen palvelu kestää vähintään tunnin.
Huoltokeskuksessamme teemme kaikkemme varmistaaksemme, että laitteesi toimivat moitteettomasti ja ettei ongelmia ilmene jatkossa.
Yksi käyttäjien yleisimmistä ongelmista on äänen vääristyminen Windows 10:ssä: kannettavan tietokoneen tai tietokoneen ääni suhisee, vinkue, rätisee tai on erittäin hiljainen. Yleensä tämä voi tapahtua käyttöjärjestelmän uudelleenasennuksen tai sen päivityksen jälkeen, vaikka muita vaihtoehtoja ei suljeta pois (esimerkiksi joidenkin äänen kanssa työskentelevien ohjelmien asentamisen jälkeen).
Tämä ohje sisältää tapoja korjata Windows 10:n ääniongelmia, jotka liittyvät sen virheelliseen toistoon: ylimääräinen melu, vinkuminen, vinkuminen ja vastaavat asiat.
Huomaa: ennen kuin aloitat, älä unohda tarkistaa toistolaitteen liitäntää - jos sinulla on PC tai kannettava tietokone, jossa on erillinen äänijärjestelmä (kaiuttimet), yritä irrottaa kaiuttimet äänikortin liittimestä ja kytkeä ne uudelleen. myös kaiuttimien äänikaapelit on kytketty ja irrotettu, liitä myös ne uudelleen. Jos mahdollista, tarkista toisto toisesta lähteestä (esimerkiksi puhelimesta) - jos sen ääni jatkaa vinkumista ja suhisemista, ongelma on ilmeisesti kaapeleissa tai itse kaiuttimissa.
Äänitehosteiden ja lisäääniominaisuuksien poistaminen käytöstä
Ensimmäinen asia, joka sinun tulee yrittää tehdä, kun kuvatut ääniongelmat ilmenevät Windows 10:ssä, on yrittää poistaa käytöstä kaikki toistetun äänen "parannukset" ja tehosteet, ne voivat johtaa vääristymiin.
Tämän jälkeen voit tarkistaa, onko kannettavan tietokoneen tai tietokoneen äänentoisto palautunut normaaliksi vai sihiseeko ja vinkuva ääni edelleen.
Äänentoistomuoto
Jos edellinen vaihtoehto ei auttanut, kokeile seuraavaa: mene samalla tavalla kuin edellisen menetelmän vaiheissa 1-3 Windows 10 -toistolaitteen ominaisuuksiin ja avaa sitten "Lisäasetukset"-välilehti.

Kiinnitä huomiota "Oletusmuoto" -osioon. Kokeile asettaa 16-bittinen, 44100 Hz ja ottaa asetukset käyttöön: tätä muotoa tukevat melkein kaikki äänikortit (paitsi ehkä ne, jotka ovat yli 10-15 vuotta vanhoja) ja jos ongelma on toistomuoto, jota ei tueta, muuta tätä asetusta. voi auttaa korjaamaan äänentoiston ongelman.
Äänikortin eksklusiivisen tilan poistaminen käytöstä Windows 10:ssä
Joskus Windows 10:ssä, vaikka äänikortin "alkuperäisillä" ohjaimilla, ääni ei ehkä toistu oikein, kun yksinoikeustila on käytössä (se kytketään päälle ja pois päältä siellä, toistolaitteen ominaisuuksien "Lisäasetukset"-välilehdellä).

Yritä poistaa toistolaitteen eksklusiiviset tilavaihtoehdot käytöstä, ottaa asetukset käyttöön ja tarkistaa uudelleen, onko äänenlaatu palautunut vai toistaako se edelleen ylimääräisen kohinan tai muiden vikojen kanssa.
Windows 10 -viestintäasetukset, jotka voivat aiheuttaa ääniongelmia
Windows 10:ssä on oletusarvoisesti käytössä vaihtoehdot, jotka mykistävät tietokoneella tai kannettavalla tietokoneella toistettavat äänet puhuttaessa puhelimessa, pikaviestinnässä jne.
Joskus nämä asetukset eivät toimi oikein, mikä voi johtaa siihen, että äänenvoimakkuus on aina pieni tai kuulet huonosti ääntä toistettaessa.

Yritä poistaa puhelun äänenvoimakkuuden vähennys käytöstä asettamalla se "Ei vaadi toimenpiteitä" ja ota asetukset käyttöön. Tämä voidaan tehdä ääniasetusikkunan "Kommunikaatio"-välilehdellä (johon pääsee napsauttamalla hiiren kakkospainikkeella kaiutinkuvaketta ilmoitusalueella tai "Ohjauspaneeli" - "Ääni" kautta).
Jos valitset oletuslaitteesi toistolaitteiden luettelosta ja napsautat vasemmassa alakulmassa olevaa asetuspainiketta, ohjattu toiminto avautuu toistoasetusten määrittämistä varten, jonka parametrit voivat vaihdella tietokoneesi äänikortin mukaan.

Yritä tehdä asetukset sen mukaan, millaisia laitteita (kaiuttimet) sinulla on, jos mahdollista, valitse kaksikanavainen ääni ilman ylimääräisiä prosessointityökaluja. Voit kokeilla asetusta useita kertoja eri parametreilla - joskus tämä auttaa saattamaan toistetun äänen tilaan, joka oli ennen ongelman ilmenemistä.
Windows 10 äänikortin ajurien asentaminen
Hyvin usein virheellinen ääni, vinkuminen ja sihiseminen sekä monet muut ääniongelmat johtuvat virheellisistä äänikortin ajureista Windows 10:lle.

Samaan aikaan kokemukseni mukaan useimmat käyttäjät tällaisissa tilanteissa ovat varmoja, että kaikki on kunnossa ohjaimien kanssa, koska:
- Laitehallinta kirjoittaa, että ohjainta ei tarvitse päivittää (mikä tarkoittaa vain, että Windows 10 ei voi tarjota toista ohjainta, eikä sitä, että kaikki on kunnossa).
- Uusin ohjain asennettiin onnistuneesti käyttämällä ohjainpakettia tai jotakin ohjainpäivitysohjelmaa (sama kuin edellisessä tapauksessa).
Molemmissa tapauksissa käyttäjä on usein väärässä, ja yksinkertaisen manuaalisen virallisen ohjaimen asentaminen kannettavan tietokoneen valmistajan verkkosivustolta (vaikka ohjaimia olisi vain Windows 7:lle ja 8:lle) tai emolevylle (jos sinulla on tietokone) korjata kaiken.
lisäinformaatio
Lopuksi, tässä on muutamia muita, ei yleisiä, mutta mahdollisia skenaarioita äänen toistoon liittyville ongelmille, jotka useimmiten ilmaistaan silloin, että se vinkue tai soitetaan ajoittain:
- Jos Windows 10 ei vain toista ääntä väärin, vaan myös hidastaa, hiiren osoitin jäätyy ja muuta vastaavaa tapahtuu - se voi johtua viruksista, toimintahäiriöistä ohjelmista (esimerkiksi kaksi virustorjuntaohjelmaa voi aiheuttaa tämän), virheellisistä laiteajureista (ei vain ääni), viallinen laite.
- Jos ääni katkeaa työskennellessä virtuaalikoneessa, Android-emulaattorissa (tai muussa), sille ei yleensä voida tehdä mitään - se on vain ominaisuus virtuaaliympäristöissä työskentelyssä tietyillä laitteilla ja tiettyjen virtuaalikoneiden avulla.
Päätän tähän. Jos sinulla on muita ratkaisuja tai tilanteita, joita ei ole käsitelty yllä, alla olevista kommenteistasi voi olla apua.
Hyvin usein Tensin käyttäjiä vaivaa yksi ongelma, joka on äänen vääristyminen. Hyvin usein tämä tapahtuu käyttöjärjestelmän uudelleenasennuksen tai sen päivityksen jälkeen, mutta muut syyt ovat mahdollisia. Alla kuvataan useita menetelmiä näiden ongelmien poistamiseksi "kymmenessä", jotka liittyvät virheelliseen äänentoistoon.
On syytä huomata heti, että ennen kuin aloitat ongelmien etsimisen, on suositeltavaa tarkistaa toistolaitteen yhteyden luotettavuus. Jos tietokoneeseen on kytketty kolmannen osapuolen kaiuttimet, irrota ne ja kytke ne uudelleen. Sama on tehtävä kaikille audiojärjestelmään liittyville kaapeleille. Lisäksi kannattaa tarkistaa toisen laitteen kaiuttimien toimivuus, jos ääni on sama, niin ongelma on johdoissa tai kaiuttimissa.
Sammuta äänitehosteet ja lisäääniominaisuudet
Jos tällaisia ongelmia ilmenee, sinun tulee välittömästi yrittää sammuttaa äänen tehosteet, koska ne voivat vääristää sitä. Sinun on napsautettava hiiren kakkospainikkeella kaiutinkuvaketta ja valittava "Toistolaitteet".
Tässä sinun on asetettava oletuslaitteet. On myös syytä tarkistaa, että oikea laite on asetettu eikä jokin muu, koska tämä voi aiheuttaa äänen vääristymiä. Tässä tapauksessa sinun on napsautettava hiiren kakkospainikkeella tarvittavaa laitetta ja valittava "Käytä oletuksena" -kohta. Ehkä tämä korjaa ongelman.
Jos ei, sinun on valittava laitteesta "Ominaisuudet". Sitten sinun on löydettävä kohta "Ota käyttöön muita äänityökaluja". Lisäksi, jos siellä on "Lisäominaisuudet" -osio, sinun on löydettävä ja korostettava "Poista kaikki tehosteet" -kohta ja tallennettava muutokset. Tämän jälkeen voit tarkistaa äänenlaadun.
Äänentoistomuoto
Jos yllä oleva ei auttanut, sinun tulee kokeilla tätä menetelmää. Siinä sinun on myös siirryttävä "Lisäasetukset" -kohtaan. Tässä tapauksessa sinun on tarkistettava "Oletusmuoto" -kohta. Tässä sinun on asetettava 16-bittinen ja 44100 Hz ja tallennettava sitten parametrit. Tätä muotoa tukevat lähes kaikki äänikortit. Jos tämä on juuri tämä ongelma, tämän kohteen säätäminen auttaa poistamaan sen.
Äänikortin eksklusiivisen tilan poistaminen käytöstä "kymmenessä"
Joissakin tapauksissa voi esiintyä virheellistä äänentoistoa "kymmenessä" jopa alkuperäisillä "polttopuilla". Tämä voi tapahtua, kun eksklusiivinen tila on aktivoitu. Kannattaa yrittää sammuttaa eksklusiivinen tila laitteistoasetusten "Lisäasetukset"-osiossa ja tarkistaa, onko ongelma ratkaistu vai onko kaikki ennallaan.
Kymmeniä viestintäominaisuuksia - ääniongelmien syyt
Käyttöjärjestelmän kymmenennessä versiossa voidaan oletusarvoisesti aktivoida toimintoja, jotka vaimentavat automaattisesti pikaviestinnässä ja muissa vastaavissa ohjelmissa keskustelujen aikana toistuvat äänet. Joissakin tapauksissa nämä asetukset eivät toimi oikein, joten ääni on aina hiljainen tai vääristynyt.
Tässä sinun pitäisi yrittää sammuttaa äänenvoimakkuuden vähennys puhelujen aikana. Voit tehdä tämän valitsemalla "Toimintoja ei vaadita" -vaihtoehdon ja tallentamalla muutokset. Voit tehdä tämän ääniominaisuuksien Viestintä-osiossa. Päästäksesi tähän osioon, sinun on siirryttävä "Ohjauspaneeliin" ja valittava "Ääni".
Toistolaitteiston asettaminen
Jos määrität oletuslaitteiston toistolaitteiden luettelosta ja valitset sitten "Settings", näkyviin tulee ohjattu toiston asennustoiminto, jonka ominaisuudet voivat vaihdella tietokoneen äänikortin mukaan.
Täällä voit yrittää määrittää sen käyttämäsi laitteen mukaan. On parempi määrittää kaksikanavainen ääni ja poistaa lisäkäsittelytyökalut. Voit määrittää eri ominaisuuksilla. Joissakin tapauksissa tämä voi auttaa saamaan saman äänen kuin ennen ongelman tunnistamista.
Asenna "kymmeniä" äänikortin ajureita
Useimmissa tapauksissa virheellisesti toimiva ääni voi johtua "kymmenen" vääristä äänikortin ajureista. Samaan aikaan melkein kaikki käyttäjät ovat varmoja, etteivät he ole ongelman aiheuttajia, koska lähettäjä kirjoittaa, että kaikki toimii hyvin eikä ohjaimia tarvitse päivittää. Se osoittaa tässä, että "kymmen" ei löytänyt toista kuljettajaa, mutta tämä ei tarkoita, että se toimisi täydellisesti.
Myös ohjaimet voidaan asentaa käyttämällä erityistä päivitysapuohjelmaa, ja kaikki tapahtuu kuten yllä kuvatussa tapauksessa. Molemmissa tapauksissa käyttäjä erehtyy, mutta virallisen ohjaimen tavallinen manuaalinen asennus kannettavan tietokoneen tai emolevyn valmistajan verkkosivustolta auttaa ratkaisemaan ongelman. Varmasti monet käyttäjät osaavat asentaa tarvittavan ohjaimen.
lisäinformaatio
Lisäksi on olemassa useita muita, mutta harvinaisia skenaarioita ääniongelmista. Ne ilmenevät pääasiassa vinkumisena tai katkonaisena toistona.
Jos "kymmen" ei vain toista ääntä väärin, vaan myös hidastaa itseään, hiiren kursori jäätyy jatkuvasti tai tapahtuu jotain vastaavaa, kaikki tämä voi johtua viruksista tai väärin toimivista ohjelmista, virheellisistä laitteisto-ajureista tai viallisista laitteistoista. Kaikki nämä syyt kannattaa tarkistaa. On syytä huomata, että muutama virustentorjunta voi aiheuttaa samanlaisia ongelmia.
Jos äänentoistoon liittyviä ongelmia ilmenee virtuaalisessa tietokoneessa tai mobiilialustan emulaattorissa, ongelmaa ei voida ratkaista täällä. Tämä voi olla ominaisuus toimiessa virtuaaliympäristöissä tietyillä laitteilla ja käyttämällä tiettyjä virtuaalitietokoneita.
Kannettavan tietokoneen äänen tulee olla selkeää ja voimakasta, mutta joissakin tilanteissa se vääristyy – tämä on vakava ongelma, jonka monet Windows 10 -käyttäjät kohtaavat. Jos kannettavan tietokoneen äänelle on ominaista kuorsaus, rätisevä, vaimennus, sihiseminen tai muu viat, sinun tulee päästä eroon siitä mahdollisimman pian. Mihin toimenpiteisiin tämän ongelman korjaamiseksi tulisi ryhtyä ja miten ongelma voidaan estää?

Kannettavan tietokoneen vinkuvan äänen perustoiminnot - yhdistettyjen toistolaitteiden analyysi
Ennen päävaiheiden aloittamista on suositeltavaa analysoida, onko toistolaitteet kytketty oikein - jos kannettava tietokone on varustettu erityisellä kaiuttimien muodossa olevalla äänijärjestelmällä, on parempi yrittää irrottaa ne liittimestä ja kytkeä ne päälle. uudelleen. Onko mahdollista tarkistaa äänenlaatu toisesta gadgetista? Jos sihiseminen ja vinkuminen jatkuvat, ongelma saattaa olla kaapeleissa.
Menetelmät äänitehosteiden ja lisääänityökalujen poistamiseksi käytöstä
Jos yllä kuvatut ääniongelmat ilmaantuvat, sinun tulee kytkeä tehosteet pois päältä äänen toistoa varten, koska ne voivat aiheuttaa vääristymiä.
Vaihe 1. Sinun on napsautettava hiiren kakkospainikkeella kaiutinkuvaketta käyttöjärjestelmän ilmoitusvalikossa ja valittava valikkokohta nimeltä "Toistolaitteet". Käyttöjärjestelmän uusissa versioissa tätä kohtaa ei ole; valitse tässä tapauksessa "Äänet" -osio, jonka jälkeen ikkuna avautuu - siinä on löydettävä "Toisto".


Vaihe 2. Seuraavaksi kannattaa päättää oletusarvoisesti ääntä toistava laite ja lisäksi varmistaa, että tarvittava laite on tunnistettu (puhumme kaiuttimista tai muista laitteista, ei ohjelmiston luomasta virtuaalityyppisestä äänilaitteesta). Napsauta hiiren kakkospainikkeella tiettyä gadgetia ja valitse "Käytä oletuksena" - tämän pitäisi jo auttaa ratkaisemaan ongelman.

Vaihe 3. Sitten sinun on siirryttävä "Ominaisuudet" -kohtaan ja poistettava "Lisääänityökalut" käytöstä näkyviin tulevasta valikosta. Jos "Lisäominaisuudet" on saatavilla, ainoa vaihtoehto on "Poista kaikki tehosteet" ja muista tallentaa muutetut parametrit.


Tietoliikenneparametrien muuttamisen yksityiskohdat Windows 10:n ääniparametreissa
Jotta vältetään äänivirheiden syntyminen yhteyden ääniominaisuuksista, on parempi sammuttaa ne ja kuunnella, havaitaanko vika edelleen. Voit poistaa tämän vaihtoehdon käytöstä ääniparametreista.
Vaihe 1. Napsauta hiiren kakkospainikkeella "Käynnistä" ja valitse "Ohjauspaneeli".


Vaihe 3. Näyttöön tulee valikko, jossa sinun tulee siirtyä kohtaan "Kommunikaatio" ja valita "Ei tarvita toimenpiteitä", napsauta "OK".


Muutosten tallentamisen jälkeen sinun on tarkistettava, toimiiko kaiutin. Jos mikään ei auta, siirry toiseen vaiheeseen.
Virheellinen toistomuoto Windows 10:n ääniongelmien vuoksi
Nykyään valmistajat tuottavat äänikortteja, jotka tukevat lähes kaikkia olemassa olevia käyttöjärjestelmän tarjoamia toistoääniformaatteja. Joissakin kannettavissa tietokoneissa on liian vanhoja äänikortteja, mikä aiheuttaa vakavia ongelmia. Toistomuoto-asetuksiin siirtymiseksi tarvitset:
Vaihe 1. Napsauta hallintapaneelissa "Ääni" ja siirry toistolaitteiden ominaisuuksien osioon.

Vaihe 2. Näkyviin tulee uusi ikkuna, jonka jälkeen sinun tulee siirtyä laitteen ominaisuuksiin.

Vaihe 3. Siirry lisäasetukset-välilehteen.

Vaihe 4."Oletusmuoto" on asetettu "16-bittinen, 44100 Hz (CD)" -vaihtoehto. Lopulta nämä muutokset on tallennettava.

Viite! On tärkeää ymmärtää, että melkein kaikki äänikortit tukevat yllä kuvattua muotoa; sitä käytettiin jopa yllä olevan käyttöjärjestelmän vanhempien versioiden olemassaolon aikana.
Video - Ääni vinkuva. Windows 10:n ääniongelmia
Halkeilevan äänen ongelman korjaaminen päivittämällä ajurit
Jos käyttäjä on juuri asentanut uuden käyttöjärjestelmän ja äänessä alkavat välittömästi ongelmat, kuten rätinä tai suhina, se tarkoittaa, että normaaliin äänentoistoon tarvittavat ajurit puuttuvat. Ongelman ratkaisemiseksi sinun tulee suorittaa useita toimia:
Vaihe 1. Siirry kohtaan "Laitehallinta". Napsauta hiiren kakkospainikkeella "Käynnistä" ja valitse "Laitehallinta".

Vaihe 2. Siirry "Ääni-, peli- ja videolaitteet" -luokkaan kaksoisnapsauttamalla sitä.

Vaihe 3. Luettelo äänilaitteista tulee näkyviin, kun napsautat hiiren kakkospainikkeella haluamaasi nimeä, napsauta "Päivitä ohjaimet".

Vaihe 3. Uusi valikko avautuu, sinun tulee siirtyä kohtaan "Etsi ohjainohjelmistoa tällä tietokoneella".
Vaihe 4. Jos käyttäjällä on ongelma heti käyttöjärjestelmän asennuksen jälkeen, hänen tulee napsauttaa "Valitse ohjain jo asennettujen ohjainten luettelosta" ja siirtyä kohtaan "Seuraava".

Vaihe 5. Valitse sen jälkeen "Laite, joka tukee teräväpiirtoääntä". Kun olet asentanut ajurin, käynnistä kannettava tietokone uudelleen ja tarkista sitten, onko äänentoiston laatu parantunut.

Ääni suhisee ja rätisee Monopoly-tilassa
Joskus jopa uusimmista, jotka on ladattu tuotemerkin virallisesta resurssista, laitteen ääni voi alkaa katketa, jos monopolitila otetaan käyttöön. Tätä varten sinun on tarkistettava, saavatko ohjelmat käyttää laitetta eksklusiivisessa muodossa:
- Napsauta hiiren kakkospainikkeella äänikuvaketta tehtäväpalkissa.

- Valitse valikkokohta nimeltä "Toistolaitteet".

- Napsauta laitteen nimeä hiiren vasemmalla painikkeella ja napsauta sitten "Ominaisuudet" -painiketta.

- Siirry Lisäasetukset-välilehteen.

- Tarkista "Exclusive Mode" -osio, jos kohteet on valittu, poista niiden valinta.

- Vahvista toimenpide napsauttamalla "Käytä" ja sitten "OK".

Äänenparannusohjelmat
Jos käyttäjä ei ole tyytyväinen kannettavan tietokoneen äänenlaatuun, voit kokeilla erikoisohjelmia, jotka tarjoavat mahdollisuuden määrittää optimaalinen äänitila.
Sound Booster

Sitä pidetään melko yksinkertaisena ja kätevänä apuohjelmana, jonka avulla voit parantaa ääntä mahdollisimman lyhyessä ajassa. Lisäksi sinun ei tarvitse viettää paljon aikaa tarvittavien valintaruutujen määrittämiseen ja etsimiseen - napsauta vain "autostart" (ohjelma latautuu heti käyttöjärjestelmästä) ja siirrä äänenvoimakkuuden liukusäädin haluttuun asentoon.
SRS Audio Sandbox
Äänen vahvistin
Toinen suosittu ohjelma, jonka avulla voit nopeasti parantaa ääntäsi. Muuttaaksesi äänitasoa, sinun on napsautettava "Lataa tiedosto" ja siirrettävä liukusäädin haluamaasi kohtaan. Sinun on tallennettava muutokset lopussa.

Razer Surround
Razer Surround -kehittäjät onnistuivat luomaan ainutlaatuisia äänenkäsittelyalgoritmeja, joiden avulla käyttäjä voi luottaa surround-ääniefektin luomiseen. Voit vähentää ja lisätä bassoa, vähentää äänenvoimakkuuden leviämistä, säätää keskustelukumppanin ääntä ja äänenvoimakkuutta.
Razer Surround Utilityn asentaminen
Vaihe 1. Kirjoita minkä tahansa selaimen pyyntökenttään "Razer Surround download" ja paina "Enter".

Vaihe 2. Siirry Razer Surround -apuohjelman kehittäjän viralliselle verkkosivustolle.

Vaihe 3. Napsauta "Lataa Windowsille" -painiketta.

Huomioon! Merkintä vaihtelee sen mukaan, mikä järjestelmä laitteessasi on.

Vaihe 5. Käynnistä ladattu tiedosto napsauttamalla hiiren vasemmalla painikkeella joko selaimen alareunasta latauspalkista tai "Lataukset"-kansiosta.


Vaihe 6. Valitse valintaruutu lukeaksesi ehdot ja napsauta "Seuraava".

Vaihe 7 Asennusprosessi alkaa, odota sen valmistumista.

Vaihe 8 Jotta voit käyttää ohjelmaa, sinun on luotava tili viralliselle verkkosivustolle. Asennuksen jälkeen avautuu ikkuna, jossa sinun on napsautettava "Luo tili".

Vaihe 9 Apuohjelma tarjoaa siirtymistä viralliselle verkkosivustolle, napsauta linkkiä "Siirry sivustolle...".

Vaihe 10 Mukavuuden vuoksi vaihda sivuston käyttöliittymä sinulle sopivaksi kieleksi valitsemalla vastaavan valikon luettelosta.

Vaihe 11 Täytä rekisteröintiikkuna tietoillasi syöttämällä sähköpostiosoitteesi. sähköposti, käyttäjätunnus ja salasana.

Vaihe 12 Napsauta "Aloita".

Vaihe 13 Valitse sopiva kohde, napsauta "Seuraava".

Vaihe 14 Hyväksy ehdot napsauttamalla "Hyväksyn".

Vaihe 15 Avaa sähköpostisi. sähköpostitse ja vahvista rekisteröityminen sähköpostissa olevaa linkkiä seuraamalla. kirje.

Vaihe 16 Kirjaudu luomaasi tiliin.

Razer Surround Utilityn käyttäminen
Vaihe 1. Kun olet asentanut ja käynnistänyt ohjelman, sinun on napsautettava "Käynnistä".
Vaihe 2. Apuohjelma tunnistaa kannettavaan tietokoneeseen tai tietokoneeseen kytketyt äänilaitteet ja laatii niistä luettelon. Sinun tulee valita kalibrointiin tarvittava laite ja siirtyä seuraavaan vaiheeseen.
Vaihe 4. Sinun on napsautettava "Testaa" testataksesi määritettyä äänitilaa toiminnassa. Äänilaite on nyt määritetty optimaalisiin asetuksiinsa.

Huomioon! Monet näistä ohjelmista toimivat muokkaustyökaluina, joilla on mahdollisuus leikata ääniraitoja, muuttaa äänitehosteita ja säätää bassoa.
Siten, jos käyttäjä kohtaa ongelmia kannettavan tietokoneen äänen kanssa, hänen on ensin tarkistettava itse kaapelit ja toistolaitteet, sitten siirryttävä järjestelmäasetuksiin, poistettava käytöstä useita tehosteita tai päivitettävä ohjaimet. Yksi menetelmistä auttaa varmasti äänen luomisessa.
Video - huonon äänen korjaaminen kannettavassa tietokoneessa tai tietokoneessa
Tietokoneella, jossa on Windows 10. Tällä kertaa verkko on täynnä pyyntöjä, että Windows 10:n ääni vinkua ja rätisee ja kuuluu sihisemistä. Jos kohtaat samanlaisen ongelman videota tai ääntä toistettaessa, suosittelemme, että tutustut seuraaviin suosituksiin.
Halkeilevan äänen ongelman korjaaminen päivittämällä ajurit
Jos Windows 10:n asennuksen tai käyttöjärjestelmän päivityksen jälkeen musiikkisi ääneen alkaa kuulua rätintää tai suhisemista, olet saattanut asentaa jonkin ohjelmiston ensimmäisistä versioista, joka on useimmissa tapauksissa karkea ja keskeneräinen. Siksi suosittelemme toimimaan seuraavasti:
- Napsauta hiiren kakkospainikkeella Käynnistä-kuvaketta ja valitse Laitehallinta.
- Valitse "Äänilaitteet" -haara. Löydämme äänilaitteen luettelosta ja napsauta sitä hiiren kakkospainikkeella ja valitse "Päivitä ohjain".

- Uusi ikkuna avautuu. Valitse toiminnoista "Etsi ohjaimia tästä tietokoneesta.

- Jos ongelma ilmeni Windows 10 -käyttöjärjestelmän päivityksen jälkeen, napsauta "Valitse ohjain jo asennettujen ohjainten luettelosta" ja napsauta "Seuraava". Valitse sitten "Laite, joka tukee teräväpiirtoääntä".

- Jos asensit juuri Ten, sinun tulee mennä äänikortin kehittäjän verkkosivustolle ja ladata uusin versio ohjaimista.

- Kun olet asentanut ohjaimen, sinun on käynnistettävä tietokone uudelleen ja tarkistettava tallenteiden äänenvoimakkuus ja toiston laatu.
BIOS-asetukset ja niiden vaikutus äänenlaatuun
Joissakin tapauksissa äänenlaatu riippuu täysin emolevyn asetuksista. Seuraavat muutokset on tehtävä BIOSiin.
TÄRKEÄ! Kaikissa BIOS-versioissa ja kaikissa emolevyissä ei ole seuraavia asetusosioita.
- Siirrymme BIOSiin Windows 10: llä.
- Löydämme vaihtoehdot C1E ja EIST.

- Etsi HPET-parametri ja aseta arvoksi "Käytössä". Valitse bittisyvyys, kuten Windows 10:ssä.
Paina sitten "F10" ja käynnistä tietokone uudelleen.
Ongelmien ratkaiseminen tulkin avulla
- Paina "Win+R" ja kirjoita "cmd".

- Konsoli avautuu. Kirjoita komento: "bcdedit /set (oletus) disabledynamictick yes", paina "Enter".
- Kirjoita sitten "bcdedit /set (oletus) useplatformclock true".
- Käynnistä tietokone uudelleen.
Äänitehosteiden määrittäminen Windows 10:ssä
Usein äänitehosteilla on negatiivinen vaikutus äänenlaatuun. Siksi niiden määrittäminen tai poistaminen käytöstä voi ratkaista ongelman. Teemme tämän seuraavasti.
- Napsauta tehtäväpalkin kaiutinkuvaketta hiiren kakkospainikkeella ja valitse "Toistolaitteet".

- Uusi ikkuna avautuu. Valitse "Oletuslaite". Napsauta "Ominaisuudet".

- Siirry uudessa ikkunassa "Lisäasetukset" -välilehteen ja poista valinta "Ota käyttöön muita äänityökaluja".

- Valitse seuraavaksi "Lisäominaisuudet" -välilehti ja valitse "Poista kaikki tehosteet käytöstä" -valintaruutu.

Lisäksi, jos tämä menetelmä ei auttanut ratkaisemaan ongelmaa, sinun tulee valita äänimuoto "16 bit 44100 Hz" "Lisäasetukset"-välilehdeltä. Kaikki äänikortit tukevat tätä muotoa.

Myös tässä ikkunassa poistamme valintaruudut, jotka vastaavat ainutlaatuisesta äänestä.
Toinen tapa ratkaista ongelma on sammuttaa äänitehosteet. Teemme tämän seuraavasti:
- Napsauta hiiren kakkospainikkeella kaiutinkuvaketta ja valitse "Äänet".
- Uusi ikkuna avautuu. Siirry "Viestintä"-välilehteen ja valitse "Toimintoja ei vaadita" -valintaruutu.

- Tallenna tulos ja käynnistä tietokone uudelleen.
Jos nämä vaiheet eivät auta, käynnistä tietokone uudelleen.
Katso myös video ongelman ratkaisemisesta Windows 10:ssä: