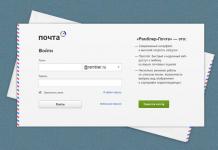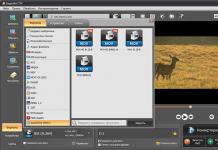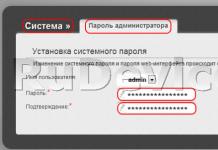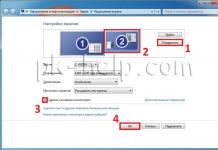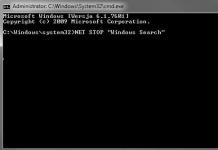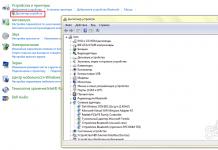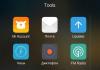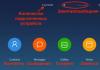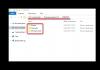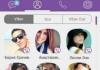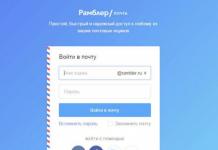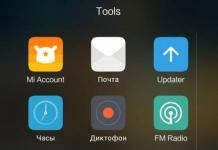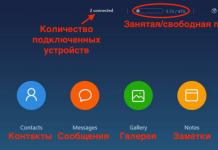Ja miksi sitä tarvitaan? Tässä samassa julkaisussa haluan puhua tämän moottorin asetuksista, jotka sinun on tehtävä välittömästi sen asennuksen jälkeen.
Tämän osion myöhemmissä viesteissä aion myös kertoa sinulle, kuinka voit työskennellä hallintapaneelin kanssa, kuinka luoda uusia viestejä, määrittää kommentteja, lisätä uusia luokkia ja staattisia sivuja. Yritän esittää kaiken tämän mahdollisimman yksityiskohtaisesti ottaen huomioon käyttäjän, joka kohtaa WP:n ensimmäistä kertaa.
Yleiset asetukset WordPressin hallinta-alueella
Jos sinulla ei ole WordPressissä aktivoitua "Hallinta"-widgetiä, joka sisältää linkin WordPressin hallinta-alueelle siirtymistä varten, sinun on kirjoitettava sisään päästäksesi hallinta-alueelle osoitekenttä selain:
Http://sait.ru/wp-admin/
Blogissani se näyttää tältä:
Https://site/wp-admin/
Sinua pyydetään antamaan sisäänkirjautumistunnus (oletuksena admin) ja salasana, jotka moottori loi sinulle asennuksen aikana.
Tämän seurauksena WP:n hallintapaneeliin avautuu ikkuna nimeltä "Message Board". Tämä ikkuna sisältää useita paneeleja, ulkomuoto jotka ja niiden määrän voit määrittää napsauttamalla painiketta "Näyttöasetukset" ikkunan oikeassa yläkulmassa.

Avattavassa välilehdessä voit määrittää, mitä tässä järjestelmänvalvojan ikkunassa näytetään ja mitä ei. Voit tehdä tämän poistamalla valinnan paneelin nimen vieressä olevasta valintaruudusta. Mielestäni on järkevää jättää vain kaksi ensimmäistä valintaruutua, mutta voit tietysti vapaasti tehdä mitä haluat.
Tässä pudotusvalikosta voit valita myös näiden paneelien näyttävien sarakkeiden määrän. Yleisesti ottaen WordPressin hallintapaneelin ulkoasu on melko joustava ja sitä voidaan aina muokata sinulle sopivaksi.
Hallintapaneelin vasemmassa sarakkeessa on valikko, jonka avulla työskentelet blogisi kanssa. Tämän valikon alareunassa on alue "Vaihtoehdot", joita tarvitsemme ensin.

Valitse avattavasta Asetukset-luettelosta ensimmäinen kohde nimeltä "Yleiset". Avautuvassa ikkunassa sinun on asetettava blogisi nimi ja kuvaus täyttämällä kentät "Blogin otsikko" ja "Lyhyt kuvaus".

Kenttiin "WordPress Address (URL)" ja "Blog Address (URL)" ilmoitat yleensä (joitakin tapauksia lukuun ottamatta) saman blogisi osoitteen seuraavasti:
Http://www.vash_blog.ru
Http://your_blog.ru
Seuraavaksi sisään Yleiset asetukset ilmoitat omasi postitusosoite kentällä" Sähköpostiosoite", ja "Jäsenyys" -kentässä - valitse valintaruutu vain, jos haluat sallia käyttäjän rekisteröinnin blogissasi. Useimmissa tapauksissa sinun ei tarvitse rekisteröityä, joten on parempi poistaa tämän ruudun valinta varmuuden vuoksi.
Tosiasia on, että on olemassa tapoja hyökätä WP:hen, jotka edellyttävät käyttäjän rekisteröinnin sallimista. Tämän ikkunan muissa kentissä valitset haluamasi aikavyöhykkeen sekä muodon, jolla päivämäärä ja kellonaika näytetään resurssi viesteissä.
CNC- ja 404-virhesivujen määrittäminen WordPressissä
Nyt meidän on siirryttävä välittömästi "Pysyvät linkit" -kohtaan, jossa voimme päättää CNC:istä (ihmisen luettavissa olevat URL-osoitteet). Miksi heti? Kyllä, koska jos päätät konfiguroida CNC:n, jossa on jo N määrä virkaa, jotka myös onnistuivat pääsemään sisään, ongelmat eivät jätä sinua odottamaan.
Ja viestit päätyvät todennäköisesti hakukonehakemistoon hyvin nopeasti, koska... WP:ssä on useita indeksointia nopeuttavia ominaisuuksia (esimerkiksi ). Joten pieni CNC tarkoittaa blogisi verkkosivujen osoitteiden korvaamista sellaisilla, jotka ovat houkuttelevampia ja informatiivisempia ihmisille (ja hakukoneet pitävät tällaisista URL-osoitteista enemmän). Lue myös tästä, koska sinun on tehtävä se heti tai älä koskaan tee sitä.
Muistutan lyhyesti, että tätä varten sinun on löydettävä kohde hallintapaneelin vasemmasta valikosta "Pysyvät linkit". Paras vaihtoehto, on mielestäni alla olevassa kuvassa näkyvä:

Selitänpä esimerkillä. Ilman CNC:tä postiosoite näyttäisi tältä:
https://site/?p=123
Muuntamisen jälkeen viestin URL-osoite näyttää tältä:
Https://site/joomla/joomla-nachalo.html
Kuten he sanovat: tunne ero. URL-osoite sisältää semanttisen kuorman, ja esimerkiksi vierailija, joka ei ymmärrä blogini navigointia, voi yksinkertaisesti pyyhkiä linkin lopun osoitepalkista näyttämään tältä:
Https://site/joomla/
Tämän seurauksena se sisällytetään "Joomla"-osioon, jossa on ilmoitukset kaikista sen sisältämistä artikkeleista. Lepota.
Kaikki on erittäin siistiä, mutta vain jos kuuntelet neuvojani ja asetat CNC:n WordPressiin ennen kuin aloitat julkaisujen kirjoittamisen. Muuten syntyy ei kovin miellyttävä tilanne. Hakukonehakemisto sisältää resurssi verkkosivuja, joiden URL-osoitteet ovat kuten:
https://site/?p=123
Mutta koska Jos olet ottanut CNC:n käyttöön ja konfiguroinut blogissasi, on luonnollista, että tällaisia linkkejä seuraavat vierailijat eivät pääse halutulle verkkosivulle.
Tästä tilanteesta selviäminen vaatii paljon aikaa ja vaivaa. Muuten, oletusarvoisesti, kun CNC on käytössä, vierailija, joka tulee resurssisiisi toimimattoman linkin kautta, ohjataan automaattisesti blogin pääsivulle, mikä ei mielestäni ole oikein.
Tässä tapauksessa vierailija tulee näyttää 404 virhesivu, jonka määrität valmiiksi niin, että tämä vierailija voi silti löytää projektistasi sen, mitä hän hakee.

"Näytä enintään blogisivuilla" -alueella voit määrittää pääsivulla näytettävien viestien määrän. Loput verkkosivut ovat käytettävissä "Edelliset julkaisut" -linkin kautta tai, jos käytät , verkkosivun numerolinkin kautta.
"Näytä viimeisimmät RSS-syötteet" -alueella voit määrittää RSS-syötteessäsi näytettävien viimeaikaisten viestien määrän (lue lisää).
"Jokaiselle RSS-syötenäytössä olevalle artikkelille" -alueella voit valita, julkaistaanko siellä täydet viestit tai käytä vain artikkeliilmoituksia.
Kyllä, älä unohda mennä "Keskustelu"-välilehteen voittaaksesi tulevat kommentoijat.
On mahdollista, että tämä porvarillinen visio onnistuneesta blogin edistämisestä on hyödyllinen sinulle (kirjoittaja itse puhuu suosittu blogi SEO-aiheesta burzhunetissa):
Onnea sinulle! Nähdään pian blogisivuston sivuilla
Voit katsoa lisää videoita siirtymällä osoitteeseen");">

Saatat olla kiinnostunut
Mistä ladata WordPress - vain viralliselta verkkosivustolta wordpress.org mennyt vasen valikko WordPress adminissa päivityksen jälkeen  Artikkelien otsikot H1, H2, H3 WordPressissä sekä kategorioiden näyttötavat (the_content, the_excerpt ja muut)
Artikkelien otsikot H1, H2, H3 WordPressissä sekä kategorioiden näyttötavat (the_content, the_excerpt ja muut)  Muistinkulutuksen vähentäminen WordPressissä sivuja luotaessa - WPLANG Lite -laajennus lokalisointitiedoston korvaamiseen
Muistinkulutuksen vähentäminen WordPressissä sivuja luotaessa - WPLANG Lite -laajennus lokalisointitiedoston korvaamiseen  Kuinka kirjautua WordPressin järjestelmänvalvoja-alueelle sekä vaihtaa järjestelmänvalvojan käyttäjätunnus ja salasana, jotka sait moottorin asennuksen yhteydessä
Kuinka kirjautua WordPressin järjestelmänvalvoja-alueelle sekä vaihtaa järjestelmänvalvojan käyttäjätunnus ja salasana, jotka sait moottorin asennuksen yhteydessä  WordPressin asennus yksityiskohdissa ja kuvissa, kirjautuminen WP:n admin-alueelle ja salasanan vaihto
WordPressin asennus yksityiskohdissa ja kuvissa, kirjautuminen WP:n admin-alueelle ja salasanan vaihto
Hei rakkaat ystävät.
Unohtuttuani kokonaan WordPress-blogin perusasetukset, aloin julkaista edistyneempiä asetuksia. Ja oli tarpeen aloittaa asetuksista, jotka on tehtävä heti moottorin asentamisen jälkeen isännöintiin.
Ja tässä artikkelissa jaan sen osiin Perus asetukset WordPress, joka on tehtävä niin, että ne eivät häiritse tulevaisuudessa eivätkä ole silmiä särkeviä.
Kaikki nämä asetukset eivät ole jonkinlainen sääntö sinulle. Näytän vain asetukset. Mutta on joitain kohtia, jotka sinun pitäisi ehdottomasti olla. Siksi suosittelen, että tutustut huolellisesti kaikkiin asetuksiin, jotta sivuston hallinta on jatkossa helpompaa.
Päätin antaa sinulle ensin opetusvideon. Katso se alta. Jos haluat lukea, videon alla on myös yksityiskohtainen tekstimateriaali. Mutta olemuksen täydellisempään omaksumiseen et voi tulla ilman videota.
Nyt lukemisesta kiinnostuneille.
Aloitamme profiiliasetuksistamme. Kun rekisteröit minkä tahansa sivuston, aina lisää parempaa työtä On suositeltavaa määrittää profiili resurssin kanssa. Myös tässä.
Profiilin asetukset
Ensin annan kuvakaappauksen asetuksista ja sitten kuvailen tarvittavat toiminnot.
- Poista käytöstä visuaalinen editori- sivun ja tekstieditorin valikossa on visuaalinen editori, joka on oletuksena päällä ja täytettynä näyttää kaiken sisällön sellaisena kuin se on. Voimme poistaa sen käytöstä ja sitten näytetään vain tekstieditori, jonka avulla voimme käsitellä tarkasti lähdekoodi lisätty materiaali;
Tämä saattaa olla tarpeen, jos jotkin muotoiluongelmat toimivat vain tekstieditorissa (HTML) ja kun vaihdat visuaaliseen editoriin, ne kaikki häviävät tai sekoittuvat. Käytän tätä muotoilua, joten käy niin, että kun vaihdan visuaaliseen editoriin, minun täytyy tehdä muotoilu uudelleen.
Jos samanlainen tilanne tapahtuu sinulle, suosittelen, että suoritat tällaiset muotoiluhetket aivan viimeisessä vaiheessa.
- Värimaailma - tämä asetus on yksilöllinen kaikille. Voit valita makusi mukaan väriskeema suunnitella WordPressin hallintapaneeli;
- Pikanäppäimet – Voit hallita kommentteja pikanäppäimillä. Kaikki on kirjoitettu tarkemmin linkissä " lisäinformaatio", joka on asetuksen kuvauksen vieressä. Sieltä löydät myös näppäinyhdistelmiä muotoilua varten, esimerkiksi lauseen korostamiseen alleviivauksella (ctrl+u);
- Yläpalkki - näytetäänkö ylempi hallintapalkki, kun tarkastelet mitä tahansa blogisivua;
- Nimen näyttöasetukset (nimi) - tässä kohdassa määritämme kuinka henkilömme näytetään artikkeleita julkaistaessa;

Valittu tämä kartoitus"Näytä nimellä" -kohdassa, jonka vaihtoehdot muodostuvat näihin asetuksiin syötetyistä tiedoista (etunimi, sukunimi, lempinimi). Kun olet syöttänyt nämä tiedot avattavaan "Näytä nimellä" -luetteloon, saatavilla on muunnelmia julkaisun kirjoittajan näyttämiseksi.

Valitse haluamasi vaihtoehto.
- Yhteystiedot (yhteystiedot) - näihin asetuksiin täytän vain toimivan oikean sähköpostiosoite ja linkki profiiliin sosiaalinen verkosto Google+.
Viimeinen kohta profiiliasetuksissasi on salasanan vaihtaminen blogin hallintapaneeliin pääsyä varten. Jos sinulla on yksinkertainen salasana, vaihdamme sen kiireellisesti. Laitoimme erittäin monimutkaisen ja pitkä salasana, joka koostuu satunnaisesta joukosta merkkejä ylhäältä ja pienet kirjaimet ja numerot (esimerkiksi tfh89EW4Kuyl43ferFGrs6uih).

Yleiset asetukset

Tämän kappaleen asetukset liittyvät myös suurelta osin näyttöön.
- Sivuston nimi - kirjoita nimi, joka näytetään sivuston sivulla siinä paikassa, jossa se on mallissasi. Muuten, muista lukea materiaali aiheesta oikea valinta WordPress-sivuston malli ;

- Lyhyt kuvaus on sama kuin otsikko, vain kuvaus;

- WordPress-osoite ja verkkosivuston osoite - asetuksia ei tarvitse muuttaa. Ne asennetaan automaattisesti, kun asennat WordPressin isännöintiisi;
- Sähköpostiosoite - kirjoita oikea sähköpostiosoitteesi. Se saa erilaisia ilmoituksia, jos määrität ne blogiisi. Nämä voivat olla esimerkiksi laajennuksia erityyppisille ilmoituksille;
- Jäsenyys - voit ottaa rekisteröintitoiminnon käyttöön sivustolla, ja tässä vaiheessa sinun on valittava, kuka sinusta tulee Uusi käyttäjä. Jos sinulla on tavallinen blogi, rekisteröintitoiminto on täysin tarpeeton;
- Aikavyöhyke – valitse aikavyöhyke. En kuitenkaan valinnut mitään. Se tulisi korvata automaattisesti käyttöjärjestelmän alueellisten asetusten perusteella;
- Päivämäärän muoto ja kellonajan muoto - asetettu kätevä vaihtoehto päivämäärän näyttäminen julkaistun materiaalin vieressä. Mitä sitten tulee minuun vakiovaihtoehto tutuin;
Tämä asetus ei muuta näytössäni mitään. Ilmeisesti malli korvaa oman versionsa. Tapahtuuko sinulle mitään, kun muutat eri vaihtoehtoja?
- Viikon ensimmäinen päivä on luonnollisesti maanantai;
- Sivuston kieli - Valitsen tietysti venäjän.
Julkaisuasetukset (kirjoittaminen)

- Poistin hymiöiden muunnostoiminnon käytöstä, koska minulla on tämä vakiotoiminto ei toimi. Kyllä, ja tämä ei ole välttämätöntä;
- WordPressin pitäisi korjata virheellinen XHTML-koodi automaattisesti - jätin asetuksen käyttöön, mutta en voi kommentoida sen suorituskykyä, koska en ole nähnyt sen työn tulosta;
- Pääluokka - tässä vaiheessa sinun on valittava luokka, johon julkaisut kuuluvat, kun lisäät sitä, et valitse luokkaa. Jos esimerkiksi unohdit valita haluamasi luokan vieressä olevan valintaruudun, se kuuluu "pääluokkaan";
- Tärkein tallennusmuoto - En koskaan kokeillut tätä asetusta, koska siihen ei ollut tarvetta. Tavalliselle sivustolle jätämme vakiovaihtoehdon.
Lukuasetukset
Nämä asetukset on tehty enemmän lukijoita varten, koska ne määräävät, miten lukijat näkevät blogin sisällön.

- Näytä pääsivulla - valitse vaihtoehto, joka sopii paremmin resurssiisi;
Jos tämä on yksinkertainen blogi, valitse tietysti vaihtoehto "Viimeisimmät viestisi"; jos haluat luoda jonkinlaisen verkkosivuston, jonka pääsivulla tulee aina olla tietoa esimerkiksi yrityksestä, valitse "Staattinen sivu" -vaihtoehto. Valitse sitten itse sivu, joka näytetään pääsivulla.
- Näytä enintään sivuilla - jos vaihtoehto näyttää uusimmat viestit pääsivulla on valittuna, tietty määrä ilmoituksia näytetään. On suositeltavaa jakaa heidän luettelonsa sivuille. Ilmoitusten lukumäärän yhdellä sivulla valitsee jokainen yksilöllisesti. Vakiovaihtoehto 10 ilmoitusta sopi minulle;
Muuten, ilmoitukset tulisi jakaa sivuille käyttämällä . Siksi, jos sinulla ei ole sitä blogissasi, muista tehdä se.
- Näytä uusimmat RSS-syötteet - jätti myös vakioarvon;
- Näytä jokaiselle syötteen artikkelille - valitse "ilmoitus", jotta vain materiaalin alkuosa näytetään;
- Näkyvyys hakukoneille – emme valitse valintaruutua, vaikka sillä ei ole suurtakaan merkitystä. Hakukoneet eivät välttämättä ota sitä huomioon.
Keskustelun (kommenttien) asetukset
Tämä on laajin vakioparametrien osa.
- Artikkelin oletusasetukset - Poistin 2 ensimmäistä asetusta, koska ne kuormittavat blogia, eikä niissä ole mitään järkeä. He yrittävät ilmoittaa muille blogeille, että olemme maininneet heidät artikkeleissamme, ja yrittävät myös hyväksyä samanlaisia ilmoituksia;
- Muut kommenttiasetukset - puukommenttitoiminnon on oltava aktiivinen. Se on oletuksena päällä, mutta tarkista, onko se aktiivinen;
- Lähetä minulle kirje, kun - otin nämä asetukset pois päältä kokonaan, koska kun kommentoin aktiivisesti sivustoa, sähköposti yksinkertaisesti tulvii kirjeitä uusien kommenttien lisäämisestä ja niiden moderoinnin odottamisesta. Päällä alkuvaiheessa, kun sivusto on täysin uusi, voit jättää nämä parametrit aktiiviseksi. Sammutin ne välittömästi;
- Kommenttien valvonta ja musta lista - näitä kahta kenttää käytetään kommenttien lisäämiseen annetut parametrit moderointiin tai mustalle listalle. Voimme esimerkiksi lisätä jatkuvasti roskapostia lähettävän kirjoittajan nimen mustalle listalle, eikä hänen kommenttejaan koskaan hyväksytä.
- Avatarit – nämä asetukset on asetettu normaalisti oletuksena. Voit muuttaa avatar-näyttövaihtoehtoa vain oman harkintasi mukaan. IMHO, vakioversio on miellyttävin lukea.
Mediaasetukset
Kun lisäämme mediatiedostoja (kuvia) artikkeleihimme, on valittavissa oleva vaihtoehto asettaa arvoja, pienentääksesi ne tiettyihin kokoihin. Tämä on erittäin hyödyllistä, kun haluat lisätä yhden kokoisen kuvan esteettisistä syistä.
Tässä on esimerkki koon valinnasta tämän kappaleen parametrien perusteella. Nämä mitat ovat käytettävissä kuvaeditorissa, kun lisäät ne artikkeleihisi.

Jos haluat muuttaa nämä koot omiksi, tarvitset "Media File Settings" -kohdan.
Täällä asetat tarvitsemasi parametrit.

Ei ole mitään monimutkaista. Vaihda vain vakiokoot omillasi.
"Sijoita lataamani tiedostot kansioihin kuukauden ja vuoden mukaan" -valintaruudun pitäisi olla aktiivinen. Näin isännöinnillä olevat kuvat lajitellaan vuoden ja kuukauden mukaan. Tältä se näyttää itse isännöinnissä.

Tämä lajitteluvaihtoehto on erittäin kätevä. Kun tiedämme artikkelin julkaisupäivän, voimme helposti mennä isännöintiin ja ladata kaikki kuvat yhdellä iskulla.
Pysyvien linkkien määrittäminen
En kuvaile tätä kohtaa tässä, koska omistin tähän erittäin yksityiskohtaista materiaalia. Selitti tämän asetuksen tärkeyden ja osoitti, kuinka se määritetään oikea näkemys linkit artikkeliin. .
Älä myöskään unohda, että todella laadukas verkkosivuston asennus WordPressissä on mahdollista vain asennuksen yhteydessä vaaditut lisäosat ja niiden oikea kokoonpano. Siksi annan luettelon materiaaleista, joita sinun on yksinkertaisesti tutkittava ja otettava kaikki niiden ominaisuudet käyttöön.
- "Kommentoikaa."
Muuten, kirjoita kommentteihin, onko sinulle kätevää havaita tämä materiaalin esittämismuoto, kun annan ensin videotunnin ja sitten tekstiversion? Vai onko parempi laittaa teksti ensin ja video lopussa. Olen hyvin kiitollinen.
Siinä kaikki. Hei hei.
Terveisin, Konstantin Khmelev.
25. helmikuuta 2017
Tässä artikkelissa puhumme tästä tärkeä komponentti, kuten WordPressin määrittäminen. Keskustellaan siitä, mitä ensimmäisiä askeleita sinun on tehtävä WordPressin asennuksen jälkeen. Oikea asetus WordPress-sivusto vaikuttaa sivuston mainostamiseen Hakutulokset. Muista opiskella tämä oppitunti ja tee tarvittavat muutokset WordPress-sivustosi asetuksiin.
Wordpress ja sivustojen osoitteet ovat URL-linkkejä sivustollesi. Halutessasi voit asettaa sivuston ulkoasun kolminkertaisella w-kirjaimella (http://www.site). Ilmoita oikea sähköpostiosoite, kaikki sivustoon liittyvät tiedot lähetetään sinulle. Jos et vaadi käyttäjärekisteröintiä sivustolla, älä valitse "Jäsenyys" -kohdan vieressä olevaa valintaruutua, vaan valitse se tarvittaessa. Aseta päivämäärän ja kellonajan muoto ja aikavyöhyke sijaintisi alueen mukaan. Kun olet syöttänyt kaikki tarvittavat tiedot, älä unohda tallentaa muutokset.  Seuraava kohta on "Kirjoittaminen". Viestien asettaminen WordPressiin. Määritä pääluokka; kaikki artikkelisi sisällytetään siihen. Voit tehdä tämän avaamalla "Viestit" ⇒ "Luokat" uudessa ikkunassa ja nimeämällä olemassa olevan luokan nimeltä "Uncategorized" sopivammaksi sivustollesi. Julkaiseminen sähköpostitse, älä muuta tässä mitään, artikkeleiden julkaiseminen sähköpostitse on hankalaa, joten en suosittele julkaisemista sähköpostitse. Katsotaanpa lähemmin päivityspalveluita; tämä on todella tärkeää.
Seuraava kohta on "Kirjoittaminen". Viestien asettaminen WordPressiin. Määritä pääluokka; kaikki artikkelisi sisällytetään siihen. Voit tehdä tämän avaamalla "Viestit" ⇒ "Luokat" uudessa ikkunassa ja nimeämällä olemassa olevan luokan nimeltä "Uncategorized" sopivammaksi sivustollesi. Julkaiseminen sähköpostitse, älä muuta tässä mitään, artikkeleiden julkaiseminen sähköpostitse on hankalaa, joten en suosittele julkaisemista sähköpostitse. Katsotaanpa lähemmin päivityspalveluita; tämä on todella tärkeää.
Miten päivityspalvelut toimivat? Kun uusia artikkeleita julkaistaan, Päivityspalvelut -kentässä määritellyt palvelut saavat automaattisesti tiedot julkaisusta uusi merkintä, mikä nopeuttaa sivuston indeksointia. Alla on kerätty tarvittavat palvelut. Sinun on kopioitava ne ja liitettävä ne sopivaan kenttään. Jos löydät uusia palveluita, jokainen osoite kirjoitetaan uudelle riville.
Päivitä palvelut. Täysi lista
Http://rpc.pingomatic.com http://rpc.twingly.com http://api.feedster.com/ping http://api.moreover.com/RPC2 http://api.moreover.com/ ping http://www.blogdigger.com/RPC2 http://www.blogshares.com/rpc.php http://www.blogsnow.com/ping http://www.blogstreet.com/xrbin/xmlrpc. cgi http://bulkfeeds.net/rpc http://www.newsisfree.com/xmlrpctest.php http://ping.blo.gs/ http://ping.feedburner.com http://ping.syndic8. com/xmlrpc.php http://ping.weblogalot.com/rpc.php http://rpc.blogrolling.com/pinger/ http://rpc.technorati.com/rpc/ping http://rpc.weblogs .com/RPC2 http://www.feedsubmitter.com http://blo.gs/ping.php http://www.pingerati.net http://www.pingmyblog.com http://geourl.org/ ping http://ipings.com http://www.weblogalot.com/ping
Seuraava kohta on "Mediatiedostot". Täällä voit säätää kuvien kokoa. Kokoja on kolme: Thumbnail Size, Medium Size ja Large Size. Kun lataat minkä tahansa kuvan verkkosivustolle mediatiedostojen kautta, siitä luodaan useita versioita. Ensimmäinen vaihtoehto on alkuperäinen tiedosto, sitä ei muokata, niin jos kuva on suuri, siitä luodaan "Suuri koko", "Keskikoko" ja "Pikkukuvakoko". Eli yksi ladattu kuva luo neljä erilaista kuvaa eri kokoja, joka voidaan myöhemmin lisätä artikkeleihin. SISÄÄN Tämä alue Sinun ei tarvitse muuttaa mitään, jätä kaikki oletukseksi!  Seuraava kohta on "Pysyvät linkit". WordPressin pysyvän linkin asetukset ovat tärkeitä verkkosivustosi SEO-optimoinnin kannalta. Oletuksena linkit ovat numeerinen arvo. varten haun sijoitus Tämä ei ole hyvä. Siksi pysyvä linkki on muutettava muotoon "Viestin otsikko". Muista tehdä tämä. Jätä kaikki muut tämän osan asetukset oletusarvoiksi.
Seuraava kohta on "Pysyvät linkit". WordPressin pysyvän linkin asetukset ovat tärkeitä verkkosivustosi SEO-optimoinnin kannalta. Oletuksena linkit ovat numeerinen arvo. varten haun sijoitus Tämä ei ole hyvä. Siksi pysyvä linkki on muutettava muotoon "Viestin otsikko". Muista tehdä tämä. Jätä kaikki muut tämän osan asetukset oletusarvoiksi.  Nämä ovat perusasetukset puhdas WordPress. Mutta asetukset eivät lopu tähän. Hyvä verkkosivusto on mahdoton ilman useita tarvittavia laajennuksia. Seuraavalla oppitunnilla puhumme laajennuksista, jotka on asennettava sivustolle.
Nämä ovat perusasetukset puhdas WordPress. Mutta asetukset eivät lopu tähän. Hyvä verkkosivusto on mahdoton ilman useita tarvittavia laajennuksia. Seuraavalla oppitunnilla puhumme laajennuksista, jotka on asennettava sivustolle.
Tämän päivän artikkeli on omistettu myös aloitteleville web-mestareille, ja siinä tarkastellaan yksityiskohtaisesti sellaista komponenttia kuin .
Blogin perustaminen Wordpressiin tulee tehdä välittömästi moottorin asennuksen jälkeen, viipymättä. pitkä laatikko. Muuten, väärä asetus tai sen puuttuminen voi johtaa resurssin edistämiseen liittyviin ongelmiin.
Joten, jotta voit siirtyä WordPressin asetuksiin, sinun on mentävä WordPressin hallintapaneeliin (ohjauspaneeliin tai hallintapaneeliin) tai sitä kutsutaan myös konsoliksi. Voit tehdä tämän kirjoittamalla seuraavan linkin selaimeesi:
Anna asennusvaiheessa luodut tietosi (käyttäjätunnus ja salasana). wordpress moottori ja napsauta "Kirjaudu sisään":

Kun syötät oikeat tiedot, pääset käyttämään järjestelmänhallintapaneelia wordpress blogi, jossa sinun on ensinnäkin mukautettava ulkonäköä käytön helpottamiseksi. Kaikki tehdään hyvin yksinkertaisesti. Näytön oikeassa yläkulmassa on "Näytön asetukset" -välilehti, jossa kaikkia osia muokataan.
WordPressissä on melko joustavat asetukset ja kuka tahansa teistä voi käsitellä niitä itse valitsemalla haluamasi osion tai poistamalla valinnan:
Henkilökohtaisesti jätin vain yhden osion "Juuri nyt" ja sarakkeiden lukumäärän "1". Muulla tiedolla on minulle vähän arvoa. Voit olla kanssani eri mieltä ja muokata kaikkea oman harkintasi mukaan. Mutta tämä ei ole niin tärkeää luotaessa blogia Wordpressiin; seuraava osio "Parametrit" on tärkeä perustamisessa, jota tarkastelemme nyt yksityiskohtaisesti.
WordPress-asennus
Joten mene järjestelmänvalvojaan wordpress paneeli asetusvalikossa nimeltä "Asetukset", se sijaitsee näytön vasemmalla puolella. Siinä on monia välilehtiä, joista keskustelemme nyt kanssasi:

Ovat yleisiä
Siirry "Yleiset" -välilehdelle ja katso, mitä asetuksia sinun on tehtävä täällä:

1. Kirjoita sivustosi nimi.
2. Keksi ja kirjoita se ylös Lyhyt kuvaus sinun resurssi. Voit ottaa kuvauksen.
3-4. Anna URL - sivustosi osoite. Yleensä käytetään samoja osoitteita.
5. Kirjoita sähköpostiosoitteesi. Mahdolliset ilmoitukset lähetetään sille.
6. Tämä kohta koskee foorumeita. Jos resurssi on blogi tai verkkosivusto, on parempi olla valitsematta tätä valintaruutua.
7. Valitse uuden käyttäjän rooli.
8. Anna aikavyöhykkeesi.
9. Valitse näytettävä päivämäärämuoto.
10. Valitse ajan muoto.
11. Määritä viikon ensimmäinen päivä. On loogista asettaa "maanantai", mutta ehkä viikkosi uhmaa logiikkaa ja alkaa eri päivänä.
12. Kun olet asentanut kaikki tarvittavat asetukset Muista klikata "Tallenna muutokset" -painiketta. Muuten sinun on toistettava kaikki.
Kirjoittaminen
"Kirjoitus"-välilehdellä jätämme kaiken ennalleen, paitsi viimeinen kohta"Päivityspalvelut":

Oletuksena kenttään on rekisteröity vain yksi ping-palvelu, joka ilmoittaa automaattisesti hakukoneet uusista blogissa julkaistuista viesteistä. Tämä toiminto voit nopeuttaa merkittävästi blogin indeksointia. Ja jos laajennamme ping-palveluiden luetteloa, se paranee merkittävästi. Siksi kopioi se "Päivitä palvelut" -kenttään, kukin uudelle riville.
Lukeminen
Siirrytään "Lukeminen"-välilehden kenttäasetuksiin:

1. Täältä voit lähteä vakioasetus näytä tietueet, tarkista "Viimeisimmät tietueesi" -kenttä. Tässä tapauksessa kaikki blogimerkinnät näkyvät pääsivulla siinä järjestyksessä, jossa ne on päivitetty, ts. Kun uusi viesti julkaistaan, se näkyy aivan pääsivun yläosassa ja vanhat viestit siirretään alas.
Jos valitset "Staattinen sivu", niin kotisivu blogistasi tulee staattinen, ts. vakio. Tässä tapauksessa sinun on valittava "Kotisivu"-kentästä mikä sivu näytetään pääsivulla. Ja myös "Tietuesivu"-kentässä valitse sivu näyttääksesi seuraavat tietueet. Jos sinulla on blogi, suosittelen, että jätät asetukset oletusarvoihinsa.
2. Valitse sivujen määrä, jonka haluat nähdä resurssi pääsivulla.
3. Valitse kuinka monta sivua RSS-syötteessä näytetään.
4. Määritä, miten RSS-syötteessä lähetetyt viestisi näytetään (kokonaan vai pelkkä ilmoitus).
5. Varmista, että sivun ja syötteen koodaus on UTF-8. Tämä on pakollinen, jos et halua, että resurssissasi näytetään viestien sijaan erilaisia hieroglyfejä (krakozyabry).
6. No, kaikkien asetusten jälkeen älä unohda "Tallenna muutokset". Kirjoitin artikkelin blogiini. Tarkista se, kaikki on kuvattu siellä yksityiskohtaisesti. En toista itseäni.
Tämä on ohi. Olemme tarkastelleet kaikki tarvittavat välilehdet hallintopaneeli WordPress. Toivottavasti viestistäni oli sinulle hyötyä, ja nyt voit helposti perustaa WordPress-blogin tarpeen mukaan. Tällä sanon hyvästit sinulle. Onnea kaikille. Hei hei. Nähdään uusissa artikkeleissa.
Mitä pidät artikkelista? Ehkä sinulla on oma mielipiteesi blogin perustamisesta? Kuulen mielelläni mielipiteitäsi kommenteissa.
Hei Hyvät vierailijat sivusto. Tässä artikkelissa tarkastelemme juuri luodun WordPress-sivuston (blogin) alkuasetuksia (tarkoittaen näiden asetusten tärkeyttä ja tarvetta suorittaa ne blogisi kehittämisen alkuvaiheessa, mutta jos sivustosi on ollut olemassa jo jonkin aikaa, niin saatat myös olla hyödyllinen tätä materiaalia parantamiseksi useita näkökulmia sivuston toiminta).
Sivuston ohjauspaneelin ulkoasu (tai WordPress-hallintapaneelin näkymä)
Ensinnäkin voit mukauttaa WordPress-ohjauspaneelin (hallintapaneelin) ulkoasua. Voit tehdä tämän napsauttamalla oikeasta yläkulmasta "Näyttöasetukset" ja jättämällä vain tarvittavat kohteet avautuvaan valikkoon. Sammutin kaiken paitsi " Nykyinen tila blogi" ja "Viimeisimmät kommentit":
Sivuston yleisten asetusten muuttaminen WordPressissä
Jos haluat muuttaa WordPress-sivuston yleisiä asetuksia, siirry "Asetukset" -kohtaan vasemmalla olevan järjestelmänvalvojan valikossa (tämä kohta on aivan alareunassa):

Oletuksena WordPress-moottorin blogiasetusten "Yleiset"-alikohta on ensimmäinen, joten sinut ohjataan välittömästi yleisten sivuston asetusten osioon:

Täällä voit muuttaa sivuston otsikkoa (jos et pidä siitä, jonka annoit milloin wordpressin asennus), aseta lyhyt kuvaus sivustosta, esimerkiksi "Ensimmäinen blogini osoitteessa CMS WordPress!”, tämä oletusteeman kuvaus on sivuston otsikon alla yläreunassa. WordPress-osoite (URL) ja verkkosivuston osoite (URL) on myös ilmoitettu tässä. Jos olet, niin täällä on molemmissa osoitteissa kirjoitettu http://127.0.0.1/myfirstblog.ru, ja jos sivusto ei ollut paikallinen, Internetin sivuston osoite ilmoitetaan - esimerkiksi http:/ /myfirstblog.ru . Näitä osoitteita ei tarvitse muuttaa, yleinen käytäntö siten, että näiden kenttien molemmissa kentissä on oltava blogisi osoite, lukuun ottamatta joitakin tapauksia, joita en tässä mainitse. Sähköpostiosoite on se, jonka määritit milloin cms asennus. "Jäsenyys" -lippu tyhjennetään oletuksena, ja se tulee valita vain, jos haluat sallia käyttäjien rekisteröitymisen sivustolle. Otin sen pois, koska... En tarvitse tätä. Jos tätä lippua ei ole asetettu, "Uusi käyttäjärooli" -parametri ei toimi. Voit myös määrittää aikavyöhykkeen WordPress-blogisi yleisissä asetuksissa - valitse aikavyöhykeasetustesi mukaisesti käyttöjärjestelmä niin, että paikallisen sivuston aika vastaa käyttöjärjestelmän aikaa. (Jos aikavyöhyke on valittu oikein, niin aikavyöhykkeen valinnan oikealla puolella rivillä " Paikallinen aika oikea paikallinen aika näytetään - mutta tämä ei tapahdu heti, vaan vasta muuttuneiden yleisten asetusten tallentamisen jälkeen). Itse asiassa, jotta muutokset tulevat voimaan, sinun on napsautettava "Tallenna muutokset" -painiketta. Tässä vaiheessa voimme olettaa, että sivuston alkuperäiset yleiset asetukset Wordpressissä ovat valmiit, eikä niitä todennäköisesti tarvitse jatkossa muuttaa.
Ihmisten luettavien linkkien (HNC) määrittäminen blogiin WordPress-moottorilla
CNC:n (Human Understandable Urls) määrittäminen on tärkeä ensimmäinen askel. alkuasetukset sivusto WordPress-moottorilla. Lataa (tai viralliselta verkkosivustolta, vaikka laajennusta ei ole päivitetty pitkään aikaan, mutta vain siltä varalta, että voit tarkistaa uudemman version), pura arkisto ja pudota tiedosto rus-to-lat.php sivuston juurikansio\wp-content\plugins\ (esimerkiksi tämän hakemiston artikkelin esimerkissä nimi oli myfirstblog.ru Siirry sitten WP-moottorin (wordpress) hallintapaneeliin ja napsauta "Plugins" -valikkokohtaa , etsi RusToLat-laajennus ja napsauta "Aktivoi":

Siirry seuraavaksi järjestelmänvalvojan valikkoon "Asetukset", napsauta alivalikkoa Pysyvät linkit (CNC), vaihda "pysyvien linkkien" yleisissä asetuksissa kohtaan "Muokattu rakenne" ja syötä muoto, esimerkiksi tämä: "/%category% /% postname%/” – tässä tapauksessa luokka (otsikko) ja artikkelin otsikko kirjoitetaan blogisivun osoitteeseen. Napsauta seuraavaksi "Tallenna muutokset":

Houkuttelevan (ei vieraantuvan) 404-sivun luominen
Jos yrität kirjoittaa lohkoosi olemattoman sivun osoitteen, esimerkiksi (jos kyseessä on paikallinen WordPress-sivusto, joka on luotu yllä olevan esimerkin mukaisesti) http://127.0.0.1/myfirstblog.ru/abracadabra ( mikä tarkoittaa, että sinulla ei todellakaan ole tällaista sivua ), sinut ohjataan sivulle, jonka otsikko on suunnilleen tällainen: "Sivua ei löydy | Ensimmäinen blogini":

Sivun sisällölle tulee otsikko "Tämä on epämiellyttävää, eikö?", jonka jälkeen tulee sivuston hakulomake, uusimmat viestit, eniten käytetyt luokat, arkistot jne. – Lyhyesti sanottuna tämän sivun ulkoasu määräytyy nykyisen blogin teeman mukaan. Kun asensin blogin artikkelin alussa mainitusta arkistosta, paketissa oli kaksi teemaa: ensimmäinen on WordPress-tiimi versiossa 1.2: Kaksikymmentä yksitoista(alias nykyinen), ja toinen on WordPress-tiimi versiossa 1.2: Twenty Ten. Voit tarkastella käytettävissä olevia teemoja hallintapaneelista valitsemalla päävalikon "Design", ensimmäinen alakohta "Teemat" valitaan välittömästi ja oikealla näet ensin "Nykyinen suunnitteluteema" ja sitten luettelo käytettävissä olevista suunnitteluteemoista:

Kun olet nähnyt, mikä nykyinen aiheesi on, esimerkiksi minun, kuten jo kirjoitin, oli "Twenty Eleven" -aihe, siirry juurikansio sivustosi, löydämme sieltä wp-content-alikansion ja siitä - teema-alikansion, johon muuten on tallennettu kaikki käytettävissä olevat teemat, jotka on kuvattu hallintapaneelissa. Löydämme nykyisen teeman hakemiston, minun tapauksessani se on kaksikymmentäyksitoista (tulevaisuudessa, jos päätät vaihtaa teeman toiseen - esim. uusi aihe, ladattu Internetistä, toimintosarja 404-virhesivun määrittämiseksi on samanlainen), avaa tämä hakemisto ja löydämme siitä 404.php-tiedoston. Tämä on tiedosto, joka kuvaa 404-sivun sisältöä, joka avautuu aina, kun vierailija seuraa linkkiä sivustosi sivulle, jota ei ole olemassa. No, muokkaat Tämä tiedosto, miltä halusit 404-sivusi näyttävän.. Muuten, kun avasin teemalleni 404.php-tiedoston, olin hyvin yllättynyt - kaikki teksti oli siellä englanniksi, kun taas sivu oli kokonaan venäjäksi! Kävi ilmi, että kaikki ehdotukset Englannin kieli kulkevat _e-funktion läpi, joka puolestaan kutsuu translate-funktion ja suorittaa vielä joitain toimintoja, okei, älkäämme joutuko rikkaruohoihin WordPress API, joten artikkeli on edelleen omistettu WordPressin alkuasennukselle. Lyhyesti sanottuna tämä toiminto _e vastaa nykyisen aiheen kääntämisestä venäjäksi. Joten mielestäni kysymystä 404-sivun perustamisesta voidaan pitää ratkaistuna.
Lisään vain, että joissakin WordPress-teemamalleissa ei ole 404.php-sivua, tässä tapauksessa, jos otat CNC:n käyttöön (CNC-linkkien määrittäminen kirjoitettiin yllä), sinun tulee ehdottomasti luoda tämä sivu– mallin juurikansiossa, koska kun CNC-linkit ovat käytössä, WordPress-moottori ohjaa blogisi olemattoman sivun osoitteen syöttäneen vierailijan tälle 404-sivulle.
Virhesivun luominen 404 sivua ei löydetty, jos se ei ole nykyisessä sivuston teemassa? Jokaisessa teemamallissa on mallisivu, jonka tiedosto sijaitsee samassa teeman juurikansiossa (muistutanpa polun teemakansioon: site_root_directory\wp-content\themes\theme_folder\) ja tämä malli sivutiedoston nimi on page.php. Jos avaat tämän tiedoston sisään tekstieditori, voit tarkistaa tämän, koska tiedoston kuvauksessa lukee jotain seuraavanlaista englanniksi (lisäsin muutaman lisäyksen selventääkseni): Esimerkki kaikkien sivujen näyttämisestä. Tämä on esimerkki (malli), joka näyttää tämän teeman oletussivuasettelun. Muista, että tämä on mallimalli WordPress sivut ja että muut WordPress-sivustosi sivut käyttävät erilaisia malleja ja niillä on erilainen ulkoasu ja tuntuma. Lyhyesti sanottuna, luot kopion tästä tiedostosta samaan teeman juurikansioon ja nimeät tämän kopion uudelleen muotoon 404.php ja muokkaat sitä sitten harkintasi mukaan ja tarkistat tuloksena olevan sivun ulkoasun matkan varrella - kirjoittamalla ei -blogisi olemassa oleva osoite selaimessa.
Reaktiota virheeseen 404 on myös mahdollista ohjata kautta htaccess tiedosto, jos sivusto on käynnissä verkossa Apache-palvelin, tässä tapauksessa voit määrittää tässä tiedostossa, mitä näytetään, kun yrität käyttää olematon sivu WordPress-sivustollesi. Yksityiskohdat löytyvät htaccess-tiedostorakenteen kuvauksesta.
Kirjoittamisen määrittäminen WordPressin hallintapaneelissa
Napsauta WordPress-moottorin hallintapaneelin "Kirjoittaminen" -valikkokohtaa ja valitse alakohta
"Kirjoittaminen", löydät itsesi blogisi sisällönkirjoitusasetussivulta:

Täällä on useita alajaksoja. WordPressin kirjoitusasetuksissa voit muuttaa tekstinsyöttöalueen kokoa artikkelia kirjoitettaessa ja joitain muita parametreja, sitten on asetukset artikkeleiden etäjulkaisuun - periaatteessa voit tehdä ilman tätä aloitusvaiheessa. Wordpressin asetukset, mutta loppujen lopuksi se on hyvin tärkeä pointti, mikä on sen arvoista perustettu blogisi syntymästä lähtien– "Päivitäpalvelut". Yleisesti ottaen siinä kerrotaan lyhyesti, miksi näitä päivityspalveluita tarvitaan – jotta muille sivustoille voidaan nopeasti ilmoittaa sivustollesi ilmestyneestä uudesta sisällöstä. Sinun on syötettävä ping-palvelimien osoitteet tekstinsyöttökenttään. Täällä teen heti varauksen, jos Tämä hetki Jos teet niin, tämä ping-palveluosoitteiden kenttä on tyhjennettävä - on selvää, miksi kenellekään pitäisi ilmoittaa paikallisen sivuston uudesta sisällöstä? Kukaan ei kuitenkaan pääse käyttämään tätä paikallista sivustoa. Mutta sinun yrittää silti pingata rekisteröityjä palveluita, joten on parempi tyhjentää kenttä. Jos sivustosi on jo isännöity ja kaikkien Internetin käyttäjien käytettävissä, sinun on syötettävä päivityspalveluiden osoitteet tähän kenttään. Ehdotan seuraavaa. Voit yksinkertaisesti kopioida tämän sisällön tekstitiedosto Wordpress ping -palveluiden osoitteiden syöttökenttään. Ja lopuksi, sinun on napsautettava "Tallenna muutokset" -painiketta, jotta WordPressin kirjoitusasetukset tulevat voimaan.
Lukemisen määrittäminen WordPress-sivustolle
Wordpressin lukuasetukset sijaitsevat moottorin hallintapaneelissa (kuten kaikki muutkin cms-asetukset), valikkokohdassa "Asetukset" - "Lukeminen":

Täällä voit määrittää seuraavat asetukset:
- mitä blogin pääsivulla näytetään: joko uusimmat viestit tai staattinen sivu, jonka valitset avattavasta Kotisivu-luettelosta (tätä vaihtoehtoa voidaan käyttää luotaessa tavallista WordPress-sivustoa, eikä blogi, jossa on tapana näyttää viimeisimmät julkaistut viestit ). Jos valitset staattinen sivu Pääsivuksi voit määrittää viestisivun - uusimmat viestit näkyvät sillä.
- viestisivulla näytettävien viestien määrä (tämä on oletuskotisivu, jos et ole tehnyt siitä staattista). Läsnäollessa lisää tietueet, näkyviin tulee linkki "Edelliset tietueet", ts. kaikki merkinnät sivuutetaan määritetyn merkintöjen määrän mukaan.
- kuinka monta viimeaikaista viestiä näytetään RSS-syötteissä
- Mitä näytetään RSS-syötteessä - koko artikkeli tai vain ilmoitus (tässä on parempi ilmoittaa ilmoitus, jotta sisältöäsi eivät käytä sivustot, jotka luovat sisältöä automaattisesti RSS-syötteistä)
- mitä koodausta käytetään sivuille ja rss-syötteet- on parempi olla muuttamatta tätä parametria, kuten tämän asetuksen kuvauksessa kaunopuheisesti kirjoitetaan: Sivuston koodaus (UTF-8 on suositeltavaa, mutta jos pidät seikkailusta, voit kokeilla muita koodauksia)
Kun olet määrittänyt blogin lukemisen, älä unohda napsauttaa "Tallenna muutokset" -painiketta.
Kiitos huomiostasi!.