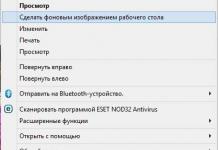Hei rakkaat ystävät, tänään haluaisin kertoa teille kuinka asentaa Windows SSD-asemaan ja suorittaa tärkeät alkuasetukset.
Puolijohdelevyt ovat tulossa yhä suositumpia joka päivä niiden ilmiömäisten käyttönopeuksien vuoksi kiintolevyihin verrattuna.
Puoli vuotta sitten kokosin itselleni järjestelmäyksikön hyvillä suorituskomponenteilla, mutta en ostanut ssd:tä, mitä nyt kadun!
Silloin ne maksoivat kaksi kertaa niin paljon, mutta kuka tiesi, että kaikki käy näin, ruplan putoaminen, hintojen nousu ja muu poliittinen klovni, mutta siitä ei nyt ole kyse.
No, en voinut vastustaa ja ostin ssd:n, en voinut vastustaa kiusausta. Päätin käyttää tätä levyä järjestelmälevynä, eli käyttöjärjestelmä ja ohjelmat on asennettu sille. Kaikki muut tiedot tallennetaan kiintolevylle.
Toverit, kerron teille, tämä on pommi! Järjestelmän käynnistäminen virtapainikkeen painamisesta työpöydän lataamiseen kestää seitsemän, kymmenen sekuntia ja kiintolevyllä puolitoista minuuttia.
Ohjelmat avautuvat ja toimivat paljon nopeammin. Photoshop, jossa on joukko laajennuksia, avautuu muutamassa sekunnissa, aiemmin jouduit odottamaan noin kymmenen. Yleisesti ottaen on paljon etuja, suosittelen sitä kaikille!
Windows 7:n asennus SSD:lle
Ensinnäkin, yhdistä asema tietokoneeseen. En kerro kuinka tämä tehdään, kaikki on yksinkertaista! Pääasia, että emolevy tukee SATA III, johon sinun täytyy muodostaa yhteys, muuten päällä SATA II Et saa parasta suorituskykyä tämän tyyppisestä asemasta.
Seuraavaksi on välttämätöntä BIOS aseta SSD-levymme toimintatila AHCI. Koska kaikkien BIOS on erilainen, asetukset vaihtelevat hieman. Minun on esimerkiksi siirryttävä välilehteen Kokoonpano ja valitse sitten SATA-ohjaimen toimintatila ja valitse avattavasta luettelosta AHCI. Seuraavaksi sinun pitäisi klikata F10, tallentaaksesi muutokset.
Nyt voit aloittaa Windows 7:n asennuksen SSD-levylle. Se on sama kuin tavallinen asennus, josta kirjoitin yksityiskohtaisesti artikkelissani.
SSD:n asentaminen Windows 7:ssä
Periaatteessa järjestelmä toimii asennuksen jälkeen normaalisti, mutta meidän on pidennettävä puolijohde-aseman käyttöikää ja poistettava käytöstä joitakin järjestelmätoimintoja, jotka vaikuttavat haitallisesti itse SSD:n toimintaan.
Tätä varten sinun on ladattava ohjelma SSD Mini Tweaker 2.4 x32- ja x64-bittisille järjestelmille. Käynnistä ohjelma ja valitse avautuvassa ikkunassa kaikki ruudut alla olevan kuvan mukaisesti:

SSD-levyjen ajoitetun eheytyksen poistaminen käytöstä

Napsauta painiketta Aseta aikataulu . Näyttöön tulee asetusikkuna, jossa sinun on napsautettava painiketta Valitse asema:

Poista näkyviin tulevassa ikkunassa SSD-asemamme valinta ja napsauta OK .

Poista SSD-levyn tiedostosisällön indeksointi käytöstä.
Napsauta kirjoitusta Poista levyllä olevien tiedostojen sisällön indeksointi käytöstä . Poista näkyviin tulevassa ikkunassa valintaruudun valinta ja napsauta OK .

Näyttöön tulee vahvistusikkuna määritteiden muuttamista varten. Valitse ruutu alla olevan kuvan mukaisesti ja napsauta OK .

Tämän jälkeen näyttöön saattaa tulla viesti, jonka mukaan sinulla ei ole tarpeeksi oikeuksia tämän toiminnon suorittamiseen joillekin tiedostoille. Klikkaus Ohita kaikille! Muutaman järjestelmätiedoston takia mitään ei tapahdu.
Kun olet tehnyt kaikki yllä olevat asetukset, napsauta Ota muutokset käyttöön , sulje ohjelma ja käynnistä tietokone uudelleen.

No siinä kaikki, nyt tiedät kuinka asentaa Windows SSD:lle, sekä suorittaa sen alkuasetukset.
Jos sinulla on kommentteja, ehdotuksia tai kysymyksiä tästä artikkelista, kirjoita kommentteihin, yritämme selvittää sen.
Jopa erittäin tehokkaissa tietokoneissa kiintolevyt (HDD) pysyivät pääjarruna pitkään. Syynä ilmiöön on se, että tällaisen kiekon toimintaperiaate liittyy karan pyörimiseen, eikä pyörimisnopeutta voida nostaa tietyn rajan yli. Tämä ilmenee viiveinä tietojen käsittelyssä. Nykyaikaisissa SSD-levyissä ei ole tätä haittaa, mutta SSD-asemat vaativat jonkin verran optimointia saadakseen parhaan mahdollisen suorituskyvyn. Artikkelissa käsitellään ongelmia, jotka liittyvät SSD-levyn määrittämiseen Windows 7 -käyttöjärjestelmässä.
SSD-asemien käyttötarkoitus
Jos otamme huomioon, että SSD-levyjen kustannukset ovat edelleen huomattavasti korkeammat kuin kiintolevyjen kustannukset (vaikka niillä on taipumus laskea), SSD-levyjen pääsovellusalue on edelleen media, jolla käyttöjärjestelmä on asennettu. Järjestelmäosion suorituskyky määrittää yleensä tietokoneen yleisen nopeuden, mukaan lukien käynnistys- ja sammutusnopeudet, sekä useimpien käyttöjärjestelmän toimintojen suoritusajan tietokoneen ollessa käynnissä, jotka ovat joskus jopa näkymättömiä käyttäjälle. Lisäksi tällainen sovellus ei vaadi suurikapasiteettista SSD-levyä, yleensä enintään 80 Gt ei riitä, eikä tällaisen aseman hinta vaikuta suuresti käyttäjän lompakkoon.
SSD-optimoinnin tarve
Nykyaikaiset käyttöjärjestelmät, lukuun ottamatta Windows 7:ää, suunniteltiin toimimaan SSD-levyjen kanssa, mutta monet kiintolevyille suunnitellut käyttöjärjestelmätoiminnot sallittiin edelleen solid-state-asemille, vaikka ne eivät lisänneet suorituskykyä ja joskus jopa vähentäneet sitä. Nämä ovat toimintoja, kuten indeksointi, eheytys, PreFetch, SuperFetch, ReadyBoot ja jotkut muut.
SSD-levyllä, toisin kuin kiintolevyllä, on suuri, mutta rajoitettu määrä kirjoitusjaksoja, mikä määrää sen "elinajan" ja koko järjestelmän luotettavuuden. Tällaisen aseman maksimaalisen tehon ja maksimaalisen käyttöiän saavuttamiseksi on tarpeen optimoida (virittää) sekä itse SSD että Windows.
SSD-optimointi
Ennen kuin asennat Windows 7:n SSD-levylle, sinun on suoritettava seuraavat asetukset:
- Varmista, että SSD-levyllä on uusin laiteohjelmistoversio. Voit selvittää nykyisen laiteohjelmistoversion CrystalDiskInfo-apuohjelman avulla. Sitten sinun on mentävä SSD-levyn valmistajan verkkosivustolle ja verrattava nykyistä versiota uusimpaan verkkosivustolla olevaan versioon. Jos laiteohjelmistopäivityksen tarve havaitaan, sinun on tiedettävä tämä ennen käyttöjärjestelmän asentamista, muuten päivityksen jälkeen kaikki tiedot menetetään! Laiteohjelmisto on päivitettävä valmistajan ohjeiden mukaisesti;
- Vaihda SATA-levyohjain AHCI-tilaan. Tämän tilan avulla voit käyttää uusimpia tekniikoita parantaaksesi levyn suorituskykyä, erityisesti SSD-levyjä. Tämä tila tukee tekniikoita, kuten:
- Hot Plug, joka tarjoaa "kuuman vaihdon" ja aseman asennuksen (ilman tietokoneen sammuttamista);
- NCQ, joka tukee syviä komentojonoja;
- TRIM, joka lisää merkittävästi SSD-asemien suorituskykyä ja niiden käyttöikää.
Vaihtaminen tähän tilaan tapahtuu BIOSin kautta, mutta tämä tapahtuu vain, jos teet sen ennen Windowsin asentamista. AHCI-tilaan vaihtaminen, kun käyttöjärjestelmä on jo asennettu, tarkoittaa epämiellyttävän vaikutuksen saamista - et voi ladata käyttöjärjestelmää;
- Tapauksissa, joissa "seitsemän" on jo asennettu, voit myös vaihtaa tähän tilaan, jos osaat muokata järjestelmän rekisteriä. Tätä varten sinun on seurattava haaraa HKEY_LOCAL_MACHINE\System\CurrentControlSet\services\msahci, etsi Start-parametri ja aseta sen arvoksi 0. Käynnistä sitten tietokone uudelleen, siirry BIOSiin ja vaihda SATA-ohjaintilaksi AHCI. Uudelleenkäynnistyksen jälkeen Windows 7 tunnistaa uuden laitteen ja asentaa sen.
- Käyttöjärjestelmää asennettaessa on suositeltavaa jättää noin 15-20% SSD:n kokonaiskapasiteetista varaamatta. Tätä aluetta käytetään, kun asema vähitellen kuluu.
SSD-levy ja Windows 7 -käyttöjärjestelmän optimointi
Optimoinnissa on pidettävä mielessä, että jotkin toiminnot edellyttävät järjestelmärekisterin muokkaamista. Siksi ennen optimoinnin suorittamista sinun tulee luoda palautuspiste tai kopio rekisteristä. Ennen optimointia on myös suositeltavaa määrittää Windows 7 -suorituskykyindeksi, jotta sen jälkeen näet tehtyjen asetusten tuloksen.
SSD-levyn määrittäminen Windows 7:ssä työskennellessäsi sisältää seuraavat vaiheet:
- Poista SSD-aseman indeksointi käytöstä. Voit tehdä tämän napsauttamalla Käynnistä - Tietokone. Napsauta sitten hiiren kakkospainikkeella järjestelmälevyä ja valitse Ominaisuudet. Näyttöön tulevassa ikkunassa on vaihtoehto "Salli tämän levyn tiedostojen sisällön indeksointi tiedoston ominaisuuksien lisäksi"; sinun on poistettava valinta.
- Poista SSD-aseman automaattinen eheyttäminen käytöstä. Helpoin tapa tehdä tämä on kirjoittaa sana "eheytys" hakupalkkiin ("Käynnistä"-painikkeessa) ja napsauttaa OK. Näyttöön tulee ikkuna, jossa sinun tarvitsee vain poistaa "Suorita aikataulun mukaan" -valinta ja napsauttaa OK;
- Poista NTFS-tiedostojärjestelmän kirjaus käytöstä. Voit tehdä tämän napsauttamalla "Käynnistä" ja kirjoittamalla hakupalkkiin cmd. Näkyviin tulee komentorivi-ikkuna (järjestelmänvalvojan oikeudet vaaditaan), johon sinun on kirjoitettava komento, kuten fsutil usn deletejournal /D C: (jos järjestelmäasema on C:) ja paina Enter;
- Poista lepotila käytöstä. Jos käyttöjärjestelmä sijaitsee SSD-levyllä, se käynnistyy erittäin nopeasti jopa ilman lepotilaa, joten sitä ei tarvita. Tätä varten sinun on tehtävä sama kuin edellisessä kappaleessa, mutta kirjoita sitten rivi -powercfg –h off ja paina Enter;
- Poista sivutiedosto käytöstä. On suositeltavaa suorittaa tämä toiminto, jos sinulla on 64-bittinen käyttöjärjestelmä ja RAM-muistin koko on 4 Gt tai enemmän. Tätä varten sinun on seurattava polkua Tietokone - Ominaisuudet - Järjestelmän lisäasetukset - Lisäasetukset - Suorituskykyasetukset - Lisäasetukset - Virtuaalimuisti - Muuta. Poista valinta automaattisesta koon valinnasta ja valitse Ei sivutustiedostoa -vaihtoehto;
- Jos swap-tiedosto on edelleen käytössä, poista ytimen ja ohjainkoodien purkaminen RAM-muistista. Jos ne jäävät RAM-muistiin, SSD-levyn merkintöjen määrä vähenee ja järjestelmän reagointi käyttäjän toimiin paranee. Tätä varten sinun on avattava rekisteriavain KEY_LOCAL_MACHINE\SYSTEM\CurrentControlSet\Control\Session Manager\Memory Management, etsi siitä DisablePagingExecutive-parametri ja muuta sen arvoksi 1.
Optimointi SSD Tweakerilla
Monilla PC-käyttäjillä ei ole riittävästi koulutusta määrittääkseen Windows 7:n manuaalisesti SSD-levylle. SSD Tweaker -apuohjelma kehitettiin erityisesti heitä varten. Siitä on useita versioita - ilmaisia ja maksullisia. Ilmaisessa versiossa jotkut toiminnot on poistettu käytöstä, mutta jopa ilman niitä voit saavuttaa optimaalisen vuorovaikutuksen Windows 7:n ja SSD:n välillä sekä manuaalisesti että automaattisesti.
Hei! Päätä valmistella artikkeli, jossa puhut siitä, kuinka Windows 7 asennetaan oikein SSD-asemaan ja kuinka Windows 7 määritetään SSD-asemaan asennuksen jälkeen, jotta se toimii pitkään ja ilman ongelmia. Ostin äskettäin kannettavan tietokoneen, otin Asus K56CM:n ja heti ostin siihen OCZ Vertex 4 128 GB SSD-aseman, halusin todella kokea kaiken SSD:n antaman nopeuden.
Meidän tapauksessamme kannettavan/tietokoneen ja SSD-aseman mallilla ei ole väliä, ohjeeni voidaan sanoa olevan yleismaailmallisia. Kirjoitan mitä tulee tehdä heti SSD-aseman asennuksen jälkeen tietokoneeseen ja kuinka käyttöjärjestelmä konfiguroidaan SSD-levylle asennuksen jälkeen.Jos tämä on ensimmäinen kerta, kun kohtaat SSD-levyn, ihmettelet todennäköisesti miksi siihen on kiinnitetty niin paljon huomiota käyttöjärjestelmän määrittämiseen näille asemille verrattuna perinteisiin kiintolevylevyihin. Selitän nyt kaiken yksinkertaisin sanoin.
SSD-asemilla on rajoitettu vikaaika kiintolevyihin verrattuna. Yksinkertaisesti sanottuna niillä on tietty määrä uudelleenkirjoituksia. Nyt en sano, mikä tämä luku on, se vaihtelee ja mikä on totta ja mikä ei, on vaikea ymmärtää. Esimerkiksi minun OCZ Vertex 4:n ominaisuuksiin kirjoitettiin, että toiminta-aika vikojen välillä on 2 miljoonaa tuntia. Ja käyttöjärjestelmä kirjoittaa paljon käytön aikana, poistaa ja kirjoittaa uudelleen erilaisia väliaikaisia tiedostoja jne. Palvelut, kuten eheytys, indeksointi jne., nopeuttavat järjestelmän toimintaa tavallisilla kiintolevyillä. Ja ne vain vahingoittavat SSD-asemia ja lyhentävät niiden käyttöikää.
Itse asiassa, Windows 7:n asentaminen SSD:lle ei juuri eroa kiintolevylle asentamisesta. Mutta asennuksen jälkeen sinun on tehtävä joitain muutoksia Windows 7: n toimintaan, mutta siellä ei ole mitään monimutkaista, teemme kaiken apuohjelman avulla SSD Mini Tweaker 2.1.
Mitä sinun tulee tehdä ennen Windows 7:n asentamista SSD-asemaan?
No, ensin sinun on asennettava SSD-asema kannettavaan tietokoneeseen tai tietokoneeseen, sillä ei ole väliä. En kuvaile tätä prosessia. Tässä ei ole mitään monimutkaista, ja tämä on toisen artikkelin aihe. Oletetaan, että olet jo asentanut SSD-levyn tai se on jo asennettu.
Jos käytät tavallista kiintolevyä tietokoneessasi SSD-aseman vieressä, suosittelen poistamaan sen käytöstä Windows 7:n asennuksen aikana, jotta et hämmentyisi valitessasi osiota käyttöjärjestelmän asentamista varten, mutta tämä on ei välttämättä.
Sinun tarvitsee vain ennen asennusta tarkistaa, toimiiko SSD-asemamme AHCI. Voit tehdä tämän siirtymällä BIOSiin; jos et tiedä miten, lue artikkeli. Siirry seuraavaksi välilehteen "Pitkälle kehittynyt" ja valitse kohde "SATA-kokoonpano".
Valitse kohde, avautuu ikkuna, jossa valitsemme AHCI(jos jokin muu tila oli käytössä). Klikkaus F10 tallentaaksesi asetukset.
Nyt voit aloittaa Windows 7:n asennuksen. Asennusprosessi solid-state-asemaan ei eroa kiintolevylle asentamisesta. Haluan vain antaa sinulle yhden neuvon:
Yritä asentaa käyttöjärjestelmän alkuperäinen kuva Windows 7 tai Windows 8. Suosittelen asentamaan vain yhden näistä käyttöjärjestelmistä, koska vain seitsemän ja kahdeksan voivat toimia SSD-asemien kanssa. Älä käytä erilaisia kokoonpanoja, ja jos asennat Internetistä ladatun Windows 7- tai Windows 8 -kokoonpanon, yritä valita kuva, joka on lähellä alkuperäistä.
Asennamme käyttöjärjestelmän. Seuraavista artikkeleista voi olla hyötyä:
Kun käyttöjärjestelmä on asennettu, voit jatkaa Windowsin asentaminen SSD-levylle.
Windows 7:n asettaminen toimimaan SSD-aseman kanssa
Tarkemmin sanottuna Windows 7 toimii joka tapauksessa, meidän tehtävämme on varmistaa, että SSD-levymme kestää mahdollisimman pitkään ja ilman erilaisia virheitä.
Kuten jo kirjoitin artikkelin alussa, käytämme SSD Mini Tweaker -apuohjelmaa optimoidaksemme Windowsin solid-state-asemalle. Voit poistaa kaikki tarpeettomat asetukset käytöstä manuaalisesti, mutta SSD Mini Tweaker -ohjelmassa tämä voidaan tehdä muutamalla napsautuksella. Sinun tarvitsee vain poistaa paikallisten asemien tiedostojen indeksointi käytöstä manuaalisesti.
Ensin meidän on ladattava SSD Mini Tweaker. Lataa versio 2.1 alla olevasta linkistä:
Ohjelmaa ei tarvitse asentaa, pura se arkistosta ja suorita se.
Käynnistä SSD Mini Tweaker -apuohjelma.
Voit rastittaa kaikki ruudut, tai pikemminkin se ei ole mahdollista, mutta se on välttämätöntä. Olen valinnut kaikki ruudut, paitsi että voit jättää vain SuperFetchin; tämän palvelun poistaminen käytöstä voi pidentää ohjelmien käynnistysaikaa. Valitse tarvittavien palveluiden valintaruudut ja paina -painiketta "Ota muutokset käyttöön". Melkein kaikki, samassa apuohjelmassa on "Manuaalinen" -kohde, mikä tarkoittaa, että sinun on poistettava palvelut manuaalisesti. Niitä on kaksi, levyn eheytys aikataulun mukaan ja levyllä olevien tiedostojen sisällön indeksointi.
Jos ajoitettu eheytys poistetaan automaattisesti käytöstä tekemiemme muutosten jälkeen, levyllä olevien tiedostojen indeksointi on poistettava manuaalisesti käytöstä jokaisessa paikallisessa osiossa.
Poista levyllä olevien tiedostojen sisällön indeksointi käytöstä
Mennään "Tietokoneeni" ja napsauta hiiren kakkospainikkeella jotakin paikallisista asemista. Valitse "Ominaisuudet".
Näyttöön tulee ikkuna, jossa sinun on poistettava kohteen valinta "Salli tämän aseman tiedostojen sisällön indeksointi tiedostoominaisuuksien lisäksi". Napsauta "Käytä". 
Odotamme prosessin valmistumista.
Kun teet tämän toimenpiteen asemassa C, saat todennäköisesti viestin, jonka mukaan sinulla ei ole oikeuksia muuttaa järjestelmätiedostoja. Klikkasin juuri "Ohita kaikki", luulen, että jos ohitat muutaman tiedoston, mitään pahaa ei tapahdu.
Siinä kaikki, Windowsin asentaminen solid-state-asemalle on valmis. Tiedätkö, monet ihmiset sanovat, että nämä ovat erilaisia myyttejä, että mitään ei tarvitse sammuttaa jne. Ehkä niin, mutta jos he keksivät sen, se tarkoittaa sitä, että se on välttämätöntä ja uskon, että se ei missään tapauksessa haittaa .
Näyttää siltä, että kirjoitin kaiken, mitä halusin, jos sinulla on lisäyksiä, kommentteja tai jokin on epäselvää, kirjoita kommentteihin, selvitämme sen. Onnea!
Hei! Päätä valmistella artikkeli, jossa puhut siitä, kuinka Windows 7 asennetaan oikein SSD-asemaan ja kuinka Windows 7 määritetään SSD-asemaan asennuksen jälkeen, jotta se toimii pitkään ja ilman ongelmia. Ostin äskettäin kannettavan tietokoneen, otin Asus K56CM:n ja heti ostin siihen OCZ Vertex 4 128 GB SSD-aseman, halusin todella kokea kaiken SSD:n antaman nopeuden.
Meidän tapauksessamme kannettavan/tietokoneen ja SSD-aseman mallilla ei ole väliä, ohjeeni voidaan sanoa olevan yleismaailmallisia. Kirjoitan, mitä on tehtävä heti SSD-aseman asennuksen jälkeen tietokoneeseen ja kuinka käyttöjärjestelmä konfiguroidaan SSD-levylle asennuksen jälkeen.
Jos tämä on ensimmäinen kerta, kun kohtaat SSD-levyn, ihmettelet todennäköisesti, miksi näiden asemien käyttöjärjestelmän määrittämiseen kiinnitetään niin paljon huomiota perinteisiin kiintolevyihin verrattuna. Selitän nyt kaiken yksinkertaisin sanoin.
SSD-asemilla on rajoitettu vikaaika kiintolevyihin verrattuna. Yksinkertaisesti sanottuna niillä on tietty määrä uudelleenkirjoituksia. Nyt en sano, mikä tämä luku on, se vaihtelee ja mikä on totta ja mikä ei, on vaikea ymmärtää. Esimerkiksi minun OCZ Vertex 4:n ominaisuuksiin kirjoitettiin, että toiminta-aika vikojen välillä on 2 miljoonaa tuntia. Ja käyttöjärjestelmä kirjoittaa paljon käytön aikana, poistaa ja kirjoittaa uudelleen erilaisia väliaikaisia tiedostoja jne. Palvelut, kuten eheytys, indeksointi jne., nopeuttavat järjestelmän toimintaa tavallisilla kiintolevyillä. Ja ne vain vahingoittavat SSD-asemia ja lyhentävät niiden käyttöikää.
Itse asiassa, Windows 7:n asentaminen SSD:lle ei juuri eroa kiintolevylle asentamisesta. Mutta asennuksen jälkeen sinun on tehtävä joitain muutoksia Windows 7: n toimintaan, mutta siellä ei ole mitään monimutkaista, teemme kaiken apuohjelman avulla SSD Mini Tweaker 2.1.
Mitä sinun tulee tehdä ennen Windows 7:n asentamista SSD-asemaan?
No, ensin sinun on asennettava SSD-asema kannettavaan tietokoneeseen tai tietokoneeseen, sillä ei ole väliä. En kuvaile tätä prosessia. Tässä ei ole mitään monimutkaista, ja tämä on toisen artikkelin aihe. Oletetaan, että olet jo asentanut SSD-levyn tai se on jo asennettu.
Jos käytät tavallista kiintolevyä tietokoneessasi SSD-aseman vieressä, suosittelen poistamaan sen käytöstä Windows 7:n asennuksen aikana, jotta et hämmentyisi valitessasi osiota käyttöjärjestelmän asentamista varten, mutta tämä on ei välttämättä.
Sinun tarvitsee vain ennen asennusta tarkistaa, toimiiko SSD-asemamme AHCI. Voit tehdä tämän siirtymällä BIOS:iin; jos et tiedä miten, lue artikkeli BIOSin avaaminen. Siirry seuraavaksi välilehteen "Pitkälle kehittynyt" ja valitse kohde "SATA-kokoonpano".

Valitse esine "Sata-tilan valinta", avautuu ikkuna, jossa valitsemme AHCI(jos jokin muu tila oli käytössä). Klikkaus F10 tallentaaksesi asetukset.

Nyt voit aloittaa Windows 7:n asennuksen. Asennusprosessi solid-state-asemaan ei eroa kiintolevylle asentamisesta. Haluan vain antaa sinulle yhden neuvon:
Yritä asentaa käyttöjärjestelmän alkuperäinen kuva Windows 7 tai Windows 8. Suosittelen asentamaan vain yhden näistä käyttöjärjestelmistä, koska vain seitsemän ja kahdeksan voivat toimia SSD-asemien kanssa. Älä käytä erilaisia kokoonpanoja, ja jos asennat Internetistä ladatun Windows 7- tai Windows 8 -kokoonpanon, yritä valita kuva, joka on lähellä alkuperäistä.
Asennamme käyttöjärjestelmän. Seuraavista artikkeleista voi olla hyötyä:
- Kuinka polttaa Windows-kuva levylle? Luo asennuslevy Windows 7:llä (XP, Vista, 8)
- BIOSin asettaminen käynnistymään asemalta tai flash-asemalta
- Kuinka asentaa Windows 7
- Uuden kiintolevyn osiointi Windows 7:ää asennettaessa
- Windows 8:n asentaminen toiseksi järjestelmäksi Windows 7:n rinnalle samaan tietokoneeseen
Kun käyttöjärjestelmä on asennettu, voit jatkaa Windowsin asentaminen SSD-levylle.
Windows 7:n asettaminen toimimaan SSD-aseman kanssa
Tarkemmin sanottuna Windows 7 toimii joka tapauksessa, meidän tehtävämme on varmistaa, että SSD-levymme kestää mahdollisimman pitkään ja ilman erilaisia virheitä.
Kuten jo kirjoitin artikkelin alussa, käytämme SSD Mini Tweaker -apuohjelmaa optimoidaksemme Windowsin solid-state-asemalle. Voit poistaa kaikki tarpeettomat asetukset käytöstä manuaalisesti, mutta SSD Mini Tweaker -ohjelmassa tämä voidaan tehdä muutamalla napsautuksella. Sinun tarvitsee vain poistaa paikallisten asemien tiedostojen indeksointi käytöstä manuaalisesti.
Ensin meidän on ladattava SSD Mini Tweaker. Lataa versio 2.1 alla olevasta linkistä:
SSD Mini Tweaker 2.1 -versiot x32:lle ja x64:lle.
Ohjelmaa ei tarvitse asentaa, pura se arkistosta ja suorita se.
Käynnistä SSD Mini Tweaker -apuohjelma.
Voit rastittaa kaikki ruudut, tai pikemminkin se ei ole mahdollista, mutta se on välttämätöntä. Olen valinnut kaikki ruudut, paitsi että voit jättää vain SuperFetchin; tämän palvelun poistaminen käytöstä voi pidentää ohjelmien käynnistysaikaa. Valitse tarvittavien palveluiden valintaruudut ja napsauta "Käytä muutokset" -painiketta. Melkein kaikki, samassa apuohjelmassa on "Manuaalinen" -kohde, mikä tarkoittaa, että sinun on poistettava palvelut manuaalisesti. Niitä on kaksi, levyn eheytys aikataulun mukaan ja levyllä olevien tiedostojen sisällön indeksointi.

Jos ajoitettu eheytys poistetaan automaattisesti käytöstä tekemiemme muutosten jälkeen, levyllä olevien tiedostojen indeksointi on poistettava manuaalisesti käytöstä jokaisessa paikallisessa osiossa.
Poista levyllä olevien tiedostojen sisällön indeksointi käytöstä
Siirry kohtaan "Oma tietokone" ja napsauta hiiren kakkospainikkeella jotakin paikallisista asemista. Valitse "Ominaisuudet".
Näyttöön tulee ikkuna, jossa sinun on poistettava valinta "Salli tämän aseman tiedostojen sisällön indeksointi tiedostojen ominaisuuksien lisäksi". Napsauta "Käytä".

Toinen ikkuna tulee näkyviin, napsauta "OK".

Odotamme prosessin valmistumista.
Kun teet tämän toimenpiteen asemassa C, saat todennäköisesti viestin, jonka mukaan sinulla ei ole oikeuksia muuttaa järjestelmätiedostoja. Napsautin juuri "Ohita kaikki", luulen, että jos ohitat muutamia tiedostoja, mitään pahaa ei tapahdu.
Siinä kaikki, Windowsin asentaminen solid-state-asemalle on valmis. Tiedätkö, monet ihmiset sanovat, että nämä ovat erilaisia myyttejä, että mitään ei tarvitse sammuttaa jne. Ehkä niin, mutta jos he keksivät sen, se tarkoittaa sitä, että se on välttämätöntä ja uskon, että se ei missään tapauksessa haittaa .
Näyttää siltä, että kirjoitin kaiken, mitä halusin, jos sinulla on lisäyksiä, kommentteja tai jokin on epäselvää, kirjoita kommentteihin, selvitämme sen. Onnea!
SSD on suosittu tallennuslaite, joka on joissakin suhteissa huomattavasti parempi kuin kiintolevy. Kuitenkin, jos se koskee Windowsin asennusta, johtuen vakavista eroista kiintolevyn kanssa, kannattaa harkita joitain ominaisuuksia.
Alla olevat ohjeet Windowsin asentamiseksi SSD-levylle ovat yleisiä, mikä tarkoittaa, että ne koskevat sekä pöytätietokoneita että kannettavia tietokoneita, joissa on SSD-asema.
Windowsin asentaminen SSD:lle
Aiemmin verkkosivustollamme olemme jo puhuneet SSD-levyjen eduista ja haitoista kiintolevyihin verrattuna.
Kiinnitämme heti huomiosi siihen, että sinun ei pitäisi edes yrittää saada sitä toimimaan seitsemännestä nuorempien Windows-versioiden kanssa, koska vanhemmille Windows-versioille, joita Microsoft ei tällä hetkellä tue täysin, ei ole käytettävissä ohjaimia. SSD-levyjen kanssa.

Itse asiassa tästä hetkestä lähtien voit jatkaa Windowsin asentamista. Aiemmin verkkosivustollamme on julkaistu yksityiskohtaiset ohjeet alkaen käynnistettävän USB-muistitikun luomisesta ja päättyen Windowsin asentamiseen tietokoneelle.
Lisäksi haluan vain kiinnittää huomionne muutamaan seikkaan:
- Käytä vain alkuperäistä Windows-kuvaa. Jostain syystä joissakin kolmannen osapuolen Windows-versioissa SSD-ajurit "leikataan pois", ja siksi SSD-levyä ei yksinkertaisesti havaita asennusohjelman lataamisen jälkeen.
- Jos mahdollista, käytä Windowsin jakelulevyä. Monien Internetin käyttäjien suosituksista seuraa, että Windowsin oikein asentamiseksi SSD-levylle tulee käyttää erityistä asennuslevyä, jonka joko ostat tai poltat itse. Pidämme tätä neuvoa melko kyseenalaisena, koska meidän tapauksessamme Windows 10:n asentaminen SSD-levylle onnistui flash-asemalta.
- Asenna Windows 7:n ja uudempien versiot SSD-levyille. Käyttöjärjestelmän alemmat versiot eivät näe SSD-levyä.
Itse asiassa Windowsin asentaminen solid-state-asemaan ei eroa paljon tästä kiintolevyllä suoritetusta toimenpiteestä. Kun otetaan huomioon vain yksi pieni BIOS-asetuksiin liittyvä ongelma, voit asentaa käyttöjärjestelmän helposti laitteellesi.