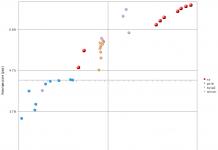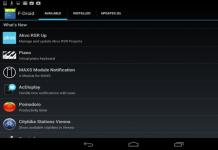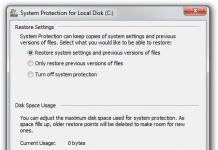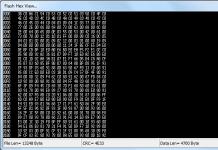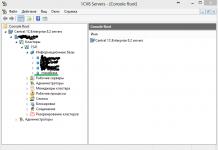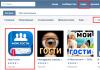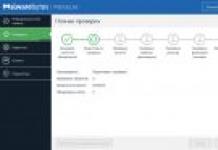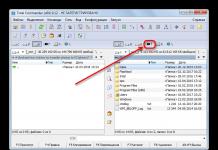Selvitetään, mitä toimenpiteitä tulisi tehdä, jos Windows 10 ei käynnisty eri tilanteissa: musta näyttö, virhe, tietokone ei käynnisty oikein, käynnistysvirhe ja muut ongelmat käyttöjärjestelmää ladattaessa.
Tärkeintä ongelman ilmetessä on muistaa, mitä järjestelmälle tapahtui ennen viimeistä sammutusta tai uudelleenkäynnistystä. Virhe voi johtua ohjelman asennuksesta, BIOSin tai Windows 10:n päivityksestä, uuden laitteen lisäämisestä, haittaohjelmien toiminnasta tai huonojen sektoreiden ilmestymisestä kiintolevylle.
Ennen kuin teet mitään, muista, että joidenkin ohjeiden noudattaminen voi paitsi parantaa tilannetta, myös pahentaa sitä merkittävästi, joten ole varautunut mahdollisiin mahdollisuuksiin, kun yrität saada Windows takaisin toimintakuntoon.
Pari tekijää voi saada kohdistimen näkymään mustalla taustalla:
- haittaohjelma on häirinnyt johtimen toimintaa;
- jotain vikaa näytönohjaimen ajureissa.
Ensimmäisessä tapauksessa on kirjoitettu erillinen artikkeli mustan näytön ongelman ratkaisemisesta. Lyhyesti sanottuna sinun on käynnistettävä Explorer ja tarkistettava tietokoneesi virusten ja ei-toivottujen ohjelmistojen varalta, jotka todennäköisesti ovat korvanneet explorer.exe-tiedoston, joka vastaa Windowsin graafisesta käyttöliittymästä.
1. Paina Ctrl+Alt+Del tai avaa käynnistyksen kontekstivalikko.
3. Käynnistä "Tiedosto"-valikon avulla uusi "explorer"-tehtävä.

4. Suorita "regedit"-komento samalla tavalla tai "Suorita"-rivin kautta (Win + R).

5. Laajenna HKLM-haaraa.
6. Siirry Ohjelmisto-osioon.
8. Etsi Winlogon-kansiosta parametri nimeltä Shell ja kaksoisnapsauta sitä.
Tämä avain on vastuussa graafisen kuoren käynnistämisestä, joka todennäköisesti korvattiin viruksella.

9. Muuta sen arvoksi explorer tai explorer.exe ja tallenna säädöt.

Jos käytät moninäyttöjärjestelmää tai tietokoneeseen on kytketty myös televisio, sinun on korjattava tilanne seuraavasti.
- Paina lukitusnäytössä askelpalautinta poistaaksesi sen.
- Kirjaudu sisään järjestelmään painamalla "Enter".
- Kun käytät suojattua tiliä tai Microsoft-tiliä, vaihda näppäimistön asettelu haluamaasi kohtaan ja kirjoita salasana sokeasti.
- Odotamme noin minuutin, kunnes järjestelmä käynnistyy kokonaan (kaikki riippuu tietokoneen nopeudesta, käyttöjärjestelmän kokoonpanosta ja sen käynnistysnopeudesta).
- Kutsu projisointivalintaikkuna (näytön kuvan lähtöparametrit) useille näytöille käyttämällä Win+P:tä.
- Napsauta "kohdistin oikealle" -painiketta (joskus "kursori alas").
- Napsauta "Enter".

Tämä toiminto kopioi kuvan molemmilla näytöillä, mikä takaa, että kuva näkyy toisessa näytössä, jos tämä on ongelma.
Käyttöjärjestelmän latautuminen kestää uskomattoman kauan
Pitkän käytön jälkeen käyttöjärjestelmä alkaa luonnollisesti toimia hitaammin. Jos "kymmenen" lataamisesta on tullut sietämättömän pitkä, sinun on palautettava järjestys käynnistysluetteloon.
1. Soita "Task Manager" -sovellukseen Win→X:n kautta.
3. Poista kaikki ohjelmat, joita ei tarvita käynnistyksen yhteydessä kontekstivalikon kautta.

Tämä voi merkittävästi lyhentää käyttöjärjestelmän käynnistysaikaa.
Lisäksi voit eheyttää järjestelmän aseman.
1. Avaa C:\-aseman "Ominaisuudet".
2. Siirry "Palvelu"-välilehteen ja napsauta "Optimoi".

3. Valitse järjestelmäosio ja napsauta "Optimoi" uudelleen.
Lisäksi sinun tulee puhdistaa järjestelmälevy roskatiedostoista ja rekisteri virheellisistä avaimista. CCleaner sopii tähän parhaiten.
Vikoja seuraavan päivityksen jälkeen
Päivitysten asennuksen jälkeen ei ollut enempää ongelmia kuin Windows 10:ssä millä tahansa käyttöjärjestelmällä. Tässä tapauksessa ristiriita ratkaistaan yksinkertaisesti palauttamalla järjestelmä aiempaan tilaan, jos palautuspisteiden luomisvaihtoehto on aktivoitu tehtäessä muutoksia Windowsin rekisteriin ja jos sen järjestelmätiedostoja muutetaan.
1. Käynnistä tietokone uudelleen Reset-toiminnolla.
2. Paina itsetestauksen jälkeen F8-näppäintä useita kertoja, jotta järjestelmän palautusvalikko tulee näkyviin.
3. Napsauta "Diagnostiikka" -kuvaketta.

4. Siirry lisäasetuksiin, joissa valitsemme "Järjestelmän palautus" -kohdan.


6. Valitse viimeinen palautuspiste tai tila ennen ongelman ilmaantumista.

Muutaman minuutin kuluttua uusi Windows 10 -versio korvataan vanhemmalla pre-boot-tilassa.
Virhe "Tietokone ei käynnisty oikein"
Automaattinen korjaus -ikkuna osoittaa, että jotkin järjestelmätiedostot ovat vaurioituneet poistamalla niitä, muokkaamalla niitä tai vahingoittamalla sektoreita, joihin tiedostot on tallennettu.

Yksi tapa ratkaista ongelma on kutsua lisäparametreja. Napsauta luettelon ikkunassa "Käynnistysasetukset" ja sitten "Käynnistä uudelleen".

Kun järjestelmä on käynnistynyt uudelleen, paina "6" tai "F6" käynnistääksesi vikasietotilaan komentorivin tuella.

Annamme ja suoritamme komennot peräkkäin:
- sfc /scannow
- dism /Online /Cleanup-Image /RestoreHealth
- sammutus -r.
Tämän seurauksena kaikki järjestelmätiedostot tarkistetaan ja, jos ne ovat vaurioituneet, palautetaan.
Kun Windows 10 -logo tulee näkyviin, tietokone sammuu itsestään
Ongelma on monella tapaa samanlainen kuin edellinen, mutta sitä ei voi ratkaista kutsumalla palautusympäristöä, vaan tarvitset jakelupaketin, jossa on "kymmeniä" asennustiedostoja.
Kun olet luonut käynnistettävän flash-aseman tai palautuslevyn, käynnistä siitä ja tee kaikki kuten edellisessä tapauksessa: soita "Lisäasetukset" ja käynnistä uudelleen vikasietotilassa komentorivillä.
Virheet viesteissä Käyttöjärjestelmää ei löytynyt ja Boot Failure
Musta tausta ja valkoinen teksti, jossa kerrotaan, että käynnistys ei ole mahdollista, ja kehote tarkistaa käynnistyslaitteiden prioriteetti tai asettaa käynnistysmedia osoittavat, että BIOS/UEFI:n käynnistyslaitteiden järjestys on virheellinen.

Oikea priorisointi käynnistyslaitteiden luettelossa auttaa pääsemään eroon virheestä molemmissa tapauksissa. Voit tehdä tämän käynnistämällä uudelleen ja siirtymällä BIOS:iin, vierailemalla Boot Device Priority, Boot Options tai jotain muuta, jossa on sana Boot. Valitse kiintolevy, jossa käyttöjärjestelmä on pääkäynnistyslaitteeksi, ja tallenna uudet asetukset.
Jos Windows 10 ei käynnisty, tarkista kiintolevyn toiminta: onko se havaittu BIOSissa, onko kaapeli vaurioitunut.
INACCESSIBLE_BOOT_DEVICE
Virhe osoittaa, että käyttöjärjestelmän latausohjelma ei päässyt käsiksi levylle Windows 10:n kanssa tiedostojärjestelmän muutosten, virheellisten sektoreiden esiintymisen, joihin järjestelmätiedostot kirjoitetaan, tai aseman tai kiintolevyn fyysisten/loogisten vikojen vuoksi. Tämä voi johtua esimerkiksi osioiden manipuloinnista ATI:n kautta.

Yksi vaihtoehto ongelman ratkaisemiseksi on käynnistää tietokone "Lisäasetukset"-tilassa tai käynnistää tietokone palautuslevyltä tai asennusmuistitikulta komentorivin avaamiseksi (molemmat tapaukset on kuvattu yllä). Myös järjestelmän äänenvoimakkuuden määrittäminen kuvataan. Kun tiedät sen kirjaintunnisteen, suoritamme komentoriviikkunassa komennon "chkdsk C: /r" tarkistaaksemme järjestelmätiedostot vahingoittuneiden tiedostojen palauttamiseksi.
Yritä säilyttää kuva valmiista Windows 10 -järjestelmästä ja kaikki esiasennetut ohjelmistot asentaaksesi käyttöjärjestelmän nopeasti uudelleen kriittisissä tilanteissa, kun yllä olevat vinkit eivät auta ratkaisemaan ongelmaa.
Hei kaikki! Viimeisessä artikkelissa opimme kuinka. Tämän päivän artikkelissa opimme siirtymään Windows 10:n vikasietotilaan, jos järjestelmä ei käynnisty virheiden vuoksi.
Ystävät, minkä seurauksena käyttöjärjestelmämme yleensä lakkaa latautumasta? Aivan oikein, vaurioituneiden järjestelmätiedostojen ja kriittisten ohjainten takia, mutta useimmiten Windows ei käynnisty sellaisten asentamiemme ohjelmien ja ohjaimien vuoksi, joita ei ole suunniteltu toimimaan käyttöjärjestelmässämme. Selitän hieman tarkemmin.
Kuinka siirtyä Windows 10:n vikasietotilaan, jos käyttöjärjestelmä ei käynnisty
Äskettäin yksi henkilö otti minuun yhteyttä; hän päivitti onnistuneesti Windows 7:nsä Windows 10:een, mutta päivityksen jälkeen hänen näytönohjaimen ja TV-virittimen ohjaimet katosivat. Päivitin näytönohjaimen ajurit, mutta TV-virittimen kanssa se osoittautui yhä vaikeammaksi; laitteen virallisella verkkosivustolla ajurit lähetettiin vain Windows 7: lle, Windows 8.1: lle ei ollut edes ohjaimia. Tuki kertoi minulle, että Win 10:lle ei ole vielä 100% toimivia ajureita, mutta beta-ajureita on ja ne sopivat joillekin, toisille eivät.
Latasin ja asensin ohjaimet yhdessä ohjelmiston kanssa TV-virittimeen luomatta edes palautuspistettä varmuuden vuoksi. Ajuri asensi ja pyysi uudelleenkäynnistystä, kun uudelleenkäynnistyksen sininen kuolema (sininen näyttö) ilmestyi näytölle, useat uudelleenkäynnistykset johtivat samaan vaikutukseen - järjestelmän käynnistys päättyi siniseen näyttöön.
Mitä tapahtui. Kuoleman sininen näyttö on Windowsin suojaava reaktio väärin toimivaan koodiin, eli järjestelmä suojattiin automaattisesti sinisellä näytöllä vialliselta TV-viritinohjaimelta. Väärän ohjaimen poistamiseksi päätin käyttää vikasietotilaa.
- Huomautus: kaikki olisi helpompaa, jos olisin asentanut ohjaimen ennen asennusta.
Tiedämme kaikki, että vikasietotila on erityisesti suunniteltu korjaamaan erilaisia käyttöjärjestelmäongelmia. Vikasietotilassa Windows 10 käynnistyy pienellä määrällä prosesseja, jotka ovat Microsoftin omistamia ja joihin voidaan luottaa. Siksi voimme käyttää vikasietotilaa poistaaksemme väärin toimivia ohjaimia tai ohjelmia, jotka johtavat Windowsin käynnistysvirheeseen tai epävakaaseen toimintaan.
Kaikki tämä on selvää, mutta kuinka päästä vikasietotilaan, jos Win 10 ei käynnisty!?
Napsauta järjestelmän alkuperäisessä asennusikkunassa pikanäppäin Shift + F10.
Komentorivi-ikkuna avautuu, kirjoita komento (sopii kaikille tietokoneille, mukaan lukien kannettavat tietokoneet, joissa UEFI-liitäntä on käytössä ja Secure Boot -vaihtoehto):
bcdedit /set (globalsettings) advancedoptions true
Komento tekee muutoksen käynnistystallen määritystiedostoon (BCD).
Operaatio suoritettiin onnistuneesti.

Käynnistä tietokone uudelleen ja Special Boot Options -ikkuna avautuu.
Paina näppäintä F4 tai 4 Jos haluat siirtyä vikasietotilaan, voit käyttää myös muita Windows 10:n vianmäärityksessä käytettyjä erikoistiloja.
Jos haluat syöttää käyttöjärjestelmän tavalliseen tapaan, paina Enter-näppäintä.

Tässä ollaan Windows 10:n vikasietotilassa.

Poistamme väärän ohjaimen tai ohjelman tavalliseen tapaan.
Yleensä ajurit asennetaan käyttöjärjestelmään ohjelmiston mukana.
Avaa Tietokone-ikkuna ja napsauta Poista asennus tai muuta ohjelmaa.

Etsi sen ohjelmiston nimi, joka ei toimi oikein, ja napsauta Poista.

Jos asensit ohjaimen manuaalisesti ilman asennusohjelmaa, poista se suoraan Laitehallinnasta - napsauta sitä hiiren kakkospainikkeella ja valitse Poista.


Jos haluat estää Special Boot Options -ikkunan näkymisen latauksen aikana, niin Käynnistä Windows 10 -käynnistettävästä USB-muistitikulta palautusympäristöön, käynnistä komentorivi, kirjoita komento:
bcdedit /deletevalue (globalsettings) lisäasetukset

Tämä komento kumoaa aiemmin tehdyt muutokset käynnistystallen määritystiedostoon (BCD).
Vakuutuksen, ennen työtä, voit tehdä.
Rehellisesti sanottuna en muista tilannetta, jossa Windows 10 ei käynnistyisi. Ollakseni rehellinen, lisäämme, että on olemassa yksi varma tapa luoda tällainen tilanne. Kerromme sinulle siitä, koska hakkerit osaavat silti luoda mustan näytön, ja se voi auttaa joitain käyttäjiä. Toimiva tietokone voidaan muuttaa kasaksi roskaa 5 minuutissa, ja sen saaminen toimiin on erittäin vaikeaa. Windows 10 -päivitykset eivät koskaan kaadu kokonaan. Eniten olemme nähneet Käynnistä-valikon kaatumisen.
Vastaus kysymykseen, mitä tehdä, jos Windows 10 ei käynnisty, on erittäin yksinkertainen. Sinun on otettava asennustietoväline ja selvitettävä olosuhteet. Vaikka on vielä yksi tapaus: näytönsäästäjä pyörii, mutta kymmenen parasta ei käynnisty tai voi käynnistyä puolen tunnin kuluttua tai kauemmin. Jälkimmäinen on merkki siitä, että tietokoneessa on vaurioitunut kiintolevy. Ei välttämättä vanha. Nyt on viruksia, jotka kerta toisensa jälkeen kirjoittavat järjestelmäalueen uudelleen kirjaimellisesti sektoreiden pyyhkimiseen asti. Tämän seurauksena pääsy on 1,5 sekuntia tai ei ollenkaan. On selvää, että järjestelmän käynnistyminen kestää hyvin kauan.
Levyn analyysi
Kieltäytyminen tulee äkillisesti tietyllä hetkellä. Järjestelmä ajattelee pitkään ennen kuin käynnistyy. Analyysi on tehtävä. Tämä on kätevää tehdä DOS:n alta, kun otetaan huomioon, että laite ei ole pian toiminnassa. Kaikki järjestelmäosion tiedot todennäköisesti menetetään, mikä tarkoittaa, että sinun on purettava ne. Tämä saavutetaan yksinkertaisilla manipuloinneilla:
- Kiintolevy poistetaan hyödyllisten tietojen poimimiseksi ja siirretään toiseen tietokoneeseen.
- Sektoreiden luettavuutta analysoidaan. Ominaisuus on pääsyaika.
Analyysi voidaan suorittaa käyttämällä Victoria-apuohjelmaa. Tarkoituksena on tarkastella sektoreita, joilla käyttöjärjestelmä sijaitsee. Kirjoittajat tietävät esimerkin, jossa tasan 15 Gt kovalevyn alussa on kulunut reikiin. Lähes aina pääsyaika on 1,5 sekuntia. Tämän seurauksena minkä tahansa käyttöjärjestelmän lataaminen kestää hyvin kauan. Kymmeniä minuutteja.
- Luo tarvittavan kokoinen osio (tapauksessamme 15 Gt) äläkä käytä sitä jatkossa.
- Asenna käyttöjärjestelmä toiseen paikkaan.
Voit lukea yksityiskohtaisesti samasta ongelmasta täältä monitor.net.ru/forum/mbr-info-426406.html. Äärimmäistä tapausta kuvataan, kun edes käynnistystietue ei ole luettavissa. Juuri näin virukset toimivat. He osaavat tappaa kiintolevyn, eikä yksikään Dr Web auta.
Listaamme omistajan toteuttamat toimenpiteet. Hän yritti kartoittaa sektorit uudelleen, mutta ohjelma näkee ne "hitaina" eikä halua kirjoittaa niitä uudelleen. Alkualueen vähentäminen osioiden tilavuudesta ei auttanut, mistä teknikko päätteli, että ongelma on juuri käynnistyssektorissa. Ei ole tosiasia, että virus säästi sitä, koska joskus sinne kirjoitetaan haitallista koodia (ensimmäisissä 512 tavussa).
Kiintolevyn näyttäminen asiantuntijalle ei yleensä ole vaihtoehto. Koska se on kallista. On helpompi kopioida tiedot ja ostaa uusi. Pahinta on, jos tämä tilanne tapahtui kannettavassa tietokoneessa. Koska laitteistoa saa, mutta järjestelmän palautusalueen rekisteröiminen sinne on erittäin vaikeaa. Joten sinun on asetettava ASUS-laitteesi kymmenen parhaan joukkoon tyhjästä.
Luvattu tapa
Tätä menetelmää ei ole osoitettu siksi, että kunnialliset kansalaiset muuttuvat hakkereiksi, vaan jotta he tietäisivät, missä vika voi olla piilossa. Microsoft jätti järjestelmään suuren haavoittuvuuden, vaikka he eivät ehkä ajattele niin. Jos Windows 10 ei lataudu tuntikausiin ja sitten työpöytä tulee näkyviin, kokeile tehdä alla kirjoitettuja ohjeita.
Ongelman ydin on, että ei ole mahdollista varmistaa lataamista vikasietotilaan. Monet ihmiset eivät tiedä, että voit käynnistää sen painamalla samanaikaisesti Shift- ja Reboot-näppäimiä (valikossa), joten he menevät msconfigiin (Win + R:n kautta), ja siellä on yksi ominaisuus, jota voit ihmetellä vain tunteja ( kun järjestelmä yrittää käynnistyä).
Puhumme nyt RAM-muistin koon rajoittamisesta. Siirrymme Win + R:n kautta msconfigiin, siirrymme Boot-välilehteen ja napsauta Lisäasetukset...

Vaarallinen vaihtoehto on merkitty kehyksellä. Valitse vain ruutu, niin voit purra kyynärpäitäsi.

Älä koskaan tee tätä. Vaarallinen peli. Microsoftin on aika lakata jättämästä tällaisia teräviä asioita pois varoittamatta.
Kuinka tarkistaa ja hoitaa
Järjestelmän palautus suoritetaan edelleen käynnistyslevyltä. Joten sinun on opittava kaikki nämä komennot. Harkitse tätä opasta esimerkkinä epämiellyttävän tilanteen neutraloimisesta, kun Windows 10 ei käynnisty.
Komentoriviltä käyttäminen vaikuttaa usein bcdedit-vaihtoehtoon. Tämä on monitoimikomento, joka voi esimerkiksi määrittää käynnistysparametreja. Ja päivityksen jälkeen järjestelmä lopettaa ohjaimen allekirjoitusten tarkistamisen tai siirtyy vikasietotilaan pysyvästi. Levyllä on tietokanta, joka sisältää aktivointiparametreja, ja sen avulla bcdedit toimii.
Käynnistämme asennusmedialta, odotamme, että näyttöön tulee Asenna-painike keskellä ja vasemmasta alakulmasta löydämme System Restore -linkin. Saamme seuraavan tyyppisen valikon.

Tehtävämme on löytää komentorivivaihtoehto sisältä. Näyttöä aikaisemmin olisit voinut painaa Shift + F10 saavuttaaksesi saman tuloksen.

Meidän tapauksessamme käytetään komentoa bcdedit /deletevalue (oletus) truncatememory, joka poistaa muistin katkaisuparametrin. Monet käynnistysongelmat, mukaan lukien ajurien palautukset, voidaan ratkaista täältä.

Turva tila
Monet toiminnot voidaan tehdä vikasietotilassa. Jos Windows 10 ei halua käynnistyä, toimi kuten yllä, mutta kirjoita komentoriville bcdedit /set (oletus) safeboot minimal. Voit myös valita muita latausvaihtoehtoja. Vikasietotilasta on joskus mahdollista poistaa päivitykset, jotka rikkovat järjestelmämme. Muistutamme, että tämä toiminto suoritetaan valikosta:
- Asetukset.
- Päivitys ja tietoturva.
- Päivitä loki ja niin edelleen.
Kaikkia päivityksiä ei voi poistaa, mutta uskomme, että Microsoft sallii kaikkien kiistanalaisten pakettien poistamisen. Koska kukaan ei halua nähdä palautustyökalun kohdistimen vilkkuvan.
Ongelmanratkaisu
Jos Windows ei ehtinyt päivittää ennen kuin järjestelmä lakkasi latautumasta, teemme samoin. Varoitimme, että ratkaisuvalikoima on yhtenäinen. Kokeile valikkoa nähdäksesi kaksi muuta näytöllä näkyvää vaihtoehtoa. Toinen niistä käskee järjestelmää ymmärtämään, miksi se ei käynnisty, toisessa tapauksessa käytetään palautuspistettä, joka oli luotava etukäteen.

Windows 10, kuten tämän käyttöjärjestelmän aiemmat versiot, ei ole täysin suojattu vikoja, tietokonevirusten vaikutuksia, laitteistovikoja ja muita ongelmia vastaan. Siksi, jos sinulla on ongelmia käyttöjärjestelmän käytössä tai lataamisessa, voit palauttaa käyttöjärjestelmän toimintatilaan sisäänrakennettujen työkalujen avulla.
On olemassa useita tapoja palauttaa Windows 10.
Jos tietokone käynnistyy:
- Palautuspisteen käyttäminen.
- Tiedostohistoria.
Jos tietokoneesi ei käynnisty:
- Palautuslevyn käyttäminen.
- Asennuslevyn käyttö.
Katsotaanpa nyt näitä palautusvaihtoehtoja yksityiskohtaisemmin.
Tapa 1 – Järjestelmän palautuspisteen käyttäminen
Windows tallentaa ajoittain tietoja ohjelmista, järjestelmäasetuksista, ohjaimista, rekisteristä ja ohjaimista järjestelmän palautuspisteisiin. Tämä tapahtuu ennen merkittäviä muutoksia käyttöjärjestelmään, kuten ohjelmien, ohjainten tai järjestelmäpäivitysten asentamista. Voit myös luoda palautuspisteen manuaalisesti. Voit lukea kuinka tämä tehdään.
On syytä huomata, että palautuksen jälkeen tietosi pysyvät ennallaan ja palautuspisteen luomisen jälkeen asennetut ohjaimet, ohjelmat ja päivitykset poistetaan.
1. Käynnistä järjestelmän ominaisuuksien ikkuna (pikanäppäin Windows + tauko) ja avaa kohde "".
2. Napsauta painiketta Palauttaa", ja sitten "Seuraava". Valitse käytettävissä olevien palautuspisteiden luettelosta haluamasi kohde ja napsauta "Seuraava" uudelleen.

3. Tarkista valitut parametrit uudelleen, napsauta " Valmis" ja sitten "Kyllä" varoitusikkunassa. Palautusprosessi alkaa ja tietokone käynnistyy uudelleen.
Tapa 2 - Palauta tehdasasetukset
Windows 10:llä on mahdollisuus palauttaa järjestelmäasetukset alkuperäiseen tilaan. Tässä tapauksessa voit tehdä täydellisen nollauksen tai tallentaa käyttäjätiedostot. Tämän menetelmän etuna on, että jos haluat asentaa järjestelmän uudelleen, sinun ei tarvitse asentaa Windowsia tyhjästä, vaan suorita nollaus.
Jos haluat käyttää tätä toimintoa, sinun on siirryttävä seuraavaan osioon: " Tietokoneen asetukset -> Päivitys ja suojaus -> Palautus -> Palauta tietokoneesi alkuperäiseen tilaan" ja napsauta "Aloita"-painiketta.

Keskustelimme tehdasasetusten palautusprosessista yksityiskohtaisemmin tässä artikkelissa:
Tapa 3 – Tiedostohistoria
Tämä menetelmä ei liity suoraan järjestelmän palautukseen, mutta yhdessä muiden menetelmien kanssa se voi myös olla hyödyllinen.
Tiedostohistorian avulla voit varmuuskopioida tiedostot automaattisesti ja manuaalisesti. Sinun tarvitsee vain aktivoida tämä toiminto ja määrittää, mitkä kansiot haluat tallentaa. Järjestelmä varmuuskopioi asiakirjasi automaattisesti määritettävissä olevalla taajuudella. Tarvittaessa voit helposti palauttaa tiedostot tarvitsemaasi versioon.

Tässä artikkelissa voit lukea, kuinka tämä työkalu otetaan käyttöön, määritetään ja käytetään:
Tapa 4 – Palautuslevyn käyttäminen
Jos Windows 10 ei käynnisty, voit yrittää elvyttää järjestelmän palautuslevyn avulla, jolloin voit käyttää muita käynnistysvaihtoehtoja.
Jos sinulla ei vielä ole palautuslevyä, noudata näitä ohjeita:
Kun olet käynnistänyt USB-palautusasemasta, siirry kohtaan " Diagnostiikka -> Lisäasetukset».

Täällä voit käyttää useita vaihtoehtoja tietokoneen elvyttämiseen:
- Windowsin palauttaminen palautuspisteen avulla. Olemme jo keskustelleet tästä vaihtoehdosta edellä. Sen merkitys on sama, vain se käynnistetään eri tavalla.
- Järjestelmän kuvan palauttaminen. Tämä menetelmä on tunnettu Windows 7:stä lähtien. Jos loit aiemmin järjestelmäkuvan Windowsissa, voit palauttaa sen helposti palautuslevyn avulla. Kuinka luoda järjestelmäkuva Windows 10:ssä, voit lukea täältä:
- Seuraavan kohdan avulla voit yrittää korjata käynnistysvirheet automaattisesti.
- Edistyneemmille käyttäjille on mahdollista käynnistää komentorivi järjestelmän palautusta tai muita tarkoituksia varten.
- Viimeinen vaihtoehto on palauttaa Windows edelliseen koontiversioon.
On myös huomattava, että jos poltit järjestelmätiedostot levylle luodessasi järjestelmän korjauslevyä, sinulla on mahdollisuus asentaa Windows uudelleen tältä levyltä. Mutta jos ostit tietokoneen, jossa on esiasennettu Windows 8 (8.1), jossa on piilotettu palautusosio, tietokoneen mukana toimitettu järjestelmän versio palautetaan.
Tapa 5 – Asennuslevyn käyttäminen
Jos Windows ei käynnisty eikä sinulla ole palautuslevyä, voit elvyttää tietokoneesi asennuslevyn avulla.
Voit polttaa asennuslevyn USB-asemalle tai DVD-levylle ladattavan medianluontityökalun avulla.
Kun olet käynnistänyt asennuslevyltä, näet ikkunan, jossa sinun on valittava kieliasetukset ja napsautettava "Seuraava" -painiketta.


- Palauta tietokone alkuperäiseen tilaan. Tehdasasetusten palautus suoritetaan joko käyttäjän tiedostojen tallentamisen kanssa tai ilman sitä. Olemme jo keskustelleet tästä työkalusta edellä (menetelmä 2).
- Lisävaihtoehdot. Aivan kuten järjestelmän korjauslevyllä, avautuu luettelo työkaluista, joiden avulla voit palauttaa Windowsin toimivuuden palautuspisteiden, järjestelmäkuvan jne. avulla.

Tarkastelimme päämenetelmiä Windows 10:n palauttamiseksi. Yleensä ne riittävät palauttamaan järjestelmän toimintatilaan. Tänne oli myös mahdollista lisätä puhdas Windows-asennus, mutta tämä on jo äärimmäinen toimenpide ja liittyy epäsuorasti järjestelmän palautukseen.
Windows 10:ssä, jonka palauttaminen voi palauttaa tietokoneen alkuperäiseen tilaan, on useita vaihtoehtoja tälle toiminnolle, katsotaanpa Windows 10 -järjestelmän palauttamista!
Koska käyttöjärjestelmä itsessään on melko monimutkainen rakenne, ongelmien ja virheiden toistuva esiintyminen on ymmärrettävää. Toisaalta, kuten kaikissa monimutkaisissa järjestelmissä, Windowsissa on myös työkaluja sen palauttamiseen, joiden tunteminen voi auttaa "elvyttämään" tietokoneesi ja tallentamaan tärkeitä tietoja suhteellisen helposti ja ilman merkittäviä menetyksiä.
Kuinka palauttaa Windows 10
Tietysti pahamaineiset Windows 10 -järjestelmän palautustyökalut eroavat työnsä erityispiirteistä ja lopputuloksesta. Niitä käsitellään alla.
Aluksi on tarpeen määrittää tilanteet, joissa on järkevää palauttaa käyttöjärjestelmä aiempaan tilaan.
Windows 10 ei toimi oikein, ja päivitys (standardi itse käyttöjärjestelmälle tai ohjaimelle) tai jokin sovellus on asennettu äskettäin.
Todennäköisesti syynä on juuri se, mikä äskettäin perustettiin. Tässä tilanteessa se on mahdollista. Voit tehdä tämän useilla tavoilla:
Suorita komentorivillä komento järjestelmänvalvojana ja kirjoita rstrui - paluupisteen käyttöliittymä avautuu.
Voit käyttää tätä ikkunaa myös ohjauspaneelin kautta - Palautus.

Painamalla "Suorita järjestelmän palautus" Jo tuttu käyttöliittymä avautuu.


Kun olet valinnut pisteen ja napsauttanut "Seuraava" -painiketta, palautusprosessi alkaa, joka kestää useita minuutteja (10-15 tai enemmän). Tämä prosessi vaikuttaa asennettuihin sovelluksiin ja käyttäjätiedostoihin, joita on muokattu pisteen luomisen jälkeen.
Jotta voit palauttaa Windows 10:n palautuspisteiden avulla, sinun on varmistettava, että ne luodaan automaattisesti. Voit tehdä tämän valitsemalla Ohjauspaneeli - Palautus -ikkunassa "Järjestelmän palautuksen asetukset".

Käytettävissä olevien asemien taulukosta sinun on tarkistettava, onko käyttöjärjestelmän suojaus käytössä. Jos tämä on käytössä, palautuspisteet luodaan automaattisesti. Jos ei, piste luodaan vain manuaalisesti. Luodaksesi pisteen, napsauta "Luo" ja määritä luotavan pisteen nimi.

Ota automaattinen pisteiden luominen käyttöön (Windows-käyttöjärjestelmän suojaus) napsauttamalla "Määritä..." ja valitsemalla "Ota järjestelmän suojaus käyttöön". 
Jos et pysty kirjautumaan sisään, voit käyttää tätä toimintoa osoitteessa palautusympäristö (WinRE). Pääset sinne useilla tavoilla:
- Lukitusnäytössä (salasanan syöttö) sinun on napsautettava "Sammuttaa", pidä näppäintä painettuna. Uudelleenkäynnistyksen jälkeen sinun on valittava "Diagnostiikka" - "Lisäasetukset" - "Komentorivi"– Suorita rstrui-komento.
- Sammuta ja käynnistä tietokone useita kertoja virtapainikkeella (ei turvallisin tapa). Näiden manipulaatioiden avulla voit myös päästä palautusympäristöön ja ryhtyä lisätoimiin.
Windows 10 ei toimi kunnolla, mutta päivityksiä tai sovelluksia ei ole asennettu viime aikoina.
Tämä vaihtoehto on jo epäselvämpi. Syy järjestelmän toimimattomuuteen ei ehkä ole niin ilmeinen. Tässä tapauksessa Windows 10:n palauttaminen alkuperäiseen tilaan voi auttaa. Voit tehdä tämän avaamalla Asetukset "Päivitys ja suojaus".


Aloita prosessi napsauttamalla "Aloita".

Jos järjestelmä ei käynnisty, voit siirtyä palautusympäristöön () ja valita "Diagnostiikka" - "Palauta tietokone alkuperäiseen tilaan".
Tässä tapauksessa meille voidaan tarjota vaihtoehtoja Windows 10 -järjestelmän palauttamiseksi:
- Säilytä tiedostot – tämä asentaa käyttöjärjestelmän uudelleen säilyttäen samalla kaikki henkilökohtaiset tiedostot, mutta poistaa asennetut ohjaimet ja sovellukset sekä poistaa kaikki asetuksiin tehdyt muutokset ja kaikki valmistajan esiasentamat sovellukset (jos ostit tietokoneen, jossa on Windows 10 asennettuna, tietokoneen valmistajan sovellukset asennetaan uudelleen).
- Poista kaikki - tämä asentaa Windows 10:n uudelleen, poistaa henkilökohtaiset tiedostot, poistaa asennetut sovellukset ja ohjaimet sekä poistaa kaikki asetuksiin tehdyt muutokset ja kaikki valmistajan esiasentamat sovellukset (jos ostit laitteen, johon on jo asennettu Windows 10, sovellukset tietokoneen valmistajalta, asennetaan automaattisesti uudelleen). Tämä vaihtoehto on myös paras käyttää, jos aiot kierrättää tai myydä tietokoneesi; levyn puhdistaminen voi kestää useita tunteja, mutta sen jälkeen tietojen saaminen takaisin on erittäin vaikeaa.
- Tehdasasetusten palautus(jos saatavilla) – seurauksena Windows 7/8/8.1/10 asennetaan uudelleen, henkilökohtaiset tiedostot poistetaan, asennetut ohjaimet ja sovellukset poistetaan, myös kaikki asetuksiin tehdyt muutokset poistetaan ja kaikki sovellukset -valmistajan asentama asennetaan uudelleen.
Tärkeä! Tämän toimenpiteen suorittamisen jälkeen vaihtoehto palata edelliseen koontiversioon ei ole enää käytettävissä.
Järjestelmä ei käynnisty, ja olet aiemmin luonut palautuslevyn.
Jotta voit käyttää tätä vaihtoehtoa, sinun on liitettävä asema tietokoneeseen. Seuraavaksi, kun olet ladannut palautusympäristön (WinRE), sinun on valittava "Vianetsintä" - "Lisäasetukset" - "Järjestelmän palautus". Tämän seurauksena äskettäin asennetut ohjelmat, järjestelmä- tai Office-päivitykset ja ajurit, jotka voivat aiheuttaa ongelmia tietokoneessa, poistetaan, mutta henkilökohtaiset tiedostot säilyvät ennallaan.
Lisäksi, jos sinulla on levy, on mahdollista palata alkuperäiseen tilaan (katso edellinen kappale).
Opi luomaan palautuslevy.
Järjestelmä ei käynnisty, eikä palautuslevyä ole luotu aiemmin.
Tässä tilanteessa asennusmedia voi auttaa - levy, USB-asema, josta voit suorittaa järjestelmän puhtaan asennuksen. Jos tällaista välinettä ei ole käsillä, se on luotava. Voit tehdä sen tällä tavalla:
- Avaa Microsoftin ohjelmistosivusto työtietokoneellasi.
- Klikkaus "Lataa työkalu nyt", odota, kunnes työkalu on ladattu ja suorita se.
- Valitse "Luo asennusmedia toiselle tietokoneelle".
- Määritä tarvittavat asetukset - kieli, painos ja arkkitehtuuri (64-bittinen tai 32-bittinen).
- Luo asennusmedia ohjeiden mukaan, kunnes prosessi on valmis.
- Liitä äskettäin luotu asennustietoväline ei-toimivaan tietokoneeseen ja käynnistä se.
Tämän jälkeen sinun on käynnistettävä asennuslevyltä ja valittava vaihtoehto "Järjestelmän palauttaminen". Lisäksi mahdollisten toimien joukko on samanlainen kuin tämän artikkelin edellinen kappale.
Tietokone ei käynnisty, palautuslevyä ei luotu ja nollaus epäonnistui.
Tässä tilanteessa ei ole muita vaihtoehtoja kuin puhtaan asennuksen suorittaminen. Tätä varten sinun on luotava asennustietoväline (miten tämä tehdään, on kuvattu artikkelin edellisessä kappaleessa). Yleisesti ottaen järjestelmän asennusprosessi ei ole monimutkainen, vaikka se onkin yleinen tietokoneelle. Tärkeintä on määrittää käynnistys asennuslevyltä oikein. Kun olet ladannut siitä, sinun on valittava "Asenna nyt". Seuraavassa vaiheessa sinua pyydetään antamaan avain järjestelmän aktivoimiseksi - voit syöttää sen tähän tai napsauttaa painiketta "Minulla ei ole tuoteavainta" Jos haluat jatkaa järjestelmän asennusta, aktivointi on tässä tapauksessa suoritettava välittömästi työpöydän ilmestymisen jälkeen. Sen jälkeen sinua pyydetään lukemaan lisenssisopimus ja hyväksymään se jatkaaksesi. Seuraavassa vaiheessa sinun on napsautettava "Mukautettu asennus". Tämän jälkeen näkyviin tulee ikkuna, jossa on osiot, joihin kiintolevy on jaettu. Sinun on valittava sopiva osio ja napsauta "Seuraava". Järjestelmän asennuksen aikana tietokone käynnistyy uudelleen useita kertoja. Tämän seurauksena puhdas järjestelmä asennetaan, kaikki sovellukset ja ohjaimet poistetaan. Tiedostot tallennetaan C-aseman Windows.Old-kansioon, josta voit halutessasi siirtää ne.
Kuukauden sisällä Windows 10:een päivityksestä (ja 10 päivän sisällä koontiversion päivityksestä) on mahdollista palata edelliseen koontiversioon - tämä palauttaa tietokoneen, ohjelmat ja tiedostot tilaan, jossa laite oli juuri ennen päivitystä . Voit aloittaa tämän prosessin joko "Asetuksista" (osio "Päivitys ja suojaus" - "Palautus") tai palautusympäristön kautta (WinRE, kirjautumistavat on kuvattu yllä).
Yleisesti ottaen yllä kuvatut vaihtoehdot mahdollistavat, jos ei täysin palauttaa tietokoneen normaalitilaan, niin ainakin palauttaa sen työkykyyn. Kaikki nämä vaihtoehdot eroavat suoritusajan suhteen ja kunkin käyttö riippuu alkuperäisestä ongelmasta.
Hyvää päivän jatkoa!