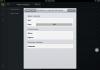Hyvää päivää kaikille! Monissa muistiinpanoissani joudun usein selittämään, kuinka Ohjauspaneeli avataan Windows 10:ssä. Vaikka Microsoft yrittää vetää kaikki järjestelmäasetukset Asetukset-ikkunaan, monet käyttäjät (varsinkin niille, jotka ovat jo tottuneet vakiojärjestely elementit) sinun tarvitsee vain käyttää klassista ohjauspaneelia. Ja monia asetuksia ei ole vielä siirretty "Asetukset"-kohtaan.
Ohjauspaneelin avaamiseen on useita tapoja - yritän luetella kätevimmät (mitä aloittelijat varmasti arvostavat)
Tänään katsomme paljon eri tavoilla päästäksesi ohjauspaneeliin - tämä tapahtuu myös Explorerin kautta ja käytämme komentoriviä (kuten myös).
Vaihtoehto 1: Käynnistä-valikko
Avaa Käynnistä-valikko ja kirjoita hakupalkkiin "Ohjauspaneeli". Klikkaa haluttuun kohtaan hakutuloksissa - siinä kaikki!

Monet käyttäjät aliarvioivat tämän Windows innovaatio 10 - haku on toteutettu erittäin kätevästi, muista kokeilla sitä... se auttaa todella, kun sinulla on paljon asennettuja sovelluksia.
Vaihtoehto 2. Ohjauspaneelin pikakuvake työpöydällä
Yhdessä aiemmissa viesteissä, joista kirjoitin, niin kuka estää meitä luomasta sellaista ohjauspaneelia varten? Sinun tarvitsee vain tietää, mitä määrität, kun luot pikakuvakkeen.
Explorer-kuori: ControlPanelFolder

Laiskoille löytyy erityisiä ohjelmia, suosituimpien pikakuvakkeiden sarjoista, jotka voidaan luoda yhdellä napsautuksella - jos olet kiinnostunut, kirjoita kommentteihin. Harkitsemme sitä ehdottomasti.
Vaihtoehto 3. Explorer
Toinen helppo tapa avata Ohjauspaneeli nopeasti Windows 10:ssä on käyttää File Exploreria (kuten myös). Avata Windowsin Resurssienhallinta ja etsi alanuolta "Tämä tietokone" -kohdan vasemmalla puolella.

Avattavasta valikosta voit valita "Ohjauspaneeli" (ja monia muita hyödyllisiä pikanäppäimiä)
Vaihtoehto 4. Parametrit
Avaa Käynnistä-valikosta Asetukset ja kirjoita hakupalkkiin Ohjauspaneeli.

Näet tarvitsemasi elementin. Napsauta sitä avataksesi Ohjauspaneelin.
Vaihtoehto 5: Komentorivi
Suorita komento Windows-merkkijono ja soita ohjata ja paina Enter. Komentorivi avautuu...

Tämä komento toimii myös Suorita-ikkunassa, joka on käytettävissä painamalla WIN + R (Ehkä tämä menetelmä on perusteltumpi kuin komentorivi)
Bottom line
Luettuasi opit avaamaan Ohjauspaneelin Windows 10:ssä. Kuten näet, on olemassa useita tapoja enemmän kuin odotit näkevän. Itse asiassa voit silti vetää pikakuvakkeen työpöydälle toisella tavalla ja paljon muuta erilaisia vaihtoehtoja. Jos tiedät jonkin erittäin kätevän ja minulle tuntemattoman tavan päästä ohjauspaneeliin, kirjoita kommentteihin, lisäämme sen ehdottomasti muistiinpanoon.
Ohjauspaneeli - perinteinen soitin, käytetään kaikenlaisiin asetuksiin käyttöjärjestelmä Windows. Se ilmestyi ensin "seitsemään" ja voitti käyttäjien rakkauden ympäri maailmaa, sitten se siirtyi versioon 8 ja sitten "kymmeneen". Windows 10:ssä on tähän päivään asti Ohjauspaneeli, mutta ilmeisesti Microsoft aikoo vähitellen erota siitä. Jos "kymmenien" ensimmäisissä julkaisuissa se oli saatavilla napsauttamalla oikea hiiri Käynnistä-valikosta, sitten Windows 10 RedStone 2:ksi päivityksen jälkeen vuoden 2017 alussa se katosi sieltä. Tässä artikkelissa selvitämme kuinka löydät ohjauspaneelin ja kiinnität sen kätevällä ja näkyvällä paikalla mahdollisuutta varten äkkilähtö- esimerkiksi tehtäväpalkissa (tämä on tumma raita pikanäppäimillä, jotka sijaitsevat yleensä näytön alareunassa), legendaarisessa Käynnistä-valikossa tai suoraan työpöydällä.
Joten aloitetaan siitä, kuinka ja mistä löydämme työkalun nimeltä Ohjauspaneeli Windows 10:ssä. Se ei ole ollenkaan vaikeaa. Yksinkertaisin ja nopea tapa- käytä järjestelmähakua. Napsauta Käynnistä-valikon oikealla puolella olevaa suurennuslasikuvaa ja kirjoita alareunaan sana "paneeli". Haluttu ohjauspaneelityökalu tulee näkyviin yläreunaan ( Klassinen sovellus). Käynnistä se napsauttamalla sitä kerran.
Ohjauspaneelin kiinnittäminen Windows 10:ssä Käynnistä-valikkoon tai tehtäväpalkkiin
Jo käynnistetty Ohjauspaneeli voidaan kiinnittää tehtäväpalkkiin. Voit tehdä tämän napsauttamalla tehtäväpalkin alareunassa hiiren oikealla painikkeella vastaavaa välilehteä ja valitsemalla "Kiinnitä tehtäväpalkkiin".

Myös Ohjauspaneeli (niin sitä kutsutaan alkuperäisessä Englannin kieli) Voi kiinnitä aloitusvalikkoon(toinen nimi: aloitusnäyttö). Tätä varten sinun on palattava hakuun suurennuslasin läpi, kirjoitettava uudelleen sana Paneeli ja napsauttamalla yläreunassa olevaa Ohjauspaneelia hiiren oikealla painikkeella ja valitsemalla "Kiinnitä" aloitusnäyttö».

Ohjauspaneelin käynnistäminen Windows 10 Explorerin kautta ja pikakuvakkeen luominen siihen työpöydälle
Suurimmalle osalle käyttäjistä yllä kuvatut vaiheet ovat yksinkertaisimpia, ymmärrettävimpiä ja nopeimpia. Jos kuitenkin jostain syystä haku tietokoneeltasi ei yhtäkkiä toimi (esimerkiksi levyn sisällön indeksointipalvelu on poistettu käytöstä tai on tapahtunut jokin vika), Ohjauspaneeli löytyy Explorerin kautta. Voit avata sen napsauttamalla tehtäväpalkin kansiokuvaketta. Löydät pikakuvakkeen tehtäväpalkin käynnistämiseksi siirtymällä osoitteeseen osoitekenttä Explorerin on lisättävä seuraava polku: " C:\Users\jeanz\AppData\Roaming\Microsoft\Windows\Start Menu\Programs\System Tools"(tietysti ilman lainausmerkkejä). Tämän jälkeen sinun on napsautettava Tulla sisään(syöttö). "Palvelu"-kansio avautuu. Ja tästä voit kaksoisnapsauttaa haluttu pikakuvake ja ohjauspaneeli käynnistyy.

Täältä voit kopioida ohjauspaneelin pikakuvakkeen työpöydälle. Voit tehdä tämän napsauttamalla hiiren kakkospainikkeella kansion pikakuvaketta ja valitsemalla työpöydältä "Kopioi", samalla tavalla hiiren oikealla painikkeella "Liitä".

Muistutan siitä juoksemalla Ohjauspaneeli, voit myös kiinnittää sen tehtäväpalkkiin napsauttamalla sen kuvaketta hiiren kakkospainikkeella ja valitsemalla " Kiinnitä tehtäväpalkkiin».
Joten olemme käsitelleet kysymyksen mistä ja miten löydät ohjauspaneelin leikkaussalista Windows-järjestelmä 10 ja kuinka helpottaa lanseerausta tulevaisuudessa, kiinnitetty Käynnistä-valikkoon, tehtäväpalkkiin tai suoraan työpöydälle. Oletko samaa mieltä siitä, että tässä ei ole mitään monimutkaista? Toivotaan, että seuraavissa "kymmenien" päivityksissä tämä kätevä työkalu säilyy eikä katoa kokonaan. Tietenkin uusi sovellus Vaihtoehdot(käynnistetään napsauttamalla rataskuvaketta Käynnistä-valikossa ja ilmoituskeskuksessa) on myös erittäin kätevä, ja se näyttää nykyaikaisemmalta, mutta joitain toimintoja ei ole vielä toteutettu siinä. Esimerkiksi monien ohjelmien poistamiseksi, kuten ennenkin, vanha kunnon ohjauspaneeli avautuu. Tulevaisuuden kannalta kannattaa kuitenkin ymmärtää uusi työkalu Vaihtoehdot.
Saatat kysyä, miksi artikkelia kutsutaan tarkalleen kuinka löytää ohjauspaneeli Windows 10:ssä, eikä miten avata Ohjauspaneeli Windows 10:ssä, mikä olisi loogisempaa. Ja kaikki on itse asiassa hyvin yksinkertaista. Jokaisen päivityksen yhteydessä kaikki asetukset siirretään uusi paneeli Metro-tyylinen säätimet Valinnat. Ja nyt monet tavat avata vakioohjauspaneeli Windows 10:ssä eivät toimi. Ja koska monet ovat tottuneet vakio paneeli ohjaimia ja osaa löytää siitä tietyt parametrit nopeammin kuin uudessa ohjauspaneelissa, niin tämä artikkeli ei ole hyödyllinen vain aloittelijoille.
Ehdottomasti, jos käytät Windows 8.1:tä, nämä ohjauspaneelin avaamismenetelmät sopivat sinulle.
Tapa 1: Ohjauspaneelin löytäminen haun avulla Windows 10:ssä
Tämä menetelmä toimii myös edellisessä Windows rakentaa 10. Ja on luultavasti yksi eniten käteviä tapoja Etsi Ohjauspaneeli.
- Klikkaus alkaa tai vain avain Voittaa.
- Aloita kirjoittaminen Ohjauspaneeli.
- Avaa Ohjauspaneeli - Työpöytäsovellus.
Heti kun alat kirjoittaa Ohjauspaneelia, Windows avaa haun ja löytää parhaan vastaavuuden.
Tapa 2: Avaa Ohjauspaneeli Run
- Paina pikanäppäimiä Win+R.
- Kirjoita Suorita-ikkunaan ohjata tai
- Napsauta OK avataksesi Ohjauspaneelin.

Tapa 3. Ohjauspaneelin käyttäminen komentokehotteen tai Windows PowerShellin avulla
- Avaa komentorivi ja ala kirjoittaa Komentorivi haussa tai mene osoitteeseen Windows PowerShell painamalla Win+X ja valitse sopiva kohde.
- Liitä komento johonkin niistä: Explorer-kuori: ControlPanelFolder ja suorita se painamalla Tulla sisään.
Komennon suorittamisen jälkeen ohjauspaneeli avautuu välittömästi, johon olet tottunut edelliseen Windows-versiot. Tämä menetelmä on myös yksi nopeimmista ja kätevimmistä, koska se sisältää edelleen asetuselementtejä, joita ei ole vielä siirretty uusiin Windows 10 -asetuksiin.
Tapa 4: Lisää Ohjauspaneeli-kuvake työpöydällesi
kirjoitin jo. Tässä tilanne on hyvin samanlainen, ja sinun tarvitsee vain lisätä Ohjauspaneeli-kuvake työpöydällesi. Siksi suosittelen sen lukemista.
- Voit tehdä tämän siirtymällä osoitteeseen Käynnistä => Asetukset => Mukauttaminen => Teemat
- Ja oikealla olevista parametreista valitse kohde Työpöydän kuvakkeen asetukset.
- Valitse avautuvassa ikkunassa vieressä oleva valintaruutu Ohjauspaneeli ja paina OK.

Tapa 5: Luo ohjauspaneelin pikakuvake manuaalisesti

Lisäksi voit tarvittaessa asettaa pikanäppäimet käynnistämään ohjauspaneelin Windwos 10:ssä. Tätä varten sinun tarvitsee vain avata pikakuvakkeen ominaisuudet ja aktivoida kohde Nopea soitto ja paina sinulle sopivia näppäimiä, jotka haluat käynnistää Ohjauspaneeli ja paina OK.
johtopäätöksiä
Tässä artikkelissa olemme 5 eniten nykyiset menetelmät kuinka löytää ja avata Ohjauspaneeli Windows 10:ssä. Ensin esitellään yksinkertaisempia menetelmiä ja sitten menetelmiä käyttäjille, jotka eivät etsi helppoja tapoja. Toivottavasti tämä artikkeli oli mielenkiintoinen sinulle. Älä unohda jakaa artikkelia aiheesta sosiaalisissa verkostoissa jos siitä oli sinulle hyötyä, ja tilaa päivitykset.
Klassinen ohjauspaneeli (CP) sisältää monia avautuvia elementtejä erilaisia ikkunoita ja asetukset. Edistyneet käyttäjät ovat olleet käytössä jo pitkään tämä työkalu. Näiden tietojen avulla opit avaamaan Ohjauspaneelin Windows 10 perus- ja lisätapoja ja kuinka se otetaan käyttöön.
Ohjauspaneelin käyttäminen perusmenetelmillä
On 9 tapaa soittaa PU:lle. Katsotaanpa kutakin yksityiskohtaisemmin.
1. Pidä painettuna ja napsauta sitten näppäimistön R-painiketta. Tämän seurauksena "Suorita"-ikkuna avautuu, jossa rivityypin ohjaus. Napsauta sitten OK tai Enter. 
2. Käytä yhdistelmää Win + E tai avaa Explorer perinteisellä tavalla. Napsauta nyt nuolta (katso kuvakaappaus) ja valitse valikosta "Ohjauspaneeli". 
3. Aloita haku Win + S -yhdistelmällä tai napsauttamalla tehtäväpalkin suurennuslasikuvaketta. Kirjoita riville "Ohjauspaneeli" ja valitse sitten löydetty elementti. 
4. Etsi ja laajenna "Käynnistä" -kohdassa "Windows System" -objekti. Käytä seuraavaksi jo tunnettua komponenttia. 
5. Suoritettava tiedosto PU:ta kutsutaan nimellä control.exe, se sijaitsee kansiossa C:\Windows\System32. Kirje järjestelmälevy Omasi voivat olla erilaisia. Jäljelle jää vain mennä System32-hakemistoon Explorerissa, etsiä ja suorittaa tuplaklikkaus LMB control.exe. 
6. Kirjoita Explorerin osoitealueelle control ja napsauta sitten Enter, tämä avaa ohjauspaneelin Windows 10:ssä. Näyttää siltä, että menetelmä 1 on olemassa. 
7. Avaa Windowsin asetukset"Käynnistä" (rataskuvake) kautta. Kirjoita vaihtoehtojen hakupalkkiin "Ohjauspaneeli". Näyttöön tulee kehote, jota sinun on napsautettava. 
8. . Kirjoita Cmd:ssä control ja napsauta Enter. Cmd:n sijasta voit käyttää PowerShellia. 
9. Avaa tehtävienhallinta (Ctrl + Shift + Esc). Napsauta "Tiedosto" ja sitten "Suorita uusi tehtävä". Anna tuttu ohjauskomento ja napsauta OK. 
Muita tapoja löytää ohjauspaneelisi
Siellä on myös lisämenetelmiä löytöjä. Voit käyttää niitä noudattamalla näitä ohjeita.
1. Etsi ohjauspaneeli haun kautta, napsauta sitä hiiren kakkospainikkeella. Valikossa on kaksi vaihtoehtoa, nimittäin kiinnitys tehtäväpalkkiin ja aloitusnäyttö. 
Valitse itse oikea vaihtoehto. Loppujen lopuksi se näyttää tältä. PU:n avaaminen tällä menetelmällä on erittäin kätevää ja nopeaa. 
2. Napsauta hiiren kakkospainikkeella tyhjää kohtaa työpöydälläsi. Valitse valikosta "Personointi". Napsauta "Teemat", vieritä aiheeseen liittyviin vaihtoehtoihin ja käytä työpöydän kuvakkeiden hallintaa. 
Valitse "Ohjauspaneeli" ja napsauta OK. Etsi PU-kuvake työpöydältäsi. 
3. Siirry paneeliin Windowsin hallinta 10 tällä tavalla, tee tämä. Napsauta tehtäväpalkkia hiiren kakkospainikkeella, valitse valikosta "Paneelit" ja napsauta "Työpöytä". 
Tämän seurauksena tehtäväpalkkiin ilmestyy merkintä nuolella. Napsauttamalla sitä avautuu luettelo työpöytäpaneelista, jossa on muun muassa ohjauspaneeli, jolla on mahdollisuus saada luettelo elementeistä vietäessä hiiren osoitinta sen päälle; . 
4. Napsauta hiiren kakkospainikkeella vasemmalla olevassa Explorer-navigointipaneelissa ja valitse valikosta "Näytä kaikki kansiot". Siten ohjauspaneeli tulee näkyviin tälle alueelle. 
5. Napsauta hiiren kakkospainikkeella työpöydän tyhjää aluetta. Valitse valikosta "Luo" ja napsauta "Pikakuvake". Määritä tämä sijainti:
%windir%\System32\control.exe

Määritä seuraavaksi nimi, esimerkiksi klassinen ohjauspaneeli, napsauta "Valmis". 
Napsauta PU-pikakuvaketta hiiren kakkospainikkeella ja valitse "Ominaisuudet". Järjestä kursseja alueelle nopea soitto, pidä Ctrl painettuna ja valitse sitten mikä tahansa kirjain, esimerkiksi P, napsauttamalla OK. Nyt voit avata ohjauspaneelin yhdistelmä Ctrl+ Alt + P. Voit myös kiinnittää tämän pikakuvakkeen aloitusnäyttöön tai tehtäväpalkkiin. 
6. Kopioi seuraava rakenne Explorerin osoitepalkkiin:
%LocalAppdata%\Microsoft\Windows\WinX\Group2

On myös mahdollista syöttää Ryhmä1, Ryhmä3 ovat visuaalisia ryhmiä valikon jakamiseen soittamalla Win + X tai napsauttamalla hiiren kakkospainikkeella "Käynnistä". Kun olet syöttänyt mallin, paina Enter. Sinut ohjataan kansioon, jossa Win + X -valikon pikakuvakkeet sijaitsevat. Lataa pikakuvake ja pura se. Kopioi nyt Classic Control Panel -pikakuvake Group2-kansioon. 
Avaa Task Manager, etsi File Explorer -prosessi ja käynnistä se uudelleen. Napsauta hiiren kakkospainikkeella ”Käynnistä”, valikko avautuu, jossa klassinen PU näkyy toisessa osiossa. 
Kaikki yllä olevat toiminnot avaavat ohjauspaneelin. Mutta tapahtuu, että se ei käynnisty hallinnollisten rajoitusten vuoksi, lue alla olevat tiedot, ongelmanratkaisu tämän luonteista.
Kuinka ottaa ohjauspaneeli käyttöön
Sattuu niin, että ohjauspaneeli ei avaudu asetettujen rajoitusparametrien vuoksi. Se näyttää tältä. 
Ota PU käyttöön seuraavasti:
- ladata reg tiedosto, pura se sitten.
- Kaksoisnapsauta Vkl_PU avataksesi reg-tiedoston. Tee seuraavaksi sarja napsautuksia: "Suorita", "Kyllä", "Kyllä", OK.
- Kirjaudu ulos ja kirjaudu takaisin sisään tai käynnistä tietokone uudelleen.
Jos versiosi ei ole Windows 10 Home, vaan Higher, voit käyttää tätä menetelmää. Kirjoita hakuun gpedit.msc ja paina Enter. 
Editorissa ryhmäpolitiikka Avaa käyttäjän asetuksista "Hallintamallit" ja valitse sitten "Ohjauspaneeli". Oikealla puolella tuplaklikkaus LMB avaa vaihtoehdon, jolla estetään käynnistysohjelman käynnistäminen. 
Aseta se tilaan "Disabled". Napsauta OK. 
Näillä tavoilla voit avata Ohjauspaneelin Windows 10:ssä. Sinun on päätettävä, kumpaa haluat käyttää, perustuen taipumukseen. Jos ongelmia ilmenee, voit aina käynnistää ohjauspaneelin sinulle sopivalla menetelmällä.
Suurin osa vianetsintäohjeista sisältää joidenkin ohjauspaneelin (CP) sovelmien (elementtien) kutsumisen. Mutta monien tämäntyyppisten artikkeleiden kommentit tekevät selväksi, että kaikki käyttäjät eivät ymmärrä, kuinka Ohjauspaneeli avataan Windows 10:ssä ja mikä se on. Poistetaan tämä epäkohta laajentamalla aihetta mahdollisimman paljon.
SISÄÄN tämä käsikirja kaikki on listattu mahdollisia menetelmiä kutsumalla ohjauspaneelia "kymmeneen", joista suurin osa on sovellettavissa Windows 8:aan ja jotkut "seitsemään".
Huomaa heti, että Windows 10:n Ohjauspaneelin kuvakkeet visualisoidaan oletusarvoisesti luokkina. Tällä visualisointimenetelmällä vain päätyökalut näkyvät ikkunassa, mikä johtaa käyttäjän umpikujaan, kun hän ei löydä tarvittavaa elementtiä. Kun noudatat ohjeita, sinun tulee ottaa tämä huomioon ja vaihtaa PU-kuvakkeiden tyypiksi "Icons", jos ongelmia ilmenee, tai lukea artikkelit huolellisesti (joskus niiden kirjoittajat ehdottavat vaihtamista vaadittuun kuvakkeiden näyttötilaan).

Millainen hän on?
Tietävätkö kaikki kuinka löytää Ohjauspaneeli Windows 10:ssä ja mikä se edes on?
PU on yksi grafiikan elementeistä Windows käyttöliittymä, joka tarjoaa pääsyn useimpiin järjestelmäasetuksiin, käyttöjärjestelmän hallinta- ja hallintatyökaluihin. Jokaista elementtiä (kuvaketta) kutsutaan sovelmaksi. Ne ovat *.cpl-tiedostoja, jotka sijaitsevat system32:ssa ja WinSxS:ssä. Tässä säilytetään Windows 10:n ohjauspaneeli.
Sovelmat suorittavat vastaavat järjestelmäkomennot tai suorittavat niille määrätyt vastaavat toiminnot. Toisin sanoen ne ovat eräänlaisia pikakuvakkeita toiminnon suorittamiseen tai komentojen suorittamiseen.
Hyödynnetään komentotulkin ominaisuuksia
Monet ovat törmänneet tähän käsitteeseen, mutta tuntemattomat sanat voivat yllättää aloittelijan. termissä ei ole mitään vikaa" komentojen tulkki"Ei. Se tarkoittaa tavallista "Suorita"-ikkunaa, joka on tuttu aiemmat versiot Windows.
- Aloita valintaikkunan kutsuminen järjestelmän komennot käyttämällä Win+R-yhdistelmää.
- Kirjoita tekstilomakkeeseen "control" tai "control panel" ja suorita komento napsauttamalla "OK"-painiketta tai painamalla "Enter"-näppäintä.

Molemmat komennot ovat merkityksellisiä suoritettavaksi kuten komentorivi, ja sisään Windows-haku 10.
Ohjauspaneeli - on sama graafinen elementti, kuten Explorer, ja siksi se voidaan kutsua käynnistämällä Explorer-ikkuna sopivalla argumentilla (parametrilla). Tämä tehdään käyttämällä "explorer shell:ControlPanelFolder" -komentoa, jonka komentotulkki ja komentorivi ymmärtävät.

Nopea pääsy ohjauspaneeliin
Windows 8:ssa on uusi valikko, joka tarjoaa mahdollisuuden käyttää nopeasti käyttöjärjestelmän suosittuja toimintoja. Tämä on Win → X -valikko, jonka nimi tulee avautuvasta näppäinyhdistelmästä.
1. Avaa valikko tai avaa tehtäväpalkin kontekstivalikko painamalla Win+X.
Yhdistelmä ei usein toimi juostessa koko näytön sovellus tai jokin ohjelmista on auki koko näytöllä, esimerkiksi peli tai soitin.
2. Napsauta pudotusvalikosta haluamaasi kohtaa.

Käytetään hakukonetta
Jos et tiedä kuinka suorittaa jotain Top Ten -listalla, käytä sisäänrakennettua hakua. Se käynnistetään Win + S -toiminnolla napsauttamalla tehtäväpalkin suurennuslasilla varustettua kuvaketta. Myös hakulauseke voi tulla mukaan tekstimerkkijono Puskissa.
Aloitamme arvokkaan lauseen kirjoittamisen ja käynnistämme PU:n sovellusluettelosta.
Käyttämällä elementin kontekstivalikkoa voit kiinnittää sen tehtäväpalkkiin nopeaa käyttöä varten.

Joissakin kymmenissä kokoonpanoissa haku löytää ohjauspaneelin vain kysymällä "Ohjauspaneeli". Tämä tulee ottaa huomioon käytettäessä piraattisia "kymmeniä" kokoonpanoja.
Luo pikakuvake sopivaan paikkaan
Jos ohjauspaneelia tarvitaan usein, voit luoda tätä tarkoitusta varten pikakuvakkeen sopivaan paikkaan, esimerkiksi työpöydälle.
- Soita kontekstivalikkoon.
- Valitse "Luo" → "Pikakuvake".
- Määritämme sijainniksi "control".
- Aseta elementin nimi ja napsauta "Valmis".
Toinen vaihtoehto pikakuvakkeen luomiseksi ohjauspaneeliin soittamista varten on seuraava.
1. Syötä "näyttö" hakuun.
2. Valitse vaihtoehto "Näytä/piilota tavalliset kuvakkeet työpöydällä".

3. Valitse "Ohjauspaneeli"-kohdan vieressä oleva valintaruutu ja napsauta "OK".

Aseta pikanäppäimet ohjauspaneeliin soittamista varten
Mitä tahansa Windowsin sovellusta tai komentoa voidaan kutsua pikanäppäimillä, joita ei ole rekisteröity järjestelmään.
1. Luo pikakuvake edellisen osan osoittamalla tavalla.
2. Siirry sen "Ominaisuudet" -kohtaan.
3. Siirrä kohdistin "Short call" -kenttään.
4. Paina ja pidä painettuna haluttua yhdistelmää, jota ei ole rekisteröity järjestelmään toisen ohjelman takana.
Sen tulee sisältää näppäimet, Ctrl, Alt ja yksi kirjain tai numero.

5. Tallenna uudet parametrit ja tarkista näppäinten toiminta.
Ne toimivat, kunnes pikakuvake, johon ne on määritetty, poistetaan.