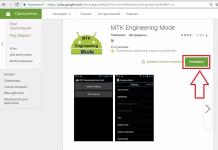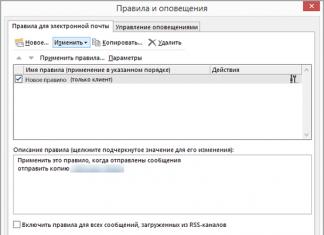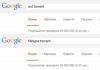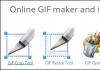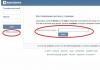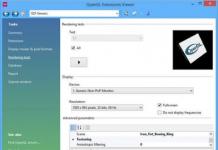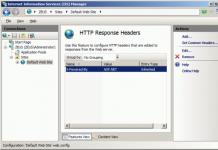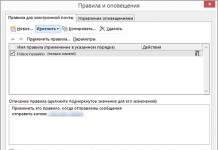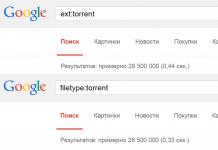Jokaisen mobiili-internet-palvelun matkapuhelinoperaattorille maksavan käyttäjän tulee osata käyttää puhelinta tietokoneen, kannettavan tietokoneen tai tabletin modeemina. Puhumme Android- tai iOS-pohjaisista vempaimista, joita käytetään laajimmin monipuolisuutensa vuoksi. Ja vaikka melkein kaikki tietävät mahdollisuudesta yhdistää laite kolmannen osapuolen Wi-Fi-verkkoon, kaikki eivät voi nimetä tapoja jakaa henkilökohtaista liikennettä.
Ennen kuin käytät tätä vaihtoehtoa älypuhelimellasi, sinun on tarkistettava siihen yhdistetty tariffi, jonka tulisi sisältää tietty määrä Internet-liikennettä. Tätä varten tarvitset:
- Siirry laitevalikkoon.
- Aktivoi "Mobiili Internet" -osio.
Näytön oikeaan yläkulmaan pitäisi ilmestyä kuvake, joka ilmaisee, että se on yhdistetty verkkoon. Jotta voit olla varmempi, sinun on kirjoitettava mikä tahansa kysely hakukoneeseen ja varmistettava, että tämäntyyppisessä viestinnässä ei ole ongelmia.
Puhelimen liittäminen tietokoneeseen kaapelilla (toimitetaan laitteen mukana) tapahtuu ilmaisen USB-tulon kautta. Tarvittavat ajurit asennetaan automaattisesti, joten ohjelmoinnin perusteista ei tarvitse huolehtia. Käyttäjä saa ilmoituksen työvalmiudesta Windows-viestillä. Tämän jälkeen voit käyttää kahta vaihtoehtoa puhelimen langallisena modeemina tälle laitteelle:
- Suoraan "Modem"-toiminto - aseta puhelintilan valintavalikosta "Internet USB:n kautta", tarkista verkkoyhteys.

- EasyTether Lite/Pro -ohjelma - apuohjelma ladataan puhelimeen ja asentaa sen itsenäisesti langallisena reitittimenä. Internet-yhteyden muodostaminen edellyttää yhteyden muodostamisen jälkeen valitsemalla Yhdistä Androidin kautta tietokoneesi modeemiksi.

On pidettävä mielessä, että tariffisuunnitelmasta ja matkaviestinsignaalin vakaudesta riippuen puhelimen Internet voidaan vastaanottaa 3G- tai 4G-muodossa. Tämä vaikuttaa merkittävästi sivun latausnopeuteen liitetyssä tietokoneessa tai kannettavassa tietokoneessa.
Langallinen modeemi iOS-laitteille

Langallinen reititintoiminto on saatavilla myös Apple-älypuhelimien omistajille. Kytkentämenetelmä on myös melko yksinkertainen, eikä sen pitäisi aiheuttaa vaikeuksia:
- Sinun tulee aktivoida puhelimen asetuksista "Cellular" -kohta.

- Valitse avautuvasta ikkunasta "Modem Mode" ja napsauta sitä.
- Kohdat "Käyttäjänimi", "Salasana" ja "APN" täytetään yksitellen, tiedot voidaan ottaa matkapuhelinoperaattorin kanssa tehdystä sopimuksesta tai teknisen tuen ylläpitäjältä.

Kun älypuhelin on käynnistetty uudelleen modeemitilassa, se tulee liittää kaapelilla tietokoneen vapaaseen USB-liitäntään. Aktivoinnin jälkeen laite on valmis käyttämään Internetiä.
Wi-Fi-signaalin hotspot
Tämä menetelmä on kätevin (ei tarvitse kantaa liitäntäkaapelia mukana) ja käytännöllinen (voit jakaa signaalin useille laitteille kerralla). Eri järjestelmien yhdistämisessä on joitain eroja, jotka niiden omistajien tulee olla tietoisia:

- Android – "Lisäasetukset" -osiossa "Modeemin tukiasema" on aktivoitu. Täytä avautuvaan ikkunaan SSID, salaustyyppi ja salasana, jonka jälkeen yhteys aktivoidaan liukusäätimellä.

- Aktivointi iOS:lle – Aseta "Yhteys"-osiossa oma salasanasi ja ota Wi-Fi-signaalin siirto käyttöön.

- Windows-pohjaiset laitteet - signaalin siirto on käytössä asetusosiossa. "Yleinen Internet" -osio aktivoidaan siirtämällä vaihtokytkin "On"-asentoon.

Langattoman modeemin (puhelimen), joka on äskettäin liitetty Wi-Fi-signaaliin, on valittava nimi "Available Networks" -ikkunassa ja kirjauduttava sisään omistajan suoraan asettamalla salasanalla.
Bluetooth-reititin

Ja miten pärjätään ilman vanhaa ja arkaaista Bluetooth-vaihtoehtoa, joka on edelleen mukana lähes jokaisessa tietokonelaitteessa ja matkaviestinlaitteessa. Jos haluat käyttää tätä toimintoa langattoman reitittimen johtimena, sinun on otettava se käyttöön. Tämän jälkeen suoritetaan haluamasi laitteen haku valikon vastaavan osan kautta.
Jos puhelimesi modeemiksi kytkemisessä ilmenee ongelmia, joihin voi sisältyä seuraavat:
- Tietokoneessa ei ole yhteyskuvaketta käytettäessä kaapelia.
- Hakuikkuna ei näytä Wi-Fi- tai Bluetooth-signaalin olemassaoloa.
Kannattaa perehtyä tarkemmin puhelimen ohjeisiin ja jos syitä ei itse voi poistaa, ottaa yhteyttä lähimpään palvelukeskukseen tai tarkistaa matkapuhelinoperaattorilta tulevan liikenteen saatavuus.
Yhteydessä
Nykyään monille ihmisille tarvitaan jatkuva pääsy maailmanlaajuiseen verkkoon. Loppujen lopuksi tämä on yksi tärkeistä edellytyksistä täydelliselle ja mukavalle elämälle nykymaailmassa, menestyksekkäälle ammatilliselle toiminnalle, tarvittavien tietojen nopealle hankkimiselle, mielenkiintoiselle ajanvietteelle ja niin edelleen. Mutta mitä ihmisen pitäisi tehdä, jos hän löytää itsensä paikassa, jossa ei ole kiinteää laajakaistainternetiä tai USB-modeemia, ja hänen on kiireellisesti päästävä tietokoneestaan World Wide Webiin?
Harkitsemme yhtä vaihtoehdoista tämän ongelman ratkaisemiseksi. Lähes kaikilla on nykyään älypuhelimet. Ja tämä laite voi hyvinkin auttaa meitä henkilökohtaisen tietokoneen modeemina, kun otetaan huomioon alueen riittävä kattavuus matkapuhelinoperaattoreiden 3G- ja 4G-verkkojen signaalilla. Yritetään yhdistää älypuhelimesi tietokoneeseen USB-portin kautta ja luoda Internet-yhteys.
Puhelimen liittäminen modeemiksi USB:n kautta
Meillä on siis henkilökohtainen tietokone, jossa on Windows 8, ja Android-älypuhelin. Sinun on liitettävä puhelin tietokoneeseesi USB-portin kautta ja käytettävä sitä Internet-yhteyden muodostamiseen. Muissa Microsoft OS:n versioissa ja iOS-laitteissa toiminnot ovat samanlaisia ja säilyttävät yleisen loogisen järjestyksen. Ainoa lisälaite, jonka tarvitsemme, on tavallinen USB-kaapeli puhelinlaturista tai vastaavasta, jossa on samat liittimet. Aloitetaan.
- Laita tietokone päälle. Odotamme käyttöjärjestelmän latautumista täyteen.
- Avaa älypuhelimellasi "Asetukset", jossa meidän on tehtävä muutamia tärkeitä muutoksia.
- Järjestelmäasetukset-välilehdeltä löydämme osion "Langaton verkko" ja siirry lisäparametreihin napsauttamalla painiketta "Lisää".
- Seuraavalla sivulla olemme kiinnostuneita "Kuuma paikka", eli tukiasema. Napauta tätä riviä.
- Android-laitteissa on kolme vaihtoehtoa tukiaseman luomiseen: Wi-Fin kautta, Bluetoothin kautta ja nyt tarvitsemamme Internet USB:n kautta. Siirrymme haluttuun välilehteen tutulla kuvakkeella.
- Nyt on aika liittää älypuhelimesi fyysisesti tietokoneeseen USB:n kautta sopivalla kaapelilla.
- Siirrä mobiililaitteessa liukusäädintä oikealle ja ota toiminto käyttöön "Internet USB:n kautta". Huomaa, että jos jaettu pääsy mobiiliverkkoon on aktivoitu, et voi käyttää tietokoneesi puhelimen muistia.
- Windows alkaa automaattisesti asentaa ohjaimia älypuhelimeesi. Tämä prosessi kestää muutaman minuutin. Odotamme sen valmistumista.
- Älypuhelimen näyttöön tulee viesti, joka osoittaa, että henkilökohtainen yhteyspiste on käytössä. Tämä tarkoittaa, että teimme kaiken oikein.
- Nyt ei ole enää muuta kuin konfiguroitava uusi verkko kriteerisi mukaisesti, esimerkiksi päästäksesi verkkotulostimiin ja muihin laitteisiin.
- Tehtävä suoritettiin onnistuneesti. Voit nauttia täydestä pääsystä maailmanlaajuiseen verkkoon. Valmis!








Modeemitilan poistaminen käytöstä
Kun sinun ei enää tarvitse käyttää puhelinta tietokoneen modeemina, sinun on irrotettava USB-kaapeli ja älypuhelimen käytössä oleva toiminto. Missä järjestyksessä tämä on parasta tehdä?


Kuten näet, Internet-yhteyden määrittäminen tietokoneelle matkapuhelimen kautta USB-kaapelin avulla on melko yksinkertaista. Tärkeintä ei ole unohtaa hallita liikenteen kulutusta, koska matkapuhelinoperaattoreiden tariffit voivat poiketa radikaalisti langallisten Internet-palveluntarjoajien tarjouksista.
Jos sinulla on mobiili-internet, siellä voi olla käyttämättömiä megatavuja liikennettä, jolla voidaan päästä verkkoon PC:n tai kannettavan tietokoneen kautta yhdistämällä siihen matkapuhelin. Kuinka saan matkapuhelimeni toimimaan modeemina? Esittelemme sinulle kaikki tätä menettelyä koskevat vivahteet tässä artikkelissa.
Jos sinulla on TÄRKEÄ tai erittäin kiireellinen kysymys, kysy!!!
Kerromme sinulle yksityiskohtaisesti, mitä vaiheita sinun tulee noudattaa, jotta puhelimestasi tulee Internet-jakelupiste. On tärkeää huomata, että Internetin jakelu voi tapahtua vain erityisen salasanan syöttämisen jälkeen, muuten kaikki lähellä olevat voivat päästä verkkoosi ja käyttää palveluita ilmaiseksi, jos he haluavat muodostaa yhteyden Internetiin.
Miksi matkapuhelinta on kätevää käyttää modeemina?
Matkapuhelinta on kätevä käyttää modeemina, jos USB-modeemia ei ole käsillä. Internetin käyttö puhelimen kautta ei ole aina kätevää näytön koon vuoksi. Siksi on parempi yhdistää laite tietokoneeseen ja käyttää Internetiä jo täysin. Suurella näytöllä on kätevää katsella erilaisia videoita, leikkeitä tai elokuvia. Edellytyksenä on, että tietokoneessa tai kannettavassa tietokoneessa on Wi-Fi. Puhelinta on kätevä käyttää myös modeemina, kun liikennettä on jäljellä, jotta megatavuja ei mene hukkaan.
Puhelimen asettaminen modeemiksi
Jos haluat käyttää matkapuhelinta modeemina, sinun on toimittava seuraavasti:
mene matkapuhelimesi asetuksiin ja valitse "Langattoman verkon asetukset" -osio;
aktivoi "Tiedonsiirto" -vaihtoehto;
palaa edelliseen valikkoon ja valitse "Käytä modeemina";
asettaaksesi salasanan napsauta "Aseta salasana" -välilehteä;
Seuraavaksi sinun on kytkettävä Wi-Fi päälle tietokoneessa tai kannettavassa tietokoneessa ja löydettävä haluamasi tukiasema.
Kun kaikki yllä olevat vaiheet on suoritettu, voit kirjoittaa salasanasi ja aloittaa Internet-palvelujen käytön.
On tärkeää huomata, että matkapuhelimen käyttäminen hotspotina tyhjentää sen nopeasti, joten on tärkeää pitää akku hyvin ladattuna, jotta puhelin pysyy päällä mahdollisimman pitkään.
Jos on tarvetta käyttää puhelinta reitittimenä, on suositeltavaa liittää erikoisvaihtoehto “WPA SPK-2”. Tämä asetus tulee asettaa, kun sinun on vaihdettava matkapuhelimesi Internet-yhteyspisteeksi.
TÄRKEÄÄ: Sivuston tiedot on tarkoitettu vain tiedoksi ja ne ovat ajantasaisia kirjoittamishetkellä. Jos haluat tarkempia tietoja tietyistä asioista, ota yhteyttä virallisiin operaattoreihin.
On olemassa useita tapoja yhdistää älypuhelin ja muut laitteet verkkoon pääsyä varten: USB-kaapelilla, Bluetoothin tai Wi-Fi:n kautta.
WLAN-yhteyspiste
Tämä on yksi yksinkertaisin Internet-jakeluvaihtoehtojen määrittämisessä Android-laitteesta. Se koostuu älypuhelimen käyttämisestä langattomana reitittimenä, josta voi olla hyötyä, jos joudut yhdistämään useita laitteita Internetiin kerralla; kytkettyjen laitteiden enimmäismäärä on kymmenen.
Jos haluat vaihtaa älypuhelimesi modeemitilaan, sinun on aktivoitava tämä toiminto puhelimen asetuksista. Etsi sitten kohde asetuksista mobiili hotspot ja aktivoi se.


Täällä näet tukiasemasi nimen ja salasanan, joka on syötettävä yhdistävään laitteeseen, Salasanan voi halutessaan vaihtaa.

Etsi Internet-yhteyttä tarvitsevalla laitteella Wi-Fi-tukiasema laitteen nimen perusteella, anna salasana ja muodosta yhteys.

Älypuhelimessa, joka jakelee Internetiä, voimme nähdä yhdistettyjen laitteiden määrän.

Jos toinen laite ei muodosta yhteyttä verkkoon, tarkista, että kirjoitat salasanan oikein.
Edut: ei tarvitse asentaa ohjaimia tai käyttää johtoa; Internet voidaan jakaa 10 laitteelle samanaikaisesti.
Vikoja: Yhteysnopeus on hitaampi kuin liitettäessä USB-kaapelilla ja riippuu laitteiden välisestä etäisyydestä; laite purkautuu nopeasti.
Liitäntä USB-kaapelilla
Laite on liitettävä tietokoneeseen kaapelilla. Käyttöjärjestelmä alkaa asentaa ohjaimia, jos niitä ei ole asennettu aiemmin. Avaa sitten puhelimen asetukset ja valitse modeemitila ja aktivoi kohde USB-modeemi.

Kun ominaisuus on käytössä, puhelimen pika-asetuspaneelissa näkyy jokin kuvakkeista (joko usb-kuvake, joka tarkoittaa, että yhteys on muodostettu, tai piste ympyrässä, mikä tarkoittaa useita yhdistettyjä laitteita). yhteyskuvake näkyy myös tietokoneen ilmoituspaneelissa. Kun yhteys on valmis, voit aloittaa Internetin käytön.
On parasta muodostaa tämä yhteys käyttämällä alkuperäistä kaapelia, jolla älypuhelin myytiin. Tämä tarjoaa sinulle laadukkaan yhteyden.
Edut: puhelin ladataan kannettavasta tietokoneesta tai tietokoneesta, yhteysnopeus on suurempi kuin Wi-Fi-yhteydellä.
Vikoja: Käytettäessä ei-alkuperäistä kaapelia yhteysnopeus saattaa hidastua; vain yksi tietokone käyttää Internetiä kerrallaan.
Yhteys Bluetoothin kautta
Jos haluat käyttää puhelinta Bluetooth-modeemina, sinun on ensin lisättävä laite (pari) Windowsissa. Bluetooth on tietysti oltava päällä sekä älypuhelimessa että tietokoneessa tai kannettavassa tietokoneessa.
Napsauta hiiren kakkospainikkeella Bluetooth-kuvaketta ilmoitusalueella ja valitse "Lisää Bluetooth-laite".

Luo sitten pari. Salainen koodi ilmestyy puhelimen ja tietokoneen näytölle; jos se täsmää, sinun on vahvistettava se, niin laitteet muodostavat yhteyden Bluetoothin kautta.


Kun pari on luotu onnistuneesti, sinun on muodostettava yhteys Internetiin älypuhelimen hotspotin kautta. Voit tehdä tämän siirtymällä tietokoneen "laitteet ja tulostimet" -valikkoon, etsimällä sieltä tarvitsemamme iPhonen, napsauttamalla hiiren kakkospainikkeella ja muodostamalla yhteyden.

Yhteyttä ilmaiseva kuvake näkyy puhelimen yläosassa ja sama tietokoneessa alapaneelissa.

Tarvitsee tietää että kun Internetiä jaetaan, puhelin pysyy yhteydessä ja pystyy vastaanottamaan tekstiviestejä ja saapuvia puheluita. Keskustelun aikana Internet-yhteys katkeaa ja palautuu automaattisesti sen päätyttyä.
Modeemitilassa työskentelevä laite on paljon enemmän purkautuu nopeammin, joten työn päätyttyä sinun on sammutettava "Modem Mode" -toiminto, ja sinä jakaa mobiililiikennettäsi, älä liioittele, ellei sinulla tietenkään ole rajatonta internetiä. Tarifointi suoritetaan ladatun ja lähetetyn tiedon määrän perusteella, mikä nollaa saldosi nopeasti.
Jos tietokoneella virheitä tapahtuu, ota yhteyttä Windows-käyttöjärjestelmän kehittäjään (Microsoft) tai tietokoneesi valmistajaan saadaksesi apua.
Jos verkkoyhteyskuvake tulee näkyviin, mutta Internet ei toimi, tarkista älypuhelimesi mobiili-Internet-asetukset. Muista tarkistaa SIM-kortin saldo ja verkon signaalin voimakkuus.
Jos asetus on oikea, mutta Internet ei toimi, käynnistä älypuhelin ja tietokone uudelleen ja yritä uudelleen.
Nauti käytöstäsi.
On tärkeää, että monet ihmiset osaavat käyttää Android-laitetta modeemina. Tähän on erilaisia syitä. Internetin käyttämättä jättäminen tietokoneella on hankalaa, mutta voit yhdistää puhelimen kannettavaan tietokoneeseen saadaksesi nettiin.
Järjestelmätoimintojen käyttäminen
Data-lazy-type="image" data-src="http://androidkak.ru/wp-content/uploads/2017/07/apn-settings11-e1501359415262.jpg" alt=" tietokoneen yhdistäminen Internetiin Androidin kautta" width="300" height="194">
!}
 Henkilö ei aina voi selvittää, kuinka muodostaa yhteys ensimmäistä kertaa. On olemassa useita tapoja. Niitä yhdistää sääntö: molemmissa laitteissa on oltava riittävä akun varaustaso toimiakseen.
Henkilö ei aina voi selvittää, kuinka muodostaa yhteys ensimmäistä kertaa. On olemassa useita tapoja. Niitä yhdistää sääntö: molemmissa laitteissa on oltava riittävä akun varaustaso toimiakseen.
Yksinkertaisin menetelmä ei vaadi erikoisohjelmien asentamista. Edellytetään USB kaapeli. Yhdistä puhelimesi käyttämällä sitä. Internet on ensin määritettävä älypuhelimessa. Joissakin tapauksissa ajurit on asennettava, jotta yhteys onnistuisi. Ne tulevat matkapuhelinlaitteen mukana; jos levy katoaa, voit ladata ne valmistajan verkkosivustolta.
Ajurit on sisäänrakennettu alkuperäiseen Android-järjestelmään. Voit ladata ne seuraavasti:
- Kun yhteys on muodostettu, puhelimen näytön yläkulmaan tulee vihreä robottikuvake.
- Avaa yläverho sormella ja katso suoritettavien toimintojen luetteloa.
- Paina "USB kytketty" -painiketta. Näkyviin tulee ikkuna, joka ilmoittaa, että puhelin on kytketty kaapelilla.
- Paina isoa painiketta, jotta robotin logo muuttuu keltaiseksi. Nyt voit käyttää älypuhelimesi toimintoja.
Irrota USB-kaapeli liittimestä ja muodosta yhteys uudelleen. Tällä kertaa laite on kytketty tietokoneeseen modeemina. Voit aktivoida tämän toiminnon älypuhelimen vaihtoehtojen kautta. Siirry valikkoon ja napsauta sitten "Asetukset" -painiketta. Joissakin Android-järjestelmän gadgeteissa sinun tulee valita "Langaton verkko" ja sitten "Modeemitila". Muut laitteet yhdistetään sen jälkeen, kun olet siirtynyt kohtaan "Järjestelmä" ja napsauttamalla "Modeemi ja tukiasema" -painiketta.
Useimmilla omistajilla ei ole vaikeuksia löytää haluttu alakohta valikosta. Jotkut Android-kuoret eivät salli yhteyden muodostamista tällä menetelmällä. Tässä tapauksessa sinun on muodostettava yhteys eri tavalla.
Yhteys mobiilisovellusten avulla
Jos Internetiä ei jostain syystä voitu käynnistää mobiililaitteesi kautta, voit asentaa siihen ohjelman, jonka avulla voit käyttää puhelinta modeemina. Nykyään on olemassa monia tähän tarkoitukseen suunniteltuja sovelluksia. Suosituin - Kies ja Easy Tether.
Lue myös: Kuinka liittää USB-muistitikku Android-laitteeseen
Kies-sovellus luo synkronoinnin puhelimen ja tietokoneen välillä. Käytä laitteesi USB-tallennusvaihtoehtoa ja liitä kaapeli kannettavan tietokoneen liitäntään. Jos pöytäkone ei löydä puhelinta, ohjain on asennettava.
- Napsauta älypuhelimen valikossa "Asetukset" -painiketta ja siirry kohtaan "Langattomat verkot".
- Tarvitset alakohdan "Modeemi ja tukiasema".
- Jos haluat muodostaa yhteyden Internetiin, sinun tulee valita valintaruudut sanojen "USB-modeemi" ja "Mobile AP" vieressä.
- Kosketa neliötä ruudulla sormella, niin valintamerkki tulee näkyviin.
Määritä seuraavaksi tietokoneesi asetukset. Avaa valikko napsauttamalla vasemmassa alakulmassa Käynnistä ja sitten Ohjauspaneeli. Ponnahdusikkuna tulee näkyviin, tarvitset "Yhteys"-kohdan. Pääset puhelimeen valitsemalla Näytä kaikki yhteydet. Etsi luettelosta kohde, jolla on sama nimi kuin puhelimellasi. Internetin pitäisi toimia henkilökohtaisessa laitteessa.
Jpg" alt="älypuhelimen yhdistäminen tietokoneeseen" width="300" height="173">
!}
 Easy Tether -sovellus vaatii asennuksen tietokoneellesi ja älypuhelimeesi. Liitä sen jälkeen kaapeli, asenna tarvittaessa ajurit, jotta tietokone löytää laitteesi. Nyt kun puhelin on tunnistettu, sinun pitäisi sallia sovelluksen pääsy Internetiin. Siirry asetuksiin, valitse "Sovellukset" -kohta, etsi sana "Kehitys". Napsauta "USB-virheenkorjaus" -painiketta, ja Android-älypuhelimesi saa luvan synkronoida sovelluksen kautta. Seuraavaksi sinun täytyy käsitellä kannettavaa tietokonetta.
Easy Tether -sovellus vaatii asennuksen tietokoneellesi ja älypuhelimeesi. Liitä sen jälkeen kaapeli, asenna tarvittaessa ajurit, jotta tietokone löytää laitteesi. Nyt kun puhelin on tunnistettu, sinun pitäisi sallia sovelluksen pääsy Internetiin. Siirry asetuksiin, valitse "Sovellukset" -kohta, etsi sana "Kehitys". Napsauta "USB-virheenkorjaus" -painiketta, ja Android-älypuhelimesi saa luvan synkronoida sovelluksen kautta. Seuraavaksi sinun täytyy käsitellä kannettavaa tietokonetta.
- Napsauta työpöydällä olevaa "Easy Tether" -kuvaketta.
- Etsi kohta "Yhdistä Androidin kautta", mikä tarkoittaa "Yhdistä verkkoon Androidin kautta".
- Nyt puhelin toimii modeemina.
Ohjelmistomenetelmä puhelimen liittämiseksi modeemiksi
Jos et voi käyttää puhelinta modeemina, voit turvautua monimutkaisimpiin tapaan, joka usein auttaa. Menetelmän monimutkaisuus johtuu useiden ohjelmien samanaikaisesta käytöstä.
ladata OpenVPN kannettavaan tietokoneeseen ja suorita asennus loppuun. Sen jälkeen etsi ja lataa ohjelmaversio Azilink. Liitä Android tietokoneeseen kaapelilla. Uusin ohjelma on ladattava mobiililaitteeseen. Avaa Azilink-arkisto ja käynnistä se napsauttamalla tiedostoa nimeltä "azilink-install.cmd". Ohjelma käyttää synkronointia ja asentaa sovelluksen puhelimeen.