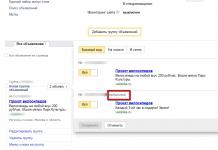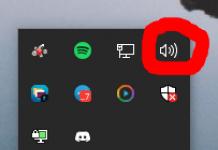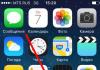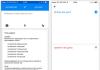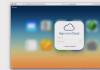Artikkelissa "" annoin yksityiskohtaiset ohjeet tämän tekemiseen, mutta kun yritin tehdä saman toisella tietokoneella, johon on asennettu kaksi käyttöjärjestelmää (Windows 7 ja Windows 10), huomasin heti, että logo ilmestyi ensimmäisenä ladattiin kymmeniä, ja sitten näyttö pimeni, enkä voinut tehdä mitään.
Parin tunnin yrityksen ja erehdyksen jälkeen kävi selväksi, että meidän oli ensin määritettävä näytönohjain jotenkin ja sitten siirryttävä eteenpäin. Ja estääksesi näytön tummumisen, sinun on ensin irrotettava HDMI-kaapeli. Mutta onko mahdollista määrittää näytönohjain tunnistamaan televisio, kun HDMI-kaapeli on irrotettu? Kävi ilmi, että se on mahdollista.
Kuinka asettaa näytönohjainNvidia
Ennen kuin toistat kaiken alla kuvatun, lue artikkeli loppuun, jotta vältytään tarpeettomilta liikkeiltä ja hermovaurioilta.
Irrotin HDMI-kaapelin ja käynnistin tietokoneen.
Voit irrottaa ja liittää HDMI-kaapelin vain, kun irrotat kokonaan (liität pistorasiasta) jonkin laitteista, joko television tai tietokoneen. Muuten voit polttaa näytönohjaimesi.
Kun olet ladannut käyttöjärjestelmän, napsauta hiiren kakkospainikkeella työpöytää ja valitse " OhjauspaneeliNVIDIA».

Avautuvasta NVIDIA Control Panel -ikkunasta oikealta löydämme kohteen " Useiden näyttöjen asentaminen", ja jos vain näytön nimi näkyy oikealla, eikä televisiota löydy, napsauta alla olevaa linkkiä " Ei vaadita näyttöä...».

Pieni ikkuna aukeaa" Ei näytön tunnistusta"ja lohkossa" TV:n tunnistus"Laita valintamerkki merkinnän viereen" Tunnista televisiot, kun ne ovat päällä" ja napsauta " OK».

Sulje näytönohjaimen ohjauspaneeli ja sammuta tietokone.
Jos sinulla on useita käyttöjärjestelmiä ja ne sijaitsevat eri kiintolevyillä, on parempi irrottaa fyysisesti toinen kiintolevy, jossa emme ole vielä määrittäneet näytönohjainta. Ja kun olet asentanut ensimmäisen käyttöjärjestelmän kokonaan, irrota ensimmäinen kiintolevy (minulla on Windows 10) ja kytke toinen kiintolevy (minulla on Windows 7). Mutta voit yrittää olla irroittamatta levyjä.
Kun olet sammuttanut tietokoneen, liitä HDMI-kaapeli uudelleen tietokoneeseen. Tarkista, että myös TV-kaapeli on kytketty HDMI-liittimeen. Lisätietoja tämän tekemisestä on artikkelissa.
Kaikkien manipulointien jälkeen älä unohda käynnistää sekä tietokonetta että televisiota.
Tietokoneen työpöydän asentaminen television kautta
Uudelleenkäynnistyksen jälkeen kaikki tapahtui uudelleen, enkä nähnyt käynnistysvalikkoa tai työpöytää. Sitten painoin " Lähde" ja valittu HDMI-tila televisiossa.
Jos kaikki on tehty oikein, tietokoneen kuvan pitäisi näkyä televisiossasi. Minulla on nyt valikko käyttöjärjestelmän valintaa varten. Valitsin järjestelmän, johon olin juuri konfiguroinut näytönohjaimen, ts. Windows 10
Pöytäkone ilmestyi, mutta se oli täysin puhdas. Napsautan sitä hiiren kakkospainikkeella ja valitsin näkyviin tulevasta pikavalikosta kohteen " Näytön asetukset».

Ikkunassa" Vaihtoehdot"On selvää, että näyttö ja televisio on tunnistettu. Menemme alas ja lohkoon" Useita näyttöjä" Asentaa " Kopioi nämä näytöt».


Nyt näytön ja television kuvan pitäisi olla sama. Kaikki näkyi televisiossani ja tietokoneellani.
Ja jotta näyttö ei enää tummuisi tietokoneen käynnistyessä, minun piti tehdä sama toisessa järjestelmässä - Windows 7. Nyt voin muodostaa yhteyden televisioon mistä tahansa järjestelmästä ja nauttia suosikkielokuvieni katselusta suoraan YouTubesta. .
Mahdollisia ongelmia liitettäessä televisiota tietokoneeseen
- Viallinen kaapeliHDMI. Joskus se tapahtuu. Kosketa kaapelia varovasti nähdäksesi, onko siinä taitoksia tai vaurioita.
- Liitin ei toimiHDMI televisiossa. Jos sinulla on toinen HDMI-liitin, yritä liittää kaapeli siihen.
- Näytönohjaimen ajuria ei ole asennettu tai se on vanha. Jotkut käyttäjät eivät edes tiedä, että heillä ei ole näytönohjaimen ohjaimia ladattu, koska... järjestelmä asensi automaattisesti sopivimman ajurin. Tämä voidaan yleensä määrittää sillä, että Laitehallinta videokortillasi ei ole nimeä ja kun valitset näytön resoluution, liukusäädin ei liiku.


- Näytönohjain ei "näe" televisiota. Aseta se yllä kuvatulla tavalla.
- Käyttöjärjestelmä on asettanut työpöydän laajennettuun tilaan oletusarvoisesti ja siksi työpöytä näyttää tyhjältä. Lue siitä yllä.
Jos sinulla oli samanlaisia ongelmia, kuvaile ne kommenteissa. Ehkä tästä on jollekin hyötyä.
Tarkemmin sanottuna tämä ei ole vastaus kaikkiin kommentteihin, vaan vain niille käyttäjille, joilla HDMI:n liittämisen jälkeen televisioon ei ole mitään äänilaitteen asetuksissa paitsi kuulokkeet tai kaiuttimet, jotka on kytketty emolevyn äänikorttiin.
Tosiasia on, että törmäsin toissapäivänä henkilökohtaisesti samanlaiseen tilanteeseen, mutta entä samanlainen, mielestäni se oli sama kuin sinun. Kun liitin HDMI-kaapelin televisioon, huomasin, että ääni ei vaihtunut automaattisesti, joten päätin tehdä sen manuaalisesti siirtymällä ääniasetuksiin.
Aluksi yllätyin, koska kuulokkeiden ja kaiuttimien lisäksi ei ollut muita kytkettyjä laitteita. No, sitten muistin kommenttisi, joissa kirjoitit minulle usein, että liittämällä HDMI-kaapelin kuva PC:stä televisioon välitettiin, mutta ääntä ei kuulunut.
Käsiteltyäni ongelman päätin jakaa nämä tiedot kanssasi, ehkä ratkaisuni auttaa monia ja säästää sinut ongelmista, joissa televisiossa ei ole ääntä, kun siihen on kytketty HDMI-kaapeli tietokoneesta.
HDMI-liitännän kautta kytketyn television saaminen näkyviin toistoasetuksiin
Yleensä, jos liitit HDMI:n tietokoneeseen ja televisioon, jossa ei ole ääntä, ja menit sitten äänilaitteiden asetuksiin, nimittäin "Toisto" -välilehteen, ja löysit samanlaisen kuvan kuin minulla, yritämme korjata sen seuraavasti.

Muista siis ensin kytkeä päälle piilotettujen ja käytöstä poistettujen laitteiden näyttö. Olet ehkä aiemmin poistanut sen käytöstä, minkä vuoksi niitä ei nyt yksinkertaisesti näytetä. Tästä syystä kuva voidaan lähettää, mutta ääntä ei kuulu.
Napsauta siis hiiren kakkospainikkeella tyhjää aluetta ja valitse ruutu "näytä piilotetut ja käytöstä poistetut laitteet".

Jos laite on todella poistettu käytöstä, napsauta sitä, avaa kontekstivalikko ja valitse "Ota käyttöön".


Tämän jälkeen television puuttuvan äänen pitäisi palata paikalleen.
Tietokoneen ääniasetuksissa televisio ei tule näkyviin
Jos piilotettujen ja käytöstä poistettujen laitteiden näytön käynnistämisen jälkeen mitään ei tule näkyviin, tee tämä.
Avaa laitehallinta siirtymällä kohtaan "Tietokoneen hallinta".

Hallintaohjelmassa, nimittäin äänilaitteiden osiossa, kytkettyjen laitteiden luettelossa, yksi niistä näytetään pienellä kolmiolla, mikä useimmiten osoittaa ohjaimen puuttumista tai tarvetta päivittää se.

Napsauta tätä laitetta hiiren kakkospainikkeella ja poista se.

Kun näyttöön tulee varoitus laitteen poistamisesta järjestelmästä, vastaa myöntävästi napsauttamalla "OK".

Valmis. Nyt aivan ylimmällä rivillä, joka osoittaa tietokoneesi nimen, napsauta hiiren kakkospainikkeella ja valitse "Päivitä laitteistokokoonpano".

Kun laitehaku on valmis, yhdistetyn televisiomme pitäisi ilmestyä ensin kolmion kanssa ja sitten automaattisesti ohjaimen asennuksen jälkeen ja ilman sitä, mikä tarkoittaa, että laite on täysin käyttövalmis.
Jos kolmio ei poistu itsestään, napsauta itse laitetta hiiren kakkospainikkeella ja valitse uudelleen kohteen päivityskokoonpano.
Tämän jälkeen äänen pitäisi periaatteessa siirtyä automaattisesti televisioon, mutta jos ei, tee se manuaalisesti ääniasetuksissa.
Näin onnistuin ratkaisemaan sen, jos sinulla on oma esimerkkisi ongelman korjaamisesta, kun televisiosta ei kuulu ääntä, kun HDMI on kytketty, jaa se kommenteissa. Ja tietysti, jos jokin ei toimi, jätä kysymyksesi sinne.
Mitä tehdä, jos televisiosta ei kuulu ääntä eikä se näy toistolaitteissa
Kuinka kytkeä kannettava tietokone televisioon HDMI:n kautta? Minulla on edullinen Samsungin LCD-televisio, jossa on kaksi HDMI-tuloa, ja minulla on myös kannettava tietokone, jossa on HDMI-lähtö. Voinko tehdä sen ilman erityisiä tietoja? Liitä kannettava tietokone televisioon HDMI-kaapelilla(joka tuli television mukana) ja käytä televisiota näyttönä. Tosiasia on, että vuosipäiväni tulee pian, sukulaiset ja ystävät tulevat. Minulla on kaikki perhekuvani ja kotivideoni kannettavassa tietokoneessani. Haluaisin näyttää kaiken tämän vieraille televisiossa, enkä käpertyä kannettavan tietokoneen ympärille, meillä on pieni, halkaisijaltaan 15 tuumaa. Ja paljon vieraita tulee, mitä siellä kannettavassa näkyy. Ja tyttäreni katselee sarjakuvia kannettavalla tietokoneella, vaikka onkin kätevämpää katsella niitä televisiosta. Anton.
Kuinka kytkeä kannettava tietokone televisioon HDMI:n kautta
Ystävät, vakuutan teille, mikään ei ole helpompaa. Melkein kaikilla meillä on televisioita ja kannettavia tietokoneita, joiden ominaisuuksista emme käytä 100 prosenttia. Jokaisessa modernissa kannettavassa tietokoneessa ja jokaisessa nykyaikaisessa näytönohjaimessa on HDMI-lähtö, joka on kehitetty siirtämään korkearesoluutioista digitaalista videodataa ja monikanavaista ääntä laadun heikkenemättä. Siirrä minne? Esimerkiksi nykyaikaisessa televisiossa, joka tukee HDMI-standardia! Tämä tarkoittaa, että HDMI-liitäntäkaapelilla voimme yhdistää television ja kannettavan tietokoneen. Kannettavan tietokoneen kuva näkyy myös televisiossa. Television kuva on yhtä selkeä ja kaunis kuin kannettavassa tietokoneessa, ja ääni on monikanavainen ja täyteläinen. Eli videotiedoissa ja äänessä ei ole vääristymiä.
- Muuten, meillä on muita artikkeleita tästä aiheesta:
- . Tai kuinka katsoa videota kannettavalla tietokoneella televisiosta
- , siinä opit mitä tehdä, jos televisiossasi ei tällaisen yhteyden jälkeen ole ääntä tai kuvaa tai näytön resoluutio on asetettu väärään!
Kerron nyt yhden mielenkiintoisen tarinan. Äskettäin eräs ystäväni kutsui minut ja vaimoni syntymäpäiväjuhlilleen. Hän on mielenkiintoinen henkilö, hän on matkailusta kiinnostunut, matkustaa paljon ja käy työmatkoilla ulkomailla, ja hänellä on paljon mielenkiintoisia valokuvia. Hänen järjestämäänsä lomaan kokoontui paljon sukulaisia ja ystäviä. Monet tulivat kaukaa eivätkä olleet nähneet ystävääni moneen vuoteen.
Jossain vaiheessa juhlan aikana kaikki vieraat päättivät katsoa ystäväni valtavaa valokuva- ja videokokoelmaa kannettavalla tietokoneella. Aiemmin katsoimme kaikkia kuvia pölyisistä albumeista, mutta nyt edistystä tapahtuu, käytämme tietokonetta näihin tarkoituksiin. Joten jossain vaiheessa tajusin, että kaksikymmentä ihmistä ei yksinkertaisesti mahdu kannettavan tietokoneen ympärille, mutta kaikki halusivat nähdä valokuvakokoelman. Ja sitten tutkin televisiota suuressa huoneessa. Televisio ei ollut erityisen uusi, Samsung 4-sarjan (LED-tyyppinen), siinä oli kaksi HDMI-tuloa, mitä tarvitsimme, ja kannettavassa tietokoneessa oli odotetusti yksi HDMI-lähtö. Kannettava tietokone oli mahdollista liittää televisioon HDMI-kaapelilla, jonka löysin television laatikosta; ystäväni ei vienyt tätä laatikkoa roskakoriin vain koska televisiolla ei ollut takuu - kolme vuotta.
Jos sinulla on Samsung TV, niin ostaessasi sen tulee olla alkuperäinen HDMI-kaapeli, pidä huolta siitä, se mitä kaupoissa myydään, ei ole joskus parasta laatua.
Mennään siis. Yhdistämme kannettavan tietokoneen ja television HDMI-kaapelilla. Kannettava tietokone ja televisio on sammutettava. TV:n takana on kaksi HDMI-liitintä,

Ota HDMI-kaapeli

Ja yhdistämme sen esimerkiksi HDMI 2 -liittimeen,

Yhdistämme kaapelin toisen pään kannettavan tietokoneen HDMI-liittimeen.

Käynnistämme kannettavan tietokoneen ja television, käyttöjärjestelmä käynnistyy, mutta televisiossa ei mitään. Vain viesti "Heikko signaali tai ei signaalia"

Vieraat odottavat jännittyneenä ja ajattelevat: "No, he eivät antaneet minun nähdä kuvia kannettavalla tietokoneella, eikä se toimi televisiossa."
Samsung-televisioissa saat näkyviin luettelon kaikista käytettävissä olevista videolähteistä painamalla kaukosäätimen Source-painiketta.
Hyvää päivää!
Ei ole epäilystäkään siitä, että nyt yksi yleisimmistä ja yleisimmistä liitännöistä televisioiden, näyttöjen ja erilaisten digisovittimien liittämiseksi tietokoneisiin (ja kannettaviin tietokoneisiin) on HDMI. Lisäksi yksi kaapeli riittää lähettämään samanaikaisesti korkealaatuisia kuva- ja äänisignaaleja. Mukava!
Nyt lähempänä aihetta... Monet käyttäjät yhdistävät HDMI-laitteet kaapelilla sammuttamatta niitä (tätä yhteyttä kutsutaan "kuumaksi") ! Tämän vuoksi HDMI-portti saattaa joissain tapauksissa palaa loppuun. Useimmiten tämä tapahtuu, kun tietokone kytketään televisioon (harvemmin näyttöön ja vielä harvemmin esimerkiksi videokameraan). Joissakin tapauksissa ei vain portti pala, vaan myös näytönohjain, emolevy ja muut laitteet (sinun on hyväksyttävä, tämä ei ole miellyttävin tilanne).
Miksi tämä tapahtuu?
HDMI-portti saattaa palaa loppuun. Miksi ja miten ehkäistä?
Monissa paneeli- ja tiilitaloissamme on "ongelmia" maadoituksessa (puhumattakaan pienistä maalaistaloista, joissa ei ole projekteja ollenkaan...). Jostain syystä maassamme harva kiinnittää riittävästi huomiota maadoitukseen...
Joten jos sinulla (oletetaan) plasmatelevisio on kytketty tällaiseen pistorasiaan ilman maadoitusta, se voi tietyissä olosuhteissa aiheuttaa vaiheen HDMI-kaapelissa. Tästä johtuen, jos et työnnä liitintä varovasti liitettäessä, esimerkiksi kosketat pistokkeen ulkoreunaa yrittäessäsi päästä pistorasiaan, laite voi "palaa" (joskus saattaa "iltyä" pieni kipinä) ).
Huomaan myös, että jos tietokone ja televisio on kytketty eri pistorasiaan, vaikka ne molemmat olisi maadoitettu, voi olla olemassa erilainen "maataso". Olet ehkä jopa huomannut, kuinka joskus staattinen "hakoi" sinut (tämän takia, useimmiten...).

HDMI palanut (tällainen tapaus on edelleen harvinainen. Yleensä polton jälkeen HDMI näyttää samalta kuin ennen... ilman ulkoisia merkkejä)
Näin vältät tämän: Pienennäksesi polttoriskiä minimiin, sinun on noudatettava yksinkertaista järjestystä.
- Ennen kuin liität/irrotat HDMI-liitännän, sammuta tietokone (kannettava tietokone) ja televisio (näyttö) kokonaan;
- Irrota seuraavaksi pistokkeet pistorasiasta. Jos olet tekemisissä television kanssa, irrota antennikaapeli (jos sinulla on kaapelitelevisio);
- liitä laitteen HDMI-kaapeli;
- liitä television kaapeli uudelleen televisioon;
- kytke laitteet virtalähteeseen;
- Käynnistä se.
Lisään kuitenkin, että jos pistorasiasi eivät ole maadoitettuja, tämäkään menetelmä ei anna 100% takuuta. Maadoitettu pistorasia, hyvä ylijännitesuoja, laadukas HDMI-kaapeli ja "kylmä" liitäntä ovat ehkä luotettavimpia asioita, jotka voivat estää tällaisen ongelman...

Tärkeä!
Huomaa, että HDMI-kaapeli voi aiheuttaa tulipalon! Joissakin tapauksissa lämpötila porteissa (joissa kaapeli liitetään laitteeseen) voi saavuttaa lämpötiloja, jotka aiheuttavat kipinöitä ja sulattavat muovia. Useat yllä olevat kuvat ovat todiste tästä.
Diagnostiikka. Mitä tehdä, jos HDMI ei toimi
Ei ole ollenkaan totta, että jos et näe kuvaa näytöllä HDMI-liitännän yhteydessä, se tarkoittaa, että jotain on palanut. Esimerkiksi television musta näyttö voi tarkoittaa yksinkertaista signaalin puutetta. Siksi aluksi on suositeltavaa kiinnittää huomiota alla oleviin kohtiin.
1. Tarkista liittimet ja kiinnitä huomiota television/näytön asetuksiin
Tosiasia on, että nykyaikaisissa televisioissa on melko usein useita HDMI-portteja (2-3). Ei siis ole ollenkaan harvinaista, että käyttäjät muodostavat yhteyden yhteen porttiin ja valitsevat toisen television asetuksista.

Klassinen TV-valikko on esitetty alla olevassa kuvassa: voit valita yhden kolmesta HDMI-portista, lisäksi saatavilla on AV ja Antenni TV.

Tarkista lisäksi, että kaapeli on kytketty tiukasti tietokoneen ja television/näytön liitäntöihin. Yritä muodostaa yhteys uudelleen (Unohtamatta artikkelin ensimmäistä osaa!) .
2. Tarkista kaapelin eheys (käytä samanlaista)
Jos HDMI-kaapelisi on tarpeeksi vanha (eikä sitä ole käsitelty kovin huolellisesti, mikä ei itse asiassa ole harvinaista), tapahtuu usein mutkia (kiertymistä), eikä se enää lähetä signaalia. Lisäksi ulkonäöltään "kaikki" voi olla suhteellisen hyvin sen kanssa, mutta sisällä kuparisuonet ovat jo rikki.

3. Tietokoneen/kannettavan tarkistaminen ja asetukset
Huomaa, että kun liität 2 näyttöä tietokoneeseesi (tai esimerkiksi näytön ja television), sinulla on erityinen. valikosta, josta voit valita projisointivaihtoehdon:
- näytä kuva molemmilla näytöillä;
- näytä kuva vain yhdellä näytöistä;
- tee yksi yhteinen näyttö (katso alla).
Huomautus! Kannettavissa tietokoneissa on erityisominaisuus. näppäimet tällaisen valikon avaamiseksi, esimerkiksi ASUSissa - Fn+F8.

Tarkoitan sitä, että ehkä sinulla on Windows-asetus, joka estää kuvan näyttämisen toisessa näytössä...
Auttaa! Kuinka kytkeä toinen näyttö kannettavaan tietokoneeseen -
4. Tarkista näytönohjainten ja niiden asetusten asianmukaisuus
PC:ltä tulevaa kuvaa ei ehkä "siirretä" televisioon/toiseen näyttöön ohjaimien ongelmien vuoksi (esimerkiksi niiden puuttumisen vuoksi).
Auttaa! Ajurin päivittäminen AMD-, nVidia- ja Intel HD -näytönohjaimelle: A:sta Z:hen -
Esimerkiksi IntelHD-asetuksissa on erityinen "Useita näyttöjä" -osio, joka auttaa sinua löytämään ja määrittämään yhdistetyn laitteen. Jos sinulla on yhteysongelmia, suosittelen tarkistamaan...

Jos HDMI edelleen palaa loppuun, kiinnitä huomiota muihin portteihin (analogeihin): sinulla voi olla esimerkiksi VGA, DVI, näyttöportti. Tarkoitan sitä, että voit (ainakin väliaikaisesti) käyttää eri käyttöliittymää. Se voi auttaa tilanteissa, joissa laitteellesi ei ole varaosia tai korjauksiin ei ole vielä varoja.
Näyttöliittimet (VGA, DVI, HDMI, Display Port). Mikä kaapeli ja sovitin tarvitaan näytön liittämiseen kannettavaan tietokoneeseen tai tietokoneeseen -
Toivottaen!
Kun olet päättänyt pitää tauon arjen huolista, liität soittimen televisioon katsoaksesi suosikkielokuvaasi tai digisovittimen toistaaksesi kauan odotettua projektia. Mutta suunnitelmasi pilaa epämiellyttävä tosiasia, että kun olet täyttänyt kaikki vaatimukset, TV-valikko ei yksinkertaisesti näytä juuri kytkettyä laitetta. Ja jos käytät työlaitteita, luotettavaa signaalilähdettä ja uutta kaapelia, herää kysymys: miksi televisio ei näe HDMI:tä? Tähän ongelmaan voi olla monia syitä, joten tarkastelemme jokaista niistä yksityiskohtaisesti.
Tarkista kaapelin toiminta
Nykymaailmassa mikään ei ole täydellistä, joten edes uusi tavara ei välttämättä täytä vaadittuja laatustandardeja. Jopa markkinoiden premium-segmentin valmistajien HDMI-kaapelit eivät ole immuuneja sellaisille ongelmille kuin valmistusvirheet. Lisäksi kaapeli voi tulla käyttökelvottomaksi väärän säilytyksen, huolimattoman kuljetuksen tai vaatimusten vastaisen käytön vuoksi.
Toinen syy signaalin puuttumiseen voi olla se, että käyttäjä ei huolehtinut näytönohjaimen lisävirran antamisesta tulostaessaan kuvaa tietokoneesta. Jotkut näytönohjaimet on varustettu 6- tai 8-nastaisilla liittimillä, joihin kytketään virtalähteen kaapelit. Jos suurimman osan ajasta kortti ei toimi suurimmalla teholla, lisätehon puute ei häiritse mukavaa käyttöä. Riittää kuitenkin lisätä sovittimen kuormitusta, eikä se enää pysty selviytymään tehtävästään lisäämättä virrankulutusta.
Tarkista tietokoneen toimintatila ulkoisella näytöllä
Jos olet ainoa näyttö, se pitäisi tunnistaa automaattisesti. Mutta kun tätä laitetta käytetään toisena tai kolmantena näyttönä, lisämääritykset voivat olla tarpeen. Esimerkiksi Windows-käyttöjärjestelmissä helpoin tapa tehdä tämä toiminto on painaa "Win + P" -yhdistelmää tai "Fn" -painiketta ja vastaavaa näppäintä projisointitavan valitsemiseksi useissa toimintonäppäimissä. Tämän seurauksena edessäsi avautuu ikkuna tai luettelo, josta voit valita jonkin seuraavista tavoista näyttää kuva:
- Vain tietokoneen näytöllä.
- PC:ssä ja televisiossa (kopiointi).
- Tietokoneelle ja televisiolle (laajennus).
- Vain TV-näytössä.
Ensimmäisellä ja neljännellä vaihtoehdolla kaikki on selvää: kuvan näyttäminen tietokoneessa tai televisiossa. Toisen kohteen avulla voit näyttää televisiossasi saman kuvan, jonka näet tällä hetkellä tietokoneessasi. Tämä ominaisuus on hyödyllinen, kun pidät esityksiä opiskelijoille tai kollegoille tai suoritat vastaavia tehtäviä. Laajennuksen kautta puolestaan saat lisänäytön siihen liittyvien tietojen näyttämiseen, jolloin voit samanaikaisesti tarkastella lisätietoja ja käsitellä useita asiakirjoja.

Laajennus on hyödyllinen myös, jos televisiossasi ei ole Wi-Fi-yhteyttä, mutta haluat heti näyttää elokuvan tai sarjakuvan lapsille. Koska HDMI tukee myös ääntä, voit työskennellä mukavasti tietokoneellasi samalla, kun läheisesi nauttivat elokuvasta. Sinun on kuitenkin ymmärrettävä, että kun lähetät ääntä televisioon, et voi kuunnella musiikkia tai katsella videoita tietokoneellasi.
Varmista, että sinulla on uusimmat ohjaimet
Vaikka olisit äskettäin päivittänyt näytönohjaimen ajurin, kannattaa silti tarkistaa, onko näytönohjaimen ja järjestelmälogiikan valmistaja julkaissut päivitystä. Kuten kaapeleiden kohdalla, kukaan ei ole suojassa virheiltä tässä tapauksessa, joten tietokoneeseen asennetussa ohjaimessa saattaa olla ongelmia, jotka on jo korjattu päivityksessä. Sama koskee television Smart TV -järjestelmää, jonka päivitys voi myös auttaa liittämään tietokoneeseen tai muuhun laitteeseen HDMI:n kautta.
Varmista, että lähdöt toimivat

Toimimattomien liittimien ongelma voi olla merkityksellinen paitsi televisioille, myös kannettaville ja tietokoneille. Jotta voit tarkistaa, toimivatko televisioon liitetyn laitteen lähdöt, sinun on suoritettava täsmälleen samat toimenpiteet kuin yllä on kuvattu. Voit myös yrittää yhdistää toisen laitteen televisioon saman portin kautta. Jos liität tietokoneen ja television, tarkista, onko lähtö valittu oikein. Käyttäjät tekevät usein sen virheen, että HDMI-kaapelia ei kytketä näytönohjaimen liittimiin, vaan emolevyn lähtöihin.
Aseta lepotilan käyttöönoton ehdot
Jos käytät kannettavaa tietokonetta kuvan näyttämiseen televisiossa, kun suljet sen kannen, kuva siirtyy automaattisesti "vain TV-näyttö" -näyttötilaan, jolloin sinun ei tarvitse huolehtia manuaalisen vaihtamisen tarpeesta.

Monissa kannettavissa tietokoneissa on kuitenkin ominaisuus, joka siirtyy automaattisesti lepotilaan, kun kansi suljetaan, ja poistuu siitä, kun se avataan. Jos järjestelmäsi käyttää juuri näitä asetuksia, niitä on muutettava, mikä estää tietokonetta "menemästä nukkumaan".
Johtopäätös
Hyvin usein monien tekniikan ongelmien syy on pinnassa. Yksinkertainen piittaamattomuus tuloa valittaessa, huonolaatuisen kiinalaisen kaapelin käyttö ja muut tekijät voivat olla syynä siihen, miksi televisio ei näe HDMI:tä. Yllä olevien suositusten avulla voit helposti löytää ongelman syyn ja korjata sen helposti.