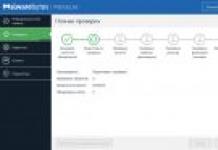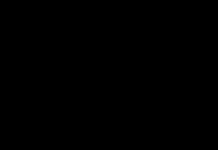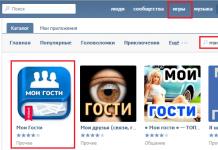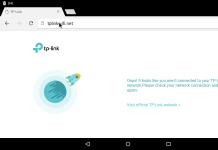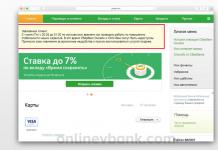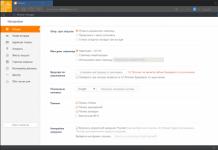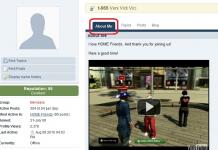Internetistä löysin kuvan logosta. Onko se mahdollista muuntaa rasterista vektoriksi Photoshopissa ja automaattisesti? Ei, et voi. Valitettavasti, vaikka Photoshopin vektoritrendit ovat seuraavat, kaikki tähän suuntaan tehty pysyi ennallaan 5 versiota sitten. Sen jälkeen siihen ei ole koskettu, sitä ei ole muutettu, eikä vektoriin ole lisätty mitään uutta. sinä tarvitsit vektorityökalut Photoshopissa? Tässä he ovat, haluatko lisää? Mitä muuta olet unohtanut Photoshopista, mestari Illustrator. Suunnilleen tämä ajatusmalli motivoi kehittäjiä, jotka ottivat yksinkertaisimmat vektorioperaatiot Photoshopiin. Nyt mennään asiaan.

Rasteri muunnetaan vektoriksi valintaalueiden kautta. Ensin luomme valinnan, sitten muunnamme valintaviivat vektoripoluiksi, sitten täytämme vektoripolut täyttökerroksilla, jolloin luodaan vektorimaski. Ymmärtääksesi kaiken tämän ei armeijan komentojen tasolla - napsauta tästä, napsauta siellä, kannattaa oppia työskentelemään vektoripiirustustyökalujen kanssa, ymmärtämään kuinka vektorin ääriviivat voivat olla vuorovaikutuksessa keskenään ja oppia luomaan vektorimaski . Mutta älä huoli, sinun ei tarvitse istua alas lukeaksesi sitä ennen viikonloppua; ymmärrät jo, kuinka rasteri muunnetaan vektoriksi Photoshopissa, jos luet artikkelin loppuun.
Logon korostus
Haluaisin erityisesti huomauttaa, että jotta käännös vektoriksi olisi korkealaatuista, itse kuvan on oltava sellainen iso koko. Tämä pätee Illustratorissa tapahtuvaan jäljitykseen, mutta Photoshopille se on vielä tärkeämpää. Kuvani on 1500 pikseliä leveä, kun saamme sen valmiiksi muuntamisen vektoriksi, näytän kuinka Photoshop kääntää pienen kuvan ja vertaamme tuloksia.
- Valitse Taikasauvatyökalu
- Aseta toleranssiasetuksiksi 20 tai 30.
- Napsauta siellä Lisää valintaan -kuvaketta. Kirjoitin heidän työstään yksityiskohtaisesti artikkelissa Lisää, vähennä, leikkaa ja sulje pois Photoshopissa, jossa puhuimme vektorityökaluista, mutta valinnassa nämä vaihtoehdot toimivat samalla tavalla.
Rehellisesti sanottuna en välitä siitä, miten valitset logon, käytätkö manuaalista lassoa vai käytätkö sitä Värivalikoima. Tässä tilanteessa, erityisesti tässä kuvassa, helpoin tapa tehdä tämä on Magic Wand Tool -työkalulla.

Valinnan muuntaminen vektoripoluksi
Älä vaihda taikasauvatyökalusta.
- Napsauta valintaaluetta hiiren kakkospainikkeella.
- Valitse näkyviin tulevasta valikosta Tee työpolku.

- Aseta näyttöön tulevassa ikkunassa toleranssiksi 1.0. Mitä suurempi toleranssiarvo, sitä tasaisempia, tyyliteltyjä ja epätarkempia ääriviivamme ovat.
Alla olevassa kuvassa valitsin polunvalintatyökalun ja valitsin polun, jotta näet sen.

Polun tallentaminen Polku-palettiin
Tämä toimenpide ei ole pakollinen, mutta suositeltavaa.
- Kirjoita näkyviin tulevassa ikkunassa nimi ja napsauta OK.
Vaihda Polku-palettiin. Jos et löydä sitä, napsauta Ikkuna > Polku
Kaksoisnapsauta polkua paletissa.

Vektorimaskin luominen
Luomisen prosessi vektori maski kuvattu täydellisesti artikkelissani Vector mask Photoshopissa. Suoritamme tämän prosessin nopeasti ja ilman yksityiskohtia.
Varmista, että kennelisi on valittu Path-paletista
Valitse valikosta Taso > Uusi täyttökerros > Solid Color
Valitse näkyviin tulevasta ikkunasta väri ja napsauta OK

Siinä kaikki. Kaikki olisi tarkempaa, jos se ei olisi hronofag.ru Muista, että sanoin, että mitä pienempi kuva, sitä huonommin se käännetään. Lyön vetoa, että sinulla on käsissäsi Wordiin työnnetty likainen skannaus, jonka asiakas vaatii muunnettavaksi vektoriksi? Arvasin? Tässä tapauksessa kuva on pakattu JPG-pakkaus, pienennettiin, sitten suurennettiin, sitten taas pienennettiin hänen avatarinsa kokoiseksi, ja myös ketsuppia roiskuttiin hänen päälleen. Onko mahdollista muuntaa tällainen kuva tehokkaasti vektoriksi Photoshopissa?
Tutustu ensin logoomme. Erinomaisesta resoluutiosta ja selkeistä reunoista huolimatta Photoshop ei pystynyt luomaan hyviä ja tasaisia ääriviivoja. Kuvittaja tekee sen 100 kertaa paremmin, mutta artikkeli ei koske kuvittajaa. Kuten näet, ääriviivat eivät ole tasaisia kaikkialla, edes logon suorakaiteen muotoisissa osissa. Ja ympyrät ovat täysin vinoja.

Nyt pienennän kuvaa 2 kertaa, sitten vielä 2 kertaa ja näytän sinulle tuloksen sen muuntamisesta vektoriksi.

Tässä on selkeä esimerkki siitä, kuinka rasterikuvan koko vaikuttaa jäljityksen laatuun. Ja tämä siitä huolimatta, että kuva on koosta huolimatta erittäin laadukas. No, lasken laatua. Tallennetaan kuva JPG-muodossa huonoimmalla laadulla.

Muunnetaan se vektoriksi. Erinomainen tulos, ainoa asia puuttuu on ketsuppi. Juuri sopiva tyytyväiselle asiakkaalle, grunge- tai vintage-hoitoon!

Ja silti manipuloin hieman totuutta. Tosiasia on, että kaikki tämä on järkevää Illustratorille, joka luo vektorin kuvan perusteella. Photoshop ei luo vektoria kuvan perusteella, se luo ääriviivat valinnan perusteella. Loogisesti, mitä parempi ja tasaisempi valinta, sitä tasaisempia käyrät ovat. Ja Magic Wand -työkalu, jota käytimme näiden alueiden valitsemiseen, ei enää sovellu niin kammottavien kuvien valitsemiseen. Kyllä, pystyt tekemään laadukkaita valintoja käyttämällä kaikkia valintatyökaluja, voit jopa suurentaa niitä ja luoda niiden perusteella enemmän tai vähemmän tasaisen ääriviivan, joka ei silti ole täydellinen. Tällä tiellä kulkeminen on yksinkertaisesti ajanhukkaa. Ainoa toimiva vaihtoehto on piirtää logo tyhjästä Photoshopissa.
Ihmiset kysyvät usein, kuinka tehdä vektorikuva Photoshopissa. Kuten tiedät, Photoshop on käsittelyohjelma rasterigrafiikka eikä sitä ole tarkoitettu työskentelyyn vektorien kanssa. KANSSA vektorigrafiikkaa erityiset graafiset editorit toimivat. Mutta jos todella tarvitset sitä, mutta sinulla ei ole aikaa oppia uutta ohjelmaa, voit muuntaa kuvan vektoriksi joidenkin manipulaatioiden avulla.
Mitä ovat rasteri- ja vektorikuvat ja miten ne eroavat toisistaan?
Rasterikuva on myös pikseleiden (pisteiden) ruudukko. Olemme kaikki tuttuja digitaalinen valokuva on vain rasterikuva. Vektorikuva ei koostu pikseleistä, vaan geometrisista primitiiveistä: suorista viivoista, suorakulmioista ja muista muodoista.
Jos pienennät ja suurennat rasterikuvaa merkittävästi, sen laatu heikkenee peruuttamattomasti. Koska jokainen pikseli on tietyn värinen piste, ja kaikki nämä pisteet yhdessä muodostavat kuvan. Kuvat hylätään, kun niitä pienennetään ylimääräisiä pikseleitä, joten sitä ei voi palauttaa alkuperäiseen ulkomuotoonsa.
Skaalaamalla vektorikuvaa voit muuttaa kokoa laadun heikkenemättä. Tämä on mahdollista kuvan muodostavien geometristen muotojen koon matemaattisten laskelmien ansiosta.
Rasterikuvan avulla voit välittää visuaalista tietoa luotettavasti, vektorikuvassa tätä etua ei ole. Kuvat vektorigrafiikkaa voi olla hyödyllinen logojen ja ääriviivapiirustusten visualisoinnissa. Et saa heiltä valokuvallista kauneutta. Tai ne ovat hyvin monimutkaisia kuvia, jotka koostuvat valtavasta määrästä primitiivisiä, jotka todella korvaavat pikseleitä.
Yksinkertainen esimerkki rasterin muuntamisesta vektoriksi
Joten vektori koostuu geometrisista muodoista. Photoshopissa on työkaluja polkujen luomiseen. Ääriviiva on geometrinen kuvio. Jotta voit tehdä vektorikuvan Photoshopissa, sinun on luotava kuvasta ääriviivat. Ryhmän työkalut auttavat meitä tässä. "Valinta"/Valitse: Suorakulmainen valintatelttatyökalu, Elliptinen valintatyökalu,** "Magic Wand Tool" , **Pikavalintatyökalu Ja "Kynä" / kynätyökalu.
Jotta vektori olisi siisti, sinun tulee valita rasterikuva mahdollisimman paljon. hyvä laatu, muuten ääriviivat on piirrettävä manuaalisesti.
Avaa rasterikuva Photoshopissa (yleisin rasterikuvamuoto on JPG). Logot, ääriviivapiirrokset ja luonnokset ovat erittäin helppoja käsitellä. Saadaksesi muotokuvan vektoriluonnoksen, voit ensin muuntaa muotokuvan luonnokseksi käyttämällä "Suodata galleriat" tai käytä valmista pop-taidetta. Tietoja siitä, kuinka työskennellä "Suodatingalleria" ja luoda nopeasti pop-taidetta valokuvista, puhuimme aiemmissa artikkeleissa. Tässä esimerkissä otamme valmiin pop-taiteen muotokuvan. Valmistimme sen tarkoituksella valokuvasta, joka ei ole otettu parempi resoluutio. Siksi vektoriversio näyttää meille huomattavan eron.
Jotta voit työskennellä ääriviivojen kanssa, sinun on kutsuttava kirjanmerkki "Määriviivat"/Path kerrospalettiin. Voit tehdä tämän siirtymällä valikkoon "Ikkuna" ja valitse ruutu "Määriviivat"/Path. Kirjanmerkki näkyy Tasot-paletissa.

Kuvassa on 4 väriä (emme laske taustaa). Ota työkalu "Taikasauvatyökalu" ja valitse ensimmäinen väri. Valitse kaikki alueet, jotka ovat hajallaan kuvassa, pitämällä painettuna Siirtää.

Kun ensimmäinen väri on valittu, valitse työkalu "Lasso"/Lasso tai Suorakulmainen valintatelttatyökalu ja napsauta hiiren oikeaa painiketta poistamatta valintaa. Valitse pikavalikosta "Tee työpolku".

Määritä valintaikkunassa suurin tasoitus "Toleranssi"(1 - 10; mitä pienempi numero, sitä paremmin ääriviivat toistuvat). Klikkaus Ok.

Kirjanmerkissä "Piiri" ensimmäinen ääriviiva tulee näkyviin. Kuvassa se on havaittavissa pisteillä varustettujen käyrien muodossa. Ne voidaan kohdistaa ja säätää työkalulla "Solmun valinta"/suora valintatyökalu. Valitse tällä työkalulla piste ja joko säädä käyrää liikuttamalla pisteen langaa tai siirrä itse kaaria.

Kirjanmerkissä "Piiri" muuttaa ääriviivan nimeä. Voit tehdä tämän napsauttamalla sitä tuplaklikkaus ja muuta nimeä valintaikkunassa.

Suoritamme kaikki kuvatut vaiheet jäljellä olevilla väreillä. Tuloksena saamme neljä ääriviivaa jokaiselle värille.

Kun olet saanut ääriviivat, jäljellä on vain luoda vektori. Siirry kirjanmerkkiin "Tasot" kerrospaletissa, luo uusi kerros Vaihto+Ctrl+N. Asetamme pääväriksi sen, jolla maalaamme ensimmäisen ääriviivan.

Palataan kirjanmerkkiin "Piiri", seisomme ensimmäisellä kierroksella. Kohteen päävalikossa "Tasot" valita « Uusi väri Täyttö/Uusi täyttökerros - "Väri"/kiinteä väri. Napsauta avautuvassa ikkunassa Ok.

Nyt kirjanmerkkiin "Tasot", näet ensimmäisen vektorikerroksen uudella tasolla.
Määritä seuraavassa valintaikkunassa tavalliseen tapaan tiedoston nimi ja polku.
Siinä kaikki. Menetelmä on melko yksinkertainen.
Jos työskentelet usein vektorikuvat ehkä tämä artikkeli innostaa sinua oppimaan uutta graafiset editorit. Joka tapauksessa olet oppinut toisen hyödyllisen menetelmän. Toivotamme sinulle hienoa työtä.
Lisää Photoshopista - kursseilla.
Tällä oppitunnilla puhumme rasterikuvan muuntamisesta vektorimuotoon Photoshopissa. Tietenkin Photoshop on ensisijaisesti suunniteltu toimimaan rasterikuvien kanssa, ja siinä oleva vektori on lisäys polkujen muodossa, jossa on vektorikerroksen maski, joka levitetään objektiin ja luo vektorin muodon. Tällaisessa vektorimuodossa (Shape) ääriviivat ovat vektori ja täyttö rasteri.
SISÄÄN tämä oppitunti Harkitse seuraavia vaiheita:
Asiakirjan luominen ja objektin piirtäminen
Ensin luodaan uusi asiakirja mikä tahansa koko ja kerros.
Piirretään nyt mikä tahansa kuva. Ota harjatyökalu, jonka reunat ovat epäselvät ja peittävyys. Piirretään esimerkiksi jokin yksinkertainen geometrinen kuvio, kuten kuvassa näkyy.

Rasteriobjektin valinta
Jos haluat kääntää rasterikuvan, sinun on ensin valittava se millä tahansa valintatyökalulla. Valitse nyt piirretty objekti joko sauvatyökalulla tai napsauta tasoa hiiren vasemmalla painikkeella pitäen samalla Ctrl-näppäintä painettuna.
Muunna valittu objekti vektoripoluksi (Path)
Käytämme mitä tahansa Select-tyyppistä työkalua kontekstivalikko. Voit tehdä tämän osoittamalla työkalulla valittua objektia ja painamalla oikea painike hiiret. Valitse näkyviin tulevasta valikosta "Tee työpolku...".

Näkyviin tulee ikkuna, johon sinun on syötettävä tolarenssiparametri, joka määrittää kuinka paljon ohjauspisteet sisältää vektorimuodon, mitä enemmän niitä, sitä tasaisempi vektoriobjekti on, mutta ohjauspisteiden laatu on heikko.

Vektorimaskin luominen kerrokselle vektoripolusta
Siirry Polut-välilehteen, jossa juuri luomamme vektoripolun pitäisi ilmestyä.

Anna sille nimi kaksoisnapsauttamalla sitä.

Valitse sitten päävalikosta "Layer -> New Fill Layer -> Solid Color...". Voit nimetä uudelle tasolle jotain ja napsauta sitten "ok". Valitse väri tulevalle muodolle värinvalintaikkunassa.

Nyt uuden vektorimaskin sisältävän kerroksen pitäisi ilmestyä Tasot-välilehdelle.

Vektoriobjektin tallentaminen vektorimuotokirjastoon Photoshopissa
Sen jälkeen sinua pyydetään nimeämään uusi vektoriobjekti. Napsauta "ok" ja tarkista sitten uusi kohde kirjastossa Custom Shapes -työkalun avulla.
Jos oppitunti rasterin muuntamisesta vektoriksi oli mielestäsi hyödyllinen, jaa se sosiaalinen verkosto(kuvakkeet alla).
PM:stä:
"Voitko kertoa minulle, kuinka tämä vaikutus tehdään, tai olisi hienoa, jos sellainen olisi yksityiskohtainen oppitunti =)"
Joten keskustellaan. Ensinnäkin käsitteistä.
Rasterikuva on karkeasti sanottuna moniväristen pikselien ruudukko, matriisi. Esimerkiksi valokuvaus.
Vektorikuva on geometrisia primitiivejä (pisteitä, viivoja, polygoneja), jotka muodostavat kuvan.
Jäljitys (englannin sanasta "Trace" - jäljitys, painatus, ääriviiva) - rasterikuvan muuntaminen vektorikuvaksi.
Jäljitys on pitkä ja työvoimavaltainen prosessi. Harkitse sitä näiden oppituntien avulla demiart.ru:
http://photoshop.demiart.ru/vector.shtml
http://photoshop.demiart.ru/vector_car.shtml
Ensin sinun on asetettava kuva minimipaletille, määritettävä värien rajat ja aloitettava piirtäminen. Juuri piirtäminen on työskentelyn tylsin vaihe. Verkkovastaavat käyttävät kuitenkin usein jäljitystä, eivätkä he tietenkään voi tuhlata arvokasta aikaansa. Puhutaanpa siis joistakin temppuista.
Tässä artikkelissa kerrotaan ohjelmista, joilla voit helposti ja nopeasti (yleensä) jäljittää kuvan. Mutta toisin kuin sen kirjoittajat, käsittelen edelleen sellaisia grafiikkamastodoneja kuin Corel ja Adobe.
löydät hieno oppitunti jäljittämällä Corel Drawssa.
Adobe Photoshop on suunniteltu ensisijaisesti valokuvatöihin, ei web-suunnitteluun. Mutta hänen veljensä Adobe Illustrator vain tälle osalle. kertoo, kuinka sitä käytetään rasterin muuntamiseen vektoriksi. Muuten, sivustolla on melko mielenkiintoisia artikkeleita, kannattaa käydä läpi. - lisätietoja aiheesta.
No, nyt on mielestäni mielenkiintoisin asia. Kuinka helpottaa prosessia ilman asennusta lisävaroja. (Säiliössä oleville - inhoan tietokoneen tukkimista!).
On niin upea ulkomainen online-editori, Vector Magic. Itse asiassa heillä on täysipainoinen ohjelma Kyllä (jos parisataa taalaa ei haittaa). kertoo sinulle hyvin yksityiskohtaisesti ja selkeästi palvelun käytöstä. Vaikka et saavuttaisi sillä optimaalista tulosta, se helpottaa sinulle huomattavasti jatkokäsittelyä Photoshopissa.Palvelun ainoa haittapuoli on, että se ei ole täysin ilmainen. Tuloksen lataaminen edellyttää rekisteröitymistä (rekisteröinti on yksinkertaista ja nopeaa, se suoritetaan ennen lataamista). Rekisteröityminen antaa sinulle 2 ilmaiset lataukset. Ihan kuin testiin. No sitten me tarvitsemme sitä maksullinen tilaus. Mutta voit kiertää tämän roskan, jos vaihdat IP-osoitteesi, tyhjennät evästeet ja vaihdat sähköpostisi. Jos kuva on pieni (vaikka koko ei estä sinua), kuvakaappauksen kopioiminen ja liittäminen Photoshopiin ei ole ongelma.