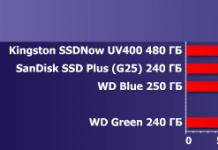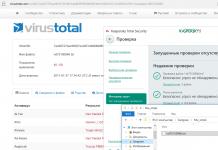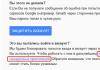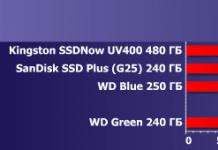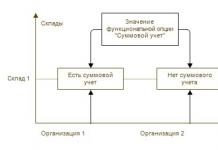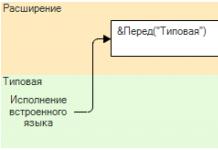Jos niin tapahtui, että jäit ilman Internetiä ja sinulla on älypuhelin, jossa on mobiili Internet, niin sieltä on ulospääsy. Nykyaikaiset matkapuhelimet on varustettu kolmella verkkolähetystoiminnolla modeemina: Bluetoothin kautta, langattoman Wi-Fi-verkon kautta ja USB-yhteyden kautta. Tietenkin tällainen Internet on jonkin verran hitaampi kuin nopea Internet, koska puhelimen resoluutio on paljon pienempi. Voit kuitenkin helposti ladata sähköpostia, katsella kuvia ja valokuvia, käyttää sosiaalisia verkostoja. Jos haluat oppia käyttämään kaikkia kolmea menetelmää käytännössä, lue tämä artikkeli.
Kuinka käyttää puhelinta Wi-Fi-modeemina
Voit jakaa langattoman Internet-verkon helposti, jos puhelimeesi on yhdistetty mobiili Internet. Varo käyttämästä liikaa liikennettä, muuten maksat liikaa teleoperaattorin palveluista.
- Avaa laitelokero pyyhkäisemällä alas näytön yläreunasta. Monien kuvakkeiden joukossa näet ylimmän - vaihteen. Napsauta sitä avataksesi asetusvalikon.
- Valitse puhelimen asetuksista "Tukiasema ja jaettu yhteys".


Tässä näet kaikki kolme tapaa muodostaa yhteys Internetiin:
- Mobiilihotspot jakaa Wi-Fi-yhteyden kaikkiin laitteisiin.
- Bluetooth edellyttää tämän ominaisuuden olevan läsnä vastaanottavassa laitteessa.
- USB-modeemi lähettää verkon kaapelin kautta.
Valitse ensimmäinen kohde.


- Ensinnäkin sinun on otettava tämä ominaisuus käyttöön. Voit tehdä tämän vetämällä näytön yläreunassa olevaa liukusäädintä, kunnes se muuttuu Käytössä.


- Nyt voit määrittää pisteesi nimen, salasanan ja joitain muita ominaisuuksia.
- Napsauta laitteen nimeä kirjoittaaksesi omasi. Kaikki ympärillä olevat näkevät tämän nimen, kun he ottavat Wi-Fi-verkon käyttöön matkapuhelimissaan tai tietokoneissaan.


- Alla oleva rivi on salasana. Tämä estää tuntemattomia muodostamasta yhteyttä verkkoosi. Syötä yksinkertainen mutta turvallinen koodi.


- Huomaa, että oikeassa yläkulmassa on "Asetukset"-valikko. Jos haluat estää joidenkin laitteiden yhteyden omaan laitteeseen, napsauta sitä.


- Valitse "Sallitut laitteet" -rivi.


- Nyt voit lisätä luotettavia käyttäjiä Lisää-painikkeella ja ottaa liukusäätimen käyttöön. Sitten vain nämä ihmiset voivat muodostaa yhteyden sinuun.


- Aseta raja, jotta et käyttäisi loppuun kaikkia mobiili-Internetin liikennevarantoja. Jos sinulla on esimerkiksi 10 Gt kuukaudessa, aseta kynnys 8 Gt:ksi ja tiedät, milloin puhelimen modeemi on sammutettava.
- Palaa älypuhelimesi asetuksiin ja valitse "Datan käyttö".


- Mobiilidatan raja -sarakkeessa voit asettaa oman kynnyksesi. Näin ollen langattoman Internetin käyttö ei aiheuta sinulle epämukavuutta.


Kuinka käyttää puhelinta Bluetooth-modeemina
Tämä menetelmä ei ole erityisen kätevä, koska sinun on aina pidettävä puhelinta tietokoneen vieressä. Tietokoneelle puolestaan on asennettava oikeat ajurit, jotta toiminto toimisi.
- Siirry uudelleen valikkokohtaan "Tukiasema ja modeemi", kytke Bluetooth-modeemi-sanan vieressä oleva liukusäädin päälle. Tätä vaihtoehtoa ei ole määritetty millään tavalla, Internetin jakelu alkaa välittömästi.


- Tuo laite kannettavaan tietokoneeseen ja ota Bluetooth käyttöön. Yhteys syntyy itsestään.


Kuinka käyttää puhelinta USB-modeemina
Tarvitset USB-kaapelin, joka tulee puhelimen mukana tai liitetään laturiin. Tällä tavalla voit jakaa minkä tahansa puhelimesi Internet-yhteyden.
Kytke USB-jako-kohdan liukusäädin päälle ja liitä puhelin tietokoneeseen USB-kaapelilla. Sinun ei tarvitse tehdä mitään, odota vain, että laiteohjaimet asentuvat ja verkko käynnistyy.


Monet eivät tiedä, että puhelinta voi käyttää muuhunkin kuin vain soittamiseen. Samaan aikaan emme puhu älypuhelimen monitoiminnallisuudesta, vaan puhelimen käytöstä modeemina. Jos jostain syystä tietokonetta, kannettavaa tietokonetta tai tablettia ei voida yhdistää Internetiin tavanomaisilla tavoilla, voit käyttää puhelinta päästäksesi verkkoon, joka toimii 3G-modeemina.
Tapoja tehdä modeemi puhelimestasi
1. Soita matkapuhelinoperaattorillesi ja kysy, kuinka puhelinta voi käyttää modeemina. Vastauksena sinulle tarjotaan suunnilleen tällaista järjestelmää.
- Sinun on toimittava ehdotetussa järjestyksessä seuraavilla välilehdillä: Ohjauspaneeli - Puhelin ja modeemi - Modeemit - Lisätietoliikenneparametrit - Muut alustuskomennot (tähän sinun on syötettävä tiedot, jotka operaattori sanelee sinulle).
- Napsauta sitten "OK" ja siirry työkaluriviltä "Verkkoyhteydet"-välilehteen. Avaa "New Connection Wizard" ja tarkista avautuvista välilehdistä seuraavat kentät: "Yhdistä Internetiin" - "Määritä yhteys manuaalisesti" - "Tavallisen modeemin kautta".
- Etsi ja valitse sitten luettelosta modeemi (puhelimesi) ja valitse palveluntarjoajasi. Seuraavalla välilehdellä meitä pyydetään antamaan puhelinnumero. Jos et muista puhelinnumeroasi, kysy se operaattorilta.
- Kun syötät tämän numeron, viimeinen välilehti avautuu ja pyytää sinua antamaan käyttäjätunnuksen ja salasanan. Voit kirjoittaa minkä tahansa käyttäjätunnuksen, mutta sinun ei tarvitse antaa salasanaa.
- Napsauta "Valmis" ja nauti Internetin selaamisesta.
2. Vaikea polku. Tietokone kieltäytyy muodostamasta yhteyttä ja antaa jatkuvasti virheilmoituksen. Tässä tapauksessa on monimutkaisempi, mutta onnistunut tapa muodostaa yhteys.
- Ensinnäkin sinun on hankittava puhelimeesi automaattiset Internet-asetukset. Jos et ole vielä tehnyt niin, älä unohda pyytää matkapuhelinoperaattoriasi lähettämään ne puhelimeesi.
- Asenna sitten puhelimen ja tietokoneen synkronointiohjelma tietokoneeseen. Nokia-merkkiselle puhelimelle tämä on PC Sute, Samsungille Kies-ohjelma ja muille puhelimille sinun on määritettävä hakukyselyssä. Joissakin synkronointiohjelmissa on kaikki tarvittavat ohjaimet, ja joissakin, kuten PC Sutessa, ei ole. Sitten sinun on ladattava tarvittavat ohjaimet.
- Kun olet asentanut synkronointiohjelman tietokoneeseen, yhdistä puhelin tietokoneeseen USB-portin kautta ja avaa synkronointiohjelma.
- Onnistuneen synkronoinnin jälkeen matkapuhelimen käyttäminen modeemina on hyvin yksinkertaista. Sinun tarvitsee vain painaa "Yhdistä Internetiin" -painiketta, ja World Wide Web on palveluksessasi. Hyvää matkaa!
Hyödyt ja haitat
Mobiili Internetissä on hyvät ja huonot puolensa. Etujen joukossa on tietysti ensinnäkin huomattava kyky yhdistää kannettava tietokone Internetiin missä tahansa, missä olet: oppilaitoksessa, työssä, liikenteessä. Mobiili-internet-palveluiden kustannuksia ei voi kutsua korkeiksi.
Ja ärsyttävä haitta Internet-yhteyden muodostamisessa puhelimen kautta on alhainen nopeus. Jos aiot katsoa elokuvia tai videoita Internetissä, mobiili Internet ei sovi sinulle.
Mobiili-Internetin käyttämiseen on tapana käyttää eri teleoperaattoreiden 3G- tai 4G-modeemeja. Toisaalta tämä on erittäin kätevää, mutta toisaalta kannettavasta tietokoneesta ulos työntyvä modeemi on helppo rikkoa, ja yhdessä USB-portin kanssa. Ongelma ratkeaa matkapuhelimilla, jotka korvaavat modeemit ja mahdollistavat pääsyn Internetiin. Kuinka käyttää puhelinta modeemina?
On kolme tapaa yhdistää puhelimesi tässä tilassa:
- Kaapelilla;
- Bluetoothin kautta;
- WiFin kautta.
Katsotaan miltä tämä käytännössä näyttää.
Jotta voisimme käyttää puhelinta modeemina, voimme liittää sen tietokoneeseen sopivalla kaapelilla. Seuraavaksi ajurit asennetaan järjestelmään - ne ovat ladattavissa valmistajien virallisilla verkkosivuilla. Ohjaimen asennuksen aikana modeemin, joka on matkapuhelin, pitäisi ilmestyä laiteluetteloon. Sen jälkeen sinun on tehtävä seuraavat:
- Kirjoita alustusmerkkijono;
- Luo yhteys;
- Tuo pikakuvake työpöydälle ja muodosta yhteys verkkoon.
Siirry seuraavaksi kohtaan "Ohjauspaneeli - Puhelin ja modeemi". Avautuva ikkuna edellyttää, että määrität suuntanumeron ja valintatyypin. Kirjoita kaupunkikoodisi tähän, vaikka emme tarvitse sitä, ja valitse "Äänivalinta" -ruutu - sen jälkeen siirryt seuraavaan ikkunaan, jossa valitsemme "Modemit" -välilehden. Tällä välilehdellä näet järjestelmään aiemmin asennetun modeemin (eli matkapuhelimen). Seuraavaksi meidän on kirjoitettava modeemin alustusmerkkijono, jota varten kutsumme kontekstivalikkoa napsauttamalla valittua modeemia hiiren kakkospainikkeella.
Valitse sen jälkeen "Ominaisuudet" ja siirry "Lisäviestinnän asetukset" -välilehteen. Tässä määritetään alustusmerkkijono AT+CGDCONT=1"IP","access_point". Esimerkiksi MTS-teleoperaattorille linja näyttää AT+CGDCONT=1"IP","mts".
Voit selvittää teleoperaattorisi tukiaseman vastaavan operaattorin verkkosivuilta tai verkkosivuiltamme haun avulla.
Sen jälkeen jatkamme yhteyden luomista - siirry kohtaan "Ohjauspaneeli - Verkko- ja jakamiskeskus - Luo ja määritä uusi verkkoyhteys". Valitse kohta "Internet-yhteys", valitse modeemi ja syötä yhteysparametrit:
- Nimi - mikä tahansa;
- Puhelinnumero - *99#;
- Käyttäjätunnus - mts;
- Salasana on mts.
Kun olet tallentanut parametrit, voit aloittaa yhteyden testaamisen. Käyttämällä puhelinta tietokoneen modeemina USB:n kautta tarjoamme paitsi pääsyn Internetiin myös akun latauksen.
Käyttäjätunnus ja salasana riippuvat käytetystä operaattorista. Joissakin matkapuhelimissa puhelinnumero voi olla erilainen, esimerkiksi *99***1#. Tarkempia ohjeita saat operaattorisi verkkosivustolta ohjeosiosta.
Mutta se ei ole kaikki - viime vuosien julkaisun älypuhelimissa on mahdollista aktivoida "USB-modeemi" -toiminto, joka toimii ilman lisäasetuksia. Liitä laite kaapelilla tietokoneeseen, aktivoi toiminto - muutamassa sekunnissa tietokone yhdistetään Internetiin.
Yhdistäminen Bluetoothin kautta
Langallinen yhteys on hankala, koska siinä on häiritsevä johto. Ja koska melkein jokaisessa puhelimessa on Bluetooth, voimme muodostaa yhteyden sen kautta. Kytkemme moduulit päälle puhelimessa ja tietokoneessa, muodostamme yhteyden, odotamme, että ohjaimet asennetaan. Määritä seuraavaksi järjestelmässä näkyvä modeemi ja luo yhteys- kaikki analogisesti yllä olevan järjestelmän kanssa.
Tämän menetelmän haittana on Bluetooth-moduulin tarve tietokoneessa tai kannettavassa tietokoneessa - useimmiten niitä ei ole. Jos moduulia ei ole saatavilla, voit ostaa sen erikseen valitsemalla pienen mallin. Toinen haittapuoli on akun nopea purkautuminen intensiivisen tiedonsiirron aikana.
Yhdistäminen WiFin kautta
Kun puhelinta käytetään modeemina, yhdistettynä USB:n tai Bluetoothin kautta, yhteyden muodostaminen on vaikeaa. Jopa vaiheittaisilla ohjeilla kaikki käyttäjät eivät pysty selviytymään tästä tehtävästä. Siksi tarkastelemme Wi-Fi-yhteyden muodostamisprosessia − Tämä ominaisuus on lähes kaikissa nykyaikaisissa älypuhelimissa..
Voit tehdä tämän seuraavasti:
- Kytke Wi-Fi pois päältä puhelimesta ja aktivoi yhteys langattomaan Internetiin;
- Siirry puhelimen asetuksiin ja aktivoi tukiasema;
- Ota Wi-Fi käyttöön kannettavassa tietokoneessa ja etsi tukiasema;
- Anna tukiaseman salasana ja odota yhteyttä.
Sinun ei tarvitse määrittää täällä mitään, mikä on jo iso plussa. Jos älypuhelimellasi ei voi luoda hotspotia, yritä käyttää kolmannen osapuolen ohjelmistoa– ne voidaan ladata mobiilialustasi sovelluskaupasta.
Tällä liitäntämenetelmällä on kaksi haittaa. Ensimmäinen miinus on akun nopea purkautuminen, ja toinen on Wi-FI-moduulien puute useimmissa kiinteissä tietokoneissa (on hankittava erikseen).
- Julkaistu: 11. joulukuuta 2016
Usein on tilanteita, joissa joudut etsimään tietoa Internetistä, mobiililaite on ainoa vaihtoehto.
Voit käyttää puhelintasi usb-modeemina seuraavissa laitteissa - tabletti, kannettava tietokone, netbook ja pöytätietokone. Käyttöjärjestelmän versiolla ei ole väliä - yhteyden muodostusjärjestys pysyy ennallaan. Artikkeli vastaa kysymykseen kuinka käyttää puhelinta modeemina yksityiskohtaisella ja ymmärrettävällä kielellä.
Vikoja
- Korkea hinta. Riippuu matkapuhelinoperaattorin hinnasta. Se olisi selvennettävä odottamattomien käteiskulujen välttämiseksi. Älypuhelimien omistajille, joissa on rajoittamaton internet, on erikoistarjouksia - tämä on paras ratkaisu.
- Alhainen yhteysnopeus. Yksinkertaiset tehtävät - kirjeenvaihto kumppaneiden kanssa, selainsivujen avaaminen, sähköpostin tarkistaminen, ovat helppoja suorittaa, monimutkaiset (videoiden katselu, musiikin lataaminen) ovat vaikeita, lataaminen on hitaampaa.
- Yhteysvirheitä saattaa esiintyä verkon ruuhkautumisesta riippuen.
Edut
- Internet-yhteys on mahdollista missä tahansa paikassa, jossa matkaviestintä on saatavilla.
- Yhteyden muodostaminen on helppoa - jopa aloittelija pystyy käsittelemään sitä.
- Sopii kaikille tietokonelaitteille.
Ensisijaiset vaatimukset
- Älypuhelimessa on oltava sisäänrakennettu modeemi, sen on voitava käyttää World Wide Webiä, tukea GPRS:ää, EDGE:tä (paras vaihtoehto on 3G, 4G, LTE)
- Bluetooth-sovitin, USB-kaapeli tietokoneeseen liittämistä varten.
Samsung-puhelimen asetukset
- Sinun on ladattava PC Suite -ohjelmisto Samsung-älypuhelimille mistä tahansa luotettavasta lähteestä. Ohjelmisto tulee asentaa, käynnistä järjestelmä uudelleen. Näiden vaiheiden lopussa sinun on suoritettava ohjelma, määritettävä yhteysasetukset maailmanlaajuisen verkon kanssa teleoperaattorin vaatimusten mukaisesti. Yhdistämme gadgetimme kaapelilla tai langattomalla Bluetoothilla.
- Löytääksesi matkapuhelimen tietokoneella, sinun on valittava "Modem"-kohta mobiililaitteesta (PC Suite -vaihtoehto on mahdollinen). Toimintojen oikeellisuuden ilmaisin on ponnahdusikkuna "Yhdistetty puhelin" työpöydän oikeassa alakulmassa.
- Käytämme osiota "Yhteyden muodostaminen Internetiin", noudatamme ehdotettua asetusalgoritmia. Yhdistämme, löydämme itsemme Internetistä.
- Kun käytät Bluetooth-liitäntää, sinun on aktivoitava tämän tyyppinen langaton yhteys puhelimessa ja tietokoneessa. Valitse aktivoinnin jälkeen "Laitteet ja tulostimet" -osio "Käynnistä"-valikosta sallittujen älypuhelinlaitteiden luettelosta. Synkronoidaan gadgeteja.
- Avaamme ladatun ohjelmiston mobiililaitteella, muodostamme yhteyden maailmanlaajuiseen verkkoon.
Nokian älypuhelin modeemina
- Sinun on ladattava Nokia PC Suite -ohjelmisto mistä tahansa luotettavasta lähteestä (usein ohjelmisto sisältyy puhelimen vakiovarusteisiin). Asennus ei vie kauan ja on erittäin helppoa työkaluvihjeiden ansiosta. Asenna apuohjelmat, käynnistä järjestelmä uudelleen. Näiden vaiheiden lopussa sinun on suoritettava ohjelma, määritettävä älypuhelimesi Internet-yhteysasetukset teleoperaattorin vaatimusten mukaisesti. Yhdistämme laitteemme seuraavilla tavoilla.
- Liitäntävaihtoehtoja on 2 - USB-kaapelin ja langattoman Bluetooth-liitännän kautta.
- Avaa Nokia PC Suite -ohjelmisto kannettavassa tietokoneessa (mikä tahansa tietokonelaite), napsauta "tiedosto"-välilehteä. Valitse näkyviin tulevasta luettelosta "Internet-yhteys" -osio. Lisäparametreja ei tarvita - operaattorin verkko määritetään nopeasti, yhteys syntyy automaattisesti.
Android-älypuhelin modeemina
On olemassa useita tapoja käyttää Android-matkapuhelinta modeemina sen valmistajasta riippuen.

Tapa yksi:
- Tietokone vaatii sen mukana tulleen puhelinohjelmiston. Ne on asennettava. Tarvittavat ohjelmistot on mahdollista tallentaa mobiililaitteeseen - sen käyttöön käytetään USB-tallennustilaa. Yhdistämme matkapuhelimen, PC:n usb-kaapelilla. Yhteys näkyy älypuhelimessa erityisellä kuvakkeella. Napsauta sitä, valitse usb-tallennustila (android-kuva muuttuu oranssiksi). Kun olet asentanut tarvittavat ohjelmat, sammuta matkapuhelin, kytke se päälle usb-modeemina.
- Aktivoimme usb-modeemitoiminnon. Eri älypuhelinvalmistajien kohdalla tämän vaihtoehdon käyttömahdollisuus voi vaihdella. LG:lle ja HTC:lle algoritmi on seuraava - "Asetukset -> Langaton -> Modeemitila-> USB-modeemi"; Samsung-älypuhelimille - "Asetukset -> Verkko -> Modeemi ja hotspot-> USB-modeemi".
Tapa kaksi:
- Kolmannen osapuolen ohjelmien käyttö. Esimerkki on EasyTether Pro (EasyTether Lite). Lataa ja asenna ensin ohjelma.
- Yhdistämme matkapuhelimen, kannettavan tietokoneen usb-kaapelilla.
- USB-virheenkorjaustilan aktivointi (Asetukset -> Sovellukset -> Kehitys -> "USB-virheenkorjaus").
- Käynnistämme sovelluksen EasyTether-tietokoneessa, napsauta Yhdistä Androidin kautta. Internet on käytettävissä.
Tapa kolme:
- Sinun on käytettävä kolmannen osapuolen ohjelmia OpenVPN ja Azilink uusimpia versioita. Asenna OpenVPN ponnahdusikkunoiden vihjeiden mukaan. Lataa, pura arkisto Azilinkistä.
- Yhdistämme älypuhelimen, tietokoneen usb-kaapelilla, asennamme Azilinkin puhelimeen (etsimme azilink-install.cmd-tiedoston, suoritamme sen).
- Avaa apuohjelmat mobiililaitteella, valitse Service Active -valintaruutu.
- Avaa tietokoneella start-vpn.cmd-tiedosto pakkaamattomasta arkistosta, ja asennuksen jälkeen nauti Internet-yhteydestä.
On olemassa monia vaihtoehtoja matkapuhelimen + modeemina käyttämisen ongelman ratkaisemiseksi. Kaikki ratkaisut ovat yksinkertaisia ja sopivat myös aloitteleville PC-käyttäjille. Parametrien asetus riippuu älypuhelinten valmistajista ja käyttäjien mieltymyksistä.
Verkkosivuston edistäminen
Yksityinen optimoija on paljon halvempi kuin web-studio. Autan sinua tuomaan sivustosi TOP-3:ksi ja määrittämään automaattisen myynnin. Palveluiden hintaan sisältyy sivuston auditointi, tekninen ja seo-optimointi.
Mitä tehdä, jos sinun on päästävä World Wide Webiin tietokoneelta ja olet paikassa, jossa ei ole kiinteää laajakaistayhteyttä? Käytä puhelintasi tietokoneen modeemina USB:n kautta. Katsotaanpa, miten se tehdään.
Kuinka tehdä puhelimesta modeemi tietokoneelle
Käytä älypuhelinta modeemina. Melkein kaikilla on se. Operaattorit tarjoavat hyvän kattavuuden 3G- ja 4G-verkoille. Laitteen mukana tulee erityinen USB/microUSB-kaapeli. Käytämme sitä älypuhelimen yhdistämiseen .
Kuinka yhdistää puhelin tietokoneeseen modeemin sijaan
Puhelimen liittäminen modeemina tietokoneeseen erikoisohjelmiston avulla
Asenna EasyTether Lite. Lataa ja asenna se puhelimeen ja tietokoneeseen.
Noudata näiden vaiheiden järjestystä:
- Yhdistä älypuhelimesi tietokoneeseen;
- Tarvittaessa järjestelmä asentaa lisäajureita;
- Ota älypuhelimessa käyttöön vianetsintätila (kuten yllä on kuvattu);
- Napsauta tietokoneessa hiiren kakkospainikkeella ohjelman kuvaketta ja valitse "Yhdistä".
Mitä muuta tehdä, jos tietokone ei näe puhelimen USB-modeemia
Syy on laiteohjelmistossa tai virukset ovat vahingoittaneet järjestelmätiedostoja. Mitä tehdä? Suorita tehdasasetusten palautus.
Johtopäätös
Katsoimme mitä tehdä, jos tietokone ei näe puhelinta modeemina. Käytä yllä kuvattuja menetelmiä, niin onnistut.