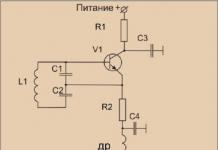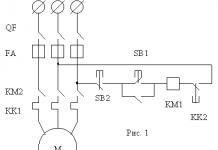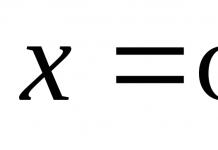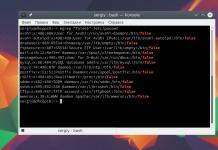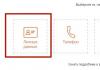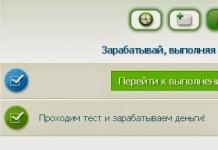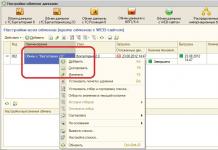Jos haluat muotoilla tekstiä erityisesti taulukossa Microsoftin ohjelmat Office Word, mutta jostain syystä sen rajojen ei pitäisi olla näkyvissä, niin tämä on täysin mahdollista. Tehtävistäsi riippuen on kaksi tapaa herättää tämä idea eloon: poistaa taulukon reunat kokonaan editorissa tehdyn työn jälkeen tai tehdä niistä valkoisia arkin värin mukaan. Hallitse molemmat menetelmät tämän artikkelin avulla.
Kuinka tehdä taulukosta näkymätön Wordissa poistamalla reunat
- Tätä varten sinun on löydettävä pieni neliö vasemmalta yläkulma taulukoita. Se tulee näkyviin heti, kun viet osoittimen sen päälle. Napsauta vasenta painiketta ja koko taulukko korostetaan.
- Kun koko taulukko on valittu, etsi "Suunnittelija" -osio ohjelman otsikosta ja siirry siihen.


- Työalueen oikealla puolella näet "Rajat" -kentän. Napsauta sen vieressä olevaa pientä kolmiota.


- Ponnahdusikkunassa on monia vaihtoehtoja taulukon kehystämiseen. Voit sulkea sen katkoviivoilla, paksuilla viivoilla tai jopa diagonaaleilla. SISÄÄN Tämä hetki, valitse "Ei reunaa".


- Saat ehdottomasti näkymätön pöytä, vaikka tekstin muotoilu tehdään soluissa. Voit muuttaa näitä asetuksia milloin tahansa tai peruuttaa ne käyttämällä Word-ohjelman pääosan sinisiä nuolia.


Kuinka tehdä taulukosta näkymätön Wordissa värien avulla
Jos ensimmäinen vaihtoehto ei sovi sinulle syystä tai toisesta, voit turvautua väripalettiin, jotta taulukko sulautuu valkoiseen taustaan.
- Aloita valitsemalla kaikki taulukon solut, jotka haluat tehdä näkymättömiksi. Napsauta pientä neliötä taulukon vasemmassa yläkulmassa.


- Napsauta hiiren oikeaa painiketta ja etsi rivi "Reunat ja täytä..."


- ilmestyy eteesi pieni ikkuna, siirry "Raja"-osioon. Täällä näet työ alue"Väri", napsauta sitä.


- Tarkista näkyviin tulevasta paletista valkoinen väri. Jos aiot tulostaa asiakirjan värilliselle paperille, sinun on sovitettava väri arkin kanssa. Klikkaamalla sanaa "Muut värit" voit käyttää koko palettia.


- Näin saat läpinäkyvän taulukon, jossa on reunukset valittuna. Se voidaan palauttaa mustaksi milloin tahansa käyttämällä uudelleen väripalettia.


Molemmilla tavoilla saat pöytäsi sisään Word-ohjelma täysin näkymätön asiakirjaa tulostettaessa. SISÄÄN sähköinen versio näet vain toisella tavalla suunnitellun taulukon, koska se näkyy valittuna.
Soita tavallista tekstiä V Microsoft Word Se ei ole vaikeaa, näitä taitoja opetetaan jopa koulussa. Jos työskentelet usein sähköisiä asiakirjoja, opi kaikki Microsoft Word -ohjelman vivahteet. Taulukoiden luontikyky on yhtä tärkeä kuin kyky kirjoittaa nopeasti tekstiä.
Tarvitset
- - Tietokone;
- - Microsoft Word.
Ohjeet
Jos tarvitset arkin Microsoftin asiakirja Sanan sanat, kirjaimia tai numeroita oli tietyissä paikoissa, niin tähän on parempi käyttää ei välilyöntejä tai taulukkoa, vaan taulukkoa. Luo se ensin, täytä se tarvittavilla tiedoilla ja sitten voit tehdä reunoista näkymättömiä. Tämän seurauksena käy ilmi tarpeellisia sanoja, kirjoitettu arkin eri osiin.
Olen jo kertonut sinulle, kuinka taulukko tehdään Wordissa, ja voit lukea artikkelin seuraamalla linkkiä. Tässä artikkelissa tarkastellaan, kuinka Wordin taulukossa on näkymättömiä viivoja. Sitä on kätevä käyttää, jos luot sisältöä asiakirjaan tai yhdistä pisteet viivoilla epätyypilliseen suunnitteluun, esimerkiksi lasten peliin.
Näytän kaiken Word 2010:ssä, mutta jos sinulla on Word 2007, 2013 tai 2016 asennettuna, tee sama.
Tekee rajoista näkymättömiä
Otetaan tämä esimerkki. Tässä teksti on kirjoitettu pystysuoraan. Kirjoitin kuinka tehdä pystysuuntaista tekstiä Wordissa, ja tämä on toinen tapa.
Valitse solut kokonaan napsauttamalla neljää nuolta, jotka osoittavat sisäänpäin eri puolia, vasemmassa yläkulmassa.

Siirry seuraavaksi välilehteen "Työskentely pöytien kanssa"– "Suunnittelija" ja "Table Styles" -ryhmässä, napsauta "Borders" -painikkeen nuolta. Valitse avattavasta valikosta "Kaikki reunat".

Tämän jälkeen sivulta poistetaan tarpeettomat rivit.

Kaiken voi tehdä vähän eri tavalla. Valitse se napsauttamalla vasemmassa yläkulmassa olevia nuolia. Napsauta sitten hiiren kakkospainikkeella mitä tahansa solua. ilmestyy kontekstivalikko. Napsauta "Rajat"-painikkeen vieressä olevaa pientä nuolta.

Valitse avattavasta luettelosta "Kaikki reunat", niin saat myös halutun tuloksen.

Näkymättömän sisältötaulukon luominen
Katsotaan nyt, mitä tehdä, jos asiakirjassa on sisältöä. Aloita lisäämällä taulukko haluamallesi arkille. Linkki yksityiskohtainen artikkeli Kuinka se tehdään, kerrotaan alussa.
Avaa "Lisää" -välilehti, napsauta "Taulukko" -painiketta ja valitse sopiva määrä rivejä ja sarakkeita - "2x5". "2" ovat sarakkeita. Ensimmäinen sisältää osan otsikon, toinen sisältää sivunumeron. "5" ovat rivejä. Ilmoita tässä sisällössäsi olevien pisteiden määrä.

Täytä sisältökohdat ja niitä vastaavat sivut ja siirrä keskiviivaa oikealle.

Valitse se nyt kokonaan - napsauta neljän nuolen kuvaa. Avaa "Design"-välilehti, napsauta "Borders" -painikkeen nuolta ja valitse "Kaikki reunat".

Tämän jälkeen viivat katoavat. Sisällön käsittelyn helpottamiseksi voit napsauttaa uudelleen "Rajat" -painiketta ja valita luettelosta "Näyttöruudukko".

Viivat näkyvät arkilla sinisinä katkoviivoina. Ne eivät tulostu tulostettaessa, joten voit työskennellä niiden kanssa.

Kuinka poistaa näkymätön pöytä
Tämä kysymys voidaan ymmärtää eri tavoin. Jos sinun on poistettava se, lue artikkeli: kuinka taulukko poistetaan Wordissa. Jos haluat vain näyttää kaikki viivat, katsotaanpa, kuinka ne saadaan näkyviin.
Valitse se vasemmassa yläkulmassa olevilla neljällä nuolella ja siirry jo tutulle Suunnittelija-välilehdelle. Napsauta "Borders" -painikkeen vieressä olevaa nuolta ja sitten "Kaikki reunat", jotta viivat tulevat näkyviin.

Voit myös poistaa itse taulukon läpinäkyvin reunuksin, mutta jättää sen sisällön. Valitse se ja avaa "Asettelu"-välilehti. Napsauta "Data"-ryhmässä -painiketta "Muunna tekstiksi".

Valitse seuraavassa ikkunassa erotin, jolla haluat erottaa laskentataulukon solun tiedot toisista ja napsauta OK.

Tämän seurauksena saat pelkkää tekstiä, jota ei enää ole jaettu soluihin.

Kuten näet, näkymätön taulukon piirtäminen Wordissa ei ole vaikeaa. Ja mitä tietoja se täytetään, riippuu asiakirjastasi: lisää sisältöä, pystysuuntaista tekstiä tai numeroita.
Arvioi tämä artikkeli:Jossa sinun on piilotettava tai jopa poistettava luomasi taulukon reunat. Tämä voi tehdä siitä houkuttelevamman tai helpompi havaita. Mitä toimenpiteitä on ryhdyttävä tämän tekemiseen?
SISÄÄN tekstieditori on monia hyödyllisiä asetuksia
Perusparametrit kasvojen vaihtamiseen
Ennen kuin muutat mitään, suosittelemme, että näytät ruudukon, muuten menetät lautasen arkille. Voit tehdä tämän valitsemalla sen napsauttamalla vasemmassa yläkulmassa näkyvää ristiä ja etsi sieltä "Rajat" -kenttä. Pudotusvalikossa on vaihtoehto "näytä ruudukko". Valitaan se. Nyt taulukkosi rivit on korvattu katkoviivalla, joka ei näy tulostettaessa, mutta tarjoaa kätevän työskentelyn kaavioiden ja solujen kanssa.

Siirrytään pääasiaan - piirin muuttamiseen "näkymättömäksi". Voit muuttaa näitä parametreja samassa valikossa, jonka esittelimme edellä. Avattavassa valikossa luetellaan kaikki muutokset, joita voit ottaa käyttöön. Niistä löydät "Ei rajoja" -vaihtoehdon, joka poistaa ne kokonaan taulukosta.

Yksittäisten kasvojen asetusten muuttaminen
Lisää syvä räätälöinti Kun valitset levyä, kiinnitä huomiota työkalupalkkiin, jossa "Designer" -alue ilmestyy. Menemällä sinne ja avaamalla sitten oikealla puolella olevan "Framing" (Word 2013) tai "Drawing Borders" (Word 2010) -ikkunan, voit piilottaa tietyt reunat (esimerkiksi vain oikean tai vasemman), säätää niitä. paksuus ja väri.
Ensimmäinen säädettävä vaihtoehto on "Tyyppi", jonka joukossa näet: "Frame", "All", "Grid" ja "Other".
Seuraavan toiminnon avulla voit mukauttaa tietyn viivan tyyppiä, väriä ja leveyttä. Sinulla on mahdollisuus tehdä kehyksiä yhdellä yksinkertaisella viivalla, pisteviiva eri väliajoin, useilla riveillä tai sekä lihavoitu että yksinkertainen jne. Hieman alempana voit muuttaa reunusten väriä ja leveyttä.

Kun olet suorittanut kaikki tarvittavat toiminnot, älä unohda napsauttaa "Käytä..." -toimintoa ja valita "Taulukko".
Jos tarvitset sanoja, kirjaimia tai numeroita näkyvän tietyissä paikoissa arkilla Microsoft Word -asiakirjassa, on parempi käyttää taulukkoa välilyöntien tai sarkainten sijaan. Luo se ensin, täytä se tarvittavilla tiedoilla ja sitten voit tehdä reunoista näkymättömiä. Tämän seurauksena käy ilmi, että tarvittavat sanat kirjoitetaan arkin eri osiin.
Olen jo kertonut sinulle, kuinka taulukko tehdään Wordissa, ja voit lukea artikkelin seuraamalla linkkiä. Tässä artikkelissa tarkastellaan, kuinka Wordin taulukossa on näkymättömiä viivoja. Sitä on kätevä käyttää, jos luot sisältöä asiakirjaan tai yhdistä pisteet viivoilla epätyypilliseen suunnitteluun, esimerkiksi lasten peliin.
Näytän kaiken Word 2010:ssä, mutta jos sinulla on Word 2007, 2013 tai 2016 asennettuna, tee sama.
Tekee rajoista näkymättömiä
Otetaan tämä esimerkki. Tässä teksti on kirjoitettu pystysuoraan. Kirjoitin kuinka tehdä pystysuuntaista tekstiä Wordissa, ja tämä on toinen tapa.
Valitse solut kokonaan napsauttamalla vasemmassa yläkulmassa neljää eri suuntaan osoittavaa nuolta.

Siirry seuraavaksi välilehteen "Työskentely pöytien kanssa"– "Suunnittelija" ja "Table Styles" -ryhmässä, napsauta "Borders" -painikkeen nuolta. Valitse avattavasta valikosta "Kaikki reunat".

Tämän jälkeen sivulta poistetaan tarpeettomat rivit.

Kaiken voi tehdä vähän eri tavalla. Valitse se napsauttamalla vasemmassa yläkulmassa olevia nuolia. Napsauta sitten hiiren kakkospainikkeella mitä tahansa solua. Näkyviin tulee kontekstivalikko. Napsauta "Rajat"-painikkeen vieressä olevaa pientä nuolta.

Valitse avattavasta luettelosta "Kaikki reunat", niin saat myös halutun tuloksen.

Näkymättömän sisältötaulukon luominen
Katsotaan nyt, mitä tehdä, jos asiakirjassa on sisältöä. Aloita lisäämällä taulukko haluamallesi arkille. Linkki yksityiskohtaiseen artikkeliin sen tekemisestä on alussa.
Avaa "Lisää" -välilehti, napsauta "Taulukko" -painiketta ja valitse sopiva määrä rivejä ja sarakkeita - "2x5". "2" ovat sarakkeita. Ensimmäinen sisältää osan otsikon, toinen sisältää sivunumeron. "5" ovat rivejä. Ilmoita tässä sisällössäsi olevien pisteiden määrä.

Täytä sisältökohdat ja niitä vastaavat sivut ja siirrä keskiviivaa oikealle.

Valitse se nyt kokonaan - napsauta neljän nuolen kuvaa. Avaa "Design"-välilehti, napsauta "Borders" -painikkeen nuolta ja valitse "Kaikki reunat".

Tämän jälkeen viivat katoavat. Sisällön käsittelyn helpottamiseksi voit napsauttaa uudelleen "Rajat" -painiketta ja valita luettelosta "Näyttöruudukko".

Viivat näkyvät arkilla sinisinä katkoviivoina. Ne eivät tulostu tulostettaessa, joten voit työskennellä niiden kanssa.

Kuinka poistaa näkymätön pöytä
Tämä kysymys voidaan ymmärtää eri tavoin. Jos sinun on poistettava se, lue artikkeli: kuinka taulukko poistetaan Wordissa. Jos haluat vain näyttää kaikki viivat, katsotaanpa, kuinka ne saadaan näkyviin.
Valitse se vasemmassa yläkulmassa olevilla neljällä nuolella ja siirry jo tutulle Suunnittelija-välilehdelle. Napsauta "Borders" -painikkeen vieressä olevaa nuolta ja sitten "Kaikki reunat", jotta viivat tulevat näkyviin.

Voit myös poistaa itse taulukon läpinäkyvin reunuksin, mutta jättää sen sisällön. Valitse se ja avaa "Asettelu"-välilehti. Napsauta "Data"-ryhmässä -painiketta "Muunna tekstiksi".

Valitse seuraavassa ikkunassa erotin, jolla haluat erottaa laskentataulukon solun tiedot toisista ja napsauta OK.

Tämän seurauksena saat pelkkää tekstiä, jota ei enää ole jaettu soluihin.

Kuten näet, näkymätön taulukon piirtäminen Wordissa ei ole vaikeaa. Ja mitä tietoja se täytetään, riippuu asiakirjastasi: lisää sisältöä, pystysuuntaista tekstiä tai numeroita.
Arvioi tämä artikkeli: