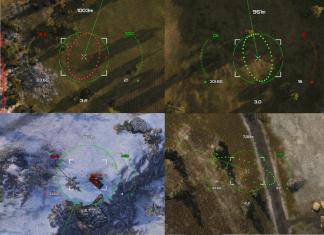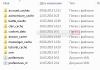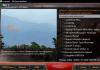BIOSin ja verkkokortin on tuettava Wake on LAN -tekniikkaa. Lisäksi tarvitsemme erityinen sovellus, jonka toimintojen avulla voit lähettää WOL-paketin etätietokoneeseen.
Nykyaikaisen edistyksen ansiosta voit käynnistää etätietokoneen paitsi toisesta tietokoneesta myös puhelimestasi. On myös tarpeen muistaa, että käynnistät tietokoneen etätila olettaa verkkokortin toiminnan - sen on saatava virtaa valmiustilassa.
Valmistelevat toimet
Ensinnäkin sinun on määritettävä BIOS ja verkkosovitin heräämään. Sillä ei ole väliä, millainen verkko se on - sisäänrakennettu vai ulkoinen. Avaaminen pääohjelma I/O, etsitäänpä virranhallinnasta vastaava osio - esimerkiksi Power Management.
Tästä osiosta sinun on löydettävä herätysparametrit.

Näillä vaihtoehdoilla voi olla eri nimiä, mukaan lukien Wake on LAN, PowerOn By PCI-kortti, WOL Soft-Offilta ja niin edelleen. Se on välttämätöntä tämä vaihtoehto oli kytketty päälle.

On täysin mahdollista, että sinun on otettava käyttöön alla olevan kuvan vaihtoehto.

Jotta voit olla varmempi, on parasta tutustua kaikkiin BIOSin herätysvaihtoehtoihin. Loppujen lopuksi tietokone voi herätä TV-virittimestä, jos PCI-Expressin kautta käynnistysmahdollisuus on käytössä ja minkä tahansa näppäimistön näppäimen painamisen jälkeen, jos PS/2-porttiin liittyvät vaihtoehdot ovat käytössä. Meidän tapauksessamme tarvitsemme parametrin, joka liittyy PCI-väylään, jossa sisäänrakennettu verkko-ohjain sijaitsee.
Kun olet määrittänyt BIOSin, muista tarkistaa, tukeeko Ethernet-ohjain keskusteltua tekniikkaa. Meidän on otettava käyttöön "maagisen" WOL-paketin vastaanotto, jotta Ethernet-ohjain on määritetty odottamaan sitä. WOL-paketti on erityinen Ethernet-kehys, joka koostuu tavusarjasta, joka sisältää verkkokortin MAC-osoitteen. Vastaanotettuaan tällaisen kehyksen Ethernet-kortti luo signaalin tietokoneen herättämiseksi.
Joten, avataan verkon ohjauskeskus.


Avataan verkkosovittimen ominaisuudet.

Siirrytään sen asetuksiin.

Laitetaan WOL päälle Taikapaketti ja tarvittaessa ota käyttöön Energy Efficiant Ethernet, Shutdown Wakeup.

Siirrytään virranhallinta-välilehteen, jossa tämän kokoonpanon pitäisi olla.

WakeMeOnLan
Käytetään tarkoituksiinmme pientä Wakmeonlan-ohjelmaa. Tämä sovellus ei vaadi asennusta. Kun se käynnistyy, sinun on skannattava paikallinen verkko, jotta Wakemeonlan löytää kaikki verkkolaitteet.

Sen on toimittava PC:ssä, josta WOL-kehys luodaan etätietokoneen käynnistämiseksi. Näin Wakemeonlan skannaa:

Jos sovellus ei havaitse pois käytöstä skannauksen aikana Tämä hetki tietokoneeseen, voit lisätä sen itse.
Lisätään toinen laite manuaalisesti.

Sinun tarvitsee vain kirjoittaa tämän laitteen IP-osoite ja sen MAC-osoite lomakkeeseen.

Määritetään tarvitsemamme osoitteet, miksi käynnistämme komentorivi.

Suoritetaan ipconfig /all-näppäimellä.

Toinen tapa on katsoa "Sovittimen tila".

Avaa Tiedot-ikkuna.

Etsitään meitä kiinnostavat osoitteet.

Lisäämällä tarvittava laite, päivitä lista.

Kuten näet, meillä on jo kolme laitetta.

Lisäyksen jälkeen voit ottaa sen helposti käyttöön etänä napsauttamalla "Wake up Selected Computer" -painiketta.

Käytetään TeamVieweria
Valmis esiasetus avulla voit käynnistää Wake on LAN -toiminnon sovelluksessa, kuten TeamViewer. Jos haluat herättää tietokoneesi etänä, varmista seuraavat asiat:
Kaapeli Internet-yhteys.
Tietokone on asetettu johonkin seuraavista tiloista: horrostila, lepotila tai pehmeä sammutus (käynnistys ja sammutus).
TeamViewer asennettu.
![]()
On erittäin tärkeää sammuttaa pika-aloitus käyttöjärjestelmissä, kuten Windows 8 ja 10. TeamViewer-esiintymäsi on liitettävä ohjelmatiliin. Tässä tapauksessa kaikkien laitteiden on kuuluttava samaan lähiverkkoon.
Sovellusasetukset-välilehdellä sinun on aktivoitava Wake-on-LAN-toiminto ja määritettävä asetukset napsauttamalla samannimistä painiketta. Valitsemalla "Muut sovellukset samassa lähiverkossa" -vaihtoehdon lisää TeamViewer-tunnukset niille laitteille, joista voit herätä Tämä tietokone. Jos haluat luoda sisällyttämisehdot käyttämällä julkista IP-osoitetta, sinun on muodostettava yhteys dynaaminen DNS, joka on myös määritettävä verkkoreitittimessä. Harkitsemme kaikkia vaiheita järjestyksessä.

Ensinnäkin yhdistetään kaikki tietokoneet olemassa olevaan tiliin.

Varoitusikkuna tarpeesta muodostaa yhteys tiliisi.

Linkittäminen "Linkitä"-painikkeella.

Muodostettu yhteys näkyy alareunassa.

Meidän on määritettävä Wake on Lan -toiminto.

Valitse muiden TeamViewer-sovellusten valintaruutu.

Lisää TeamViewer-tunnus, jonka tietokone lähettää WOL-paketin.

Voit herättää etätietokoneen TeamViewer-tililtäsi, missä kaikki siihen linkitetyt laitteet näkyvät. Sinun tarvitsee vain painaa virtapainikkeen muodossa olevaa painiketta, joka lähettää WOL-kehyksen valitun elektronisen laitteen Ethernet-korttiin.

Lyhyt yhteenveto
Jos haluat käynnistää tietokoneesi etäältä toisesta laitteesta, sinun on määritettävä BIOS ja Ethernet-kortti. BIOSissa sinun on määritettävä käytäntö tietokoneen herättämiseksi verkkosignaalilla, joka on aktiivisessa tilassa valmiustilan virran tuottamana. Sinun on myös määritettävä Ethernet-ohjain vastaanottamaan WOL-paketteja. Tarvitsee lisää erikoisohjelma WOL-paketin luomiseen. Tällainen ohjelma voisi olla esimerkiksi Wakemeonlan tai TeamViewer.
Äskettäin ajattelin, että olisi hyödyllistä saada kotikoneeni päälle etänä, jotta voisin esimerkiksi hakea kotiin onnistuneesti unohdettua tärkeää dokumenttia. Jokainen laitteistoasioissa lukutaitoinen henkilö sanoo, että ei tarvitse keksiä mitään - on Wake-On-LAN-toiminto, ja puhun sen käytännön soveltamisesta tässä artikkelissa. Teknisesti, jotta tietokone "heräisi", se on suoritettava välttämätön edellytys, mutta selvitämme kumpi vielä.
Vaatimukset
Jotta voit hyödyntää etäaktivointitoimintoa täysimääräisesti, sinun on:
Emolevyn tuki WoL (Wake-On-LAN);
ATX-virtalähde;
Verkkokortti tai modeemi, joka tukee virranhallintaa;
Tietokone sammutettu Soft-OFF(Tässä tilassa se käy läpi käynnistyksen, kun olet painanut kotelon/näppäimistön virtapainiketta ja sammuttanut sen kaikilla mahdollisilla ohjelmistokeinoilla).
Pääosa, todellisuus ja fiktio
Kaiken materiaalin analysoinnin jälkeen tulin siihen tulokseen, että olisi kätevää jakaa tietokoneen käynnistystavat kolmeen luokkaan ja sitten johtaa tarinaa niiden perusteella. Jaetaan siis ehdollisesti kaikki menetelmät:
langallinen;
Etä;
Langaton.
Miksi tässä artikkelissa on tilaa fantasialle, samoin kuin miksi järjestin osiot tällä tavalla, selviää hieman myöhemmin.
Osa 1. Tylsää. Kiinteä yhteysmenetelmät
Ensinnäkin, Vastaanottaja langallisia menetelmiä Sisällytykset sisältävät tietysti aktivoinnin näppäimistön ja hiiren avulla. Molemmat menetelmät ovat tylsiä, helppo sisällyttää BIOS'e, sisään Voimaosasto, ja vähän kysyntää, no, ellei järjestelmän yksikkö Se on hankalaa, ja virtapainikkeeseen on pitkä matka.
Toinen vaihtoehto, jonka liitin tähän osioon - päällekytkentä verkon kautta, ts. puhdas Wake-On-LAN ilman ylimääräistä vaivaa.
Erityisesti tässä tapauksessa tarvitaan verkkosovitin (jos verkkokortti on erillinen ja asetettu PCI-paikka versio on alle 2.2, sinun on yhdistettävä se emolevy kolminapainen WoL-johdotus) ja itse verkon olemassaolo.
Huomautus : Uni- ja horrostiloissa on joskus käytettävissä kaksi muuta herätysmenetelmää: WakeUP PING/ARP:llä– herääminen, kun käytät tietokonettasi verkon kautta, ja WakeUP linkin vaihdossa– herääminen, kun verkon tila muuttuu (päälle/pois päältä).
WoL:n käyttöönottoprosessi alkaa ottamalla se käyttöön BIOSissa, kaikki samassa paikassa - Virta-välilehdellä.

Myös Internetissä on suositeltavaa tarkistaa verkkosovittimen Virranhallinta-välilehden valintaruudun tila. Ohjauspaneeli > Laitteet ja ääni > Laitehallinta > Valitse verkkosovitin luettelosta > Ominaisuudet > Virranhallinta> Valitse ruutu " Anna laitteen herättää tietokone valmiustilasta».

Suosittelen myös tarkistamaan Wake-On-Lan-parametrin tilan välilehdellä Lisäksi" (jos se on ollenkaan saatavilla) verkkosovittimellesi.

Nyt kaikki on valmis käynnistämään tietokoneen verkon kautta, vain viimeinen yksityiskohta on jäljellä - selvitä MAC verkkosovittimen osoite. On monia tapoja selvittää se. Yksinkertaisin (Windowsille): alkaa > Suorittaa > cmd > getmac

Kuitenkin, jos sinulla on useita verkkolaitteet järjestelmässä komento voi olla kätevämpi ipconfig /all Se näyttää täydelliset tiedot kaikista verkkosovittimista; sinun on löydettävä tarvittava ja kirjattava pois "fyysinen" Mac osoite.

Nyt tarvitsee vain lähettää verkon yli erityinen paketti, joka käynnistää tietokoneen. SISÄÄN Unix käyttöjärjestelmissä tämä voidaan tehdä konsolista Windows On olemassa erityisiä sovelluksia. Tässä muutama niistä:
- Maaginen paketti
- Wake On Lan
- WOL
Tällaisten sovellusten löytäminen ei ole vaikeaa, joten en kiinnitä tähän paljon huomiota. Ainoa asia, jonka voin lisätä, on ohjelma WOL tukee työtä komentoriviltä, ts. Voit luoda pikakuvakkeen, kuten: , joka lähettää paketteja määritetyillä MAC-osoitteilla.

Osa 2. Mielenkiintoista ja hyödyllistä. Etämenetelmät sisällyttäminen
Yksinkertaisin ja selkeällä tavalla etätietokoneen herätys – aktivoidaan soittamalla modeemiin. Tätä varten tarvitset: modeemin, joka tukee toimintoa Wake-On-Ring ja samannimisen kohteen aktivointi emolevyn BIOSissa.
Lisäksi on tärkeää ymmärtää, että jos modeemi on ulkoinen, sinun on aktivoitava " Pwr Up On External Modem Act", ja jos sisäinen - niin kohde" Wake On Lan tai PCI-modeemi».

SISÄÄN tässä tapauksessa tietokone käynnistyy aina, kun puhelin soi - kätevää, jos sinulla on avoin linja, johon kukaan ei soita. Ainoa haittapuoli on, että modeemi voi laukaista häiriöstä tai numeron valitsemisesta rinnakkaispuhelimessa, mikä tarkoittaa, että tietokone voi käynnistyä väärin.
Mutta tämä ei ole kaikkein eniten mielenkiintoisella tavalla– tietokoneen käynnistäminen mistä tahansa paikasta, jossa on Internet-yhteys, voi olla paljon hyödyllisempää.
Mitä tarvitset:
PC, jossa on määritetty Wake-On-LAN;
Reititin tai modeemi ( ulkoinen modeemi, joka toimii reititintilassa), ylläpitää jatkuvaa Internet-yhteyttä;
Staattinen "valkoinen" IP-osoite tai DynDNS-tili.
Selittääkseni miksi kuvailen kokoonpanoni. Internet tulee vastaan ADSL päällä WiFi reititin, josta se jaetaan kaikkeen tarvittavat laitteet. Koska IP-osoite on määritetty minulle dynaamisesti, minun piti rekisteröidä tili DynDNS.com löytääksesi reitittimesi ulkoisesta verkosta milloin tahansa (selvitä nykyinen IP-osoite).
Nyt asetuksista, jotta paketti kulkee reitittimen läpi - sinun on välitettävä portit 7 ja 9 lähetysosoitteeseen, koska pois päältä -tilassa PC-verkkosovittimelle ei ole määritetty IP-osoitetta. Esimerkiksi tietokoneesi ja reitittimesi (ja muut laitteet, jos sellaisia on) ovat aliverkossa 192.168.0.*** sitten sinun on välitettävä portit 7 ja 9 (välitin vain 9) osoitteeseen 192.168.0.255 . Mutta jopa täällä syntyy vaikeuksia - et voi pääsääntöisesti määrittää tätä osoitetta modeemin asetuksissa. Vaihtoehtoja on kaksi:
1. Huijaa syötettyjen tietojen vahvistusjärjestelmä modeemin Web-konfiguraattorissa. Tätä varten sinun on poistettava JavaScript käytöstä selaimessasi ja tallennettava vaadittu osoite. Operassa: kun yritettiin tallentaa osoitetta, jonka lopussa on 255, Opera näytti virheikkunan, alareunassa on valintaruutu "Poista komentosarjan suoritus tällä sivulla" - valitse ruutu ja tallenna haluttu arvo. Se toimi LinkSys WAG-200:ssani. Tämä menetelmä Se on hyvä myös siksi, että portin välittäminen riittää kerran, jotta voit käynnistää minkä tahansa kotialiverkon tietokoneen WAN-verkosta.

2. Luo staattinen ARP merkintä reitittimen tai modeemin ARP-taulukkoon. Tämä tehdään, jotta modeemi/reititin voi määrittää tietokoneesi MAC-osoitteensa perusteella. Nuo. Modeemilla on oltava kova yhteys tietokoneen MAC-osoitteen ja IP-osoitteen välillä, ja sitten paketti saavuttaa määränpään (dynaamisessa ARP-tilassa tietuetta ei tallenneta, jos isäntä on kytketty pois päältä). Sitten sinun on välitettävä portti tietokoneen IP-osoitteeseen.
Kun maagisen paketin toimittamisen ongelma on ratkaistu, ei jää muuta kuin muistaa/kirjoittaa muistiin sen tietokoneen MAC-osoite, joka meidän täytyy käynnistää ja...
Periaatteessa voit käyttää osiossa 1 kuvattuja apuohjelmia, mutta voi myös käydä niin, että sinulla ei ole niitä käsillä - ei hätää, voit lähettää aktivointipyynnön osoitteestawakeonlan.ru! Myös tällä sivustolla voit määrittää WoL-paketin lähettämisen aikataulun mukaan, mikä voi olla hyödyllistä joissain tapauksissa.
Joten tässä se on 2000-luvulla, jotta tietokone voidaan käynnistää, sinun tarvitsee vain mennä sivulle ja tehdä pari napsautusta. Myös matkapuhelimiin ja kommunikaattoreihin on olemassa ohjelmia, joiden avulla voit lähettää WoL-paketin kautta GPRS.
Mitä tulee vääriin sisällyttäjiin, jotta tietokone käynnistyisi, sinun on tiedettävä tarkasti MAC-osoite ja kohdeosoite (minne paketti lähetetään). Yleensä koko testijakson aikana minulla ei ollut tapauksia, joissa tietokone olisi käynnistynyt väärin. Mielestäni juuri tämä kyky käynnistää tietokone missä tahansa, jossa on Internet-yhteys, on aikamme hyödyllisin.
Osa 3. Fiktio. Langattomat aktivointimenetelmät
Helpoin tapa langaton aktivointi PC - päälle kytkeminen sarjalla kaukosäädin tietokone. Yksinkertaisesti sanottuna tämä on kaukosäädin, jonka avulla voit ohjata monia toimintoja ollessasi jonkin matkan päässä tietokoneesta. Esimerkiksi minulla oli sellainen setti, joka tuli emolevyni mukana.

IR-vastaanotin se liitetään USB:hen ja vastaanottaa signaaleja pienestä kaukosäätimestä, jossa on haluttu virtapainike. Minulle kaikki toimii kaukosäätimestä hyvin. Jotta kaikki toimisi tämän järjestelmän mukaisesti, sinun on aktivoitava kyky kytkeä USB-laitteet päälle BIOSissa.

Se on myös välttämätöntä USB-laitteet Kun tietokone sammutettiin, virta syötettiin. Jälkimmäinen kytketään yleensä itse emolevyn hyppyjohdin. Voit lukea tästä lisää emolevyn ohjeista.

On muitakin sarjoja, jotka myydään erikseen, niillä on myös mahdollisuus käynnistää tietokone kaukosäätimestä. Useimmat TV-virittimet voivat myös käynnistää tietokoneen etänä. Käytännön näkökulmasta tämä menetelmä on vähän hyödyllinen, koska Etäisyys tietokoneeseen on tiukasti rajoitettu, ja IR-sarjojen tapauksessa kaukosäätimen ja vastaanottimen välinen suora näkyvyys on välttämätön.
Myös siihen langattomat menetelmät käyttöönotto viittaa Wake-On-LANiin Wi-Fi:n kautta. Valitettavasti kaikki ei ole niin ihanaa täällä - useimmat verkko Wi-Fi sopeutua e vallihauta ei tue WoL:ää. Internetissä on kuvauksia WoL:a tukevista langattomista sovittimista, niitä on yleensä enemmän korkea hinta verrattuna muihin sovittimiin. En koskaan päässyt testaamaan WoL:ia Wi-Fi:n kautta kotona, koska verkkosovittimet ovat sisäänrakennettuja ja emolevy Tietokoneet ja kannettavat tietokoneet eivät tue tätä toimintoa. Ilmeisesti tämä toiminto tulee leviämään laajemmin Wi-Fi-sovittimet Tulevaisuudessa.
Seuraava asia, joka tuli mieleeni, oli käynnistää tietokone Bluetooth sovitin. Teknisesti tämä on sama verkkosovitin, jolla on myös MAC-osoite, mikä tarkoittaa, että WoL-toiminto on täysin mahdollista toteuttaa. En kuitenkaan löytänyt mitään tietoa toteutuksesta tätä menetelmää käytännössä. Yleensä tämän menetelmän toteutettavuus herättää vakavia epäilyksiä - Bluetooth sovittimet on myös hyvin rajallinen valikoima. Lisäksi sisällyttäisin sarjat tähän samaan kategoriaan langattomat näppäimistöt ja hiiret (jotkut toimivat myös Bluetoothin kautta).
No, uskomattomin ajatus, joka tuli mieleeni, oli käynnistää kautta USB 3G modeemi, kun lähetät tekstiviestin tai puhelun tämän modeemin SIM-kortille. Jälleen teknisesti toteutusta varten samanlainen toiminto On välttämätöntä, että USB-väylään syötetään virtaa, kun tietokone on sammutettu, ja sillä hetkellä modeemi on toimintakunnossa ja tukee tätä toimintoa.
Yleensä käy ilmi, että voit käynnistää tietokoneen melkein mistä tahansa laitteesta, tärkeintä on löytää tapa saavuttaa tavoite ja niin, että itse laite tukee tätä toimintoa. Tämä on kuitenkin aivan mahtavaa...
Bottom line
Juuri äskettäin kysyin itseltäni tämän kysymyksen: kuinka pääsen käsiksi kotitietokoneeni tietoihin ilman, että sitä tarvitsee pitää päällä koko ajan, ja löysin ratkaisun tähän ongelmaan. Olin yllättynyt, että kaikki tarvitsemasi on käsillä, ja tätä toimintoa pidetään perinteisesti useimmissa tapauksissa hyödyttömänä. Kun käsittelin tätä asiaa, jouduin lukemaan paljon tietoa, ja huomasin, että länsimaisilla foorumeilla asiasta keskustellaan paljon useammin kuin meillä.
Älä myöskään unohda, että kaikki yllä olevat menetelmät eivät voi vain käynnistää tietokonetta, vaan myös herättää sen lepotilasta ja horrostilasta. Tämän seurauksena löysin erittäin kätevän ominaisuuden, ja toivon, että tämä artikkeli auttaa jotakuta ratkaisemaan jokapäiväisiä ongelmia ja Wake-On-LAN-toimintoon liittyviä ongelmia.
Tiesitkö, että voit käynnistää tietokoneesi etäyhteyden kautta lähiverkko tai jopa Internetin kautta. Wake-On-LAN-tekniikka on ollut olemassa jo jonkin aikaa, ja nyt tarkastellaan, kuinka se toimii.
Wake-On-LAN (joskus lyhennetty WoL) on standardi protokolla herättää tietokoneet etänä. Luonnollisesti tietokone on liitettävä fyysisesti sekä sähköön että reitittimeen langallisen yhteyden tai jopa kautta Wi-Fi-yhteydet. Wake-on-Wireless-LAN-protokollan avulla voit käynnistää tietokoneen ilman kiinteää verkkoyhteyttä.
Wake-On-LANin käyttöönotto riippuu kahdesta asiasta: emolevystä ja verkkokortista. Emolevysi tulee olla kytkettynä ATX-yhteensopivaan virtalähteeseen, ts. lähes mihin tahansa virtalähteeseen, joka on ollut tuotannossa 17 vuotta. Verkkokortti tai langaton kortti pitäisi myös tukea tätä ominaisuutta. Koska WoL-protokollan käyttöönotto on asetettu joko BIOSin tai verkkokortin laiteohjelmiston kautta. Jälkimmäisessä tapauksessa tarvitset erityisen ohjelmisto käynnistääksesi tietokoneen.
Wake-On-LAN-tuki on melko yleinen ominaisuus, joka on oletuksena sisäänrakennettu emolevyihin ja verkkokortteihin. Lisäksi myymälöissä lueteltujen ominaisuuksien joukossa et enää löydä mainintaa Wake-On-LANin tuesta.
Magic Packet: Kuinka Wake-on-LAN toimii
Wake-On-LAN käynnistää tietokoneen lähettämällä sen verkkokorttiin "taikapaketteja", jotka sisältävät verkkolähetysosoitteen, lähetysosoitteen, verkkokortin MAC-osoitteen ja erityisen tavusarjan - datapaketin. Nämä taikapaketit ovat täysin identtisiä mille tahansa alustalle, olipa kyseessä Intel, AMD tai Apple. Tyypillisiä WoL- ja magic-pakettien portteja ovat UDP 7 ja 9. Koska jokainen tietokone kuuntelee aktiivisesti datakanavaa, tällainen taikapaketti, jolla on yksilöllinen tietokonetunniste (verkkokortin MAC-osoite), saadaan helposti kiinni ja kiinni käsitelty.
Yllä olevassa kuvassa näkyy pakettihaisun tulokset. Tässä herää järkevä kysymys: onko taikapaketin lähettäminen turvallista? Loppujen lopuksi suojaamattoman liikenteen sieppaaminen ei ole vaikeaa. Kuinka turvallista on Wake-On-LAN-lähetys, kun sitä käytetään turvattomissa verkoissa ja Internetissä? Suojatussa verkossa tai milloin kotikäyttöön ei pitäisi olla syytä huoleen. Ja sisään avoin verkko, on parempi olla käyttämättä Wake-On-LAN-verkkoa tai ainakin huolehtia verkkokorttisi yhteysprofiilista valitsemalla ainakin vaihtoehdot, joissa resurssit ovat mahdollisimman vähän avoimia ulkopuolelle.
Kuinka ottaa Wake-On-LAN käyttöön
Wake-On-LANin käytön aloittamiseksi on olemassa useita vaihtoehtoja sen käyttöön ottamiseksi. Yksinkertaisin on ohi Emolevyn BIOS maksuja. Toinen vaihtoehto kautta erityinen apuohjelma emolevyn tai verkkokorttisi valmistajalta.
BIOSissa
Useimmilla vanhoilla ja monilla nykyaikaisilla tietokoneilla on omat Wake-On-LAN-asetukset, kytketty BIOSiin. BIOSiin pääsemiseksi sinun on napsautettava painiketta DEL tai F1 tai F2 kun tietokone käynnistyy, siirry BIOS:iin siirtymisen jälkeen virta-asetuksiin (Power) tai Lisäasetukset(Edistyneet asetukset).
 Palkinnon BIOS
Palkinnon BIOS
UEFI BIOS -asetuksissa ota Wake käyttöön- On-LAN on yleensä sisään lisävaihtoehtoja, joskus osiossa PCIE / PCI-virran kytkeminen päälle.
Myös emolevyvalmistajat kutsuvat tekniikkaa eri tavalla: Aggresslive Link ASRockilta, ErP Gigabyteltä, PME ASUSilta.
 UEFI BIOS
UEFI BIOS
Windows-käyttöjärjestelmässä
Voit myös ottaa Wake-On-LANin käyttöön käyttöjärjestelmä. Kuinka tehdä tämä Windowsissa. Avaa valikko ALKAA ja astu sisään Laitehallinta. Kun olet avannut Laitehallinnan, laajenna osio Verkkosovittimet . Klikkaus oikealla painikkeella hiirellä verkkokortilla ja valitse Ominaisuudet, siirry sitten välilehteen Lisäksi.

Vieritä luetteloa ja etsi Wake on Magic Packet, Herää LAN:iin- Jokainen valmistaja kutsuu tätä asetusta omalla tavallaan. Muuta arvoksi Käytössä, jos se on sammutettu.

Siirry nyt välilehteen Virranhallinta ja varmista vaihtoehto Anna laitteen herättää tietokone mukana. Lisäksi voit valita vieressä olevan valintaruudun Anna vain taikapaketin herättää tietokone.

macOS:ssä
Avata Järjestelmäasetukset ja valitse Energiansäästö. Tarkista vaihtoehto Herätys verkkoon pääsyä varten tai jotain vastaavaa. Tämä ottaa Wake-on-LAN-toiminnon käyttöön.

Linuxissa
Ubuntussa on loistava työkalu joka voi tarkistaa, tukeeko se LAN-kortti Wake-on-LAN ja voidaanko se ottaa käyttöön. Avaa pääte ja asenna ethtool seuraavalla komennolla:
Sudo apt-get install ethtool
Ja voit tukea Wake-on-LAN-toimintoa suorittamalla:
Jos sinulla on verkkoliitäntä toinen eth1, eth2, eth3 ja niin edelleen, vaihda se.

Etsi kohde Herätys. Ota tämä vaihtoehto käyttöön käyttämällä seuraavaa komentoa:
Sudo ethtool -s eth0 wol g
Suorita komento uudelleen varmistaaksesi, että se on käytössä. Täytyy olla Herätys:g.
Tietokoneen käynnistäminen Wake-on-LAN-toiminnolla
Wake-on-LAN-pyyntöjen lähettämiseen on useita vaihtoehtoja:
Depicus Windowsille, Applelle ja Androidille
Depicuksella on erinomainen valikoima kevyitä työkaluja työn suorittamiseen, mukaan lukien GUI Windowsille ja komentorivi Windowsille ja MacOS:lle. Myös saatavilla erillinen hakemus Androidissa, iPhonessa ja Windows Mobilessa.
Se auttaa käynnistämään tietokoneen verkon kautta Herätystekniikka LAN-verkossa "magic"-paketin avulla. Jotta tämä paketti tavoittaisi verkkokortin normaalisti ja että se hyväksyy sen ja käynnistää tietokoneen, sinun on tehtävä joitain asetuksia.
Wake on LAN -asetukset tietokoneellasi.
Ensimmäinen vaihe on Windowsin asetukset. Katsotaanpa Windows esimerkki 10. Paina Win+X-näppäinyhdistelmää ja valitse Verkkoyhteydet. SISÄÄN verkkoyhteyksiä Löydämme verkkokorttimme (lähiverkkoyhteys), napsauta sitä hiiren kakkospainikkeella ja avaa ominaisuudet ja napsauta sitten konfigurointipainiketta. Avaa "Virranhallinta" -välilehti, jossa sinun on valittava "Salli tämän laitteen herättää tietokone valmiustilasta" -valintaruutu. Sitten, jos olet verkon onnellinen omistaja Realtek kortit, avaa lisävälilehti.
Sinun on tarkistettava kolme parametria:
- Käynnistys paikallisverkon kautta yhteyden katkaisun jälkeen.
- Ota käyttöön, kun kuvio täsmää.
- Ota käyttöön, kun Magic Packet -toiminto käynnistyy.
13 maaliskuuta 2015
Wake-on-Lan. Käynnistä tietokone etänä
C TeamViewerin avulla Voit käynnistää tietokoneen Wake-on-LANin kautta.
Tällä tavalla voit etäohjata verkosta irrotettua tietokonetta herättämällä sen ennen yhteyden muodostamista.
Puhun menetelmästä herättää tietokone käyttämällä toista tietokonetta samassa verkossa.
Tätä varten meidän on määritettävä BIOS, verkkokortti, palomuuri ja TeamViewer.
Ensin sinun on määritettävä BIOS. Tämä menettely voi vaihdella tietokoneen tyypin mukaan.
Ota Wake-On-LAN käyttöön BIOSissa seuraavasti::
- Käynnistä tietokoneesi.
- Pääsy BIOS-asetukset Paina heti päälle kytkemisen jälkeen Del-näppäintä (joskus toista, esimerkiksi F2 tai F1, F12) BIOS-asetusikkuna avautuu.
- Avaa Virta-välilehti ("Power Management Setup" tai "ACPI Configuration" jne.)
- Aktivoi Wake-Up by PCI-laitteet (tai "Wake-on-LAN", "Power on by Ethernet Card", "Power by PCI" jne.) emolevyn sisäänrakennetulle verkkokortille. Jos verkkokortti on ulkoinen, aktivoi Wake-Up by PCIE-laitteiden vaihtoehto.
- Valitse Tallenna ja poistu (F10).
Kaikki muut asetukset on tehtävä Windowsissa. Kirjaudu sisään järjestelmänvalvojan tilillä.
Ensinnäkin Määritetään verkkokortti.
Tietokoneesi verkkokortti tukee nyt Wake-On-LAN-toimintoa.
toiseksi palomuurin asettaminen
- Avaa Ohjauspaneeli
- Avata Windowsin palomuuri
- Valitse vasemmasta ruudusta Lisävaihtoehdot
- Valitse Windowsin palomuuri-valintaikkunassa lisääntynyt turvallisuus Napsauta vasemmassa ruudussa Saapuvat säännöt ja valitse sitten oikeasta ruudusta Uusi sääntö.
- Ohjattu uuden saapuvan yhteyden säännön toiminto avautuu.
- Valitse "Portille"
- Napsauta "Seuraava" -painiketta
- Valitse "UDP-protokolla"
- Valitse "Erityinen paikalliset satamat” ja kirjoita ”7,9” (tämä tarkoittaa, että haluat avata portit 7 ja 9 saapuvia yhteyksiä varten)
- Napsauta "Seuraava" -painiketta
- Jätä valintaruutu "Salli yhteys"
- Napsauta "Seuraava" -painiketta
- Poista valinta ruudusta Julkinen
- Napsauta "Seuraava" -painiketta
- Anna säännöllesi nimi, esimerkiksi "WoL"
- Napsauta "Valmis"-painiketta
Palomuuri on määritetty.
Kolmas sinun on määritettävä TeamViewer itse.
Yhdistä ensin tietokone tiliin.
Varmistaaksesi, että vain sinä voit käynnistää tietokoneen, sinun on varmistettava, että tietokone todella kuuluu sinulle. Siksi sinun on linkitettävä tietokoneesi TeamViewer-tiliisi. Tämä tietokone on mahdollista herättää vain siihen liitetyn TeamViewer-tilin kautta.
- Käynnistä TeamViewer tietokoneellasi.
- Valitse päävalikosta Lisäasetukset | Vaihtoehdot.
→ TeamViewerin asetukset -valintaikkuna avautuu.
- Valitse Yleiset-osio.
- Napsauta Linkitä tiliin -osiossa Linkitä tiliin... -painiketta.
- Linkki tiliin -valintaikkuna avautuu. Tulla sisään Sähköpostiosoite TeamViewer-tilisi Sähköposti-kentässä.
- Kirjoita TeamViewer-tilisi salasana Salasana-kenttään.
- Napsauta Linkki-painiketta.
- Tietokoneesi on nyt määritetty Tili TeamViewer.
- Älä sulje asetuksia, tarvitsemme niitä myöhemmin.
Asetetaan nyt Wake-on-Lan verkon TeamViewer ID:n kautta.
Jos tietokoneella ei ole julkista osoitetta, voit myös herättää sen toisesta
tietokoneeseen paikallisen verkon kautta. Toinen tietokone on käynnistettävä ja TeamViewer on asennettu ja määritetty käynnistymään, kun Windows käynnistyy.
Tässä tapauksessa voit aktivoida Wake-On-LAN-ominaisuudet paikallisverkon kautta. Tätä varten sinun on syötettävä sen verkon TeamViewer-tunnus, jolla omasi herätetään. Siten herätyssignaali lähetetään tietyn päällä olevan tietokoneen kautta siihen, joka on herättävä/käynnistettävä.
- Etsi "Saapuvat yhteydet ( paikalliseen verkkoon)" pääosan "Verkkoasetukset"-osiossa TeamViewerin asetukset ja vaihda "pois päältä" arvoksi "hyväksy"
- Napsauta nyt "Määritykset" -painiketta TeamViewerin pääasetusten "Verkkoasetukset" -osiossa.
- Wake On Function -valintaikkuna avautuu. Wake-on-LAN-verkot. Valitse "Muut" TeamViewer-sovellukset verkossasi"
- Kirjoita TeamViewer ID -kenttään verkon TeamViewer ID, jolla herätyssignaali lähetetään, ja napsauta sitten Lisää-painiketta.
- Napsauta OK
- Tietokone voidaan nyt herättää käyttämällä tallennettua TeamViewer ID:tä.
Jäljelle jää vain tarkistaa, toimiiko kaikki. Avaa Tietokoneet ja yhteystiedot, napsauta hiiren kakkospainikkeella haluttu tietokone, "Wake Up" -painikkeen pitäisi ilmestyä, paina (voit tehdä sen useita kertoja) ja tietokone käynnistyy!
Ohjeet sinulle on koonnut Jevgeni Troshev.
Lisätietoa ja palveluiden tilaamista varten voit soittaa meille klo 9.00-19.00 (ma-pe) tai jättää takaisinsoittopyynnön!
+7 495 215-52-77 ma-pe 9.00-19.00
© 2019 | KMK-SERVICE | Ulkoistaminen ja IT-tuki
INN/KPP 7728869840/772801001 OGRN 1147746122556
Tietosuojakäytäntö (muutettu 11.1.2013)
Pyrimme kunnioittamaan verkkosivustomme http://kmk.bz vierailijoiden henkilökohtaisia tietoja. Tämä tietosuojakäytäntö selittää joitakin toimenpiteitä, joita toteutamme yksityisyytesi suojaamiseksi.
Henkilötietojen luottamuksellisuus
Yksityisten tietojen hankkiminen. Saamme henkilökohtaisia tietoja sinusta, mukaan lukien tiedot, jotka annat rekisteröityessäsi käyttäjäksi, lähettäessäsi meille sähköpostia tai rekisteröityessäsi vastaanottamaan sähköposteja. infoviestejä sivuiltamme. "Henkilökohtaiset tiedot" tarkoittaa kaikkia tietoja, joita voidaan käyttää henkilön tunnistamiseen, kuten nimeä tai sähköpostiosoitetta.
Yksityisten tietojen käyttö
Käytämme sähköisillä rekisteröintilomakkeilla kerättyjä henkilökohtaisia tunnistetietoja muun muassa käyttäjien rekisteröintiin, sivustomme ylläpitoon ja parantamiseen, seurantakäytäntöjen ja sivuston käyttötilastojen seurantaan sekä sinun valtuuttamiin tarkoituksiin. Käytämme henkilötietoja myös kommunikoidaksemme kanssasi muilla tavoilla. Jos esimerkiksi lähetät meille viestin tämän sivuston kautta, voimme käyttää henkilötietojasi vastataksemme siihen. Käytämme henkilötietoja myös ilmoittaaksemme sinulle merkittävistä muutoksista tätä politiikkaa yksityisyyttä.
Ajoittain voimme pyytää käyttäjiä antamaan tietoja kyselyjen tai kyselylomakkeiden muodossa. Tällaisiin kyselyihin tai osallistumislistoihin osallistuminen on täysin vapaaehtoista, joten sivuston käyttäjä voi päättää, luovuttaako hän pyydetyt tiedot. Muiden tässä tietosuojakäytännössä mainittujen tarkoitusten lisäksi Yhteystiedot kyselyiden tai kyselylomakkeiden yhteydessä saatuja tietoja käytetään viestimään kyselyn tai kyselyn tuloksista sinulle ja seuraamaan tai parantamaan tämän sivuston käyttöäsi ja tyytyväisyyttäsi siihen.
Yksityisten tietojen paljastaminen
Työllistämme muita yrityksiä tai olemme sidoksissa yrityksiin, jotka tarjoavat palveluita puolestamme, kuten tietojen käsittelyä ja toimittamista, tietojen lähettämistä tälle sivustolle, tämän sivuston sisällön ja palveluiden toimittamista, Tilastollinen analyysi. Jotta nämä yritykset voisivat tarjota näitä palveluja, voimme jakaa henkilökohtaisia tietoja heidän kanssaan, mutta he saavat vain ne henkilötiedot, joita he tarvitsevat palvelujen tarjoamiseen. He ovat velvollisia pitämään nämä tiedot luottamuksellisina, eivätkä he saa käyttää niitä muihin tarkoituksiin.
Saatamme käyttää tai paljastaa henkilötietojasi muista syistä, mukaan lukien jos uskomme, että se on tarpeellista noudattaa lakia tai oikeuden määräyksiä, suojella oikeuksiamme tai omaisuuttamme tai suojellaksemme sivustomme käyttäjien tai sivuston jäsenten henkilökohtaista turvallisuutta. suurelle yleisölle. , tutkiakseen laitonta tai epäiltyä laitonta toimintaa tai ryhtyä toimenpiteisiin, jotka liittyvät yritystransaktioihin, kuten myyntiin, sulautumiseen, yhdistämiseen, omaisuuden myyntiin tai epätodennäköisessä konkurssitapauksessa, tai muihin suostumuksesi mukaisiin tarkoituksiin .
Voimme paljastaa viestien tai pyyntöjen sisällön, mutta emme julkaise tai julkaise henkilökohtaisia tunnistetietoja, emmekä tässä tietosuojakäytännössä toisin anneta tällaisia tietoja kolmansien osapuolien palveluntarjoajille ilman suostumustasi. Emme myy, vuokraa tai vuokraa sähköpostiosoitteitamme sisältäviä käyttäjäluettelojamme kolmansille osapuolille.
Pääsy henkilötietoihin
Jos olet antanut tietoja tälle sivustolle, jos päätät, että et halua sinun Henkilökohtaisia tietoja on käytetty mihin tahansa tarkoitukseen, voit poistaa itsesi sivustomme käyttäjäluettelosta ottamalla meihin yhteyttä seuraavaan osoitteeseen: [sähköposti suojattu].
Ei-henkilökohtaisia tietoja koskevat käytäntömme
Saatamme kerätä ei-henkilökohtaisia tietoja vierailustasi sivustolla, mukaan lukien katselemasi sivut, napsautetut linkit ja muut sivustomme käyttöön liittyvät toimet. Lisäksi voimme kerätä tiettyjä vakiotietoja, joita selaimesi lähettää mille tahansa vierailemasi sivustolle, kuten IP-osoitteesi, selaimesi tyyppi ja kieli, sivustolla käytetty aika ja kyseisen verkkosivuston osoite.
Kirjanmerkkien (evästeiden) käyttö
Keksi on pieni tekstitiedosto, jonka palvelimemme on asettanut kiintolevyllesi. Evästeet sisältävät tietoa, jonka voimme myöhemmin lukea. Mitään tällä tavalla keräämiämme tietoja ei voida käyttää sivuston vierailijan tunnistamiseen. Evästeitä ei voida käyttää ohjelmien suorittamiseen tai tietokoneesi saastuttamiseen viruksilla. Käytämme evästeitä seurataksemme sivustomme käyttöä, kerätäksemme ei-henkilökohtaisia tietoja käyttäjistämme, tallentaaksemme mieltymystesi ja muita tietoja tietokoneellesi säästääksemme aikaasi poistamalla tarpeen syöttää samoja tietoja toistuvasti ja näyttääksemme räätälöityä sisältöä myöhemmillä vierailuillasi sivustollamme. Näitä tietoja käytetään myös tilastollinen tutkimus tarkoituksena on muokata sisältöä käyttäjien mieltymysten mukaan.
Kootut tiedot
Saatamme koota meille antamasi tiedot tunnistettavissa olevaan muotoon. henkilökohtaisia tietoja ja muiden käyttäjien antamia henkilötietoja luoden näin koottua tietoa. Suunnittelemme analysoivamme aggregoitua dataa ensisijaisesti ryhmätrendien seuraamiseksi. Emme yhdistä koottuja käyttäjätietoja henkilökohtaisesti tunnistettavissa oleviin tietoihin, joten koottuja tietoja ei voida käyttää yhteydenottoon tai sinuun tunnistamiseen. Varsinaisten nimien sijaan käytämme käyttäjänimiä aggregoidun tiedon luonnin ja analysoinnin aikana. SISÄÄN tilastollisiin tarkoituksiin ja ryhmätrendien seuraamiseksi anonyymejä koottuja tietoja voidaan toimittaa muille yrityksille, joiden kanssa olemme vuorovaikutuksessa.
Tämä tietosuojakäytäntö koskee vain tämän sivuston keräämiä tietoja. Tämä sivusto saattaa sisältää linkkejä muille sivustoille, jotka eivät ole meidän omistuksessamme tai hallinnassamme. Emme ole vastuussa tällaisten sivustojen tietosuojakäytännöistä. Kun poistut sivustoltamme, sinun tulee lukea jokaisen henkilötietoja keräävän sivuston tietosuojalausunto.
Muutokset tähän tietosuojaselosteeseen
Pidätämme oikeuden tehdä ajoittain muutoksia tai lisäyksiä tähän tietosuojakäytäntöön, osittain tai kokonaan. Suosittelemme sinua tarkistamaan tietosuojakäytäntömme säännöllisesti, jotta pysyt ajan tasalla siitä, kuinka suojaamme henkilötietojasi. Tietosuojakäytännön uusin versio on nähtävissä napsauttamalla alareunassa olevaa "Tietosuojakäytäntö" hypertekstilinkkiä kotisivu tästä sivustosta. Monissa tapauksissa, kun teemme muutoksia tietosuojaselosteeseen, muutamme myös päivämäärää tietosuojaselosteen alussa, mutta emme välttämättä anna sinulle muuta ilmoitusta muutoksista. Kuitenkin, jos me puhumme olennaisista muutoksista ilmoitamme sinulle joko julkaisemalla näkyvästi ennakkoilmoituksen tällaisista muutoksista tai lähettämällä sinulle ilmoituksen suoraan osoitteeseen sähköposti. Jos jatkat tämän sivuston käyttöä, hyväksyt tällaiset muutokset.
Ota meihin yhteyttä
Jos sinulla on kysyttävää tai huolenaiheita tietosuojaselosteestamme, ota meihin yhteyttä seuraavaan osoitteeseen: [sähköposti suojattu]