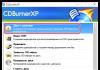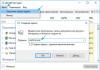Oletuksena suosittu Google Chrome -selain on asetettu päivittymään Automaattinen taustalla (hiljainen asennus tapahtuu, kun käynnistät selaimen uudelleen), mutta voit halutessasi suorittaa tämän toimenpiteen käsin. Huomaa heti, että tämä voidaan tehdä ilmaiseksi ja hyvin yksinkertaisesti.
Jos et ole käynnistänyt selaintasi uudelleen pitkään aikaan (alkaen 2 päivästä tai kauemmin) ja samaan aikaan Chrome on julkaissut uusia päivityksiä, painike Valikko kolmella vedolla oikeassa yläkulmassa muuttaa väriään vihreään (yli 2 päivää), oranssiin (4), punaiseen (7).
Jos napsautat tätä painiketta, näet kohteen siellä Päivitä GoogleCkromi.
Uusia päivityksiä julkaistaan harvoin (keskimäärin kerran 2-3 kuukauden välein), joten näet tämän painikkeen melko harvoin.
Kun olet painanut tätä painiketta ja uudelleenkäynnistää sovellusselain päivitetään eniten asiaankuuluvaa. Nykyinen versio erottuu vakaudesta, turvallisuudesta, nopeudesta ja käyttäjälle aiempiin verrattuna laajennetuista toiminnoista. 
Aiemmissa versioissa kolme riviä sisältävän painikkeen sijaan on painike, jossa on pystysuorat ellipsit.
Kun olet napsauttanut sitä, valitse " Tietoja Google Chromesta"—automaattinen vahvistus ja asennus alkavat ja käynnistää sitten Chrome uudelleen. Uudelleenkäynnistyksen jälkeen kaikki avoimet välilehdet tallennetaan ja ne voidaan palauttaa helposti.
Selaimen päivittäminen älypuhelimeen
Älypuhelimessa tai tabletissa myös Google Chrome -selaimen pitäisi päivitetään automaattisesti. Jos näin ei kuitenkaan tapahdu, voit tehdä sen tarkistaa päivitysten saatavuus ja asenna ne tarvittaessa. Katsomme alla, kuinka tämä tehdään eri käyttöjärjestelmissä.
Android
Avata Play Market. Napsauta vasemmalla olevaa valikkopainiketta - Omat sovellukseni ja pelini.
Valitse " Päivityksiä on" Etsi luettelosta Kromi, jos se on siellä, asenna se. 
Huomaa, että jos käyttämäsi gadgetin järjestelmänvalvoja asetti kiellon päivittääksesi Chromen, tämä ominaisuus ei ole käytettävissä. Huomaa myös, että jotkin uudet ominaisuudet eivät ole saatavilla tietyille vanhentuneille gadgeteille (käyttöjärjestelmä Android 4.0 asti).
Käytämme iOS
Juosta Sovelluskauppa. Pohjassa on painike Päivitykset- Klikkaa sitä. Valitse saatavilla olevista Chromen päivitykset – Päivittää. Saatat joutua antamaan salasanasi osoitteeseen Apple ID, jonka jälkeen selaimen uusi versio ladataan ja asennetaan. 
Muuten, jos sinulla ei ole tätä sovellusta, voit etsiä ja ladata sen iTunesissa.
Tarkista nykyinen versio ja tarkista päivitykset
Voit tarkistaa valikkokohdasta mikä selainversio on tällä hetkellä käytössä ja onko uusia päivityksiä Tietoja Google Chrome -selaimesta. Joissakin versioissa se voi olla osion alaosio Viite
Hei taas ystävät. Tämänpäiväinen keskustelumme keskittyy Google Chromen päivittämiseen ilmaiseksi uusimpaan versioon yksinkertaisimmalla ja edullisimmalla tavalla. Toivottavasti ei ole tarpeetonta muistuttaa teitä jokaiselle siitä, että käyttämiesi selaimien päivitykset, on asennettava säännöllisesti. Tämä lisää turvallisuuttasi Internetissä, mikä tekee selaimestasi mukavamman ja turvallisemman. Päivityspaketit voivat sisältää myös uusia työkaluja ja hyödyllisiä toimintoja. Siksi tarkista aina selaimesi päivitykset, ja tässä artikkelissa puhumme Google Chromen päivittämisestä.
Joten käynnistä selain ja napsauta oikeassa yläkulmassa olevaa painiketta, jossa on 3 vaakasuoraa raitaa. Valitse sen jälkeen valikkokohta Ohje - Tietoja Google Chrome -selaimesta.

Edessäsi avautuu automaattisesti ikkuna päivitysten tarkistamiseksi, ja jos selaimesi tarvitsee niitä, päivitykset latautuvat myös automaattisesti tarkistuksen jälkeen.


Hetken kuluttua eteesi tulee tällainen ikkuna, joka ilmaisee, että selaimesi päivitys on suoritettu onnistuneesti.

Sinun on napsautettava Käynnistä uudelleen -painiketta, ja selaimen uudelleenkäynnistyksen jälkeen sama ikkuna avautuu, mutta ilmoituksella, että käytät Chromen uusinta versiota.

Tämä tarkoittaa, että teimme kaikki vaiheet oikein ja voimme nyt jatkaa työtä rauhallisesti.
Päivittämällä Google Chromen uusimpaan versioon saat käyttöösi kaikki Googlen kehittäjien toteuttamat toiminnot ja palvelut. Voit myös olla varma, että henkilökohtaiset tietosi on suojattu selaimeesi sisäänrakennetun tietoturvaohjelmiston uusimmilla versioilla. Kaikki nämä Chromen päivityksen edut koskevat sekä tietokonettasi että puhelinta tai tablettia.
Selvitä nykyinen selainversio
Jos haluat tietää, mikä selaimen versio on tällä hetkellä asennettuna laitteellesi, katso sen asetukset. Menetelmät version löytämiseksi selaimen mobiili- ja tietokoneversioissa ovat hieman erilaisia.
Windowsissa
Voit selvittää Chromen version Windows-tietokoneessa seuraavasti:
Android ja iOS
Saat selville Android- tai iOS-puhelimesi tai -tablettisi Chrome-version seuraavasti:
- Laajenna selainvalikkoa napsauttamalla kuvaketta, joka näyttää kolmelta pisteeltä, jotka on järjestetty samaan sarakkeeseen. Mene asetuksiin".
Avaa "Asetukset" -osio
- Vieritä asetusluettelon loppuun. Laajenna Tietoja Chrome-selaimesta -lohko.
Avaa Tietoja Chrome-selaimesta -osio
- Avoimella sivulla näet tietoja käyttämästäsi selainversiosta.
Versiotiedot on lueteltu Tietoja Chrome-selaimesta -osiossa.
Selaimen päivittäminen
Päivitysprosessi on erilainen tietokoneella ja mobiililaitteilla. Mutta joka tapauksessa tarvitset Internet-yhteyden.
Tietokoneella
Päivitä Chrome tietokoneellasi siirtymällä "Tietoja ohjelmasta" -lohkoon (kuinka tämä tehdään, on kuvattu kappaleessa "Tutki selaimen nykyinen versio Windowsissa"). Selain suorittaa automaattisesti diagnostiikkaprosessin ja kertoo, käytätkö uusinta versiota vai onko uudempia julkaisuja jo saatavilla.
Selain etsii automaattisesti päivityksiä
Jos päivityksiä on saatavilla, näkyviin tulee painike, jonka avulla voit aloittaa niiden lataamisen ja asentamisen.
Video: Google Chromen päivittäminen manuaalisesti
Android-laitteella
Kaikki sovellukset, mukaan lukien Chrome-selain, päivitetään Android-käyttöjärjestelmään sisäänrakennetun Play Marketin avulla.
- Etsi Play Market -sovellus laitteestasi. Se on läsnä kaikissa Android-laitteissa alkuperäisesti, eikä sitä voi poistaa.
Avaa Play Market -sovellus
- Kun olet kaupassa, laajenna valikkoa ja valitse "Omat sovellukset ja pelit". Se sisältää luettelon laitteellesi asennetuista sovelluksista.
Avaa "Omat sovellukset ja pelit" -osio
- Etsi Google Chrome ohjelmien joukosta ja napsauta sen vieressä olevaa Päivitä-painiketta. Jos tätä painiketta ei ole, se tarkoittaa, että selaimen uusin versio on asennettu eikä päivityksiä ole vielä saatavilla.
Napsauta Päivitä-painiketta Chromen vieressä, jos se on aktiivinen
iOS-laitteella
Kaikki sovellukset, mukaan lukien Chrome-selain, päivitetään iOS-käyttöjärjestelmään sisäänrakennetun App Storen avulla. Selaimen virallinen ja nykyinen versio on saatavilla vain sieltä.

Plugin päivitys
Laajennukset ovat miniohjelmia, jotka tukevat sekä itse selaimen että sen kautta avattavien sivustojen tiettyjä laajennuksia tai toimintoja. Monet laajennukset on oletuksena sisäänrakennettu selaimeen. Samaan aikaan Chromella on virallinen kauppa, josta voit ladata lisälaajennuksia, jotka laajentavat selaimen ominaisuuksia.
Sekä sisäiset että ulkoiset lisäosat päivitetään automaattisesti, kun itse selain päivitetään. Eli jos haluat saada uusimman version kaikista laajennuksista, päivitä Chrome (kuinka tämä tehdään, on kuvattu osiossa "Selainpäivitys").
Flash player päivitys
Flash Player on laajennus, joka vastaa mediaelementtien: kuvien, videoiden, musiikin toistamisesta. Sen ero muihin laajennuksiin on se, että sitä ei ole sisäänrakennettu Chromeen, vaan se on erillinen ohjelma. Kaikki tietokoneella toimivat selaimet alkavat automaattisesti käyttää sitä, joten se tulee aina asentaa ja päivittää.

Kun päivitys on valmis, saat viestin, joka ilmoittaa toiminnon onnistumisesta.
Video: Kuinka päivittää Flash Player
Päivitysten asennusongelmien ratkaiseminen
On mahdollista, että kun yrität asentaa selaimen uusimman version tietokoneellesi, näkyviin tulee virhe, joka kaataa prosessin. Samanlaista ongelmaa ei esiinny Androidissa ja iOS:ssä, koska päivitysten asentamista siellä valvovat tiukasti Play Market ja App Store.
Jos ongelma ilmenee, käynnistä selain uudelleen (sulje se ja avaa se uudelleen) ja yritä uudelleen. Jos tämä ei auta, käynnistä tietokone uudelleen - kaikki prosessit alkavat toimia uudelleen ja ehkä tämä poistaa ristiriidan.
Jos mikään yllä olevista tavoista ei auta, se tarkoittaa, että selaimesi tiedostot ovat vahingoittuneet. Niiden manuaalinen palauttaminen vie paljon aikaa, joten on suositeltavaa asentaa selain uudelleen: ensinnäkin ratkaiset ongelman päivityksellä ja toiseksi saat välittömästi uusimman Chrome-version.
Uudelleenasennuksen suorittamiseksi sinun on ensin poistettava selain ja asennettava se sitten uudelleen. Tässä tapauksessa henkilökohtaisia tietoja (tallennettuja salasanoja ja sisäänkirjautumisia) ei menetetä, koska selain jättää poistettaessa käyttäjän tiedot sisältävän kansion tietokoneen muistiin. Hän tekee tämän juuri siksi, että käyttäjä, joka on asentanut Chromen uudelleen, voi automaattisesti palauttaa aiemmin syötetyt tiedot:
- Laajenna ohjauspaneelia. Löydät sen järjestelmän hakupalkin avulla.
Lataa Chrome ja asenna se uudelleen
Sinun on päivitettävä selaimesi sekä tietokoneellasi että Android- tai iOS-laitteellasi, jotta pääset käyttämään kaikkia sen sisäänrakennettuja teknologioita ja varmistat henkilötietojesi parhaan mahdollisen suojan. Voit päivittää Chromen tietokoneellasi sisäänrakennetun työkalun avulla ja mobiililaitteilla virallisen kaupan kautta. Tietokoneen käyttäjien ei tule unohtaa päivittää Flash Player -laajennusta, muut laajennukset päivittyvät automaattisesti.
Google Chrome päivittyy automaattisesti heti uuden version julkaisun jälkeen – välitämme tietojesi turvallisuudesta. Selaimen ulkoasu ja säätimet voivat kuitenkin muuttua.
Tarkistetaan päivityksiä
Yleensä selain päivitetään taustalla, kun käynnistät sen uudelleen. Jos et ole sulkenut Chromea vähään aikaan, versiosi saattaa olla vanhentunut. Voit tarkistaa sen seuraavasti:
Päivitä Google Chrome seuraavasti:
Avoimet välilehdet ja ikkunat tallennetaan selaimeen ja avautuvat automaattisesti, kun käynnistät sen uudelleen. Incognito-tilassa olevia ikkunoita ei avata uudelleen. Jos haluat käynnistää selaimen myöhemmin uudelleen, napsauta Ei nyt. Päivitys suoritetaan seuraavan kerran, kun käynnistät sen.
lisäinformaatio
Kuinka selvittää nykyinen selainversio ja tarkistaa päivitykset
Avautuu sivu, jonka yläreunassa on nykyinen versionumero. Kun siirryt tälle sivulle, Chrome tarkistaa automaattisesti, onko päivityksiä.
Ota päivitykset käyttöön napsauttamalla Uudelleenkäynnistää.
Lisätietoja macOS-, Linux- ja Windows 8 -käyttäjille
- Mac käyttöjärjestelmä. Jos Google Chrome -selain on asennettu Sovellukset-kansioosi, voit määrittää sen päivittymään automaattisesti kaikille käyttäjille. Avaa Tietoja Google Chromesta -selainsivu ja napsauta Päivitä Chrome kaikille käyttäjille.
- Linux. Käytä paketinhallintaa päivittääksesi Google Chromen.
- Windows 8. Ota päivitykset käyttöön sulkemalla kaikki Chrome-ikkunat ja -välilehdet työpöydälläsi ja käynnistämällä selain uudelleen.
Aiheeseen liittyviä artikkeleita
- Jos kohtaat ongelmia päivityksen aikana, katso tämä artikkeli.
- Päivitysten tarkistaminen Google Chromessa tapahtuu Google Update -prosessin kautta.
- Käytätkö Chrome-laitetta töissä tai koulussa? Jos käyttämäsi laitteen järjestelmänvalvoja on estänyt sinua päivittämästä Chromea, tämä ominaisuus ei ole käytettävissäsi. Lisätietoja
Kaikki tietokoneeseen asennetut ohjelmat on päivitettävä jokaisen uuden päivityksen yhteydessä. Tämä koskee tietysti myös Google Chrome -selainta.
Google Chrome on suosittu alustaselain, jolla on korkea toiminnallisuus. Selain on maailman suosituin verkkoselain, joten valtava määrä viruksia on suunnattu erityisesti Google Chrome -selaimeen.
Google Chromen kehittäjät eivät puolestaan tuhlaa aikaa ja julkaisevat säännöllisesti selaimeen päivityksiä, jotka eivät vain korjaa tietoturvavirheitä, vaan tuovat myös uusia toimintoja.
Alla tarkastellaan joitain tehokkaita menetelmiä, joiden avulla voit päivittää Google Chromen uusimpaan versioon.
Tapa 1: Secunia PSI -ohjelman käyttö
Voit myös päivittää selaimesi käyttämällä kolmannen osapuolen ohjelmistoja, jotka on suunniteltu erityisesti tähän tarkoitukseen. Katsotaanpa Google Chromen jatkopäivitysprosessia Secunia PSI -ohjelman avulla.
Huomaa, että tällä tavalla voit päivittää Google Chrome -selaimen lisäksi myös kaikki muut tietokoneellesi asennetut ohjelmat.
- Asenna Secunia PSI -ohjelma tietokoneellesi. Ensimmäisen käynnistyksen jälkeen sinun on löydettävä uusimmat päivitykset tietokoneellesi asennettuihin ohjelmiin. Voit tehdä tämän napsauttamalla painiketta "Skannaa nyt".
- Analyysiprosessi alkaa, mikä kestää jonkin aikaa (meidän tapauksessamme koko prosessi kesti noin kolme minuuttia).
- Jonkin ajan kuluttua ohjelma näyttää vihdoin päivityksiä vaativat ohjelmat. Kuten näet, meidän tapauksessamme Google Chrome puuttuu, koska se on päivitetty uusimpaan versioon. Jos lohkossa "Päivitettävät ohjelmat" nähdä selaimesi, napsauta sitä kerran hiiren vasemmalla painikkeella.
- Koska Google Chrome -selain on monikielinen, ohjelma kehottaa sinua valitsemaan kielen, joten valitse "Venäjän kieli" ja napsauta sitten -painiketta "Valitse kieli".
- Seuraavassa hetkessä Secunia PSI alkaa muodostaa yhteyttä palvelimeen ja alkaa sitten välittömästi ladata ja asentaa päivityksiä selaimellesi, minkä tila ilmaisee.
- Hetken odottamisen jälkeen selainkuvake siirtyy automaattisesti osioon "Ajantasaiset ohjelmat", mikä osoittaa, että se on onnistuneesti päivitetty uusimpaan versioon.





Tapa 2: Selaimen päivitysten tarkistusvalikon kautta
1. Napsauta verkkoselaimen oikeassa yläkulmassa olevaa valikkopainiketta. Siirry ponnahdusvalikosta kohtaan "Viite" ja sitten auki "Tietoja Google Chrome -selaimesta" .

2. Näyttöön tulevassa ikkunassa Internet-selain alkaa välittömästi etsiä uusia päivityksiä. Jos sinun ei tarvitse päivittää selaintasi, näet ruudulla viestin "Käytät Chromen uusinta versiota" , kuten alla olevassa kuvakaappauksessa näkyy. Jos selaimesi tarvitsee päivityksen, sinua kehotetaan asentamaan se.

Tapa 3: Asenna Google Chrome -selain uudelleen
Radikaali menetelmä, joka on hyödyllinen tapauksissa, joissa sisäänrakennetut Chrome-työkalut eivät löydä uusimpia päivityksiä ja kolmansien osapuolien ohjelmien käyttöä et voi hyväksyä.
Tärkeintä on, että sinun on poistettava Google Chromen nykyinen versio tietokoneeltasi ja ladattava sitten uusin jakelu kehittäjän viralliselta verkkosivustolta ja asennettava selain uudelleen tietokoneellesi. Tämän seurauksena saat selaimen uusimman version.
Aiemmin verkkosivustollamme keskustelimme jo yksityiskohtaisemmin selaimen uudelleenasennusprosessista, joten emme käsittele tätä asiaa yksityiskohtaisesti.
Yleensä Google Chrome Internet-selain asentaa päivitykset automaattisesti. Älä kuitenkaan unohda tarkistaa päivitykset manuaalisesti, ja jos niitä tarvitaan, asenna ne tietokoneellesi.