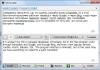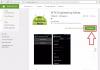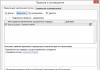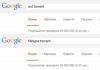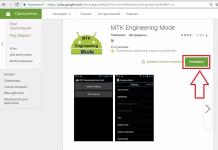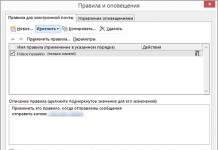Excelin funktiot ovat laskentatyökaluja, jotka soveltuvat useille eri toimialoille: rahoitus, tilastot, pankkitoiminta, kirjanpito, suunnittelu ja suunnittelu, tutkimusdatan analysointi jne.
Vain pieni osa laskentaominaisuuksista on mukana tämä oppikirja Excel-tuntien kanssa. Päällä yksinkertaisia esimerkkejä x ja edelleen harkitsemme käytännön käyttöä toimintoja.
Keskimääräinen toiminto
Kuinka löytää keskiarvo aritmeettinen luku Excelissä? Luo taulukko kuvan osoittamalla tavalla:
Soluihin D5 ja E5 esittelemme toimintoja, jotka auttavat saamaan arvosanojen keskiarvon englannin ja matematiikan tunneilla. Solulla E4 ei ole arvoa, joten tulos lasketaan kahdesta pisteestä.


Excelin keskiarvofunktio: =KESKIARVO() solussa E5 jättää tekstin huomioimatta. Se jättää huomioimatta myös tyhjän solun. Mutta jos solu sisältää arvon 0, tulos muuttuu luonnollisesti.

SISÄÄN Excel on funktio =AVERAGE() - keskiarvo on aritmeettinen luku. Se eroaa edellisestä siinä, että:

- =AVERAGE() – ohittaa solut, jotka eivät sisällä numeroita;
- =AVERAGE() – vain läpäisee tyhjiä soluja, A tekstiarvot havaitsee 0.
Toiminto arvojen laskemiseen Excelissä
- Syötä taulukkomme soluihin D6 ja E6 määrän laskentatoiminto numeerisia arvoja. Toiminnon avulla voimme selvittää annettujen arvioiden lukumäärän.
- Siirry soluun D6 ja valitse työkalu avattavasta luettelosta: "Koti" - "Summa" - "Numero".
- Tämä kilpailu ei sovi meille automaattinen tunnistus solualue, joten se on korjattava muotoon D2:D4. Paina sitten Enter.
- Kopioi D6:sta soluun E6 funktio =COUNT() - tämä on Excel-toiminto laskea ei-tyhjien solujen lukumäärä.

Päällä tässä esimerkissä Voit nähdä selvästi, että =COUNT()-funktio ohittaa solut, jotka eivät sisällä numeroita tai ovat tyhjiä.
IF-funktio Excelissä
Soluihin D7 ja E7 syötetään looginen toiminto, jonka avulla voimme tarkistaa, onko kaikilla oppilailla arvosanat. Esimerkki IF-funktion käytöstä:


Kuvaus funktion argumenteista: =IF(). Solussa A4 on kaikkien opiskelijoiden lukumäärä ja soluissa D6 ja E6 arvosanojen lukumäärä. IF()-funktio tarkistaa, ovatko D6 ja E6 samat kuin A4. Jos ne täsmäävät, saamme vastauksen KYLLÄ, ja jos ei, vastaus on EI.
SISÄÄN looginen ilmaus Mukavuussyistä käytetään 2 tyyppisiä linkkejä: suhteellinen ja absoluuttinen. Näin voimme kopioida kaavan ilman virheitä sen laskennan tuloksissa.
Huomautus. Kaavat-välilehti tarjoaa pääsyn vain useimmin käytettyihin toimintoihin. Saat lisätietoja kutsumalla "Function Wizard" -ikkunaan napsauttamalla "Lisää funktio" -painiketta kaavapalkin alussa. Tai paina näppäinyhdistelmää SHIFT+F3.
Kuinka pyöristää numeroita Excelissä
=ROUND()-funktio on tarkempi ja hyödyllisempi kuin pyöristys solumuotoa käyttäen. Tämä on helppo varmistaa käytännössä.
Nyt tiedät kuinka käyttää ROUND-funktiota Excelissä.
Funktioargumenttien kuvaus=ROUND():
- Ensimmäinen argumentti on viittaus solun arvoon, joka on pyöristettävä.
- Toinen argumentti on pyöristyksen jälkeen jätettävien desimaalien määrä.
Huomio! Solujen muotoilu näyttää vain pyöristyksen, mutta ei muuta arvoa, kun taas =ROUND() pyöristää arvon. Siksi sinun on käytettävä =ROUND()-funktiota laskelmiin ja laskelmiin, koska solujen muotoilu johtaa virheellisiin arvoihin tuloksissa.
Niiden avulla voit optimoida työn MS Excelissä. Ja tänään haluamme tuoda huomiosi uuteen osuuteen vinkkejä toimintojen nopeuttamiseksi tässä ohjelmassa. Nikolai Pavlov, "Planet Excel" -projektin kirjoittaja, puhuu niistä, muuttaen ihmisten käsitystä siitä, mitä tällä upealla ohjelmalla voidaan tehdä ja kaikkea. Toimistopaketti. Nikolay on IT-kouluttaja, -kehittäjä ja tuoteasiantuntija Microsoft Office, Microsoft Office Master, Microsoftin arvokkain ammattilainen. Tässä ovat tekniikat, joita hän testasi henkilökohtaisesti nopeutettua työtä Excelissä. ↓
Lisää nopeasti uusia tietoja kaavioon
Jos jo muodostettua kaaviota varten taulukossa on uutta tietoa, joka on lisättävä, voit yksinkertaisesti valita alueen uusi tieto, kopioi se (Ctrl + C) ja liitä se sitten suoraan kaavioon (Ctrl + V).
Tämä ominaisuus ilmestyi vain uusimmassa Excel-versiot 2013, mutta kannattaa päivittää uusi versio aikataulua edellä. Oletetaan, että sinulla on luettelo täydellisistä nimistä (Ivanov Ivan Ivanovich), jotka sinun on muutettava lyhennetyiksi nimiksi (Ivanov I.I.). Suorittaaksesi tällaisen muunnoksen, sinun on vain aloitettava haluamasi tekstin kirjoittaminen viereiseen sarakkeeseen manuaalisesti. Toisella tai kolmannella Excelin rivi yrittää ennakoida toimintaamme ja suorittaa jatkokäsittelyn automaattisesti. Sinun tarvitsee vain napsauttaa Enter-näppäin vahvistaaksesi ja kaikki nimet muunnetaan välittömästi.

Samalla tavalla voit poimia nimiä sähköposteista, yhdistää kokonaisia nimiä fragmenteista jne.
Kopiointi rikkomatta muotoja
Tiedät todennäköisesti "maagisesta" automaattisen täytön merkin - ohuesta mustasta rististä solun oikeassa alakulmassa, jota vetämällä voit kopioida solun sisällön tai kaavan useisiin soluihin kerralla. On kuitenkin yksi epämiellyttävä vivahde: tällainen kopiointi rikkoo usein taulukon suunnittelua, koska ei kopioida vain kaavaa, vaan myös solumuotoa. Tämä voidaan välttää, jos napsautat älytunnistetta heti mustan ristin piirtämisen jälkeen - erityinen kuvake näkyy kopioitavan alueen oikeassa alakulmassa.
Jos valitset vaihtoehdon "Kopioi vain arvot" (Täytä ilman muotoilua), niin Microsoft Excel kopioi kaavasi ilman muotoa eikä pilaa mallia.

SISÄÄN uusin versio Excel 2013 pystyy nyt näyttämään nopeasti interaktiivinen kartta geotietosi, esimerkiksi myynti kaupungeittain jne. Voit tehdä tämän siirtymällä App Storeen (Office Store) "Lisää"-välilehdellä ja asentamalla sieltä Bing Maps -laajennus. Tämä voidaan tehdä myös suoran linkin kautta sivustolta napsauttamalla Lisää-painiketta. Kun olet lisännyt moduulin, voit valita sen Lisää-välilehden avattavasta Omat sovellukset -luettelosta ja sijoittaa sen laskentataulukkoon. Sinun tarvitsee vain valita tietosolusi ja napsauttaa karttamoduulin Näytä sijainnit -painiketta nähdäksesi tietomme siitä.

Halutessasi voit valita laajennusasetuksista kaavion tyypin ja näytettävät värit.
Jos kirjassasi on yli 10 laskentataulukkoa, niiden läpi navigoiminen on vaikeaa. Klikkaus oikealla painikkeella hiirellä mitä tahansa painiketta, jolla voit vierittää arkin pikakuvakkeita näytön vasemmassa alakulmassa.

Oletko koskaan sovittanut syöttöarvojasi Excel laskenta saada tulos haluttu lopputulos? Tällaisina hetkinä sinusta tuntuu kokeneelta tykistömieheltä, eikö niin? Vain pari tusinaa iteraatiota "ali--ylitys", ja tässä se on, kauan odotettu "osuma"!
Microsoft Excel voi tehdä tämän säädön puolestasi nopeammin ja tarkemmin. Voit tehdä tämän napsauttamalla "Entä jos analyysi" -painiketta "Lisää"-välilehdellä ja valitsemalla "Parametrien valinta" -komento (Lisää - Mitä jos analyysi - Tavoitteen haku). Määritä näkyviin tulevassa ikkunassa solu, josta haluat valita halutun arvon, haluttu tulos ja syöttösolu, jonka pitäisi muuttua. Kun olet napsauttanut "OK", Excel suorittaa jopa 100 "laukausta" löytääkseen tarvitsemasi kokonaismäärän 0,001:n tarkkuudella.

Jos tämä yksityiskohtainen arvostelu ei kattanut kaikkea hyödyllisiä vinkkejä MS Excel, josta tiedät, jaa ne kommenteissa!
Tänään tarkastelemme toimintoa JOS.
IF-funktiota käytetään usein Excelissä monien ongelmien ratkaisemiseen. On erittäin hyödyllistä tuntea hänet. Tässä artikkelissa yritämme kertoa sinulle sen työstä yksinkertaisilla esimerkeillä; sinun on vain ymmärrettävä IF-funktion rakenne kerran ja voit käyttää sitä monimutkaisimmissa tapauksissa.
IF-toiminto tarkistaa, onko ehto tosi ja palauttaa yhden arvon, jos se on tosi, ja toisen arvon, jos se ei ole.
IF-funktion syntaksi erittäin yksinkertainen:
IF(log_lauseke ; [ arvo_jos_tosi]; [arvo_jos_false])
log_expression on mikä tahansa arvo tai lauseke, joka arvioituna antaa arvoon TOSI tai EPÄTOSI.
Mitä se tarkoittaa? Lausekkeen arvo on TOSI, jos lauseke on tosi.
Tässä osassa sinun on tarkistettava lausekkeen johdonmukaisuus.
Esimerkiksi:
JOS(A1=10; [arvo_jos_tosi]; [arvo_jos_epätosi]) - jos A1 on 10, lauseke A1=10 antaa arvon TOSI, ja jos ei ole 10, niin EPÄTOSI
Toinen esimerkki
JOS(A1>30; [arvo_jos_tosi]; [arvo_jos_epätosi]) - jos luku soluissa A1 on suurempi kuin 30, A1>30 palauttaa TOSI, ja jos pienempi, niin EPÄTOSI
Toinen esimerkki
JOS(C1="Kyllä" ; [arvo_jos_tosi]; [arvo_jos_epätosi]) - jos solut C1 sisältävät sanan "Kyllä", lauseke palauttaa arvon TOSI, ja jos ei, niin C1="Kyllä" palauttaa EPÄTOSI
IF(log_lauseke ; [ arvo_jos_tosi]; [arvo_jos_false])
arvo_jos_tosi, arvo_jos_false– kuten nimestä voi päätellä, tämä on tehtävä sen mukaan, mitä lausekeloki palautti: TRUE ja FALSE
Esimerkki IF-funktion käytöstä Excelissä
Harkitse IF-toiminnon käyttöä käytännön esimerkki. Meillä on tilaustaulukko, jota käytimme tarkastellessamme työtä. Meidän on täytettävä kauhatilausten sarake (kuvassa lukee väärin "Pöytätilaukset"), eli meidän on valittava vain tilaukset, joissa on kauhat. Se voi olla tehty eri tavoilla, mutta käytämme IF-funktiota näyttääksemme, kuinka se toimii esimerkin avulla. (katso kuva)
Ongelman ratkaisemiseksi kirjoitamme kaavan käyttämällä IF-funktiota
IF(A3="ämpäri";D3"-")
Kuten olet ehkä huomannut, IF-funktion argumentit erotetaan puolipisteillä.
Joten ensimmäinen argumentti (lokilauseke) A3="Bucket" tarkistaa sisältääkö solu A3 sanan "Bucket", jos on, suoritetaan IF-funktion toinen argumentti ( arvo_jos_tosi), tässä tapauksessa tämä on D3 (eli tilauksen hinta), jos solu A3 ei ole yhtä suuri kuin sana "Bucket", suoritetaan IF-funktion kolmas argumentti ( arvo_jos_false), meidän tapauksessamme se on "-" (eli kirjoitetaan viiva).
Tällöin soluihin E3 ilmestyy arvo D3 eli luku 240.

Tässä opetusohjelmassa opimme toiminnasta NÄKYMÄ, jonka avulla voit poimia tarvittavat tiedot elektronisesta Excel taulukot. Itse asiassa Excelissä on useita toimintoja tietojen etsimiseen työkirjasta, ja jokaisella niistä on omat etunsa ja haittansa. Seuraavaksi saat selville, missä tapauksissa toimintoa tulisi käyttää. NÄKYMÄ, katso esimerkkejä ja tutustu myös sen tallennusvaihtoehtoihin.
VIEW-toiminnon tallennusvaihtoehdot
Aloitetaan siitä, että funktio NÄKYMÄ on kaksi merkintämuotoa: vektori ja taulukko. Kun syötät funktion laskentataulukkoon, Excel muistuttaa sinua siitä seuraavasti:
Array muoto
Taulukkomuoto on hyvin samanlainen kuin funktiot VHAKU Ja GPR. Tärkein ero on se GPR etsii arvoa alueen ensimmäiseltä riviltä, VHAKU ensimmäisessä sarakkeessa ja funktio NÄKYMÄ joko ensimmäisessä sarakkeessa tai ensimmäisellä rivillä taulukon koosta riippuen. Muitakin eroja on, mutta ne ovat vähemmän merkittäviä.
Emme analysoi tätä tallennuslomaketta yksityiskohtaisesti, koska se on jo pitkään vanhentunut ja jätetty Exceliin vain yhteensopivuuden vuoksi aikaisemmat versiot ohjelmia. Sen sijaan on suositeltavaa käyttää toimintoja VHAKU tai GPR.
Vector muoto
VIEW-toiminto (vektorimuodossa) skannaa alueen, joka koostuu yhdestä rivistä tai yhdestä sarakkeesta. Löytöjä siinä aseta arvo ja palauttaa tuloksen toisen alueen vastaavasta solusta, joka myös koostuu yhdestä rivistä tai sarakkeesta.
Vau! No, tämä on kirjoitettava ylös... Selvyyden vuoksi katsotaanpa pientä esimerkkiä.
Esimerkki 1
Alla olevassa kuvassa on taulukko, jossa näkyvät työntekijöiden puhelinnumerot ja nimet. Tehtävämme on selvittää hänen puhelinnumeronsa työntekijän sukunimen perusteella.

Tässä esimerkissä funktio VHAKUÄlä käytä, koska tarkasteltava sarake ei ole vasemmanpuoleisin sarake. Tällaisissa tapauksissa voit käyttää toimintoa NÄKYMÄ. Kaava näyttää tältä:

Funktion ensimmäinen argumentti NÄKYMÄ on solu C1, jossa osoitetaan haluttu arvo, ts. sukunimi Alue B1:B7 on skannattu alue, jota kutsutaan myös skannatuksi vektoriksi. Vastaavasta solusta alueella A1:A7-funktio NÄKYMÄ palauttaa tuloksen, tällaista aluetta kutsutaan myös tulosvektoriksi. Napsauttamalla Tulla sisään, varmistamme, että kaikki on oikein.

Esimerkki 2
Toiminto NÄKYMÄ Excelissä on kätevä käyttää, kun katselu- ja tulosvektorit kuuluvat eri taulukoihin, sijaitsevat etäällä arkin osissa tai jopa erilaisia arkkeja. Tärkeintä on, että molemmilla vektoreilla on sama ulottuvuus.
Alla olevassa kuvassa näet yhden tällaisen esimerkin:

Kuten näet, vaihteluvälit ovat siirtyneet toisistaan sekä pysty- että vaakasuunnassa, mutta kaava palauttaa silti oikean tuloksen. Tärkeintä on, että vektorien mitat ovat samat. Napsauttamalla Tulla sisään, saamme vaaditun tuloksen:

Kun käytät toimintoa NÄKYMÄ V Excel-arvot tarkasteltava vektori on lajiteltava nousevaan järjestykseen, muuten se voi palauttaa virheellisen tuloksen.
Joten lyhyesti ja esimerkein tutustuimme toimintoon NÄKYMÄ ja oppi käyttämään sitä työssä Excel-työkirjat. Toivon että Tämä informaatio Se osoittautui hyödylliseksi sinulle, ja löydät varmasti sille käyttöä. Kaikkea hyvää sinulle ja menestystä Excelin oppimiseen.
Niitä käytetään lähes jokaisessa data-analyysin vaiheessa kuvailevien tilastojen näyttämisestä tarkasti kohdennettujen ongelmien ratkaisemiseen tarkoitettuihin toimintoihin. Erityinen paikka on "sisäisen tuotannon" toiminnoilla: ilman niitä on vaikea tehdä, mutta niitä ei ole mitenkään vaikea luoda. Kerron sinulle tarkalleen, mitkä toiminnot ovat, kuinka niitä käytetään ja kirjoitan ne itse tässä artikkelissa!
Mitä funktioita R:ssä käytetään?
Dataa analysoitaessa R-koodi kirjoitetaan skriptin muodossa, jotta voit helposti jatkaa sen kanssa työskentelyä myöhemmin tai antaa mahdollisuuden toistaa tietoanalyysisi toiselle henkilölle. Siten komentosarjaohjelma (tai skripti) on sisäänkirjoitettu komentosarja tekstimuoto. Ihannetapauksessa käsikirjoituksen tulisi olla tiivis ja ymmärrettävä toiselle henkilölle. Koodirivien määrän vähentämiseksi, koodin luettavuuden ja muokkauksen helpottamiseksi käytetään toimintoja.
Usein analyysin aikana joudutaan suorittamaan samat toiminnot useita kertoja, eli kirjoittamaan sama koodi, jossa vain pieni osa siitä muuttuu. Olisi kuitenkin paljon käytännöllisempää muotoilla tällaiset kooditaulukot funktioiksi. Tässä tapauksessa ajoittain kopioitava koodilohko on funktion runko ja koodin paikat, joita muutat tässä lohkossa, tulevat funktion argumenteiksi (parametreiksi). Lisäksi funktiolla on oltava nimi, jotta se voidaan kutsua sisään . R:n funktion rakenne näyttää tältä:
Kirjoita ensin funktion nimi, sitten tehtävän merkki ja sana toiminto, joka luo funktioluokan objektin. Määritämme argumentit suluissa ja funktion runko on sisällä aaltosulkeet. On tärkeää huomata, että käyttääksesi funktiota sinun tarvitsee vain syöttää funktion nimi ja sen argumentit:
Joten massiivinen käsikirjoitus iso määrä Toistuvasta koodista funktioiden avulla tulee kompaktimpaa ja käyttäjälle ymmärrettävämpää. Älä myöskään unohda kommentoida koodia, jonka tulkinta ei ole ilmeinen, jotta sinä tai joku muu voi ymmärtää algoritmin ja analyysisi tarkoituksen.
R:n olemassa olevien toimintojen käyttäminen
Onneksi R:ssä on monia valmiita funktioita. Esimerkiksi mean() , summary() , read.table() , lm() ovat perustoiminnot, jota voidaan käyttää ilman kolmannen osapuolen paketteja. Selvittääksesi tarkalleen, mitä argumentteja sinun on syötettävä funktion käyttämiseen, kirjoita kysymysmerkki ja funktion nimi konsoliin, esimerkiksi: ?read.table. Osioihin avautuvalla sivulla Käyttö Ja Argumentit siellä on luettelo argumenteista tämän funktion käyttämiseksi. Tyypillisesti kriittinen tärkeitä argumentteja jotta toiminnot toimivat, ne ovat luettelon alussa. Argumentit, joita ei ole täytetty, saavat oletusarvot:
read.table("D:/Kansio/omataulukko.txt", sep = "\t", otsikko = T)Koska virallinen R-pakettien arkisto (CRAN) sisältää yli 11 tuhatta, numero käytettävissä olevia toimintoja tietojen analysointia varten on nopeasti lähestymässä 1 miljoonaa!!! Kuinka voimme suorittaa haun? vaadittu toiminto kaikissa näissä paketeissa? Tätä varten on verkkosivusto: rdocumentation.org: kätevä palvelu etsiä toimintoja ja paketteja hakusanalla tai sanayhdistelmällä.
Tietokoneellesi ladattu R:n perusversio koostuu 30 sisäänrakennetusta paketista. Loput tulee ladata ja liittää itse. Siksi etsimme ensin, mihin pakettiin toiminto kuuluu, asennamme tämän paketin tietokoneen pakettikirjastoon, lataamme sen R:hen ja vasta sitten käytämme ladatun paketin toimintoja. Muista ladata paketti, kun käynnistät R:n uudelleen, jos aiot käyttää paketin ominaisuuksia uudelleen.
Toimintojen luominen: Kolme visuaalista esimerkkiä!
Riippumatta siitä, kuinka monta toimintoa CRANissa on, ennemmin tai myöhemmin sinun on kirjoitettava omasi. Tähän voi olla useita syitä: tällaista funktiota ei ole vielä kirjoitettu; On helpompi kirjoittaa oma kuin etsiä sitä muista R-paketeista: jne. Joka tapauksessa toimintojen luominen ei ole ollenkaan vaikeaa. Tämän todistamiseksi annan kolme yksinkertaista esimerkkiä, jotka auttavat sinua ymmärtämään funktioiden konstruoinnin logiikkaa.
Esimerkki 1: mikä on 2+2×2?
Luodaan yksinkertaisin toiminto, joka perustuu yksinomaan aritmeettisiin operaatioihin. Lasketaan esimerkiksi tuttu ala-aste esimerkki: mikä on 2+2*2? Monimutkaistaan asiaa hieman: 12+12*12? No, aritmeettisten harjoitusten lopussa 42+42*42? Kuten olet ehkä huomannut, kaikki nämä esimerkit perustuvat samaan kaavaan: a+a*a . Funktion luominen R:ssä olisi ihanteellinen ratkaisu tällaiseen tehtävään.
koulu<- function(a){ b = a+a*a print(b) } school(2) school(12) school(22)Funktion laskennan tulos näkyy konsolin näytöllä, koska tietojen näyttämiseen käytimme perustoimintoa Tulosta() toimintamme sisällä. Kun tulos on tallennettava erilliseksi objektiksi (muuttujaksi), tulee käyttää return()-funktiota, jonka teemme seuraavassa esimerkissä.
Esimerkki 2: kaksi tuumaa astiasta
Lapsina me kaikki luimme venäläisiä kansantarinoita. Olin esimerkiksi aina kiinnostunut siitä, mitä ilmaus "kaksi tuumaa potista" tarkoittaa, tai pikemminkin kuinka paljon se on senttimetreinä. Mielestäni on aika saada vastaus: luodaan vershok-muunnin R:lle uudella convershok()-funktiolla .
Yksi vershok on yhtä suuri kuin 4,445 cm. Anna ohjelman tulostaa lause, että niin monta vershokki on yhtä monta senttimetriä, käyttämällä tekstin ja numeeristen objektien yhdistämisen perustoimintoa paste() . Haluamme myös tallentaa vastaanotetun arvon erillisenä objektina, jolle lisäämme return(vershok) funktion loppuun.
convershok<- function(n){ vershok <- n * 4.445 print(paste(n, "vershok", "=", vershok, "cm")) return(vershok))x<- convershok(2)Hienoa, saimme arvokkaan viestin ja tallensimme 8,89 (cm) esineenä x . Sananlasku ei vain kerro, mistä potista puhumme, joten mittaa ensimmäisen kohtaamasi potin korkeus ja lisää tämä arvo muuttujaan x ja kirjoita kommentteihin paljonko sait ;-)
Esimerkki 3: kannettava tietokone luotolla, kuinka paljon joudut maksamaan liikaa?
Oletetaan, että opiskelijan kannettava tietokone hajoaa. Tällä hetkellä hänellä ei ole ilmaista rahaa ostaa uutta, ja hän päätti ottaa sen lainaksi. Pankki tarjosi hänelle 30 000 ruplan lainaa, jonka vuotuinen korko oli 35% ja mahdollisuus ennenaikaiseen takaisinmaksuun. Lasketaan kuinka paljon rahaa joudut maksamaan kannettavasta tietokoneesta, kun maksat lainaa takaisin kuukaudessa, kolmessa kuukaudessa ja vuodessa.
Laskennassa käytän kaavaa, jolla lasken lainan käytöstä kertyneen koron määrän n kuukaudet.
sp = p * (t + 1) / 24, Missä:
sp- koron määrä
s- vuosikorko
t- laina-aika (kk).
Toteutetaan tämä kaava R:ssä ja lisätään sitten kannettavan tietokoneen hintaan ( n ) laskettu kokonaiskorko ( sp ), kerrottuna kannettavan tietokoneen hinnalla ( n ):
tulos<- function(n, p, t){ sp <- p*(t + 1)/24 total <- n + n*sp/100 print(paste("sp =", round(sp, 2), "%; ", "koko hinta =", yhteensä, "ruplaa"))) tulos(30000, 35, 1) tulos(30000, 35, 3) tulos(30000, 35, 12)Kuten näette, 35% vuodessa ei tarkoita, että opiskelija maksaa 35% kannettavan tietokoneen nykyisistä kustannuksista lainasta: todellisuudessa hän maksaa yli 19% vuodessa. Toinen mielenkiintoinen havainto on, että yhden kuukauden lainan korko on paljon korkeampi kuin kolmen kuukauden ja vielä enemmän vuoden keskimääräinen kuukausikorko. Eli lainan ottaminen pitkäksi ajaksi on "kannattavaa" :-)
Ja mikä tärkeintä, opiskelijamme voi käyttää samaa toimintoa tulevissa laskelmissaan, jos hän päättää ottaa lainaa toisesta pankista eri korolla tai valita kannettavan tietokoneen eri hintaluokassa. Tätä varten hänen on vain muutettava funktion argumenttien arvoja.
Johtopäätös
Minusta toimintojen luominen on erityinen taiteenlaji, jossa rohkeat ja joskus täysin naurettavat ideat yhdistetään pragmaattiseen toteutukseen. Toivon, että näistä tiedoista oli sinulle hyötyä. Seuraavalla kerralla jatkan tarinaa funktioista, jossa keskitymme työhön. Jos sinulla on kysyttävää, kysy ne kommenteissa, vastaan aina mielelläni!