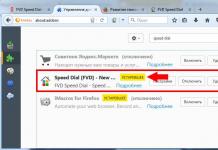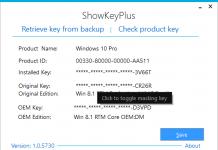Käyttäjät kohtaavat usein ongelmia, kun on tarpeen lisätä tai pienentää näytön skaalaa tietokoneessa Windows 7, 8, 10. Kaikki käyttäjät eivät osaa hallita skaalausta Windowsissa, joten harkitsemme tätä prosessia yksityiskohtaisesti.
Tietokoneen näytön objektien koon hallinta voidaan jakaa kahteen alueeseen:
- Windows-käyttöliittymän koon muuttaminen
- yksittäisten kohteiden mittakaavan muuttaminen
Ensimmäisessä suunnassa täysin kaiken PC-näytöllä näkyvän koko muuttuu. Toisessa suunnassa ohjelmien ja yksittäisten käyttöjärjestelmän elementtien koot muuttuvat.
Kuinka muuttaa Windows-käyttöliittymän mittakaavaa
Käyttöjärjestelmä määrittää automaattisesti optimaalisen näytön mittakaavan, jos tietokoneeseen tai kannettavaan tietokoneeseen on asennettu näytönohjaimet. Jos asetukset ovat virheellisiä tai oman harkintasi mukaan, on suositeltavaa suurentaa tai pienentää näytön mittakaavaa. Noudata näitä vaiheita tilanteestasi riippuen.
1. Väärin asetettu näytön tarkkuus voi suurentaa tai pienentää kohteita, mikä johtaa tietokoneen epämukavaan käyttöön. Voit korjata nämä ongelmat lukemalla artikkelit näytön tarkkuuden säätämisestä Windows 10-, 7- ja 8-käyttöjärjestelmissä sekä tietokoneen näytön tarkkuuden selvittämisestä.
2. Voit suurentaa tai pienentää tietokoneen tai kannettavan tietokoneen näytön skaalaa muuttamalla DPI:tä (dots per inch). Kun Windowsin Ohjauspaneelissa on "pieniä" tai "suuria" kuvakkeita, valitse "Näyttö"-kohta.
Napsauta seitsemässä kohdassa "eri fonttikokoa" (vasemmalla), kahdeksassa "muokatun koon asetukset" (keskellä), kymmenessä "määritä mukautettu zoomaustaso" (keskellä).
Aseta prosenttiosuus asteikon valintaikkunassa; mitä suurempi määritetty arvo, sitä suurempi asteikko. Valitse valmiiden arvojen luettelosta tai liikuta liukusäädintä hiirellä. Suosittelen sinua valitsemaan valintaruudun, jos haluat käyttää XP-tyylisiä asteikkoja, jotta vanhoilla ohjelmilla ei ole ongelmia fonttien kanssa.
Napsauta sitten OK, sitten "käytä", napsauta "poistu nyt". Uloskirjautumisen jälkeen näytön mittakaava, visuaaliset elementit, kirjasimet ja muut muuttuvat. Suosittelen lukemaan materiaalia fontin koon muuttamisesta Windowsissa.

Huomautus: Älä aseta DPI:tä liian korkeaksi, koska kohteista voi tulla erittäin suuria, jolloin normaalitilassa ei voida palata takaisin hyväksyttävään kokoon. Jos kohtaat tämän ongelman, käynnistä vikasietotilassa ja aseta asianmukaiset arvot.
Kuinka muuttaa yksittäisten käyttöjärjestelmäobjektien mittakaavaa
Windowsissa voit muuttaa yksittäisten elementtien näytön mittakaavaa. Voit helposti muuttaa työpöydän pikanäppäinten kokoa, kansioiden ja tiedostojen kokoa Resurssienhallinnassa pitämällä näppäimistön Ctrl-painiketta painettuna ja vierittämällä hiiren rullaa ylös (lisätäksesi), alas (pienentääksesi). Myös tämä yhdistelmä (Ctrl + hiiren pyörä) toimii tehokkaasti monissa ohjelmissa: testi- ja graafisissa muokkausohjelmissa, selaimissa ja muissa.

Voit käyttää pikanäppäimiä selaimissa, varsinkin jos sinulla on kannettava tietokone, mutta sinulla ei ole hiirtä. Loitontaaksesi kannettavan tietokoneen näyttöä selaimen näppäimistön avulla, pidä Ctrl-näppäintä painettuna ja paina miinusnäppäintä. Lähennä painamalla plus. Voit palauttaa oletuszoomauksen painamalla Ctrl + 0. Photoshop tukee yhdistelmiä.

Tietokoneen näytön mittakaavan muuttaminen näppäimillä ja hiirellä on kätevintä. Elementtien skaalausta voidaan kuitenkin ohjata suoraan valikossa, ohjelmaikkunan käyttöliittymässä tai Explorerissa asettamalla haluttu arvo. Jos haluat esimerkiksi muuttaa Wordin kokoa, voit siirtää liukusäädintä (oikeassa alakulmassa) tai määrittää oman prosenttiosuutesi koosta.
Näillä tavoilla voit lisätä tai pienentää tietokoneen näytön skaalaa Windows 7, 8, 10 käyttöjärjestelmissä. Käytä kaikkia menetelmiä ja valitse sopivin.
Hei kaikki! Älä pureskele artikkelin alkua, vaan siirrytään suoraan asiaan. Tiedämme kaikki, että tulimme tähän artikkeliin, koska sinulla on ongelma etkä tiedä kuinka pienentää tietokoneen tai kannettavan tietokoneen näytön skaalaa.
Tämä voi johtua useista syistä ja tiettyjen seurausten jälkeen, sammutitko tietokoneen ja sen käynnistämisen jälkeen pikakuvakkeistasi tuli valtavia, ja tämä tapahtuu myös kytketyssä televisiossa. No, mennään järjestyksessä?
Työpöydän pikanäppäinten koon pienentäminen
Selvitimme näytön resoluution, eikä mikään auttanut meitä. Yritetään sitten pienentää tai suurentaa itse pikakuvakkeen kokoa. Tämä tehdään yksinkertaisesti - ota se työpöydälle ja napsauta hiiren kakkospainikkeella.

Siellä valitsemme kohteen - Näytä ja valitse sitten pienet kuvakkeet, teen tämän heti Windowsin asentamisen jälkeen, en pidä siitä, kun suuret pikakuvakkeet roikkuvat näytöllä, haluan minimalismia. No, oletko kokeillut? Tapahtui? Ei? Jatketaan artikkelin parissa...
Hetki, ehdotan, että luet pari artikkelia aiheesta, mistä nostaa rahaa Sberbank-kortilta Krimillä ilman provisiota tai kuinka valita näytönohjain emolevyllesi ja prosessorille.
Näytön koon pienentäminen tai suurentaminen selaimessa
Monet ihmiset kysyvät, kuinka pienentää näytön kokoa selaimessa? Se on melko yksinkertaista, ystävät! Tätä varten tarvitsemme vain kaksi painiketta, nimittäin Ctrl ja hiiren rulla ylös tai alas. Jos työskentelet kannettavalla tietokoneella kosketuslevyn avulla, sillä ei ole väliä, paina Ctrl ja + tai – -painiketta

Kun olet päivittänyt Windowsin versioon 10 tai asentanut käyttöjärjestelmän uudelleen, tietokoneen tai kannettavan tietokoneen työpöydän ulkonäkö voi muuttua. Tämä johtuu 92 prosentissa tapauksista näytön mittakaavan kasvusta. Tällaisissa olosuhteissa työskentely laitteiden kanssa on erittäin hankalaa, koska ohjelman ja pelin pikakuvakkeet kattavat itse asiassa koko työpöytäalueen. Avattujen sovellusten ja lelujen valikossa ei ole terävyyttä ja selkeyttä. Työskentely väärien näytön parametrien kanssa on erittäin vaarallista ja hankalaa. Eikä se ole välttämätöntä, koska pikanäppäinten ja näytön kokoa on erittäin helppo pienentää. Toimenpide voidaan suorittaa useilla tavoilla, ja se kestää muutaman sekunnin.
Windows 10:n sisäänrakennettujen näyttöasetusten käyttäminen
Skaalan kasvu johtuu virheellisistä näytön asetuksista. Windows-käyttöjärjestelmä korjaa ne itsenäisesti ohjaimien avulla, mutta joskus se voi epäonnistua. Tilanteen korjaamiseksi teemme näin:Määritetyt Windows 10 -käyttöjärjestelmän asetukset tallennetaan automaattisesti. Tämä menetelmä auttaa sinua pienentämään tai suurentamaan näytöllä olevien sovellusten ja tekstin kokoa sekä työpöydän elementtejä.
Tarrojen koon asettaminen näytössä
Windows 10 -käyttöjärjestelmän avulla voit määrittää mukavimman työskentelyn työpöytäelementeillä. Joskus jopa ohjainten tai päivitysten oikean asennuksen jälkeen kuvakkeet näyttävät käyttäjälle liian suurilta. Voit pienentää niiden mittoja muutamalla napsautuksella: Pikakuvakkeet ja työpöydän elementit korvataan automaattisesti. Mitään lisätoimintoja ei tarvitse tehdä. Sinun ei myöskään tarvitse käynnistää tietokonettasi uudelleen kuvakkeiden kokojen muokkaamisen jälkeen.
Pikakuvakkeet ja työpöydän elementit korvataan automaattisesti. Mitään lisätoimintoja ei tarvitse tehdä. Sinun ei myöskään tarvitse käynnistää tietokonettasi uudelleen kuvakkeiden kokojen muokkaamisen jälkeen. Selainikkunan mittakaavan muuttaminen
On tapauksia, joissa käyttäjä näkee normaalisti työpöydän elementtien mitat ja ulkonäön, mutta selaimen ikkunoita suurennetaan tarpeettomasti. Suuri teksti johtaa tietojen virheelliseen näyttöön näytössä ja yleensä sivuston sivuille, joita ei voi lukea. Tilanne voidaan korjata pienentämällä selainikkunan kokoa tietokoneen näytöllä seuraavasti. Menetelmä numero 1:1. Avaa selain;
2. Etsi näppäimistön Ctrl-näppäin (näppäimistön alin rivi) ja lisää "-" tai "+";

3. Paina niitä samanaikaisesti useita kertoja, kunnes kirjainten ja elementtien mitat ovat miellyttäviä lukea.
Selainikkunan kokoon tehdyt muutokset suoritetaan automaattisesti ja tallennetaan, kun tietokone sammutetaan. Laitteita ei tarvitse käynnistää uudelleen.
Menetelmä nro 2
Riippumatta siitä, mitä selainta kannettavan tai tietokoneen käyttäjä käyttää, sivun (tai ikkunan) mittakaavan muuttaminen voidaan tehdä sen omilla asetuksilla. Koska Googlea pidetään nykyään suosituimpana selaimena, käytämme sen esimerkkiä pohtiessamme ikkunan skaalausmenettelyä.
Toimi seuraavasti:  Käyttäjän määrittämät parametrit näkyvät välittömästi näytöllä. Google Chrome -selain tallentaa muutokset automaattisesti. Laitetta ei tarvitse käynnistää uudelleen. Tehdyt muutokset tallentuvat, vaikka tietokone sammutetaan.
Käyttäjän määrittämät parametrit näkyvät välittömästi näytöllä. Google Chrome -selain tallentaa muutokset automaattisesti. Laitetta ei tarvitse käynnistää uudelleen. Tehdyt muutokset tallentuvat, vaikka tietokone sammutetaan.
Jos mitään ei tapahdu vaadittujen näyttökokojen ja parametrien määrittämisen jälkeen, käynnistä kannettava tietokone tai tietokone uudelleen. Yritä uudelleen. Joskus päivityksiä ei asenneta oikein, joten muutokset eivät näy ilman uudelleenkäynnistystä.
Tietokoneet ovat moniajolaitteita, joissa on valtava määrä erilaisia asetuksia. Heidän avullaan voit "mukauttaa" käyttöjärjestelmän itsellesi, jolloin ohjelmistosta tulee mahdollisimman kätevä. Kuinka suurentaa tietokoneen näyttöä? Entäs sen vähentäminen? Alta löydät vastaukset kaikkiin näihin kysymyksiin. Kuten käytäntö osoittaa, käyttäjät pystyvät selviytymään tehtävästä eri tavoin. Ja kaikki olemassa olevat tekniikat ovat helppoja hallita. Jopa aloittelija voi käsitellä niitä.
Hiiri apuun
Kuinka suurentaa tietokonettasi? Ensinnäkin tarkastellaan eri ohjelmien skaalausvaihtoehtoja. Sanotaan vaikka selaimissa.
Tässä tapauksessa käyttäjä muuttaa asteikkoa yksinomaan valitussa sovelluksessa. Järjestelmäparametrit säilyvät ennallaan.
Voit skaalata näyttöä tietyssä ohjelmassa seuraavasti:
- Paina näppäimistön Ctrl-näppäintä ja vieritä sitten hiiren rullaa sinusta poispäin. Yksi liike - yksi askel suurentaa kuvaa. Selaimet skaalautuvat yleensä 10 %.
- Pidä Ctrl-näppäintä painettuna ja vieritä sitten hiiren rullaa itseäsi kohti. Tämä toiminto pienentää monitorin näytössä näkyvää kuvaa.
Selaimen asetukset
Kuinka suurentaa tietokoneen näyttöä? Seuraava tekniikka pätee myös useimpiin sovelluksiin. Puhumme sisäänrakennettujen skaalausvaihtoehtojen käytöstä.
Tutkitaan tekniikkaa käyttämällä esimerkkinä Chromea. Näytöllä näkyvän kuvan koon säätämiseksi tarvitset:
- Avaa Google Chrome.
- Napsauta oikeassa kulmassa (ylhäällä) "Päävalikko" -painiketta. Tyypillisesti käyttäjä näkee tässä säätimessä kolme pistettä tai viivaa.
- Vie osoitin "Skaalaa"-kohdan päälle.
- Määritä kuvan koko prosentteina. Mitä korkeampi arvo 100 %:sta, sitä suurempi on nousu. Mittakaavan pienentämiseksi sinun on määritettävä pienet asetukset.
Siinä kaikki. Tätä tekniikkaa ei käytetä kovin usein, mutta sitä esiintyy. Asettelu sopii kaikille Internet-selaimille.

Näppäimistö ja näppäimet
Kuinka suurentaa tietokoneen näyttöä? Tämä voidaan tehdä näppäimistön avulla. Tehtävän suorittamiseen ei tarvita hiirtä tai muita oheislaitteita. Se on erittäin mukava!
Haluatko skaalata ohjelman näyttöä? Sitten voit käyttää seuraavia yhdistelmiä:
- Ctrl ja + - lähennä;
- Ctrl ja - - loitonna kuvaa;
- Ctrl ja 0 - palaa normaaliasteikkoon (arvo 100%).
Samanlaista tekniikkaa käytetään usein myös selaimissa. Hän on erittäin suosittu. Sen hallitseminen ei ole vaikeaa. Tärkeintä on muistaa, mitkä painikkeet ovat vastuussa mistäkin.
Personointi
Kuinka suurentaa tietokoneen näyttöä yleensä? Tämä edellyttää kuvien koon muuttamista kokonaan työpöydällä ja käyttöjärjestelmässä. Tätä prosessia voidaan kutsua näytön resoluution asetukseksi.
Selvitetään, miten kuva korjataan esimerkkinä Windows 7:n avulla. Jotta vastaava toimenpide voidaan suorittaa onnistuneesti, sinun on:
- Käynnistä tietokone ja odota, kunnes se käynnistyy kokonaan.
- Napsauta hiiren kakkospainikkeella työpöydällä olevaa vapaata tilaa.
- Valitse "Näytön tarkkuus" -vaihtoehto. Voit napsauttaa "Personalization" ja siirtyä sitten "Customize Resolution" -kohtaan.
- Napsauta "Resoluutio"-kohdan vieressä olevaa avattavaa luetteloa.
- Siirrä liukusäädin haluttuun asentoon. Mitä korkeampi se on, sitä pienemmäksi kuva tulee.
- Napsauta OK-painiketta ja napsauta sitten "Käytä".
Tämä toimintoalgoritmi auttaa skaalaamaan näytön ilman ongelmia. Se ei vaikuta sovelluksiin, mutta työpöydän kuvakkeet ja muut käyttöjärjestelmän elementit tulevat näkyviin uusilla asetuksilla.

Johtopäätös
Selvitimme, kuinka voit suurentaa tietokoneen näyttöä. Ehdotetut tekniikat toimivat 100%.
Jos käyttäjä harkitsee tietokoneen näytön kirkkauden lisäämistä, on suositeltavaa napsauttaa painiketta "Virta"-kuvakkeella ja valita sitten "Säädä kirkkautta" -vaihtoehto. Seuraavaksi sinun on asetettava haluamasi arvot sopivaan ikkunaan ja tallennettava sitten säädöt. Tällä asetuksella ei ole mitään tekemistä näytön koon kanssa.
Tietokoneella työskennellessään jotkut käyttäjät huomaavat, että teksti tai tarrat näyttävät liian suurilta, mutta he eivät tiedä kuinka pienentää tietokoneen näytön skaalaa ja palauttaa määritetyt objektit normaalikokoon.
Valitettavasti kaikkiin tällaisiin ongelmiin ei ole yhtä ratkaisua, koska syyt vaihtelevat eri tilanteissa. Tässä artikkelissa tarkastellaan kolmea yleisintä tilannetta, joissa saatat joutua pienentämään näytön skaalaa, ja kerromme, mitä voit tehdä asialle.
Useimmiten kun käyttäjät kysyvät, kuinka tietokoneen näyttöä pienennetään, he tarkoittavat työpöydän pikakuvakkeiden laajuutta.
Tosiasia on, että oletusarvoisesti Windows 7- ja Windows 10 -käyttöjärjestelmät käyttävät melko suuria pikakuvakkeita, kun taas Windows XP ja Windowsin vanhemmat versiot käyttävät pienempiä pikakuvakkeita. Tämän seurauksena Windows XP:hen tottuneet käyttäjät haluavat pienentää näytön skaalaa niin, että pikakuvakkeet muuttuvat normaalikokoisiksi.
Tämä voidaan ratkaista hyvin yksinkertaisesti. Sinun on napsauta hiiren kakkospainikkeella työpöytää, siirry "Näytä" -valikkoon ja valitse "Pienet kuvakkeet".
Lisäksi "Näytä"-valikossa voit ottaa käyttöön tai poistaa käytöstä pikakuvakkeiden järjestyksen ja niiden kohdistamisen ruudukossa.
Kuinka loitontaa tekstiä tietokoneen näytöllä
Toinen tilanne, jossa käyttäjillä on ongelmia mittakaavan kanssa, on se, että tietokoneen teksti ei ole sopivassa mittakaavassa. Oletusarvoisesti Windows-käyttöjärjestelmä käyttää tekstin asteikkoa 100%, mutta se voidaan nostaa arvoon 125, 150 tai 175%. Tämä ominaisuus on tarkoitettu vammaisille käyttäjille, mutta jos tämä asteikko on käytössä tavalliselle käyttäjälle, tietokoneen kanssa työskentelemisestä tulee hankalaa.
Loitontaaksesi tekstiä tietokoneellasi, sinun tarvitsee tehdä vain muutama napsautus. Jos sinulla on Windows 10, sinun on napsautettava hiiren kakkospainikkeella työpöytää ja siirryttävä kohtaan "Näyttöasetukset".

Tämän seurauksena "Asetukset" -ikkuna avautuu edessäsi "Järjestelmä - Näyttö" -osiossa. Useat asetukset ovat käytettävissä täällä. Jos haluat pienentää tekstin mittakaavaa, sinun on avattava pudotusvalikko "Muuta tekstin, sovellusten ja muiden elementtien kokoa" ja valittava "100% (suositus)" -vaihtoehto.

Myös skaalausongelmia voi aiheuttaa väärin asetettu . Varmista siksi, että järjestelmän suosittelema tarkkuus on valittuna "Resolution"-pudotusvalikosta. Älä käytä ei-suositeltua resoluutiota, kuten joillakin sivustoilla neuvotaan. Vaikka luulet sen pienentävän tietokoneen näytön kokoa. Itse asiassa tämä heikentää merkittävästi näytön kuvanlaatua ja silmäsi alkavat väsyä.

Windows 7 -tietokoneessa tekstin mittakaavan pienentämiseksi sinun on napsautettava hiiren kakkospainikkeella työpöytää ja siirryttävä kohtaan "Näytön tarkkuus".


Tämän seurauksena avautuu ikkuna, jossa on tekstin mittakaavaasetukset. Täällä sinun on valittava "Pieni - 100%" -vaihtoehto ja tallennettava muutokset "Käytä" -painikkeella.

Windows XP:ssä tekstin mittakaavan pienentämiseksi sinun on napsautettava hiiren kakkospainikkeella työpöytää ja valittava "Ominaisuudet". Seuraavaksi sinun on siirryttävä "Asetukset" -välilehteen ja napsautettava "Lisäasetukset" -painiketta.
Kuinka pienentää näytön skaalaa selaimessa ja muissa ohjelmissa
Joskus on myös tarve pienentää näytön skaalaa ei yleensä tietokoneessa, vaan vain yksittäisissä ohjelmissa.
Tyypillinen esimerkki on näytön skaalaus selaimessa. Nykyaikaisissa selaimissa voit lähentää tai loitontaa näyttöä yksinkertaisesti pitämällä näppäimistön CTRL-painiketta painettuna ja pyörittämällä hiiren rullaa. Usein käyttäjät käyttävät tätä selainominaisuutta vahingossa, eivätkä sitten tiedä kuinka loitontaa näyttöä takaisin normaaliksi. Jos olet samanlaisessa tilanteessa, pidä CTRL-painiketta painettuna ja käännä hiiren rullaa ylös ja alas vapauttamatta sitä. Samalla näet, kuinka näytön skaala muuttuu. Kun olet valinnut sopivan asteikon, vapauta CTRL-painike. Myös selaimissa voit lähentää ja loitontaa näyttöä käyttämällä CTRL-näppäinten ja Num+/Num--näppäinten yhdistelmää.

Samalla tavalla voit lähentää tai loitontaa tietokoneen näyttöä muissa ohjelmissa. Esimerkiksi sellaisissa toimistoohjelmissa kuin Word, Excel ja PowerPoint se toimii sekä CTRL-painike- ja hiirenrullamenetelmällä että menetelmällä CTRL-Num+/Num--näppäinyhdistelmällä.