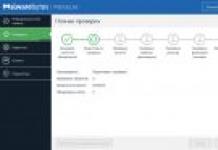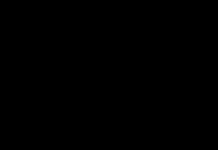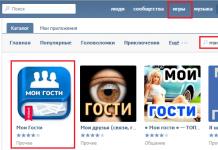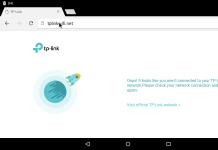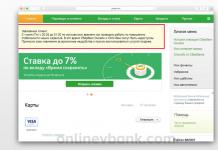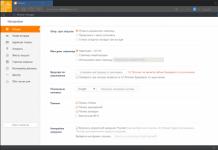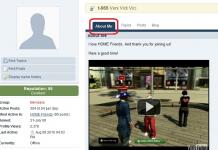Käyttäjäasetusten tallentaminen on melko tärkeä asia missä tahansa tietojärjestelmässä, koska joskus tiettyjen toimintojen määrittäminen vie paljon aikaa ja vaivaa.
Erityisesti tätä varten 1C-alustalle luotiin 2 objektia - tavallinen yleinen tallennustila ja 1C-asetusten tallennus, jonka kehittäjä on luonut kokoonpanon kehitysvaiheessa.
Tämä toiminto ilmestyi yhdessä 1C-alustan version 8.2 kanssa. Sen avulla voit tallentaa kaikki asetustiedot käyttäjän määrittämän objektin yhteydessä.
- Voit tallentaa asetukset Yleisten asetusten tallennusmenetelmällä. Tallentaa().
- Sen lukemiseksi sinun on käytettävä Yleisten asetusten tallennustilaa. ladata() samoilla parametreilla.
- Jos asetus ei ole enää relevantti, se voidaan poistaa Yleisten asetusten tallennusmenetelmällä. Poistaa().
- Voit myös saada objektin yhteydessä luettelon tallennetuista asetuksista Yleisten asetusten tallennusmenetelmällä. GetList().
Hanki 267 videotuntia 1C:llä ilmaiseksi:
Tallennetut asetukset tallennetaan erilliseen tietokannan yhteenvetotaulukkoon.
Asetusten tallennustila luotu konfiguraattorissa
Asetusten arkiston voi luoda itse kehittäjä 1C-konfiguraattorissa:

Vakiovarastojen sijaan voit määrittää kehittäjän luoman arkiston. Tämä asetus tehdään asetusominaisuuksien paletissa:

Omien asetusten luominen voi olla tarpeen, jos:
- on tarpeen siirtää asetuksia tietokantojen välillä;
- Näiden asetusten viiteohjaus vaaditaan.
Asetusten tallennusten käyttö 1C-raporteissa ja käsittelyssä
Käyttäjäasetukset 1C:ssä on yleensä jaettu kolmeen osaan.
Ensinnäkin 1C-alusta antaa jokaisen käyttäjän tehdä omat 1C-asetukset mukavuuden vuoksi. Esimerkiksi 1C SKD -raporttien asetukset.
Toiseksi jokaisessa tyypillisessä ja epätyypillisessä kokoonpanossa on yleensä monia prosessointiyksiköitä, jotka suorittavat palvelutoimintoja. Käsittely vaatii säätöä. On sääli tuhlata aikaa asetusten syöttämiseen joka kerta, kun avaat käsittelyn.
Ja lopuksi, kolmanneksi, itse ohjelmoijalle, jotta ohjelma olisi universaali, on parempi olla kirjoittamatta joitain oletusarvoja ohjelmakoodiin, vaan tallentaa ne joihinkin asetuksiin.
Mihin kaikki nämä asetukset tallennetaan 1C:ssä?
Kuinka 1C-asetukset tallennettiin aiemmin
Alusta tarjosi seuraavan vakiovaihtoehdon:
- Kun on tarpeen muistaa 1C-asetus, ohjelmoija käyttää toimintoa
SaveValue("AsetuksetNimi", Arvo); - Käytä toimintoa lukeaksesi 1C-asetuksen
Arvo = RestoreValue("AsetuksenNimi", Arvo);
Vastaavasti ohjelmoija luo painikkeita 1C-asetusten tallentamiseen ja palauttamiseen, ja käyttäjä käyttää tätä mekanismia (tai ohjelmoija tallentaa ne automaattisesti).
Arvona voit käyttää paitsi numeroa tai merkkijonoa, myös esimerkiksi rakennetta - tyyppiä, jonka avulla voit tallentaa monia arvoja niiden nimien kanssa, esimerkiksi:
Asetukset = Uusi rakenne();
Asetukset.Insert("SettingsName", Value);
Arvo = Settings.SettingsName;
1C-asetukset tallennetaan käyttäjälle, joka painoi ohjelmoijan suunnittelemaa painiketta 1C-asetusten tallentamiseksi (tai jolle nämä toiminnot suoritettiin automaattisesti). 1C-asetukset tallennetaan tekstitiedostoon tietokannan kansioon (käytettäessä tiedostotietokantaa).
Ohjelmoija sai myös vapaasti kehittää omia mielivaltaisia menetelmiä 1C-asetusten tallentamiseen perinteisillä menetelmillä - esimerkiksi työskentelemällä teksti- ja XML-tiedostojen kanssa - tallentamalla 1C-asetukset mielivaltaisella tavalla tiedostoon.
Tyypillisissä kokoonpanoissa 1C-raporttiasetukset tallennettiin tietorekisteriin. Ja 1C SKD -raporttien asetukset voidaan tallentaa XML-tiedostoon.
1C-asetusten vakiotallennus
Kaikki nämä ominaisuudet säilyvät uudessa alustassa 8.2, mutta vihdoin ilmestyi tietty "vakiomenetelmä" asetusten tallentamiseen - 1C Settings Storage.
Mekanismi on jaettu kahteen osaan - vakio- ja mukautettuihin 1C-asetusmuistiin. Vakio on toteutettu 1C-alustalla, mukautettu on 1C-objekti, jonka ohjelmoija on luonut ja ohjelmoinut.
Alusta käyttää oletusarvoisesti 1C-asetusmuistia ohuessa asiakasohjelmassa käyttäjän 1C-asetusten tallentamiseen seuraavissa alustamekanismeissa:
- Komentohallittu käyttöliittymä
- Lomakkeet
- Raportin asetukset ja valinnat.
Ohjelmoija voi käyttää tavallista 1C-asetusten tallennusta ohjelmakoodista 1C-kielellä samalla tavalla kuin aiemmin:
- Kun sinun on muistettava asetus
GeneralSettings Storage.Save("ObjektinNimi", "AsetuksenNimi", Arvo); - Asetuksen lukemiseen
Arvo = GeneralSettings Storage.Load("ObjectName", "SettingsName", Value); - Saat luettelon asetuksista
List = GeneralSettings Storage.GetList("ObjectName");
1C-asetukset tallennetaan suoraan tietokantaan, erityisiin taulukoihin.
Kuten näette, vanhaan mekanismiin verrattuna on lisätty lisäosio - objektin nimi. Alusta, kun automaattisesti tallennetaan, 1C-objektin nimeä käytetään tyyppiä osoittavissa metatiedoissa, esimerkiksi:
Raportti. Myynti
On myös mahdollista hallita käyttäjänimeä, jolle 1C-asetukset tallennetaan, määrittämällä se viimeisenä parametrina.
Käytettävissä on seuraavat vakiomuotoiset 1C-asetusmuistit:
- Järjestelmäasetukset Tallennus
- Yleiset asetukset Tallennus
- FormsDataSettings-tallennus
- Raporttien käyttäjäasetusten tallennus ja raporttiasetusten tallennus.
1C asetusten tallennus
Ohjelmoija voi luoda omat asetusmuistinsa konfiguraattoriin.
Tämä on tarkoitus tehdä seuraavissa tapauksissa:
- Viiteohjaus tallennettaessa 1C-asetuksia
- 1C-asetusten siirto käytettäessä
- 1C-asetusten erityinen rakenne (automaattista noudattamista varten)
- Ohittavat vakiovarastot.
Jos haluat luoda oman 1C-asetusmuistin, sinun on lisättävä sellainen konfiguraattorissa Yleiset/1C-asetusten tallennushaaran konfigurointiikkunassa.
Voit ohittaa alustan käyttämät 1C-standardiasetusvarastot määritysominaisuuksissa (määrityksen juurihaara, jota ohjelmoijat yleensä kutsuvat Rootiksi tai Headiksi).
Jos ominaisuuksissa on tyhjä rivi, käytetään tavallista 1C-asetustallennustilaa, muussa tapauksessa käytetään valittua ja standardia ei käytetä.

Tallennustilaa on mahdollista käyttää automaattisesti:

Paksussa asiakasohjelmassa sen käyttämiseksi sinun on kirjoitettava suora puhelu 1C-asetusten tallentamiseksi 1C-kielikoodiin:
Asetukset Storage.StorageName.Save();
Kun lisäät omaa 1C-asetusmuistiasi kokoonpanoon, sinun on kirjoitettava käsittelijät arvojen lataamista ja tallentamista varten 1C-kielellä, muuten tallennus ei toimi.
Itse asiassa näissä funktioissa kirjoitat itse koodin arvon tallentamista varten (vakiomuistiin tai tiedostoon tai hakemistoon tai tietorekisteriin jne.) ja arvon lataamista varten.
"Settings Storage" -konfigurointiobjektin tarkoitus on selvä nimestä - tallentaa erilaisia käyttäjäasetuksia. Tämän objektin käyttöalue on laaja - kaikissa kokoonpanoissa, olipa se kuinka vakava tahansa, on tarpeen tallentaa joitain käyttäjäasetuksia.
Ohjelmoijien mukavuuden vuoksi jokaisessa kokoonpanossa on useita vakioasetusvarastoja, lisäksi on mahdollista luoda niin monta lisäasetusvarastoa kuin tarvitaan.
Katsotaanpa ensin vakioasetussäilöjä, jotka ovat läsnä kaikissa 1C-kokoonpanoissa versiosta 8.2 alkaen.
Vakioasetukset tallentaa
Joten oletusarvoisesti kokoonpano sisältää seuraavat asetusvarastot:
- Raporttiasetukset Tallennus - päästäksesi raporttiasetusten asetuksiin.
- Mukautettujen raporttiasetusten tallennus - mukautettujen raporttiasetusten käyttämiseen.
- Form DataSettings Storage - lomaketietojen käyttäjäasetusten käyttämiseen.
- Yleiset asetukset Tallennus - päästäksesi yleisiin asetuksiin.
- SystemSettings Storage - järjestelmäasetusten käyttämiseen.
- Dynaamisten luetteloiden käyttäjäasetusten tallennus - dynaamisten luetteloiden käyttäjäasetusten käyttämiseen.
Jokaista näistä kaupoista voidaan käyttää globaalin kontekstin ominaisuutena.
Ohjelmoija voi käyttää vakiotallennustilaa omiin tarpeisiinsa ja tallentaa erilaisia asetuksia käyttäjän, objektin ja itse asetuksen yhteydessä.
Asetusvarastojen (sekä vakio- että ohjelmoijan lisäämien) kanssa työskentelemiseen käytetään seuraavia menetelmiä.
Tallennus- ja vastaanottoasetukset:
Yleiset asetukset Storage.Save(Objektinnimi,AsetustenNimi,AsetuksetArvo,AsetuksetKuvaus,Käyttäjänimi); SettingsValue = Yleiset asetukset Storage.Load(ObjectName, SettingsName, SettingsDescription, UserName);
Ylimääräisten/tarpeettomien asetusten poistaminen:
Yleiset asetukset Storage.Delete(ObjektinNimi,AsetustenNimi,Käyttäjänimi);
Asetusluettelon hakeminen:
SettingsValueList = Yleiset asetukset Storage.GetList(ObjectName, UserName);
Parametrien "ObjectName", "SettingsName" ja "UserName" on oltava merkkijonotyyppisiä.
Tietokannassa kaikki asetukset on tallennettu erilliseen taulukkoon.
Ohjelmoijan luomat asetusvarastot
Puhutaan nyt ohjelmoijan luomista asetusvarastoista. Yleensä ohjelmoijaa ei rajoiteta millään tavalla hänen halussaan luoda uusi asetussäilö, mutta yleensä luodaan erilliset asetussäilöt seuraavista syistä:
- on tarpeen siirtää asetuksia tietokantojen välillä;
- referenssiohjausta tarvitaan asetusten tallentamiseen;
- tarvitaan erityinen 1C-asetusten rakenne.
Asetuskaupat lisätään vastaavaan konfigurointiosaan.
Ohjelmoijan luomien asetussäilöjen keskeinen ominaisuus on tarve toteuttaa manuaalisesti menetelmiä arvojen kirjoittamiseen ja hakemiseen (Save() ja Load()). Näissä menetelmissä ohjelmoijan tulee kuvata tallennus (tietorekistereihin, tiedostoihin, hakemistoihin jne.) ja latausasetukset sisäänrakennetulla kielellä.
Muuten luodun arkiston kanssa työskentelyn periaatteet eivät käytännössä eroa tavallisten asetusten arkiston kanssa työskentelystä.
Luotuun arkistoon pääsee seuraavasti:
Asetukset Storage.StorageName.Load();
Lisäksi luodut muistit voivat korvata vakiovarastot erilaisissa konfigurointiobjekteissa ja itse konfiguraatiossa.

Hallituilla lomakkeilla on kaksi ominaisuutta:
- Automaattinen tietojen tallennus - jos "Käytä"-arvo valitaan, tiedot tallennetaan automaattisesti lomaketietoasetusten vakiomuistiin;
- Tietojen tallentaminen asetuksiin - jos "Käyttöluettelo"-arvo on valittuna, lomakkeen tietoikkunaan tulee "Tallenna"-sarake, jolla voit määrittää, mitkä lomakkeen tiedot tallennetaan, ja voit myös valita asetusten tallennus näille tiedoille.

Siinä kaikki, toivottavasti tämä artikkeli auttoi sinua.
Lähetä tämä artikkeli sähköpostiini
On erittäin kätevää, että 1C-ohjelmien raportteja voidaan räätälöidä "itsellesi" melkein millä tahansa tavalla, ja jokainen käyttäjä, joka tarvitsee vain määrittää tarvittavat indikaattorit, lisäsarakkeet, lajittelut, summat jne. raporttiasetuksissa, voi käsitellä tämän. Mutta tämän tekeminen joka kerta on erittäin työlästä, varsinkin jos käytät tätä raporttia usein. Työsi helpottamiseksi 1C on luonut mahdollisuuden tallentaa raporttiasetukset ja yhdessä raportissa voi olla monta eri asetusvaihtoehtoa, niille voidaan antaa mitä tahansa nimiä, esimerkiksi "Raportti johdolle" tai "Toimintaraportti minulle" ...
Raporttiasetusten tallentamiseksi 1C:hen tavallisissa muodoissa Esimerkiksi 1c trade 8 edition 10.3 tai 1c accounting 8 edition 2.0, sinun on avattava itse raportti ja määritettävä sitten sen indikaattorit, sarakkeet, lajittelu sinulle sopivalla tavalla. Luo raportti ja varmista, että se näkyy haluamallasi tavalla.

Napsauta avautuvassa ikkunassa "Lisää" -painiketta ja määritä raportin nimi, oletusarvoisesti nimi on "Pää", aseta "Avaa" -liput - jos haluat tämän asetuksen olevan automaattisesti käytössä avattaessa raportin ja aseta "Tallenna" -lippu - jos haluat, että jos muutat jotain raportin asetuksissa nykyisen asennuksen aikana, esimerkiksi lisäät uuden sarakkeen, niin tällä lipulla nämä muutokset kirjoitetaan automaattisesti asetelma, ts. Asetusta ei tarvitse tallentaa uudelleen.
Samassa ikkunassa voit poistaa tarpeettomat asetukset.
Jos et valinnut "Avaa"-merkkiä tai joudut käyttämään toista asetusta, sinun on otettava haluamasi asetus käyttöön manuaalisesti; tehdäksesi tämän, napsauta raportissa "Toiminnot" - "Palauta asetus..." ( tai käytä työkalupalkin erikoiskuvaketta alla olevan kuvan mukaisesti) ja valitse haluamasi asetus:

Asetuksia palauttaessasi voit valita toisen 1c-käyttäjän asetukset, esim. jos työntekijäsi näyttää tarvitsemasi raportin juuri niin kuin tarvitset, niin sinun ei tarvitse keksiä pyörää uudelleen, vaan klikkaa ”Asetukset kaikille käyttäjille ” -painiketta ja valitse haluamasi asetus tarvitsemaltasi käyttäjältä.
Lisätietoja raporttiasetusten tallentamisesta ja palauttamisesta hallituissa 1c-lomakkeissa on seuraavissa artikkeleissa.
Arvosana: / 0
Tänään puhumme "1C:Enterprise" 8.2 tai 8.3 raporttien asetuksista esimerkkikokoonpanon avulla 1C: Enterprise 8. Ukrainan kaupan hallinta
Päivittää
Olemme täydentäneet artikkelia hallinnoitujen lomakkeiden konfiguroinnin asetuksilla ja kirjoittaneet joistakin temppuista raporttien määrittämiseen 1C:Enterprise 8:ssa. Kaupan hallinta Ukrainalle, toim. 3.1 (hallitut lomakkeet)
Katsotaanpa esimerkkikokoonpanon käyttämistä Ukrainan kaupan hallinta
Voit helposti ja nopeasti muokata raportin juuri sinun tarpeidesi mukaan.
Hallittujen lomakkeiden ansiosta raporttien ulkoasu voidaan räätälöidä sinulle sopivaksi. Aiemmin, jos käyttäjä halusi muuttaa raporttiasetuksia, hänen täytyi pyytää ohjelmoijaa "viimeistelemään" tarvitsemansa raportit. Nyt voit muokata mitä tahansa raporttia itse ilman ohjelmoijan apua.
Raporttiasetukset kohteessa 1C:Enterprise 8. Trade management for Ukraine, toim. 3
Voit määrittää raportin napsauttamalla -painiketta asetukset. Edessämme avautuu ikkuna asetusten kanssa.

Näet kaikki (lisäasetukset) napsauttamalla Kaikki toiminnot → Kaikki asetukset

Tässä ikkunassa voimme lisätä tarvitsemamme kentät, ryhmitellä kenttiä, tehdä valintoja ja paljon muuta.

Kausirivillä – voimme valita, minkä ajanjakson tiedot haluamme nähdä.
Valitut kentät – tähän voit lisätä puuttuvia kenttiä

Valinta-välilehdeltä voimme valita vain ne elementit, jotka sinun täytyy nähdä.
Vertailutyypit:
- Yhtä– Voit valita vain yhden arvon
- Ei tasa-arvoista- arvo, jonka tietoja et halua nähdä
- Listalla– jos haluat valita useita arvoja
- Ryhmässä luettelosta- Voit valita useiden tietoryhmien luettelon.
- Ei listalla- luettelon valinta tehtävistä, joita ei pitäisi sisällyttää raporttiin
- Ei listaryhmässä– tietoryhmien luettelon jättäminen pois valinnasta
- Ryhmässä– tässä tapauksessa näet vain yhden ryhmän/luokan tiedot
- Ei ryhmässä- tietoryhmäpoikkeus
Esimerkiksi varastojen tavaraluettelossa haluamme nähdä kaikki tavarat, jotka meillä on varastossa. Voit tehdä tämän asettamalla Loppusaldo-valinnan suuremmaksi kuin 0.

Nyt raporttimme näyttää tältä:

Lajittelu-välilehdellä voimme lajitella tietomme.
Haluamme esimerkiksi lajitella tuotteemme aakkosjärjestykseen. Voit tehdä tämän siirtymällä lajitteluikkunaan. Vedä Nomenclature-attribuutti ikkunan oikealle puolelle ja aseta lajittelusuunnaksi Nouseva.

Raportti alkoi näyttää tältä:

Ryhmittely-välilehdellä voimme ryhmitellä tiedot jonkin arvon mukaan. Haluamme esimerkiksi nähdä saldomme varastojen osalta. Täällä kaikki on yksinkertaista: napsautamme kolmea pistettä, siirrymme ryhmittelyjen muokkausikkunaan ja lisäämme uuden "Warehouse"-ryhmän ja valitsemme "Hierarkia"-tyypin.


Ryhmittelemme myös kuukausittain, eli selvitämme, missä kuussa olemme vastaanottaneet tavarat.
Tätä varten lisää seuraava ryhmittely: Jakson kuukausi (on myös mahdollista ryhmitellä vuosien, vuosineljänneksien, päivien mukaan)

Katsotaanpa nyt raporttimme ulkoasua:

Kuten näet, olemme asetuksissa kaksinkertaistaneet varastojen ryhmittelyn. Kuinka voimme selvittää, mistä ylimääräinen ryhmä tuli? Koska hallituissa lomakkeissa voit suunnitella raportin itse, joten mennään itse raporttirakenteeseen. Tätä varten menemme

Näemme raportin rakenteen:

Eli raportti on rakenteeltaan seuraava: ensin on ryhmittely varastojen mukaan, sitten alaryhmät: ryhmittely nimikkeistön, ominaisuuksien, sarjojen ja mittayksiköiden mukaan, jonka jälkeen on ryhmittely siirtoasiakirjojen mukaan ja viimeinen itsenäinen ryhmittely on mittayksikkö
Jos poistamme vain Varasto-valintaruudun käytöstä, 2 ryhmää poistetaan käytöstä: nimike ja rekisteröijä. Siksi yksinkertaisesti "tarraamme" nimikkeistön riviin ja vedämme sen raporttiin. Poista varaston valinta. Nyt raporttimme rakenteen pitäisi näyttää tältä:

Nyt raportti näyttää hyvältä:

Tuotekentät-välilehdellä voimme valita vain ne kentät, jotka haluamme nähdä raportissa. Esimerkiksi Lista Tavaravarastoissa -raportissa haluamme nähdä nimikkeen artikkelinumeron, nimikkeen, nimikkeen ominaisuudet, yksiköt. mitat. Voit tehdä tämän siirtymällä Kohdekentät-välilehteen ja määrittämällä kaikki yllä luetellut tiedot. Lisäksi, jotta tuotteen nimi ja sen ominaisuudet olisivat yhdessä sarakkeessa raportissa, nämä tiedot on sijoitettava yhteen ryhmään (kuten kuvassa).

Ehdollinen ulkoasu -välilehden avulla voimme myös tehdä raporttimme värillisenä. Haluamme esimerkiksi löytää nopeasti tuotteen määrän tietyssä varastossa. Voit tehdä tämän korostamalla tietyn varaston värillä:
Valitse Kunto-välilehdeltä varasto, jonka haluamme "maalata". Varasto = Päivittäistavarakauppa

Valitse suunnittelu-välilehdeltä väri (valitse keltainen):

Muotoillut kentät -välilehdellä näemme, minkä kenttien/sarakkeiden väriä muutamme. Jos jätämme tämän välilehden tyhjäksi, ohjelma värittää keltaiseksi kaiken "Tuotekauppa" -varastoon liittyvän.

Luodaan nyt raporttimme!
Nyt se näyttää tältä:

Ensin nähdään ryhmittely varastojen mukaan, sitten ryhmittely kuukausittain.
Voit vaihtaa asetusten välillä painikkeella, kuten - Valitse asetukset:


Asetuksemme on tällä hetkellä saatavilla vain meille, mutta jos haluamme lisätä sen muille käyttäjille, meidän on siirryttävä osioon Hallinta → Käyttäjä- ja käyttöoikeudet → Kopiointiasetukset

Raporttiasetukset-välilehdellä näemme kaikki raportit, joiden asetukset olemme tallentaneet, ja nyt valitsemme asetuksemme.
Nyt meidän tarvitsee vain kopioida ja sulkea.



Hallittujen lomakkeiden raporteissa on vielä yksi temppu: voit lisätä sarakkeita ja rivejä hieman eri tavalla.
Mennään läpi Kaikki toiminnot → Muuta raporttiversiota
Seuraava ikkuna avautui edessämme:

Täällä voimme myös ryhmitellä, lajitella, lisätä sarakkeita/rivejä. Yleensä kaikki, mitä sydämesi haluaa.
Ja bruttotuloraportin esimerkin avulla näytän, kuinka voit lisätä Markup-sarakkeen.
Siirrymme myös asetuksiin kautta Kaikki toiminnot → Muuta raporttiversiota.

Kirjoita näkyviin tulevaan ikkunaan sarakkeen nimi: Markup.
Kirjoita Tietueiden kokonaismäärän lauseke -kenttään kaava: Tulo/Yhteensä*100 – 100

Vasemmalta löydämme kansion nimeltä Custom Fields ja näemme juuri luodun merkinnän
Lisää se oikeaan sarakkeeseen

Lisätään nyt merkintämme raporttirakenteeseen: Organisaatio ja divisioonat:

Ja viimeistellään editointi.
Luodaan raportti.

Näemme, että uusi sarake on ilmestynyt, mutta lievästi sanottuna emme ole tyytyväisiä desimaalien määrään. Mutta tämä on myös erittäin helppo korjata.
Meidän on palattava asetuksiin, nimittäin Mukautetut kentät -välilehteen, ja muokattava kaavaamme. Numeromuoto, jonka haluamme nähdä, on 2 desimaalin tarkkuutta.
Teemme seuraavan kaavan: Muoto(Tuotto / Yhteensä * 100 - 100, "NAV = 2")

Luodaan raportti uudelleen.

Nyt näemme, että kaikki on kunnossa!
Mutta tapahtuu, että näkyviin tulee virhe: "Jako nollalla". Välttääksesi tällaisen virheen, kirjoitetaan kaava seuraavasti:
Valinta
Kun yhteensä<> 0
Muotoile sitten (Tuotto / Yhteensä * 100 - 100, "NAV = 2")
Muuten 0
Loppu
Voimme myös lisätä raporttiin uuden levyn. Voit tehdä tämän siirtymällä myös kohtaan Muuta raportin versiota. Edelleen Lisää → Uusi taulukko.

Lisätään nyt rivejä ja sarakkeita.
Oletetaan, että haluamme nähdä vain Kodinkoneet-segmentin bruttovoiton.
Lisätään riveille seuraavat ryhmittelyt: Nimikkeistö.
Ota Valinta-välilehdellä käyttöön "Nykyisellä tuotteella on oma valinta" -valintaruutu ja lisää tuotteita kodinkoneryhmästä.
Ota Kentät-välilehdellä käyttöön myös valintaruutu "Nykyisellä elementillä on omat asetukset valituille kentille" - Nimikkeistö.
Taulukon rakenteeseen, eli sarakkeisiin, lisäämme uuden ryhmittelyn jättäen kentän tyhjäksi.


Kutsutaan pöytäämme: Kodinkoneet. Voit tehdä tämän siirtymällä taulukkoon ja kirjoittamalla Lisäasetukset-välilehdelle otsikko (kuten alla olevassa kuvassa).

Luodaan nyt raportti.

Uusi kylttimme sisältyi myyntitulokseen.
Kaikki on alkeellista!
Raporttiasetukset kohteessa 1C:Enterprise 8. Trade management for Ukraine, toim. 2.3
1C:Enterprisen raportit ovat rakentaja, mutta kaikki käyttäjät eivät tiedä raporttiasetusten monimutkaisuutta.

Asetamme raportoinnin, napsauta raporttipaneelin Tallenna asetukset -painiketta, Luo uusi, kirjoita raportin nimi. Jos haluat tämän raportin avautuvan avattaessa, valitse Avaa-sarake.
Avataksesi vaaditun raporttiasetuksen napsauta Palauta asetukset -painiketta ja kaksoisnapsauta haluamaasi asetusta. Älä unohda napsauttaa Luo-painiketta.
2. Miten voin muokata yksityiskohtaisempaa raporttia?
Avaa tarvittava raportti, napsauta Asetukset-painiketta, valitse Lisäasetukset-valintaruutu alareunassa, saat lisää kirjanmerkkejä.
Yleiset-välilehti
Käytä valintaruutuja määrittääksesi, mitkä sarakkeet sinun on näytettävä raportissa ja mitkä eivät.
Valitse nuolilla sarakkeiden sijainti.

Ryhmitykset-välilehti
Tällä välilehdellä voit lisätä/poistaa sarakkeita/rivejä, jotka haluat nähdä raportissa, sekä muuttaa tietoja, jotta niitä on helppo tarkastella.
Rivien ryhmittely - tiedot luodaan alaspäin, Ryhmittely sarakkeet - tiedot luodaan sivulle (oikealle). Esimerkiksi riviryhmittelyssä voit tarkastella myyntitietoja nimikkeittäin, ja sarakeryhmittelyssä näet nämä myynnit kuukausittain.
Voit lisätä minkä tahansa kentän tietojen täyttämiseksi raporttiin. Napsauta Lisää-painiketta, jolloin näkyviin tulee Select Field -ikkuna, jossa on kaikki raporttiin lisättävät vaihtoehdot. Valitsemme haluamasi vaihtoehdon (plus-merkillä voit paljastaa lisätietoja, esimerkiksi sinun täytyy tarkastella tietoja tuoteartikkelin kontekstissa, sitten klikkaa tuotetta ja kaikki tuotteeseen liittyvä laajenee). Napsauta OK lisätäksesi uuden kentän.

Rivien/sarakkeiden ryhmittelytyyppi on vaihtoehto tietojen katseluun (ryhmittely), esimerkiksi Hierarkia, mahdollistaa tulosten tiivistämisen/laajentamisen.
3. Kuinka voin tehdä valinnan raportissa hakemiston/asiakirjan/hakemistoryhmän tietyn elementin perusteella?
Välilehden valinta Voit tehdä valinnan paitsi niille riveille/sarakkeille, jotka ovat jo raporttiasetuksissa, myös lisätä oman Valinta-vaihtoehdon.
Voit tehdä tämän napsauttamalla Lisää-painiketta ja lisäämällä haluamasi vaihtoehdon Kentän valinta -ikkunasta. Rastittamalla teemme valinnan, mistä elementistä saamme valinnan. Vertailutyyppi-sarakkeen ansiosta voimme valita yksittäisen elementin lisäksi myös ryhmiä.
Vertailutyyppi
Yhtä- valitse vain yksi paikka
Ei tasa-arvoista- yksi paikka, jonka tietoja et halua nähdä
Listalla- mahdollisuus luoda luettelo työpaikoista, jotka haluat nähdä raportissa. Luo tarvittava luettelo hakemisto-/asiakirjaelementeistä List Selection -ikkunan kautta.
Ryhmässä luettelosta- voit valita luettelon yksittäisistä ryhmistä/alaryhmistä. Jotta voit valita tarkalleen ryhmäkansion, sinun on napsautettava Valitse-painiketta ja laadittava luettelo niistä alaryhmistä, joiden valinnan haluat nähdä.

Ei listalla - valitaan luettelo tehtävistä, joita ei pitäisi sisällyttää raporttiin
Ei listaryhmässä- valitaan luettelo ryhmistä/alaryhmistä, joita ei pitäisi sisällyttää raporttiin

Ryhmässä- voit valita vain YKSI ryhmän (valitseksesi ryhmän sinun on napsautettava Valitse-painiketta)
Ei ryhmässä- valinta yhdelle ryhmälle, jota ei pitäisi sisällyttää raporttiin.
4. Kuinka luoda lisäkenttiä erillisiin sarakkeisiin?
Lisäkentät -välilehti voit luoda lisäkenttiä erilliseen sarakkeeseen
- Lisää vaadittu kenttä
- Valitse Sijoittelu erillisessä sarakkeessa tai yhdessä sarakkeessa, joka on jo raportissa
- Valitse Sijainti ennen Ryhmittely-saraketta (eli ensimmäistä saraketta), Ryhmittely-sarakkeen jälkeen (toinen sarake) tai G:n sijaanryhmittely (eli Ryhmittely-saraketta ei ole ollenkaan).

5. Kuinka lajitella kenttä raportissa nousevaan/laskevaan järjestykseen?
Meidän on esitettävä esimerkiksi tuotemyyntitilastot, raportin alussa meillä on myydyin tuote.
Välilehtien lajittelu
Valitse lajiteltava kenttä - tämä on Määrä-kenttä (perusyksiköissä), valitse Laskeva lajittelu -vaihtoehto. Ja ensin tarkastelemme myydyintä tuotetta. Jos sinun on katsottava huonosti myyvää tuotetta, valitse nouseva lajittelu.
6. Kuinka poistaa desimaalipilkun jälkeisiä nollia raportin suuresta
Välilehden suunnittelu
Valitse sarakkeesta Määrä perusyksiköissä -alue, avaa Suunnittelu-sarake, valitse Muoto-kentän vieressä oleva valintaruutu ja avaa arvo.
Laita Pituus-kentän viereen valintamerkki ja valitse numerosi enimmäispituus. Jos sinun on asetettava murto-erotin (eli kuinka monta numeroa tulee olla nollien jälkeen), valitse ruutu ja valitse desimaalien määrä. Jos et tarvitse murto-osia, älä muuta mitään.

Painamme OK-painiketta, tämä asetus siirtyy Edit Design Settings -ikkunaan, napsautamme myös siellä OK, ja nyt tämä muotoasetus on sisällytetty Suunnittelu-välilehteen.
Luomme raportin, ja määrämme on nyt ilman murto-osaa.

* Suunnittelu-välilehdellä voit valita erilaisia suunnitteluvaihtoehtoja. Toisella oppitunnilla tarjoamme vaihtoehtoja raportin suunnittelun asettamiseen.
7. Kopioi raporttiasetukset muille käyttäjille.
Meillä on esimerkiksi esimiehiä, joiden on tallennettava sama myyntiraportti asetuksiinsa. Näitä johtajia on 7, ja raporttiasetukset ovat vakavia, ja tämän kopioiminen seitsemän kertaa jokaiselle käyttäjälle on täysin hankalaa.
On tie ulos!
- Määritetään ensin tämä raportti yhdelle esimiehelle ja tallennetaan se.
- Sitten siirrymme toisen johtajan tietokantaan, avaa Myyntiraportti, napsauta Palauta asetukset -painiketta, tämä luettelo on tyhjä (koska toisella johtajalla ei ollut tallennettuja asetuksia).
- Napsauta yläreunassa Asetukset kaikki käyttäjät -painiketta, ja nyt tämä luettelo sisältää kaikki käyttäjien tallentamat raportit.
- Valitse haluamasi raportti, napsauta Luo, ja meillä on raportti, jonka määritimme ensimmäiselle johtajalle
- Nyt napsautamme Tallenna-painiketta ja tämän raportin asetukset tallennetaan toiselle johtajalle.

Tänään kerroimme sinulle vain muutamia temppuja raporttien luomiseen 1C:Enterprise-ohjelmassa, nämä eivät tietenkään ole kaikki salaisuudet, katso loput seuraavilla oppitunteillamme.
Toivomme, että tämä oppitunti oli hyödyllinen sinulle! Kiitos huomiostasi!
Ystävällisin terveisin, yritys Fin Pehmeä
Voit oppia tämän meiltä verkkokursseilla "1C:Enterprise" tai ilmoittautua kursseillemme "1C:Enterprise", jotka järjestetään toimistossamme.
Jos et ole vielä ostanut tätä ohjelmaa, sinulla on erinomainen tilaisuus ostaa 1C:Enterprise 8. Trade Management for Ukraine verkkosivultamme Alla olemme koonneet sinulle samanlaisia aiheita, jotka auttavat sinua ymmärtämään 1C:Enterprise-ohjelman toimintoja.
- < Назад
- Eteenpäin >
Raporttien asettamisen salaisuudet 1C:Enterprise 8.3:ssa - 4,5/5 6 arvostelun perusteella