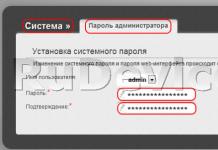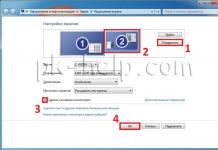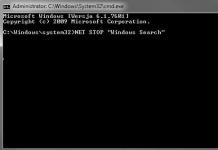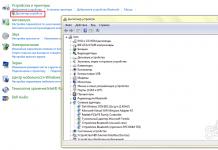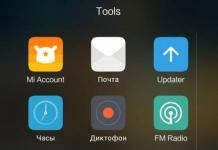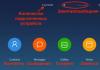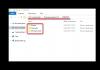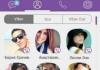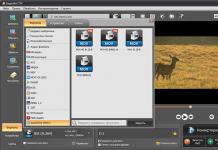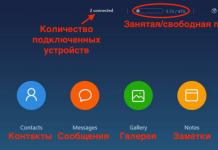Täältä löydät yksityiskohtaista tietoa Microsoft Internet Explorer-, Mozilla Firefox-, Apple Safari- ja Google Chrome -selaimien määrittämisestä 1C: Managing Our Company (“UNF”) -ohjelman kanssa työskentelemistä varten.
Microsoft Internet Explorer -selaimen käyttöönotto ja käyttö
Käyttöominaisuudet
Jotta voisit työskennellä verkkoasiakkaan kanssa Windows XP SP 2 -käyttöjärjestelmässä, tarvitaan järjestelmäkirjasto jscript.dll versiot 5.6.0.8834 tai korkeampi.
Kirjasto on luettelossa järjestelmä32 käyttöjärjestelmä. Jos tietokoneellesi on asennettu kirjaston aikaisempi versio, verkkoasiakasohjelman suorituskyky voi olla huomattavasti hitaampi. Päivitä versio lataamalla päivityspaketti osoitteesta http://support.microsoft.com/kb/942840/en-us.
Kun käytät Microsoft Internet Explorer 7:ää ja Microsoft Internet Explorer 8:aa kirjanmerkkien ollessa käytössä, kirjanmerkkejä sisältävässä ikkunassa voit vaihtaa näppäimistön avulla päälomakkeesta (kirjanmerkit sisältävä ikkuna) lapsilomakkeeseen (erillinen ikkuna), käytä pikanäppäimiä + Ctrl+F6. Jos kirjanmerkit on poistettu käytöstä, voit vaihtaa myös Ctrl+Tab-pikanäppäimellä.
Tätä varten
- valikossa Työkalut Valitse tavara Internet-asetukset ja tee asetukset:
-
- välilehdellä Turvallisuus napsauta Internet-vyöhykkeen painiketta Muu (muokattu taso);
- Luvussa Käsikirjoitus parametrille Aktiivinen komentosarja Asentaa ota käyttöön ja paina painiketta "OK".
- Salli ponnahdusikkunat:
- mene välilehdelle Yksityisyys;
- Luvussa Ponnahdusikkunoiden esto poista valinta ruudusta Estä ponnahdusikkunat.
-
- välilehdellä Yksityisyys käytä liukusäädintä valitaksesi evästeiden käyttötason - ei korkeampi Keskikorkea.
Jos aiot työskennellä yhdessä viivakoodilukijan, elektronisten vaakojen tai muiden ulkoisten komponenttien kanssa, sinun on määritettävä verkkoselain seuraavasti:
- välilehdellä Turvallisuus napsauta painiketta Muu (muokattu taso);
- sinun on asennettava avautuvassa ikkunassa ota käyttöön seuraaville parametreille:
- ActiveX-komponenttien automaattinen kehotus;
- Lataa allekirjoitetut ActiveX-komponentit;
- Työskentely ActiveX-objektien ja laajennusten kanssa (Suorita ActiveX-komponentteja ja laajennuksia);
- Työskentely turvallisiksi merkittyjen objektien kanssa (Skriptin ActiveX-komponentit on merkitty turvallisiksi komentosarjoille).
Aina kun avaat lisäikkunat, näppäimistön asettelu valitaan käyttöjärjestelmän asetuksista. Jos se ei vastaa tietojen syöttökieltä, kielen vaihtamisen välttämiseksi on suositeltavaa määrittää haluttu syöttökieli asetuksissa.
Voit määrittää oletussyöttökielen seuraavasti:
- avaa käyttöjärjestelmän asetukset "Alueelliset ja kielivaihtoehdot";
- kirjanmerkissä "Kieli (kielet" Luvussa "Tekstipalvelut ja syöttökielet" napsauta painiketta "Yksityiskohdat...";
- välilehdelle avautuvassa ikkunassa "Asetukset" Luvussa "Oletussyöttökieli" valitse haluamasi kieli;
- napsauta painiketta "OK".
Kun työskentelet Internet Explorer 8:lla, joissain tilanteissa siirryttäessä jo avoimeen ikkunaan toisesta ikkunasta, näkyviin tulee valintaikkuna, jossa on teksti "Siirry ikkunaan napsauttamalla OK" ja OK-painike. Painikkeen painamisen jälkeen sinut ohjataan ikkunaan.
Edistyneiden työkalujen ominaisuudet tiedostojen käsittelyyn
Internet Explorerin käyttöönotto edellyttää erityisen ActiveX-komponentin asentamista 1C: Yritys 8.2. Tiedostonhallintalaajennus Internet Explorerille (x86) tai sen 64-bittinen versio 64-bittiselle Internet Explorerille. Komponentti on mukana alustassa, mutta sen asennus on säädettävä konfiguraatiossa (kutsu InstallFileWorkingExtension-menetelmään on otettava käyttöön).
Jotta se voisi toimia komponentin kanssa, selaimella on oltava oikeudet asentaa ja käyttää allekirjoitettuja ActiveX-komponentteja vyöhykkeellä, jossa verkkosivusto sijaitsee.
Microsoft Core XML Services (MSXML) -kirjastoa käytetään tiedostojen käsittelyyn. Suositeltavat versiot ovat MSXML 6.0 ja MSXML 4.0. Jos käytät MSXML 3.0:aa, suurten tiedostojen siirtämisessä asiakkaalta palvelimelle voi olla ongelmia.
Luettelo MSXML-moduulien versioista, rajoituksista ja asennussuosituksista löytyy tältä sivulta.
Mozilla Firefox -verkkoselaimen käyttöönotto ja käyttö
Käyttöominaisuudet
Kaikki tiedostojärjestelmän toiminnot (tiedoston vastaanotto palvelimelta, tiedoston siirto palvelimelle, tiedoston poistaminen jne.) suoritetaan tiukasti interaktiivisesti. Jos toiminto ei vaadi käyttäjän toimia (esimerkiksi tiedoston valitsemista), näyttöön tulee varoitusikkuna, jossa käyttäjän on vahvistettava.
Verkkoselaimen käyttöasetukset
Jos haluat muodostaa yhteyden 1C:Enterprise 8 -tietokantoihin Mozilla Firefoxilla, sinun on tehtävä seuraavat asetukset:
- Avaa selaimesi valikosta Työkalut Valitse tavara asetukset;
- Sisältö
- Poista valinta ;
- Valitse ruutu Ota JavaScript käyttöön.
- Siirry osioon Yksityisyys aseta seuraavat asetukset:
- Valitse ruutu Hyväksy evästeet sivustoilta;
- Napsauta painiketta saadaksesi yksityiskohtaiset asetukset evästeiden hyväksymiseksi tai hylkäämiseksi Poikkeukset ja noudata asennusvalintaikkunassa olevia selityksiä.
Jos selaimena käytetään Mozilla Firefoxin englanninkielistä versiota, sinun on suoritettava seuraavat asetukset, jotta verkkoasiakas toimisi oikein (asetusten sijainti on annettu versiolle 3.5):
- Avaa selaimesi valikosta Työkalut Valitse tavara Vaihtoehdot;
- Kirjanmerkissä Sisällys ryhmässä Fontit ja värit napsauta painiketta Pitkälle kehittynyt;
- Parametrissa Oletusmerkkien koodaus valitse Unicode.
Muiden 1C:Enterprise-verkkoasiakasohjelman kanssa mahdollisesti toimivien parametrien muokkaaminen voidaan tehdä komennolla "Palvelu – verkkoselaimen asetukset". Ikkuna tekee asetukset, jotka voidaan tehdä myös itse verkkoselaimen asetuksissa käyttöoikeuspyyntöikkunassa.
Ikkunassa voit määrittää seuraavat selainasetukset (samankaltaiset verkkoselaimen asetukset on merkitty suluissa):
- Salli työskentely leikepöydän, tiedostotunnisteen ja ulkoisten komponenttien kanssa(signed.applets.codebase_principal_support) - leikepöydän, ulkoisten komponenttien ja edistyneen tiedostojen työskentelyyn (true);
- Salli muiden kuin latinalaisten merkkien käyttö käynnistysmerkkijonoparametreissa(network.standard-url.encode-query-utf8) - käyttää ei-latinalaisia merkkejä osoitepalkissa (true);
- Salli vaihtaa sovellusikkunoiden välillä näppäimistön avulla(dom.popup_allowed_events) - sallia navigoinnin sovellusikkunoissa näppäimistön avulla (lisää näppäilytapahtuman parametrin arvoon);
- Käytä käyttöjärjestelmän todennusta(network.automatic-ntlm-auth.trusted-uris) - jos asetettu, käyttöjärjestelmän todennus suoritetaan. Tämä asetus muuttaa vain verkon.automatic-ntlm-auth.trusted-uris-avaimen arvoa. Käyttöjärjestelmän todentamiseksi tietyssä verkko- ja verkkopalvelinkokoonpanossa saatat joutua asettamaan arvot network.negotiate-auth.trusted-uris- ja network.negotiate-auth.delegation-uris-avaimille. Katso lisätietoja osoitteesta https://developer.mozilla.org/en/Integrated_Authentication.
Nämä asetukset voidaan määrittää myös manuaalisesti. Tätä varten sinun on kirjoitettava verkkoselaimen osoiteriville about:config, kirjoita sitten suodatinriville mikä tahansa sana parametrin nimestä (esim. rehtori) ja muuta sen arvoa luettelossa.
- Avaa selaimesi valikosta Työkalut Valitse tavara asetukset;
- Siirry avautuvassa ikkunassa osioon Perus;
- Valitse ruutu Kehota aina tallentamaan tiedosto.
Todennuksen määrittäminen manuaalisesti:
- kirjoita selaimesi osoiteriville about:config.
- kirjoita sitten asetussivun suodatinriville parametrin nimi.
Tämä asetus tehdään kolmelle parametrille:- network.automatic-ntlm-auth.trusted-uris,
- network.negotiate-auth.delegation-uris,
- network.negotiate-auth.trusted-uris.
- Määritä seuraavaksi luettelo verkkopalvelimista, joiden kautta työskennellään 1C:Enterprise-tietokannan kanssa.
- Web-palvelin tukee NTLM-todennus.
Jos WWW-palvelimen nimi, jota yritetään käyttää, on lueteltu parametrin sisältämässä nimiluettelossa network.automatic-ntlm-auth.trusted-uris, sitten yritetään automaattista todennusta. Jos verkkopalvelimen nimeä ei ole, selain näyttää valintaikkunan, jossa sinun on määritettävä käyttäjän kirjautuminen ja salasana päästäksesi verkkopalvelimeen. - Web-palvelin tukee Kerberos-todennus.
Jotta voit käyttää verkkopalvelinta tämän tyyppisellä todennuksella, sinun on lisättävä tämän verkkopalvelimen nimi parametriin. Kun työskentelet tiedostotietokannan kanssa, tämä riittää. Jos sinun on varmistettava verkkoasiakaskäyttäjien automaattinen todennus käytettäessä 1C:Enterprisen asiakaspalvelinversiota, sinun on lisättävä tämän verkkopalvelimen DNS-nimi parametriin network.negotiate-auth.delegation-uris.
Jos käytettävän verkkopalvelimen nimeä ei löydy parametrista network.negotiate-auth.trusted-uris, todennusta ei tapahdu ja käyttäjä näkee 401 Luvaton -virhesanoman. Ilmoittaakseen käyttäjälle toimista, jotka hänen on suoritettava, järjestelmänvalvoja voi muokata 401-virhesanomasivua (katso käyttämäsi verkkopalvelimen dokumentaatio).
Edistyneiden työkalujen ominaisuudet tiedostojen käsittelyyn
Kaikki tiedostojärjestelmän toiminnot (tiedoston vastaanotto palvelimelta, tiedoston siirto palvelimelle, tiedoston poistaminen jne.) suoritetaan tiukasti interaktiivisesti. Jos toiminto ei vaadi käyttäjän toimia (esimerkiksi tiedoston valitsemista), näyttöön tulee varoitusikkuna, jossa käyttäjän on vahvistettava.
Tiedostojen käsittelyn laajennus edellyttää käyttöoikeuden myöntämistä UniversalXPConnect. Mozilla FireFox -selain tekee käyttöoikeuspyynnön interaktiivisesti, mutta käyttäjä voi muistaa tietyn verkkosivuston päätöksen.
Jos Mozilla FireFox -selain muistaa käyttäjän päätöksen myöntää käyttöoikeus ja käyttäjä haluaa muuttaa tätä päätöstä, hänen on muokattava tiedostoa itse prefs.js, joka on tallennettu hänen Mozilla Firefox -selaimen profiilikansioon.
Kuvaus profiilikansion löytämisestä on täällä:
http://wiki.mozilla.ru/index.php/Tietoja Mozilla Firefox -profiileista (venäjänkielinen artikkeli)
http://support.mozilla.com/en-US/kb/Profiles (englanninkielinen artikkeli).
Seuraavaksi tarvitset:
1. Lopeta Mozilla FireFox.
2. Avaa prefs.js mikä tahansa tekstieditori
3. Etsi tekstistä rivi UniversalXPConnect. Seuraava tekstikatkelma löytyy:
user_pref("capability.principal.codebase.p.granted", "UniversalXPConnect");
tai
user_pref("capability.principal.codebase.p.denied", "UniversalXPConnect");
user_pref("capability.principal.codebase.p.id", "");
user_pref("capability.principal.codebase.p.subjectName", "");
missä on mikä tahansa numero ja se on halutun verkkosivuston osoite. Jos se on erilainen, sinun on jatkettava "UniversalXPConnect" -hakua tekstistä.
4. Poista löydetyt rivit tekstistä.
Apple Safari -verkkoselaimen käyttöönotto ja käyttö
Jotta voit käyttää verkkoselainta, sinun on määritettävä Internet-ominaisuudet.
Voit tehdä tämän avaamalla valikon ja valitsemalla Asetukset ja tee asetukset:
- Salli JavaScript-skriptien suorittaminen:
kirjanmerkissä Turvallisuus valitse Ota JavaScript käyttöön - Salli evästeiden käyttö:
kirjanmerkissä Turvallisuus ryhmässä Hyväksy evästeet valitse Vain sivustoilta, joissa käyn; - Salli ponnahdusikkunat:
kirjanmerkissä Turvallisuus poista valinta ruudusta Estä ponnahdusikkunat.
- valikossa Safari-asetukset Valitse tavara Asetukset;
- Kirjanmerkissä Kenraali Valitse ruutu Pyydä aina ennen lataamista.
Google Chrome -selaimen käyttöönotto ja käyttö
Jotta voit käyttää verkkoselainta, sinun on määritettävä Internet-ominaisuudet.
Voit tehdä tämän avaamalla valikon Työkalut, Valitse tavara Vaihtoehdot, kirjanmerkissä Pidennetty (konepellin alla) napsauta painiketta Sisältöasetukset ja tee asetukset:
- Salli evästeiden käyttö:
kirjanmerkissä Keksit valitse Salli paikallisten tietojen asettaminen (suositus) tai määritä poikkeuksia; - Salli JavaScript-skriptien suorittaminen:
kirjanmerkissä JavaScript valitse Salli kaikkien sivustojen käyttää JavaScriptiä (suositus) tai määritä poikkeuksia; - Salli ponnahdusikkunat:
kirjanmerkissä Ponnahdusikkunat valitse Salli kaikkien sivustojen näyttää ponnahdusikkunoita tai määritä poikkeuksia.
- Avaa valikko Työkalut, valitse Valinnat;
- Kirjanmerkissä Pidennetty (konepellin alla) Luvussa Lataukset Valitse ruutu Kysy, minne kukin tiedosto tallennetaan ennen latausta.
Tietojärjestelmän integrointi kolmansien osapuolien sovelluksiin on erittäin tärkeä ja mielenkiintoinen tehtävä. 1C-alusta ei jäänyt sivuun ja teki paljon ponnisteluja varmistaakseen, että 1C:hen perustuvat ratkaisut voisivat toimia luotettavasti muiden tuotteiden kanssa.
Suosituin vuorovaikutustyyppi on integrointi MS Windows -sovellusten kanssa: Excel, Word, Acces, Outlook, SQL ja niin edelleen. Näistä ohjelmista Internet-selain Internet Explorer on sovellus, joka asennetaan mihin tahansa Windows-koneeseen. Otetaan esimerkki 1C-alustan vuorovaikutuksesta Internet Explorer -selaimen kanssa käyttämällä .
Kirjautuminen verkkosivun sähköpostiin 1C:stä
Kirjoitamme esimerkissämme pienen prosessoinnin, joka muodostaa yhteyden verkkoselaimeen, syöttää käyttäjän kirjautumistunnuksen ja salasanan ja paina "sisäänkirjautumispainiketta" sekä kirjautumispainiketta.
Ensimmäinen toiminto on yhteyden muodostaminen sovellukseen ja COM-objektin luominen:
IE = Uusi COMObject("InternetExplorer.Application");
Hanki 267 videotuntia 1C:llä ilmaiseksi:
Näkyvyyden asettaminen:
IE.Visible = tosi;
Tämän jälkeen siirrymme Navigate()-menetelmällä sivuston vaaditulle sivulle:
IE.Navigate("http://mail.ru/");
Kun IE.readyState< 4 Цикл
EndCycle;
Nuo. ääretön silmukka aloitetaan, kunnes asiakirja on muodostettu kokonaan.
Tämän jälkeen siirrymme lomakkeen täyttämiseen sivustolla, mutta ensin on selvitettävä täytettävien kenttien tunnisteet. Tätä varten sinun on näytettävä sivun lähdekoodi selaimessa. Kenttäkoodi sisältää tunnuksen:
 Kun tiedämme kentän tunnuksen, voimme käyttää sitä:
Kun tiedämme kentän tunnuksen, voimme käyttää sitä:
IE.document.getElementByID("mailbox__login").value = Kirjautuminen;
IE.document.getElementByID("mailbox__password").value = Salasana;
Ja aseta tarvitsemamme arvo.
Täytön jälkeen sinun tulee "klikata" kirjautumispainiketta. Selvitämme myös sen tunnisteen ja käytämme "click()"-menetelmää:
IE.document.getElementByID("mailbox__auth__button").click();
Postista uloskirjautuminen on vieläkin helpompaa, napsauta vain uloskirjautumispainiketta:
IE.document.getElementByID("PH_logoutLink").click();
Käsittelytestaus
Testiä varten käynnistetään järjestelmä 1C Enterprise -tilassa ja avataan
Microsoft Internet Explorer -selaimen käyttöönotto ja käyttö
Käyttöominaisuudet
Jos tietokoneellesi on asennettu Windo.ws XP SP 2 -käyttöjärjestelmä, kirjasto tarvitaan jscript.dll versio 5.6.0.8834 ja korkeampi. Kirjasto löytyy kansiosta järjestelmä32 käyttöjärjestelmä. Kirjaston aiemmat versiot hidastavat verkkoasiakasta merkittävästi. Suosittelemme lataamaan päivityspaketin Microsoftin verkkosivustolta aiemmille jscript.dll-versioille.
Verkkoselaimen käyttöasetukset
Ennen kuin käytät verkkoselaimesi ensimmäistä kertaa, sinun on määritettävä selaimesi ominaisuudet. Tätä varten sinun on suoritettava seuraavat vaiheet:
1. Napsauta selaimen vasemmassa yläkulmassa "Asetukset"-kuvaketta, valitse Internet-asetukset ja määritä seuraavat asetukset:
2. Salli JavaScript-skriptien suorittaminen:
- Internet-alueen Suojaus-välilehti, napsauta Mukautettu taso;
- Valitse Komentosarja-osiossa Active scripting -parametrista Ota käyttöön -vaihtoehto ja napsauta "OK"-painiketta.
3. Salli ponnahdusikkunat:
- Tietosuoja-välilehti;
- Poista Ponnahdusikkunoiden esto -osiossa valinta Estä ponnahdusikkunat -vaihtoehdosta.

4. Salli evästeiden käyttö:
- Tietosuoja-välilehti - valitse evästeiden käyttötaso, joka on sinulle sopiva, mutta ei korkeampi kuin Medium High.

Jos aiot työskennellä ulkoisten laitteiden (viivakoodilukijat, elektroniset vaa'at jne.) kanssa, sinun on tehtävä lisäasetuksia verkkoselaimellesi:
1. Suojaus-välilehti - napsauta Mukautettu taso -painiketta;

2. Valitse avautuvasta ikkunasta Ota käyttöön seuraavat parametrit:
- ActiveX-komponenttien automaattinen kehotus
- Lataa allekirjoitetut ActiveX-komponentit
- Työskentely ActiveX-objektien ja -laajennusten kanssa (Suorita ActiveX-komponentit ja laajennukset);
- Työskentely turvallisiksi merkittyjen kohteiden kanssa (Skriptin ActiveX-komponentit, jotka on merkitty turvallisiksi komentosarjoille).
Tarkistamisen välttämiseksinäppäimistöasettelu aina kun lisäikkunat tulevat näkyviin, voit määrittää oletussyöttökielen. Tätä varten tarvitset:
1. Avaa käyttöjärjestelmän asetukset "Kieli- ja aluestandardit" ("Alueellinen ja kieliasetukset").
2. Välilehti "Kielet" ("Kielet"), osio "Kielet ja tekstinsyöttökielet" ("Tekstipalvelut ja syöttökielet") - napsauta "Tiedot..." -painiketta
3. Napsauta näkyviin tulevassa ikkunassa "Asetukset"-välilehteä "Oletussyöttökieli" -osiossa ja valitse haluamasi kieli.
4. paina "OK"-painiketta
Edistyneiden työkalujen ominaisuudet tiedostojen käsittelyyn
Toiminnot tiedostoilla web-asiakastilassa suoritetaan interaktiivisesti. Vaikka toiminto ei vaadi käyttäjän toimia (tiedoston valinta jne.), ohjelma näyttää valintaikkunan, jossa käyttäjän on vahvistettava toimintansa.
Jotta voit käyttää edistyneitä työkaluja tiedostojen käsittelyyn Internet Explorerissa, sinun on asennettava erityinen ActiveX-komponentti "1C:Enterprise 8.2. Tiedostonkäsittelylaajennus Internet Explorerille (x86)" (32- tai 64-bittinen versio). Tämä komponentti sisältyy jo 1C: Enterprise 8.2 -alustaan, mutta sen asennus edellyttää kutsun toteuttamista InstallFileWorkExtension-menetelmään kokoonpanossa.
Jotta komponentti toimisi oikein, selaimella on oltava oikeudet asentaa ja käyttää allekirjoitettuja ActiveX-komponentteja vyöhykkeellä, jossa verkkosivusto sijaitsee.
Voit määrittää Internet Explorer -selaimen suorittamalla seuraavat vaiheet:
1. Valikossa Työkalut Valitse tavara Internet-asetukset
2. Siirry välilehdelle Turvallisuus ja Internet-vyöhykkeen kohdalla napsauta Mukautettu taso -painiketta: -osiossa Käsikirjoitus parametrille Aktiivinen komentosarja aseta arvoksi Ota käyttöön ja napsauta OK.
3. Siirry välilehdelle Yksityisyys ja poista valinta Estä ponnahdusikkunat Luvussa Ponnahdusikkunoiden esto.
4. Välilehdellä Yksityisyys käytä liukusäädintä valitaksesi evästeiden käyttötason - ei korkeampi Keskikorkea.
Jos aiot työskennellä ulkoisten laitteiden kanssa: viivakoodilukija, elektroniset vaa'at tai muut ulkoiset komponentit, sinun on suoritettava selaimen lisäasetukset:
1. välilehdellä Turvallisuus napsauta painiketta Muu (muokattu taso);
2. sinun on asennettava avautuvassa ikkunassa ota käyttöön seuraaville parametreille:
- ActiveX-objektien lupapyyntö ( ActiveX-komponenttien automaattinen kehotus);
- allekirjoitettujen ActiveX-objektien lataaminen käyttäjän luvalla ( Lataa allekirjoitetut ActiveX-komponentit);
- Työskentely ActiveX-objektien ja -laajennusten kanssa ( Suorita ActiveX-komponentit ja laajennukset);
- työskentely turvallisiksi merkittyjen esineiden kanssa ( Script ActiveX-komponentit, jotka on merkitty turvallisiksi komentosarjoille).