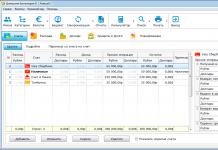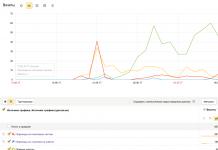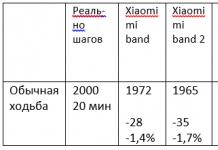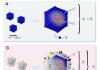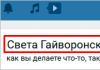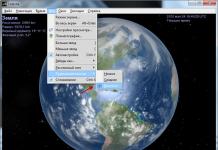Miksi arvelet, että sinun täytyy saada tietoa tietokoneesta tai pikemminkin sen sisäisistä ominaisuuksista? Omasta mielestäni eri tapauksiin. Tässä muutama niistä:
Windowsin asentamisen jälkeen järjestelmä ei havainnut kaikkia laitteita, ja sinun on löydettävä niille ajurit;
Jos tarvitset täydellisen kuvauksen tietokoneestasi (tai useista tietokoneista) työtehtäviisi missä tahansa organisaatiossa;
Haluat vain tietää laitteistosi mahdollisimman yksityiskohtaisesti - mitä tietokoneellesi on asennettu.
Nämä ovat vain muutamia vaihtoehtoja, joissa saatat joutua etsimään tietoja tietokoneesta tai tarkemmin tietokoneeseen asennetusta laitteistosta. Siksi tämänpäiväisessä artikkelissa puhun tavoista selvittää tietokoneesi täydelliset ominaisuudet käyttämällä erikoisohjelmaa Aida64.
Aluksi kuvailen hieman yksityiskohtaisemmin edellä kuvatut tapaukset, joissa saatat tarvita tietokoneesi kaikkia ominaisuuksia.
Jos asensit uuden Windows-järjestelmän (et päivittänyt vanhaa versiota, mutta suoritit puhtaan asennuksen), järjestelmä ei todennäköisesti tunnista heti kaikkia tietokoneellesi asennettuja laitteita, koska joissakin laitteissa ei välttämättä ole ohjaimia. Ajuri on laitetta ohjaava ohjelma, jota ilman laite ei voi toimia niin kuin sen pitäisi. Ja koska laitteita ei ole määritelty, et ehkä tiedä, mitä ohjaimia etsiä ja asentaa! Ja tässä tapauksessa ohjelma, joka määrittää tietokoneen täydelliset ominaisuudet, voi auttaa. Windowsissa on mahdollista saada tietoja tietokoneesta, mutta vain ne laitteet, joille on jo asennettu ajurit, näytetään. Ja jos ei ole kuljettajia, se on jännää :)
Jos työskentelet esimerkiksi järjestelmänvalvojana yrityksessä, sinun on todennäköisesti tiedettävä jokaisen tietokoneen täydelliset ominaisuudet. Olen myös joskus työskennellyt teknillisen korkeakoulun IT-osastolla ja silloin tällöin minun piti tehdä inventaario atk-luokkien kalustosta. Tällaisissa tapauksissa ohjelmat, jotka näyttivät täydelliset tiedot tietokoneesta - asennetut laitteet, ohjelmat ja joskus jopa sarjanumerot - tulivat apuun!
Lopulta voit yksinkertaisesti uteliaisuudesta nähdä, mitä tietokoneellasi on mahdollisimman yksityiskohtaisesti, ja tutustua laitteistoosi. Koska Windows ei tarjoa niin yksityiskohtaisia tietoja tietokoneesta, toisin kuin näihin tarkoituksiin suunnitellut kolmannen osapuolen ohjelmat. Ostit esimerkiksi upouuden kannettavan tietokoneen ja haluat tietää yksityiskohtaisesti, mitä laitteistoa sisällä on, koska tarrat sisältävät vain pinnallista tietoa tietokoneesta - peruslaitteista (yleensä prosessori, RAM, videosovitin ja kiintolevy).
Muuten, jos olet aloittelija etkä vielä tunne tietokonelaitteistoa etkä ymmärrä mitä laitetta käytetään, suosittelen lukemaan tämän artikkelin:
Joten siirrytään pääasiaan - kuinka saada selville tietokoneesi täydelliset ominaisuudet. Aluksi näytän edelleen, kuinka voit tarkastella tietokoneesi ominaisuuksia sisäänrakennettujen työkalujen avulla huolimatta tällä tavalla tarjottujen tietojen niukkuudesta. Ehkä siitä on jollekin hyötyä.
Kuinka saada tietoja tietokoneesta sisäänrakennettujen Windowsin työkalujen avulla?
Perustiedot tietokoneesta näkyvät Windowsin Järjestelmä-osiossa (alkaen Windows 7:stä). Sinun on kirjoitettava "Järjestelmä" Windows-hakuun, jonka jälkeen löydät haluamasi sovelluksen:
Avautuvasta osiosta löydät tietoja asennetusta Windows-versiosta, prosessorista, muistista ja tietokoneen nimestä. Kuten näette, täällä on vähän tietoa...
Voit myös saada tietoja laitteistostasi Windowsin "Laitehallinta" -apuohjelmassa.
Ikkuna listaa luokittain kaikki järjestelmään jo asennetut laitteet (vain ne laitteet, joille on asennettu ajurit!). Jos laitteessa ei ole ohjaimia, se näkyy kysymysmerkkinä ja sijaitsee "Tuntemattomat laitteet" -kategoriassa. Ja jos laitteessa on ongelmia, sen vieressä on keltainen huutomerkki.
Saadaksesi tarkempia tietoja laitteesta, sinun on napsautettava hiiren oikealla painikkeella haluttua laitetta ja valittava "Ominaisuudet":
Ja toinen tapa saada tietoja laitteistostasi sisäänrakennettujen Windowsin työkalujen avulla on käyttää "Järjestelmätiedot" -apuohjelmaa (tämän kirjoitat hakuun). Täällä "Komponentit" -luokassa tietokonelaitteet näytetään yksityiskohtaisemmilla tiedoilla kuin yllä luetelluissa apuohjelmissa:
Mutta jälleen kerran, jos sinulla ei ole ohjaimia asennettuna joillekin laitteille, näitä laitteita ei tunnisteta tässä ohjelmassa.
Tämän seurauksena kaikki yllä olevat menetelmät voivat auttaa vain, jos sinulla on jo asennettu ohjaimet kaikille laitteille Windowsissa. Jos näin ei ole, tai jos tarvitset tarkemman kuvauksen tietokoneestasi, kolmannen osapuolen erikoistuneet ohjelmat laitteiston tunnistamiseen auttavat sinua.
Selvitä tietokoneesi täydelliset ominaisuudet Aida64-ohjelman avulla!
Jotta voit selvittää, mitä laitteistoa tietokoneessasi on, on olemassa suuri määrä kolmansien osapuolien ohjelmia, sekä maksullisia että ilmaisia. Esimerkiksi: Aida64, Spessy, Sysinfo, Astra32, PC Wizard.
Paras kaikista tämän kategorian ohjelmista on mielestäni "Aida64" (aiemmin nimeltään "Everest"). Ohjelma määrittää tietokoneen täydelliset ominaisuudet, näyttää asennetut ohjaimet ja ohjelmistot, voit suorittaa laitteistotestejä, tarkistaa joidenkin laitteiden lämpötilat, luoda ja ladata raportteja tiedostoina. Ohjelmalla on vain yksi haittapuoli - se on maksettu ja yksinkertainen versio kotikäyttöön maksaa tällä hetkellä 1887,60 ruplaa!
Kuitenkin annetaan 30 päivän koeaika, joka riittää joillekin. Jos sinun on jatkuvasti seurattava tietokoneesi tietoja (esimerkiksi jos tarvitset sitä työhön), 30 päivää ei tietenkään riitä. Ja jos vain selvität, mitä laitteita järjestelmä ei tunnista, jotta voit ladata asianmukaiset ohjaimet, 30 päivää riittää.
Ensin sinun on ladattava ohjelma, mieluiten viralliselta verkkosivustolta:
Aida64russia.ru
Napsauta latauspainiketta Aida64 Extreme -version vieressä:
Ohjelma alkaa latautua (tiedoston koko on noin 15 Mt).
Suorita ladattu tiedosto ja aloita asennus.
Valitse ensimmäisessä ikkunassa kieli ja napsauta "OK":
Hyväksymme lisenssisopimuksen ja napsautamme "Seuraava":
Seuraavissa vaiheissa meitä pyydetään valitsemaan asennuspolku ja kansion nimi Käynnistä-valikosta. On parasta jättää kaikki oletusarvoksi:
Ja lopuksi voit valita lisävaihtoehtoja - asettamalla ohjelman kuvakkeen työpöydälle ja Käynnistä-valikkoon. Tarkista mitä tarvitset ja napsauta "Seuraava":
Valitse viimeisessä ikkunassa "Suorita Aida64 Extreme" ja napsauta "Finish":
Kun ohjelma käynnistyy, näet heti luettelon tietokonelaitteiden luokista (esimerkiksi "emolevy", "näyttö", "multimedia"):
Ohjelma ei voisi olla helpompi käyttää. Kaikki laiteluokat sekä ohjelman lisäominaisuudet sijaitsevat ikkunan vasemmalla puolella. Avaa vain haluamasi luokka ja korosta sinua kiinnostava kohde. Esimerkiksi Luokassa "Tietokone" näet yhteenvetotiedot kaikista tietokoneen päälaitteista:
Luokasta "Emolevy" saat yksityiskohtaista tietoa tietokoneen prosessorista, emolevystä, RAM-muistista ja piirisarjasta (emolevyn sirut, jotka vastaavat prosessorin, RAM-muistin ja syöttö-/tulostuslaitteiden yhteenliittämisestä ja yhteistoiminnasta):
Rehellisesti sanottuna en ole koskaan löytänyt tarkempaa tietoa tietokoneeni ominaisuuksista mistään muusta vastaavasta ohjelmasta :)
Mitä tietoja kukin yllä olevista luokista sisältää:
Ohjelman muut välilehdet sisältävät tietoja ohjelmistoista ja ohjaimista. Näitä ovat seuraavat luokat:

Yleensä en koskaan käyttänyt "Määritykset", "Tietokastot", "Testi", "Palvelin", "DirectX" ja "Käyttöjärjestelmä" -osiot. En ole vielä tarvinnut :)
Mukavuussyistä ne ohjelman kohteet, joita käytät useimmin, voidaan lisätä "Suosikit"-osioon, jotta näet myöhemmin vain tarvitsemasi luettelon! Se on erittäin helppo tehdä. Napsauta hiiren kakkospainikkeella haluamaasi kohdetta ja valitse "Lisää suosikkiluetteloon":
Nyt nähdäksesi, mitä suosikkeissasi on, avaa "Suosikit"-välilehti ikkunan vasemmassa reunassa:
Toinen hyödyllinen ominaisuus on laitteistoraporttien luominen, josta saat tarvittavat tiedot tietokoneestasi. Raporteissa tiedot näkyvät kätevästi katseltavaksi ja tämä raportti voidaan siirtää jollekulle samassa kätevässä muodossa.
Raportin luomiseksi napsauta hiiren kakkospainikkeella haluttua kohtaa ja valitse "Pikaraportti" ja valitse sitten luettelosta tarvitsemasi raportin luontivaihtoehto (mielestäni kätevin tapa on HTML):
Tietokoneen ominaisuuksista syntyy muutamassa sekunnissa raportti, jonka voit tallentaa tiedostoon tai lähettää heti sähköpostilla (katso alla olevassa kuvassa merkityt painikkeet):
Ja toinen hyödyllinen ohjelman ominaisuus on päälaitteiden testaus: HDD, videosovitin, näyttö, RAM ja käyttöjärjestelmän vakaus. Kaikki nämä testit ovat saatavilla "Työkalut"-valikosta:
Tässä on niin hyödyllinen ja ei ollenkaan vaikea ohjelma aloittelijalle, jonka kautta kuka tahansa voi selvittää tietokoneensa / kannettavansa täydelliset ominaisuudet. Ja jos joitain ohjaimia ei ole asennettu järjestelmään, tällainen ohjelma voi auttaa sinua, koska se merkitsee ne laitteet, joille järjestelmästä ei löydy tarvittavia ohjaimia!
Yhdessä seuraavista artikkeleista haluan puhua samanlaisesta ohjelmasta, joka näyttää erittäin yksityiskohtaista tietoa tietokoneesta (sen laitteistosta ja ohjelmista) ja jota jaetaan ilmaiseksi kotikäyttöön:
Totta, pidän silti Aida64:stä enemmän, koska se antaa enemmän tietoa tietokoneesta ja on jotenkin mukavampi käyttää :)
Hauskaa päivän jatkoa! Nähdään muissa artikkeleissa ;)
Nykymaailmassa tietokone on ensimmäinen avustajamme erilaisissa asioissa, olipa kyseessä sitten työ tai vapaa-aika. Ymmärtääksesi tarkalleen, missä sen kykyjen raja on, sinun on tiedettävä parametrit ja ominaisuudet. Voit etsiä ja tarkastella niitä käyttämällä Windows 7:n sisäisiä vakiomenetelmiä tai käyttämällä ulkoista ohjelmistoa.
Miksi tarvitset tietoja Windows 7 -tietokoneen ominaisuuksista?
Tietenkin jokaisella Windows 7 -käyttöjärjestelmällä varustetun henkilökohtaisen tietokoneen tai kannettavan tietokoneen omistajalla on likimääräinen käsitys sen laskentatehosta ja työskentelyn nopeudesta tietyssä ohjelmassa. Mutta on tapauksia, joissa numeerisina arvoina ilmaistut parametrit on tiedettävä tarkemmin.
Esimerkiksi tietokoneen omistaja päättää ostaa uuden pelin. Nykyaikaiset pelit vaativat erittäin paljon tietokoneresursseja - hyvä näytönohjain tai vahvempi prosessori saattavat tarvita. Jos nykyiset PC:n tekniset tiedot eivät täytä vaatimuksia, pelaaja voi harkita päivitystä, eli tietokoneen parametrien parantamista, uusien tai lisäkonfiguraatioelementtien hankkimista. Sitten on tarpeen ottaa huomioon uusien komponenttien yhteensopivuus olemassa olevien komponenttien kanssa, mikä tarkoittaa, että sinun on tiedettävä niiden koostumus.
Ongelma ei koske vain niitä, jotka haluavat pelata tietokonepelejä, vaan myös jokaiselle henkilölle, joka on tavalla tai toisella mukana ohjelmien ja sovellusten asentamisessa tietokoneelle. Ohjelmilla on yleensä vähimmäisjärjestelmävaatimukset, erityisesti vakaville ammattiohjelmistoille - grafiikkapaketit, 3D-käsittelyohjelmat, julkaisujärjestelmät, tehokkaat tekstinkäsittelyohjelmat.
Voit myös määrittää tietokoneen suorituskyvyn ylärajan kokeellisesti, kun asennettu ohjelma alkaa hidastua tiettyjä toimintoja suoritettaessa. Mutta miksi käyttää ylimääräistä aikaa sen asentamiseen, jos näet heti, vastaavatko PC:n parametrit vaatimukset. Lisäksi tämä voidaan tehdä helposti ja nopeasti vakiomenetelmillä, eli käyttämällä sisäänrakennettuja apuohjelmia ja asentamalla lisäohjelmistoja.
Kuinka selvittää tietokoneen tai kannettavan tietokoneen parametrit, ominaisuudet ja tiedot
Vakiomenetelmät
Windows 7 -käyttöjärjestelmässä on jo joukko sisäänrakennettuja ohjelmia ja menetelmiä, joiden avulla voit nopeasti selvittää tietokoneen asetukset ilman muiden ohjelmistojen asentamista. Tiedonhankintamenetelmät eroavat puhelun monimutkaisuusasteesta, joten käyttäjä voi valita itselleen kätevimmät ja helposti saatavilla olevat vaihtoehdot. Jokainen PC-käyttäjä tietää ainakin kaksi tapaa.
Eri käyttöjärjestelmäversioissa ei ole eroja. Nämä menetelmät toimivat kaikissa Windows 7:n versioissa: Home, Professional, Ultimate ja muissa versioissa.
Järjestelmätiedot-apuohjelma
Sisäänrakennettu järjestelmätietoapuohjelma voidaan käynnistää muutamalla hiiren napsautuksella:
 Puhelu soitetaan napsauttamalla tietokoneen kuvaketta
Puhelu soitetaan napsauttamalla tietokoneen kuvaketta
Itse asiassa tämä on kaikki mitä tarvitset nähdäksesi järjestelmän tiedot. Avautuva ikkuna näyttää tietoja Windows 7 -käyttöjärjestelmän versiosta, asennetuista päivityksistä ja lisensseistä. Seuraavassa on tietoja prosessorin ominaisuuksista, RAM-muistista, käyttöjärjestelmän bittisyvyydestä sekä järjestelmän suorituskykyindeksistä. Alla on tietokoneen nimi.
 Ikkunan pääosassa on tietoa käyttöjärjestelmästä, prosessorin parametreista ja muista tiedoista
Ikkunan pääosassa on tietoa käyttöjärjestelmästä, prosessorin parametreista ja muista tiedoista
Pikanäppäimet ikkunan kutsumiseen järjestelmän ominaisuuksilla
Pääset tähän ikkunaan entistä nopeammin käyttämällä pikanäppäinyhdistelmää Win (Windows-ikkunan kuvake) + Pause/Break. Pause/Break-näppäin on tavallisissa henkilökohtaisten tietokoneiden näppäimistöissä, mutta sitä ei välttämättä ole kannettavien tietokoneiden näppäimistöissä, joiden luojat pyrkivät kompaktiin ja hylkäävät joitain harvoin käytettyjä näppäimiä muiden toimintojen vuoksi.
Ohjauspaneelin kautta
Ei ole aina helppoa muistaa eri ohjelmien pikanäppäimiä. Ei ole syytä epätoivoon. On syytä muistaa, että jokaisessa tietokoneessa on tärkein keskuspiste kaikkien laitteiden ja parametrien ohjaamiseksi. Tämä on Ohjauspaneeli. Muista vain, kuinka se käynnistetään, ja sinulla on aina pääsy kaikkiin tärkeisiin toimintoihin ja tietoihin.
 Ominaisuudet on jaettu luokkiin
Ominaisuudet on jaettu luokkiin
Jos ikkuna näyttää tältä, valitse "Järjestelmä ja suojaus".
Jos kuvakkeet, joissa on nimiä, näkyvät näytöllä ilman erittelyä luokkiin, sinun tulee heti siirtyä "Järjestelmä" -kohtaan. Voit vaihtaa näyttötyypin sinulle sopivaksi ikkunan oikeasta yläkulmasta, "Näytä"-vaihtoehdosta ja sitten "Category" tai "Suuret/pienet kuvakkeet".
 Näytä kaikki ohjauspaneelin kohteet luokittelematta niitä
Näytä kaikki ohjauspaneelin kohteet luokittelematta niitä
Kun olet valinnut sopivan kohteen, sama järjestelmätietoikkuna tulee näkyviin, jossa on tiedot Windows 7 -versiosta, suorittimen ominaisuuksista ja muista tiedoista.
Kuinka avata laitehallinnan avulla
Usein järjestelmän ominaisuuksien ikkunassa annetut tiedot eivät riitä tekemään päätöstä tietokoneen päivittämisestä. Sinun on esimerkiksi tiedettävä prosessorin, ääni- ja videolaitteen tarkka malli tai tiedot muista komponenteista. Tässä Device Manager tulee apuun. Se sisältää tietoja kaikista tietokoneesi sisällä olevista komponenteista ja liitetyistä ulkoisista laitteista.
Pääset "Laitehallintaan" "Järjestelmän ominaisuudet" -ikkunan kautta vasemman reunan valikon välilehdeltä.
 Käynnistääksesi lähettäjän, sinun on valittava sopiva kohta järjestelmän ominaisuuksien vasemmasta valikosta
Käynnistääksesi lähettäjän, sinun on valittava sopiva kohta järjestelmän ominaisuuksien vasemmasta valikosta
Itse Laitehallinta näyttää tältä ja sisältää luettelon PC-komponenteista, jotka on jaettu luokkiin. Jos haluat nähdä kunkin luokan koostumuksen, sinun on laajennettava sitä napsauttamalla kunkin kohteen vasemmalla puolella olevaa kolmiota.
 Manager sisältää tietoja komponenteista luokittain
Manager sisältää tietoja komponenteista luokittain
Yleisten tietokoneesi laitteiston kokoonpanoa koskevien tietojen lisäksi Laitehallinta voi tarjota vieläkin arvokkaampaa tietoa - onko aika päivittää laiteajuri tai onko laitteiden välillä ristiriitoja. Voit napsauttaa kutakin luettelokohdetta hiiren oikealla painikkeella ja valita "Ominaisuudet", jossa esitetään yksityiskohtaiset tiedot komponentista, asennetuista ohjaimista ja muista poikkeustapauksissa tarvittavista tiedoista. Ristiriitaiset laitteet on merkitty keltaisella kolmiolla - tästä kuvakkeesta voit määrittää, että komponentissa on ongelma, ehkä se ei ole yhteensopiva jonkin muun laitteen kanssa, sitten sinun on asennettava komponentti uudelleen tai päivitettävä sen ohjain.
Komentorivin kautta
Hieman enemmän tietoa kuin "Järjestelmätiedot" -ikkuna tarjoaa käynnistämällä erityisen apuohjelman Windows 7 -komentorivin kautta.
 Systeminfo-komennon suorittamisen tulos
Systeminfo-komennon suorittamisen tulos
Avaaminen käynnistämällä Run-sovelman
Run-sovelman avulla voit myös käynnistää järjestelmän ominaisuuksien ikkunan suoraan siitä, sinun tarvitsee vain tietää erityinen komento.
 Järjestelmän ominaisuuksiin pääsee käsiksi ohjausjärjestelmän komennolla
Järjestelmän ominaisuuksiin pääsee käsiksi ohjausjärjestelmän komennolla
Jos tämä menetelmä ei toimi ja antaa virheen, yritä kirjoittaa sovelmaan komennon "control /name Microsoft.System" koko nimi (ilman lainausmerkkejä, välilyönnillä ennen vinoviivaa ja ilman välilyöntiä sen jälkeen) . Napsauta OK.
 Järjestelmätietojen katselukomennon koko nimi
Järjestelmätietojen katselukomennon koko nimi
Tämän menetelmän mukavuus on, että "Suorita"-sovelma muistaa kaikki aiemmin antamasi komennot. Riittää, kun muistaa suunnilleen mitä sanoja se sisältää tai millä kirjaimella se alkaa. Kun kirjoitat tämän kirjaimen riville, sovelma näyttää kaikki antamasi komennot, jotka alkavat tällä kirjaimella.
Teknisten tietojen tarkistaminen DirectX-diagnostiikkatyökalulla
Yksityiskohtaiset tiedot tärkeimmistä laitteista voidaan saada käyttämällä DirectX-diagnostiikkatyökalua, tämä apuohjelma sisältyy myös järjestelmään.
 Apuohjelma käynnistetään suoritussovelman ja dxdiag-komennon kautta
Apuohjelma käynnistetään suoritussovelman ja dxdiag-komennon kautta
Kuinka kirjautua sisään BIOSin kautta
Jos yllä olevat menetelmät tietojen saamiseksi järjestelmästä eivät vieläkään riitä, voit olla päättäväinen ja "päästä" tietokoneen ytimeen - BIOSiin. Perustietojen lisäksi sieltä saa selville esimerkiksi kiintolevyn ja prosessorin lämpötilan.
Tätä parametrien selvittämismenetelmää ei suositella aloittelijoille, koska ensinnäkin BIOSiin pääsemiseksi sinun on määritettävä sen tyyppi tarvittavan syöttöavaimen löytämiseksi, koska se on erilainen kaikille valmistajille. Toiseksi, sinun on painettava tätä näppäintä hyvin nopeasti, kun lataat tietokoneen, koska tämä vie vain muutaman sekunnin. Kolmanneksi BIOS on useimmissa tapauksissa sininen tai musta näyttö tekstillä, mikä on epätavallista GUI-käyttäjille. Sen asetusten muuttaminen vahingossa voi johtaa tietokoneen toimintahäiriöön.
 Alta löydät tietoja painikkeesta, jolla pääset BIOSiin
Alta löydät tietoja painikkeesta, jolla pääset BIOSiin
Suosituimmat näppäimet BIOSiin pääsemiseksi ovat DEL tai F2.
Ja kun tiedät myös tietokoneen BIOSin nimen (näet sen mustan näytön ylärivillä käynnistyksen aikana, jos et huomannut BIOS-syöttönäppäintä), voit löytää tietoja näppäinyhdistelmästä, tämä riippuu PC:n valmistaja.
Yleisimmät tietokoneiden ja kannettavien tietokoneiden merkit ja painikkeet BIOSiin:
Jos syöttö ei toimi ensimmäisellä kerralla, vaikka painat haluttua näppäintä, yritä uudelleen. Tapahtuu, että avaimella ei yksinkertaisesti ole aikaa toimia, ja käyttöjärjestelmän käynnistysprosessi etenee tavalliseen tapaan.
BIOS näyttää erilaiselta jokaisessa tietokoneessa ja esitetyt tiedot voivat vaihdella suuresti. Tärkeintä on muistaa, että sinun ei tarvitse muuttaa asetuksia, ellet tarvitse ja ymmärrä, mihin tämä voi johtaa.
 Näyttää tietoja PC-komponenteista
Näyttää tietoja PC-komponenteista
Kolmannen osapuolen ohjelmien ja apuohjelmien käyttäminen
Täydellisimmät tiedot järjestelmästä, jotka on esitetty yhdessä paikassa käyttäjäystävällisessä muodossa kaavioineen, voidaan saada käyttämällä erityisohjelmia, jotka asennetaan erikseen PC:lle. Niiden avulla sinulla ei ole vain tietoja tietokoneestasi, vaan voit myös seurata lämpötilaa, muistia ja kiintolevyn kuormitusta "reaaliajassa".
Aida
Sitä pidetään suosituimpana ohjelmana täydellisen tiedon saamiseksi tietokoneen ominaisuuksista ja nykyisestä tilasta. Täältä voit oppia kaiken tietokoneen laitteistosta ja ohjelmistosta, käyttöjärjestelmästä ja muista ulkoisista laitteista. Lisäksi ohjelmassa on useita testejä tietokoneen suorituskyvyn määrittämiseksi, konfigurointiominaisuuksien analysoimiseksi (jonka avulla voit selvittää jopa sen, mitä ei ole dokumentaatiossa), järjestelmän vakauden tarkistamiseksi ja paljon muuta.
Ohjelma on erittäin toimiva, mutta siksi se ei ole ilmainen. Extreme Edition ja Engineer Edition ovat ladattavissa ilmaiseksi 30 päivän kokeilujaksolla. Versiot ovat lähes täysin toimivia, niistä puuttuu vain joitain raportteja. Tämä on kuitenkin enemmän kuin tarpeeksi järjestelmän testaamiseen ja vikojen tunnistamiseen.
Voit ladata ohjelman viralliselta verkkosivustolta linkin kautta - http://www.aida64.ru/download.
Ohjelman käynnistämisen jälkeen näkyviin tulee "Laitehallintaa" muistuttava käyttöliittymä, jossa kaikki PC-komponentit on jaettu luokkiin.
 PC-komponentit on luokiteltu ja voit tarkastella kunkin tiedot
PC-komponentit on luokiteltu ja voit tarkastella kunkin tiedot
Everest
Aiemmin se oli myös yksi tunnetuimmista ohjelmista tietokoneen kokoonpanon ja tilan seurantaan. Nyt sen tuki on lopetettu, ohjelma on korvattu AIDA64:llä. Voit kuitenkin löytää tämän ohjelmiston versioita Internetistä. Et kuitenkaan voi toivoa sen toiminnan vakautta, ja on parempi käyttää muita apuohjelmia.
HWIinfo
HWInfo-apuohjelmassa tietokonetta koskevat tiedot eivät näy niin jäsentyneenä kuin muissa ohjelmissa, mutta ohjelmistossa on useita yksityiskohtia, jotka saattavat tuntua jollekin käteviltä.
Ainoa negatiivinen asia on, että siellä ei ole venäjän kieltä.
 Näytä järjestelmätiedot yhdellä näytöllä
Näytä järjestelmätiedot yhdellä näytöllä
">http://www.hwinfo.com/">http://www.hwinfo.com/.
PC Wizard
PC Wizard -ohjelman toiminnallisuus on samanlainen kuin aiemmissa ohjelmissa. Sen kautta voit saada tietoa järjestelmästä, testata tietokoneen suorituskykyä, tarkistaa ohjainpäivitykset ja paljon muuta. Se sisältää vähemmän tietoa kuin AIDA-johtaja, mutta joillekin se on enemmän kuin tarpeeksi.
Ohjelma minimoituu nopeasti lokeroon ja näyttää siellä ilmaisimet ja ilmoitukset. Ainoa haittapuoli on, että kun käynnistät ohjelmiston ensimmäisen kerran, se saattaa jäätyä useiksi minuutiksi kerääessään tietoja järjestelmästä.
">http://www.cpuid.com/softwares/pc-wizard.html">http://www.cpuid.com/softwares/pc-wizard.html.
 Ohjelma näyttää järjestelmätiedot
Ohjelma näyttää järjestelmätiedot
Speccy
Toinen kätevä ohjelma luokassaan on Piriform Speccy. Ohjelma on täysin ilmainen ja tarjoaa myös monia PC-ominaisuuksia ja indikaattoreita kaikille tärkeimmille laitteille. Samanaikaisesti tuetaan useita tietokoneiden, kannettavien tietokoneiden ja netbookien merkkejä ja valmistajia. Toimii nopeasti ja on venäläistetty. Tästä ohjelmasta on kätevästi kannettava versio - eli se ei vaadi asennusta ja käynnistyy heti lataamisen jälkeen. Voit kuljettaa sitä mukanasi flash-asemalla ja avata sen suoraan siitä.
">http://www.piriform.com/speccy/download">http://www.piriform.com/speccy/download.
 Järjestelmän ominaisuuksien näyttäminen osioiden mukaan
Järjestelmän ominaisuuksien näyttäminen osioiden mukaan
Video: mistä löytää ja katsella tietoja käyttöjärjestelmän ominaisuuksista
Kun käyttäjä on tutustunut tietoihin järjestelmäparametrien tarkastelusta erilaisilla vakiomenetelmillä ja sisäänrakennetuilla ohjelmilla, hän voi aina selvittää tarkasti tietokoneensa kokoonpanon, laitteiden tilan ja myös tarkistaa niiden vakaan toiminnan.
Nimeni on Elizaveta, olen 27-vuotias. Pedagoginen korkeakoulutus, erikoisala: tietojenkäsittelytieteen ja englannin opettaja; toinen on järjestelmäinsinööri. Hän työskenteli koulutusalalla sekä IT-alalla. Olen lapsesta asti ollut kiinnostunut artikkeleiden, tarinoiden ja muiden kirjallisten opusten kirjoittamisesta :-), oikeinkirjoituksen, välimerkkien ja kieliopin kanssa kaikki on täydellisessä järjestyksessä. Opiskelijana työskentelin osa-aikaisesti uudelleenkirjoittajana/copywriterina. Kirjoitin aiheista, joita minulle ehdotettiin, useimmiten nämä olivat lasten/naisten aiheita: terveys, raskaus, lapset, kehitys. Harvemmin törmäsin taloutta/liiketoimintaa ja teknologiaa koskeviin uutisiin ja ilmoituksiin. Nyt johdan omia temaattisia yhteisöjäni sosiaalisissa verkostoissa ja kirjoitan niihin itse artikkeleita.
Windows 7 on asennettu henkilökohtaisiin tietokoneisiin ja kannettaviin tietokoneisiin. Käyttäjät ovat kiinnostuneita tietokoneen ominaisuuksista, kun he aikovat ostaa sen tai kun laitteistossa ilmenee ongelmia.
Laitetietojen tarve ilmenee seuraavissa tapauksissa:
- Uusia laitteita ostettaessa. Tässä tapauksessa käyttäjä on kiinnostunut suorituskykyindeksistä;
- Modernisointi, kun on tarpeen vaihtaa järjestelmäyksikön vanhentuneet komponentit;
- Ohjainten asennus ja päivitys;
- PC jäätyy ja syitä on mahdotonta ymmärtää heti;
- Uutta peliä ostettaessa. On tärkeää tietää, että näytönohjain ja prosessori voivat käsitellä sitä;
- Oletko kiinnostunut tietokoneestasi?
- Kun sinun on tiedettävä kiintolevyn ja prosessorin lämpötila.
Saat selville tietokoneesi ominaisuudet siirtymällä kohtaan Käynnistä/Tietokone/Ominaisuudet. Siellä voit määrittää laitteistosi tärkeimmät ominaisuudet. 
Kaikkien henkilökohtaisten tietokonejärjestelmien suorituskyvystä on yleinen arvio - suorituskykyindeksi. Se on käyttöjärjestelmäpalvelu, joka mittaa sen tehokkuutta. Pisteet määräytyvät komponenttien päätöksentekonopeuden perusteella annettujen pisteiden lukumäärän mukaan. Windows 7:n pisteet vaihtelevat välillä 7,9–1,0. 
Suorituskykyindeksi seuraa suorituskykyä:
- Prosessori - sen tehokkuus tiettynä aikana suoritettujen toimintojen suhteessa;
- RAM - kyky suorittaa tietty määrä toimintoja sekunnissa;
- Käyttöliittymägrafiikka – työpöydän ja 2D-pelien graafiset tehosteet, jotka eivät vaadi korkeaa näytönohjainten suorituskykyä;
- 3D-grafiikka – nykyaikaiset pelit, jotka vaativat 3D-tehosteen ja erikoissovelluksia, jotka kuormittavat näytönohjainta;
- Kiintolevy – kyky lukea ja kirjoittaa tietoja sekunnissa.
Saat tietoja tietokoneesi tilasta Laitehallinnan kautta. Voit käyttää sitä Ohjauspaneelin/Järjestelmän ja Suojauksen/Laitehallinnan kautta. "Laitehallinnan" avulla voit seurata kaikkien olemassa olevien järjestelmien läsnäoloa. Se valvoo kuljettajia ja heidän valmiuksiaan työskennellä. 
Windows 7 valvoo erikseen äänen ja videon ominaisuuksia omilla diagnostiikkatyökaluillaan. Käynnistä-valikon kautta etsimällä tietokonettasi löydät DirectX:n. 
Tämä apuohjelma valvoo laitteen perusominaisuuksia. DirectX:n pääversion lisäksi on myös päivitettyjä. DirectX voidaan ladata viralliselta Microsoftin verkkosivustolta.
Miten silti mahdollista katso tietokoneen tekniset tiedot Windows 7:ssä? Tavallisten Windows 7 -ohjelmien joukossa on "Järjestelmätiedot" -apuohjelma. Löydät ne Käynnistä-valikosta.
Tarvitset seuraavat toimet: Käynnistä/Ohjelmat/Lisävarusteet/Järjestelmätiedot. Tai yksinkertaisesti haettaessa Käynnistä-valikkoa sinun on kirjoitettava sana "Tiedot". Ohjelmaluettelossa "Käynnistä" ohjaa sinut kohtaan "Järjestelmätiedot". 
Täällä opit yksityiskohtaisesti kaikista laitteessa tapahtuvista prosesseista. Apuohjelma koostuu useista komponenteista, joista jokainen antaa käyttäjälle mahdollisuuden seurata häntä kiinnostavaa tietolohkoa:
- Järjestelmätiedot – perustiedot laitteesta. Erityisesti ilmoitetaan käyttöjärjestelmän nimi ja versio, prosessorin tyyppi, BIOS-versio, tiedot tietokoneen muistista;
- Laitteistoresurssit – valvoo laitteiston asetuksia;
- Komponentit – yksityiskohtaiset tiedot laitteista: verkkokortti, hiiri, näppäimistö, näytönohjain ja muut;
- Ohjelmistoympäristö – asennetut ohjelmat, ohjaimet ja palvelut;
- Selaimen asetukset – perustiedot selaimesta.
Ohjelmat, joiden avulla voit selvittää tietokoneesi ominaisuuksia
ohjelmia käyttämällä? Hyvä ohjelma tietokoneen suorituskyvyn analysointiin on shareware-apuohjelma ASTRA32
.
- Tyypin, sen taajuuden, kertoimen ja muiden ominaisuuksien määrittely;
- PC:ssä olevien ohjainten määrittäminen, niiden merkityksen määrittäminen ja nykyisten versioiden etsiminen Internetistä;
- Emolevyn toiminnan valvonta, BIOS ja sen ominaisuudet, piirisarjamalli;
- Käyttöliittymä. CD/DVD-asemien toimintanopeuden määrittäminen;
- M.A.R.T. kiintolevyn lämpötilan tiedot ja seuranta;
- Muistimoduulit ja niiden suorituskyky;
- Lisälaitteiden ja niiden kuluttamien resurssien tunnistaminen;
- USB-laitteet liitetty tietokoneeseen
Ja muut.
Speccy on ilmainen apuohjelma, joka valvoo järjestelmäyksikön suorituskykyä. Se tarjoaa käyttäjälle täydelliset tiedot tietokoneesta, sen ohjelmiston tilasta ja laitteiston toiminnan valvonnasta kokonaisuutena. 
- Prosessori: nimi, malli, suorituskyky ja paljon muuta;
- Kiintolevy: käyttöliittymä, tiedostokapasiteetti, tallennettujen tietojen määrä ja tallennusominaisuudet;
- RAM: taajuus, suorituskyky ja paljon muuta;
- Grafiikkakortti: resoluutio käytön aikana, nykyiset ominaisuudet, nimi, tila jne.;
- Käyttöjärjestelmä: sen nimi, lisenssit, asennusaika.
Ohjelma voidaan asentaa vapaasti mille tahansa medialle.
Everest on apuohjelma tietokoneen, sen järjestelmien ja ohjelmistojen toiminnan valvontaan.

- Niiden taajuuden, virtalähteen, muistin koon ominaisuudet;
- Tiedot valmistajista, asennetuista apuohjelmista;
- Tietoja käyttöjärjestelmästä;
- PC-toiminnan valvonta;
- Tietoja lisensseistä.
HWIinfo on apuohjelma, jolla on laajat ominaisuudet tietokoneen suorituskyvyn seurantaan. Sen avulla on mahdollista seurata täysin tietokoneen ja sen järjestelmien toimintaa. Ohjelma määrittää näytönohjaimen ja prosessorin nykyisen lämpötilan ja antaa suosituksia optimaalisista lämpötiloista yksittäisille järjestelmille. 
Tietokoneen suorituskykyä valvovien ohjelmien luettelo on melko laaja. Niiden joukossa on nykyaikaisia ja aiemmin relevantteja ohjelmia, joita käyttäjät rakastavat. Windows 7 tallentaa joitakin tietokoneesi tietoja BIOSiin.
Tietokoneen vakaus ja suorituskyky riippuvat laitteisto- ja ohjelmistokomponenttien valinnasta ja niiden yhteensopivuudesta ratkaistavissa olevien tehtävien kanssa. Vanhentunut tai virheellinen ohjain, laite, joka ei ole yhteensopiva emolevyn kanssa tai näytönohjaimen riittämätön nopeus voi estää käyttöjärjestelmän asianmukaisen toiminnan. Tällaisten virheiden välttämiseksi sinun tulee tietää tarkalleen, mitä kotelon sisällä on. Kuinka voit tarkastella Windows 7 -tietokoneen parametreja?
Milloin saatat tarvita tietoa Windows 7 -tietokoneen ominaisuuksista?
Ei vain tavallinen uteliaisuus tai tiedonjano aiheuta tiedon tarvetta tietokoneen teknisistä ominaisuuksista, vaan on myös vakavampia olosuhteita:
- Epäonnistuminen työssä. Tietokoneen jumiutuminen ja satunnaiset virheet edellyttävät perusteellista syiden tutkimista, mukaan lukien laitteiston toiminnan analysointi.
- Ohjainten ja päivitysten asentaminen. Kun uusia ajureiden ja asennettujen ohjelmien versioita julkaistaan, sinun on valittava ne, jotka vastaavat tietokoneesi ominaisuuksia. Ja tätä varten sinun on tunnettava heidät.
- Ylikuumentua. Jos prosessorin tai kiintolevyn lämpötila on liian korkea, tämä on vakava huolenaihe ja kaikkien mahdollisten syiden selvittäminen, myös laitteisto.
- Komponenttien valinta. Laitteiston vaihtaminen, päivittäminen tai laajentaminen vaatii tietoa eri laitteiden yhteensopivuudesta.
- Ohjelmistovaatimukset. Monet resursseja vaativat ohjelmat eivät toimi tietokoneessa, jossa ei ole tarpeeksi virtaa. Siksi ennen asennuksen aloittamista sinun tulee tarkistaa ohjelman laitteistovaatimukset ja järjestelmän ominaisuudet.
Kuinka selvittää tietokoneen parametrit vakiomenetelmillä
Voit selvittää tietokoneesi ja järjestelmäsi ominaisuudet Windows 7 -työkalujen, erikoisohjelmien tai BIOSin avulla.
Pikanäppäimet
Nopein tapa saada lyhyt raportti tietokoneesi kokoonpanosta on avata "Järjestelmä"-ikkuna käyttämällä Win (Windows-kuvakkeen kanssa) ja PauseBreak (toimintonäppäin PrintScreenin vieressä) -pikanäppäinyhdistelmää.

Perustiedot tietokoneestasi kerätään yhteen ikkunaan
Ikkuna, joka avautuu otsikolla "Näytä tietokoneen perustiedot", sisältää tietoja asennetusta Windows 7 -versiosta, tietokoneen valmistajasta ja mallista, prosessorin ja RAM-muistin ominaisuuksista. Myös kokonaissuorituskykyindeksi sijaitsee täällä, ja tarkempia tietoja yksittäisten laitteistokomponenttien toiminnasta voi tarkastella klikkaamalla sen vieressä olevaa aktiivista riviä tai napsauttamalla ikkunan vasemmassa reunassa olevia välilehtiä.
Järjestelmäapuohjelma "Järjestelmätiedot"
Yksityiskohtaiset tiedot saadaan käyttämällä erityistä Windows 7 -apuohjelmaa. Käynnistä se käyttämällä yhdistelmää Win + R ja kirjoita sitten näkyviin tulevan "Suorita" -ikkunan syöttöriville komento msinfo32 ja paina "OK" näytöllä. -painiketta.

Kirjoita komento msinfo32 ja napsauta "OK"
Apuohjelman pääikkuna sisältää paljon hyödyllistä tietoa, joka on jaettu useisiin ryhmiin. Selaamalla vasemmalla puolella olevia välilehtiä löydät kaikki tarvittavat tiedot tietokoneesi laitteistoominaisuuksista.

"Järjestelmätiedot" -apuohjelma avaa käyttäjälle yksityiskohtaiset tiedot, jotka on järjestetty useille välilehdille
Toinen tapa päästä samaan ikkunaan on käyttää hakupalkkia. Napsauta "Käynnistä" -painiketta ja kirjoita hakupalkkiin "Järjestelmätiedot". Jäljelle jää vain siirtyä tulosluettelon aktiiviselle riville.

Hakupalkki antaa pääsyn mihin tahansa apuohjelmaan
Tarkempia tietoja tietokoneen näytönohjaimen ja äänilaitteiden ominaisuuksista saa DirectX:n avulla. Avaa tuttu "Suorita"-valikko ja kirjoita komento dxdiag.exe syöttöriville.

"Suorita"-ikkuna on hyödyllinen nyt, kirjoita dxdiag.exe
DirectX-diagnostiikkatyökalu-ikkunassa on useita välilehtiä, joissa on järjestelmätietoja sekä näyttö-, ääni- ja syöttötietoja.
DirectX-diagnostiikkatyökalun tietoikkunan erikoisominaisuus on pienempi määrä yleistietoja ja tarkempia tietoja näytöstä ja äänilaitteista.

Parametrien multimedia-osa on paljon laajempi
Voit myös päästä jo tuntemaamme "Järjestelmä"-ikkunaan "Ohjauspaneelin" avulla.

Laitehallinta sisältää luettelon kaikista tietokoneesi laitteistokomponenteista ja perustiedot niistä: malli, tila, ristiriidat, ohjaimet, valmistaja ja paljon muuta. Kun olet valinnut kiinnostavan kohteen, sinun on napsautettava sitä hiirellä ja hankittava kaikki tarvittavat tiedot.
Jos jossakin laitteessa on ongelmia (tai järjestelmä ei tunnista sitä), se merkitään erityisellä keltaisella tai punaisella kuvakkeella, jossa on huutomerkki.
On olemassa useita tapoja soittaa apuohjelmaan.

Laitehallinnan käyttöliittymä on yksinkertainen ja selkeä
Avaa hakupalkin kautta
- Napsauta "Käynnistä"-painiketta.
- Kirjoita hakupalkkiin "Laitehallinta".
- Liikumme löydettyä aktiivista linjaa pitkin.

Kirjoita hakupalkkiin apuohjelman nimi
Kirjaudu sisään "Järjestelmä"-ikkunasta

Etsi Run-ikkunan avulla
- Paina Win+R.
- Anna komento devmgmt.msc.
- Napsauta näytön "OK"-painiketta.

Laitehallinta voidaan kutsua myös komennolla devmgmt.msc
Komentorivi
Perustiedot tietokoneesta löytyvät myös komentorivin avulla.

Tämän menetelmän kiistaton etu on sen monipuolisuus, se soveltuu yhtä lailla sekä vanhoihin Windows-versioihin että uusimpiin.
BIOS
Voit tarkastella tietokoneen perustietoja sen käynnistyessä, kun BIOS on käynnissä, painamalla Del (Delete) -näppäintä.

BIOSin ulkonäkö ei ole muuttunut useisiin vuosikymmeniin
Tämän menetelmän tärkein etu on sen riippumattomuus asennetusta käyttöjärjestelmästä, joten tiedot voidaan nähdä, vaikka Windows 7 ei jostain syystä käynnisty. Lisäksi BIOS ilmoittaa ensimmäisenä laitteistoon liittyvistä ongelmista, esimerkiksi palaneesta RAM-tikusta.
Järjestelmätietojen tarkasteleminen kolmannen osapuolen ohjelmilla ja apuohjelmilla
On monia sovelluksia, jotka voivat esitellä tietokoneen tärkeimmät ominaisuudet kätevällä tavalla. Useimmille heistä tämä toiminto täydentää päätoimintoa, esimerkiksi järjestelmän optimointia. Mutta on myös erikoistuneita apuohjelmia laitteiston kattavaan analyysiin.
Speccy
Speccy on tällä hetkellä yksi parhaista ilmaisista erikoisohjelmista tietokonelaitteiston komponenttien ominaisuuksien tutkimiseen.

Prosessorin tekniset tiedot ovat erittäin yksityiskohtaisia
Ohjelma tukee suurta määrää valmistajan merkkejä, ja siinä on yksinkertainen ja intuitiivinen käyttöliittymä venäjäksi.

Emolevyn tiedot eivät mahdu yhdelle näytölle
Speccy raportoi yksityiskohtaiset tiedot jokaisesta komponentista, mukaan lukien laitteen nykyisen lämpötilan ja syöttöjännitteen.

Näyttö ja näytönohjain yhdistetään "Grafiikkalaitteiksi"
RAM-raportti sisältää sekä tekniset tiedot että yhteenvedon sen nykyisestä tilasta. Tietoa virtuaalimuistista löytyy myös täältä.

Tiedot RAM-muistista näkyvät sekä yhteenvedossa että jokaiselle liittimelle erikseen.
Kiintolevyt analysoidaan kaikkien ominaisuuksien osalta, mukaan lukien todellinen (ja valmistajan ilmoittamaton) kapasiteetti.
Apuohjelma tarjoaa myös yksityiskohtaisen kuvauksen oheislaitteista, jotka on yhdistetty yhteen ikkunaan, mikä on varsin kätevää.

Oheislaitteet kerätty yhteen
Äänilaitteista on hieman vähemmän tietoa, mutta tärkeimmät ominaisuudet on ilmoitettu.

Äänilaitteista on hieman vähemmän tietoa
Valmistaja tarjoaa useita muutoksia apuohjelmaan, mukaan lukien ohjelman kannettava (ei vaadi asennusta) versio.
Mitä tietokoneesi sisällä on? Speccy-ohjelman käyttö - video
Aiemmin erittäin suositun Everest-apuohjelman vahvuus on sen kyky suorittaa erilaisia laitteistotestejä. Tietenkin ohjelma näyttää myös yleistä tietoa tietokoneesta ja sisältää myös pienen joukon työkaluja järjestelmän toiminnan optimoimiseksi.

Everest-käyttöliittymä on tehty klassiseen Windows-tyyliin, siellä on venäläinen versio
Ohjelma antaa yksityiskohtaisen raportin emolevyn, prosessorin ja muiden asennettujen laitteiden tilasta, mukaan lukien nykyinen lämpötila ja tuetut ohjesarjat.

Everestin tiedot ovat hyvin yksityiskohtaisia
Apuohjelma sisältää käyttöjärjestelmän analyysityökaluja. Vanhentuneet järjestelmäohjaimet voidaan päivittää oheisten linkkien avulla. Myös vakaustilastot säilytetään: käyttöaika edellisestä sammutuksesta ja tiedot vikatilanteista.

Everest tarjoaa myös lohkon käyttöjärjestelmälle
Everest tarjoaa pienen joukon työkaluja Windows 7:n suorituskyvyn optimoimiseksi. Voit puhdistaa käynnistysluettelon, poistaa tai asentaa uudelleen ohjelmia tai gadgeteja.
Raporttia tietokoneanalyysin tuloksista ei voi vain katsella näytöllä, vaan se voidaan myös tuoda tekstidokumenttiin. Tämä on erityisen kätevää huoltotöissä tai konsultaatioissa kolmansien osapuolten asiantuntijoiden kanssa.

Everest tarjoaa kolme raporttimuotoa
Paketin kiinnostavin osa on testit järjestelmän vakauden määrittämiseksi. Laitteistokomponentit altistuvat jännityskuormituksille, ja niiden toiminnasta, lämpötilasta, jäähdytystehosta ja jännitteestä kerätään tilastoja. Tiedot esitetään visuaalisessa muodossa.

Everestin vakavuustestit on varustettu kaavioilla
Testien luettelo on saatavilla päänäytöltä. Se sisältää:
- RAM-muistin tutkiminen luku-, kirjoitus- ja tietojenvaihdon nopeuden suhteen prosessorin kanssa;
- Prosessorin ja matemaattisen apuprosessorin suorituskyvyn testaus.

Testilista riittää tavalliselle käyttäjälle
Vahvojen kilpailijoiden ilmaantumisesta huolimatta Everest on edelleen erittäin hyvä työkalu tietokoneen kunnon arvioimiseen.
Kuinka tarkistaa tämä tietokone Everest Ultimate -videolla
Aida
AIDA-pakettia pidetään Everestin seuraajana, mikä näkyy sovelluksen ulkonäössä ja rakentamisen logiikassa.
AIDA:n erottuva piirre on matalan tason tietojen käyttö tietokoneeseen asennetuista laitteistokomponenteista. Toisin sanoen paketti ei käytä Windows-laitetietoja (jotka voidaan haluttaessa muuttaa), vaan omaa komponenttivalmistajilta kerättyä tietokantaa.

AIDA:n tiedot otetaan kehittäjän omasta tietokannasta
AIDA tarjoaa käyttäjälle erittäin yksityiskohtaista tietoa järjestelmästä, emolevystä, RAM-muistista, suorittimesta, näytöstä, videosovittimesta, syöttölaitteista, tallennuslaitteista, verkkosovittimista ja muista tietokoneen komponenteista. Myös ohjelmistoosa analysoidaan: ajurit, järjestelmä (asennuspäivämäärä, lisenssiavain, versio), asennetut ohjelmat, käynnistysluettelo, haittaohjelmien torjuntasovellukset. Verkkotietoja kerätään: sähköpostitilit, Internet-asetukset, jaetut verkkoresurssit.
Yksi ohjelman tärkeimmistä lohkoista on järjestelmän vakaustestit. Ikkunan vasemmalla puolella voit muokata suoritettujen testien luetteloa ja poistaa tarpeettomat yhdellä napsautuksella. Tulokset esitetään erittäin selkeästi, myös kaavioina.

Testiikkuna on samanlainen kuin Everest, mutta nykyaikaisempi
Paketin laskentaytimen testisarja on erittäin vaikuttava. Voit valita kullekin tietylle keskusyksikön (CPU) ja matemaattisen rinnakkaisprosessorimallin (FPU) mallille pitkästä yksilöllisesti räätälöityjen testiprotokollien luettelosta.

AIDA-testien luettelo on melko vaikuttava
Muisti testataan kaikilla tasoilla, mukaan lukien perus I/O-toiminnot. Tulokset esitetään erittäin yksityiskohtaisesti ja selkeästi.

Muisti- ja välimuistitestejä varten on erillinen ikkuna
Loput laitteistokomponentit eivät myöskään jää ilman valvontaa. Paketti voi analysoida kiintolevyjä, ulkoisia asemia sekä laitteiston ja ohjelmiston yhteensopivuutta. Voit jopa nähdä erilaisten antureiden toiminnan.

Tiedot kaikista antureista kerätään yhdessä
AIDA:ssa on edistynyt järjestelmä raporttien luomiseen, mukaan lukien mahdollisuus lähettää ne postitse, ja siinä on myös melko joustava työasetusjärjestelmä.

Tarjoaa joustavan AIDA-asetusjärjestelmän
Paketissa on useita muunnoksia, jotka on suunniteltu 32- ja 64-bittisille Windows-versioille, joten ennen käyttöä sinun tulee selvittää tietokoneellesi asennetun järjestelmän bittisyys. Tämä voidaan tehdä tuntemamme "Järjestelmä"-ikkunan avulla.
Mistä ladata ja kuinka asentaa AIDA64-ohjelma kannettavaan tietokoneeseen - video
HWIinfo
Pienen HWInfo-apuohjelman toiminnallisuus on varsin riittävä keskivertokäyttäjälle, ja sen nopeus ja yksinkertaisuus ovat lisäetua. Vakiotietojoukon lisäksi ohjelma tarjoaa tietoa joistakin laiterajoituksista, esimerkiksi maksimikäyttölämpötilasta. Puutteista on syytä huomata venäläisen käyttöliittymän puute.

Pääikkuna sisältää kaikki perustiedot
Yhteenvetotiedot tärkeimmistä laitteistokomponenteista tulevat näkyviin heti apuohjelman käynnistämisen jälkeen. Lisäksi ikkunan alareunassa on tietoa käyttöjärjestelmän versioista ja asennetuista ohjaimista. Tarkemmat tiedot on jaettu kansioihin.
HWIinfo-käyttöliittymä on hyvin yksinkertainen ja tuttu Windows-käyttäjille.

Vieritä saadaksesi lisätietoja
Ominaisuudet on otettu järjestelmätiedoista, joten ne eivät aina tyydytä ammattilaista. Anturin lukemiin perustuvat raportit sisältävät kaikki tarvittavat tiedot.

HWIinfo näyttää paitsi nykyiset anturin lukemat myös niiden vaihtelut
Apuohjelmaasetusten luettelo ei ole kovin suuri, mutta tärkeimmät ominaisuudet, mukaan lukien automaattinen käynnistys, ovat olemassa.

HWIinfossa on vähän asetuksia, mutta ne riittävät mukavaan työskentelyyn ohjelman kanssa
Apuohjelmaa voidaan käyttää myös vanhentuneiden ohjainten päivittämiseen, koska se sisältää linkkejä valmistajien verkkosivuille.
Kuinka asentaa HWiNFO64 - video
PC Wizard
PC Wizard -paketti on toiminnallinen ja se jaetaan ilmaiseksi. On myös kannettava (ei vaadi asennusta) versio, joka voidaan ladata ulkoiselta tallennusvälineeltä.
Paketin käyttöliittymä on suunniteltu klassiseen Windows-tyyliin, siinä on tuki venäjän kielelle, se on intuitiivinen ja yksinkertainen. Pääosat on suunniteltu alasvetokansioiksi, joissa on kuvakkeet ikkunan vasemmalla puolella, ja yksittäisten komponenttien kuvaukset ja ominaisuudet ovat oikealla.
Laitteisto-osio sisältää tärkeimpien laitteistokomponenttien lisäksi asennetun DirectX:n ominaisuudet ja tiedot järjestelmän suorituskykyindeksistä.

Antureista ei tule paljon tietoa, mutta se riittää yleiseen analyysiin järjestelmän toiminnasta
Ohjain- ja ohjelmistopäivitysten seuranta on myös hyödyllistä.

Päivitykset kerätään "Configuration"-kansioon
Kompakti on PC Wizardin lisäetu, joten valmistaja yritti näyttää sen kaikessa. Käyttökunnossa käyttäjä voi minimoida sovelluksen, joka siirtyy tarvittaessa tehtäväpalkkiin kiinnittäen huomion osoituksella.
Haittoja ovat hidas ensimmäinen käynnistys sekä säännölliset hidastukset määritettäessä laitteistokomponenttien ominaisuuksia. Mutta tämä ei aiheuta erityistä haittaa.
PC-Wizard 2013:n asennus - video
CPU-Z
Toinen pieni ohjelma tietokoneen ominaisuuksien saamiseksi. CPU-Z:n muotoilu on yksinkertaistettu kokeneille käyttäjille. Kaikki tiedot esitetään pakattuna pääikkunan välilehdillä.
- Keskusprosessorin ominaisuuksilla varustetun välilehden avulla voit nähdä kaikki laitteen pääominaisuudet, mutta ilman selityksiä tai yksityiskohtaisia kuvauksia.

Tiedot esitetään kuivana, tarkoitettu asiantuntijoille
- Prosessorin välimuistille annetaan myös täysi välilehti, vaikka määritelmän mukaan täällä ei voi olla paljon tietoa.

Välimuistille on erillinen välilehti
- Näet myös yhteenvetotiedot tietokoneen emolevystä ja BIOS-ominaisuudet ovat myös täällä.

Emolevystä on vähän tietoa
- RAM-muistin ominaisuudet ovat päinvastoin erittäin yksityiskohtaiset, niille on varattu kaksi välilehteä kahdeksasta.

Kaikki RAM-muistin tärkeimmät ominaisuudet on merkitty
- Tiedot on ryhmitelty kullekin korttipaikalle, erittäin yksityiskohtaisesti aina valmistajan ohjeisiin asti.

Tarkemmat tiedot RAM-muistista kerätään toiseen ikkunaan
- Sovelluksen avulla voit tutustua näytönohjaimen ominaisuuksiin, mutta ilman yksityiskohtia.
CPU-Z tarjoaa mahdollisuuden viedä raportteja teksti- tai HTML-tiedostoihin.

CPU-Z:n avulla voit myös tarkastella näytönohjaimen tietoja
Mini-arvostelu CPU-Z-ohjelmasta - video
GPU-Z
GPU-Z-sovellus on tarkoitettu käyttäjille, jotka eivät ole tyytyväisiä muiden ohjelmien tarjoamaan näytönohjaimen parametrien tietomäärään. Apuohjelmalla on hyvin kapea toiminnallisuus ja yksinkertainen käyttöliittymä.
GPU-Z:n nimi ja käyttöliittymä ovat hyvin samankaltaisia kuin CPU-Z, mikä ei ole sattumaa. Ohjelmat täydentävät toisiaan ja niitä voidaan käyttää yhdessä.
GPU-Z:n anturin lukemat näkyvät dynamiikassa
CPU-Z- ja GPU-Z-ohjelmat - video
Tietokoneen laitteisto-ominaisuuksien määrittämiseksi on kirjoitettu monia erittäin erikoistuneita ja yleisiä ohjelmia, on sisäänrakennettuja käyttöjärjestelmän apuohjelmia ja BIOS-työkaluja. Tietyn tavan valinta näiden tietojen saamiseksi riippuu vain käyttäjän mieltymyksistä.
Tiettyjen ohjelmistojen asennusmahdollisuuden tarkistamiseksi on tarpeen selvittää tietokoneesi komponenttien (laitteisto, laitteisto) mallit, kokoonpanot ja ominaisuudet. On neljä päätapaa määrittää komponentit käyttöjärjestelmän omilla keinoilla:
- Järjestelmän ominaisuudet -tietoikkunan käyttäminen.
- Msinfo32-apuohjelman käyttäminen.
- Komentokäsittelijän käyttö.
- Käytä dxdiag-apuohjelmaa.
Suosituimmat kolmannen osapuolen ohjelmistot:
- Everest;
- CPU-z.
Vaihe 1. Avaa mikä tahansa kansio tietokoneellasi. Etsi oikeanpuoleisesta kehyksestä "Oma tietokone" -linkki ja napsauta sitä. Ikkunan alareunassa näet lyhyet tiedot tietokoneesi nimestä, verkkotunnuksesta, johon se sisältyy, RAM-muistin määrästä ja prosessorista.

Vaihe 2 Kirjoita tietokoneen ominaisuudet kontekstivalikosta.

Vaihe 3. Etsi avautuvasta ikkunasta tiedot CPU:n nimestä ja valmistajasta, sen toimintataajuudesta ja RAM-muistin määrästä. Nämä tiedot riittävät useimpien ohjelmistotuotteiden asentamiseen.

Huomioon! Voit syöttää ominaisuuksia muillakin tavoilla.
Vaihe 1. Avaa Ohjauspaneeli ja vaihda Suuret kuvakkeet -tilaan.

Vaihe 2 Avaa tietosivu käyttämällä Järjestelmä-valikkokuvaketta.

Nopein tapa kirjautua sisään on kuitenkin käyttää pikanäppäintä "Win" + "Break" ("Pause/Break").
Haetaan tietoja käyttämälläMsinfo32
Vaihe 1.

Vaihe 2 Kirjoita ruutuun komento "msinfo32" ja paina sitten "Enter" tai "OK".

Vaihe 3. Kerää tietoja tietokoneesi osista avaamalla tarvittavat luettelot käynnistyneestä apuohjelmasta.

Tärkeä! Huomaa, että apuohjelma tarjoaa pääsyn suuriin matriisiin. Esimerkiksi aloitussivulta löydät tietoja emolevystä, prosessorista ja RAM-muistista. Tietoja näytönohjaimesta löytyy "Komponentit" -luettelon "Näyttö" -osiosta. Tietoa verkkokorteista - "Komponentit", osion "Verkko" alaosio "Sovitin".

Apuohjelma on täysin sovitettu Windows 10:lle.
Tietojen hakeminen komentokäsittelijän avulla
Vaihe 1. Siirry Run-ympäristöön käyttämällä pikanäppäintä “Win” + “R”.

Vaihe 2 Kirjoita komento "cmd" ruutuun ja paina "Enter" tai "OK".

Vaihe 3. Kirjoita Windowsin komentoprosessoriin "systeminfo" ja paina Enter. Käsittelijä näyttää tietoja järjestelmästäsi, mukaan lukien tiedot sekä Windows-järjestelmän laitteisto- että ohjelmistoosista.

Tietojen vastaanotto kauttadxdiag
Vaihe 1. Siirry Run-ympäristöön käyttämällä pikanäppäintä “Win” + “R”.

Vaihe 2 Kirjoita ruutuun komento "dxdiag" ja paina sitten "Enter" tai "OK".

Vaihe 3. Kun apuohjelma käynnistyy, "Järjestelmä"-välilehti sisältää tietoja emolevyn mallista ("Computer Model" -rivi), keskusprosessorista ja RAM-muistista.

Vaihe 4. Vaihtelemalla osioiden välillä "Seuraava sivu" -painikkeella, löydät tietoja tietokoneeseen liitetystä näytönohjaimesta ja näytöistä.

Huomioon! Huomaa, että voit tallentaa kaikki tiedot käyttämällä asianmukaista painiketta. Tiedot tallennetaan tekstimuodossa (.txt).
Everest
Sovellus vaatii maksullisen lisenssin, mutta sillä on 30 päivän koeaika.

Huomioon! Ohjelmasta on uudempi versio - "AIDA." Jos haluat ostaa täyden version, valitse uusimmat versiot.
Vaihe 1.

Vaihe 2 Etsi tarvitsemasi tietolohkot pudotusvalikoiden avulla. Jos haluat esimerkiksi saada tietoja emolevystä, laajenna "Emolevy"-luettelo.

Vaihe 3. Napsauta ikkunan vasemmassa kehyksessä olevaa "Emolevy" -alikohtaa, kun taas oikeassa kehyksessä näkyy sinua kiinnostavan laitteistokomponentin nimi, valmistaja ja tunnus.

Tärkeä! Aiemmin mainittu ohjelmistotuote tarjoaa teknisten tietojen lisäksi valikoiman Internet-sivuja, joista löydät kattavammat kuvaukset komponenteista sekä niihin liittyviä ohjelmistoja (ajurit, laiteohjelmistot, testaajat). Lisäksi sovelluksella on mahdollisuus testata yksittäisiä laitteistokomponentteja.
Tietojen vastaanottaminen ohjelmistotuotteen kauttaprosessori-z
Tämä sovellus on ilmainen ja tarjotaan sellaisenaan.
Vaihe 1. Kun asennus on valmis, käynnistä pääsovellusohjelman käyttöliittymä.

Vaihe 2 Etsi alaosioiden avulla sinua kiinnostavat tiedot. Jos haluat esimerkiksi saada tietoja emolevystä, avaa "Mainboard"-välilehti.

Video - Kuinka tarkastella emolevyn mallia kannettavalla tietokoneella tai tietokoneella
Johtopäätös
Tämä artikkeli paljastaa kuuden eri tavan saada tietoja laitteistostasi. Neljä tekniikoista on käyttöjärjestelmän osia, kaksi sisältää kolmannen osapuolen ohjelmiston käytön. Kaikki menetelmät toimivat Windows 10 -käyttöjärjestelmän versiossa. Kaikkien menetelmien arviointi on esitetty yhteenvetotaulukossa.
| Älykkyys | Komentorivi | Msinfo32-apuohjelma | CPU-z | dxdiag-apuohjelma | Everest | Järjestelmän ominaisuudet |
|---|---|---|---|---|---|---|
| Lisenssi | Toimitetaan Windowsin kanssa | Toimitetaan Windowsin kanssa | Vapaa | Toimitetaan Windowsin kanssa | Maksettu | Toimitetaan Windowsin kanssa |
| Venäjän kieli | Windows-versiosta riippuen | Ei | Windows-versiosta riippuen | Versiosta riippuen | Windows-versiosta riippuen | |
| Prosessorin tiedot | Joo | Joo | Joo | Joo | Joo | Joo |
| RAM-tiedot | Joo | Joo | Joo | Joo | Joo | Joo |
| Näytönohjaintiedot | Ei | Joo | Joo | Joo | Joo | Ei |
| Emolevyn tiedot | Joo | Joo | Joo | Joo | Joo | Joo |
| Verkkokortin tiedot | Joo | Joo | Ei | Ei | Joo | Ei |
| Käyttöliittymän käyttömukavuus (1-5) | 4 | 5 | 5 | 5 | 5 | 5 |