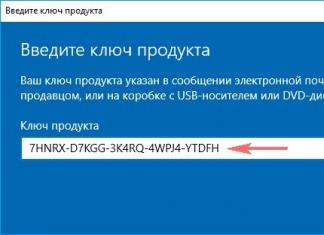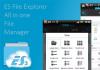Oma kätega koduvõrku luues tekib algajatel sageli küsimus, kuidas sülearvuti teleriga ühendada: lõppude lõpuks on väljavaade kasutada monitorina kaasaegset telerit ja vaadata filme maksimaalse mugavusega väga "ahvatlev".
Seetõttu vaatleme selles artiklis, kuidas sülearvuti teleriga ühendada ja milliseid Windows 7/Windows 10 OS-i sätteid on selleks vaja.
Näitena kasutame HP dv6 sülearvutit ja teravat 32-tollise diagonaaliga telerit. Teiste telerite/sülearvutite mudelite ühendamine võib veidi erineda, kuid seadmete ühendamise üldpõhimõte jääb samaks.
Seega saate sülearvuti teleriga ühendada kaabelühenduse ja juhtmevabalt. Ühes eelmistes artiklites me rääkisime, kuid siin keskendume sellele, kuidas ühendada teleriga kaabli kaudu. Arvuti/sülearvutiga "kõva" ühenduse loomiseks on kaks peamist meetodit: VGA-kaabli ja HDMI-kaabli kaudu.
Kuidas ühendada sülearvuti VGA kaudu teleriga?
Sellise ühenduse jaoks vajate VGA-kaablit (joonis 1), samuti selle kaabli ühendamiseks sülearvuti ja teleriga pistikuid (need on vastavalt joonisel 2 ja 3).
Peate sülearvuti teleriga ühendama kaabli abil, nagu on näidatud järgmisel joonisel:

Pärast kaabli edukat ühendamist peaksite määrama sobivad sätted nii Windows 7-s kui ka teleris endas. Selleks vajutage kaugjuhtimispuldil klahvi "Input" ja valige oma teleri menüüst "Input4".

Väärib märkimist, et teistel telerimarkidel võivad olla erinevad nimed: sõna "sisend" asemel võib kasutada "VGA" või "PC", kuid see ei muuda olemust.

Selgitame, mida tähendavad käsud "Duplicate", "Expand", "Ainult projektor":
- - Duplikaat tähendab kahe identse pildi korraga nägemist mõlemal ekraanil: nii sülearvutis kui ka teleris.
- - Expand on ühe ekraani suurendamine või laiendamine korraga kaheks ekraaniks ehk ühel ekraanil saab vaadata filmi, teisel aga näiteks Facebookis vestelda.
- - Ja lõpuks, kolmas võimalus on ainult teleriekraani sisselülitamine.
Sülearvutiga ühenduse loomiseks klõpsake pildil "Duplicate" või "Extend", misjärel ühendatakse sülearvuti edukalt teleriga vga-vga põhimõttel.

Pange tähele, et ülaltoodud menüü ei kehti kõigi sülearvutite puhul. Kui teil on täpselt see mudel, peaksite sülearvuti seadistamiseks kasutama teist võimalust:
Paremklõpsake ekraani mis tahes tühjal alal ja minge vahekaardile "Ekraani eraldusvõime" (kui teil on Windows 7) või "Kuva atribuudid" (kui teil on Windows XP).

Avaneb ekraaniseadete aken, mis näitab, mitu ekraani olete hetkel ühendanud: selles näites on need kaks ekraani

Vahekaardil "Ekraan" ei tohiks teha muudatusi, kuid vahekaardil "Mitu ekraani" peaksite määrama kasutaja jaoks optimaalsed seaded ja seejärel klikkima vahekaardil "Rakenda".
See lõpetab sülearvuti VGA-kaabli kaudu teleriga ühendamise seadistamise.
Kuidas ühendada sülearvuti hdmi kaudu teleriga?
See valik ei erine praktiliselt VGA-ühendusmeetodist, välja arvatud mõned nüansid. Seega vajate sülearvutis ja teleris HDMI-kaablit ning HDMI-väljund- ja sisendporte

Peate ühendama kaabli, nagu on näidatud järgmisel pildil:

Sülearvuti ja teleri otsene seadistamine toimub samamoodi nagu ülaltoodud juhised, mille järel saate sülearvuti ekraani telerisse kopeerida.
Kuid sellise ühenduse korral tekib perioodiliselt olukord, kus heli ei edastata hdmi kaudu sülearvutist telerisse (pange tähele, et heli ei edastata VGA kaudu).
Selle põhjuseks on sülearvuti heliparameetrite valed seadistused. Seega, kui hdmi kaudu heli pole, peate:
Paremklõpsake juhtpaneeli paremas alanurgas heliikoonil ja valige menüü;

Heliseadete aknas peaksite vaatama vaikeseadet: kui see pole teie teleri kaubamärk, peaksite selle loendist üles leidma ja vaikeseadeks määrama.

Sülearvuti ühendamine teleriga VGA kaudu koosneb kolmest põhietapist: saadaolevate portide määramine, kaabli valimine ja kuvari seadistamine. Järjestus jääb erinevate liideste kaudu ühendamisel samaks - HDMI, VGA, tulbid jne.
Ühenduse tüübi määramine
Enne ühendamiseks kaabli ostmist peate otsustama, millised pistikud seadmel on. Sülearvutitel on tavaliselt VGA ja HDMI pordid, teleritel on HDMI, SCART, DVI, VGA, tulbid.
Kui mõlemal seadmel on sama tüüpi pistik, kasutage seda ühendamiseks. Kui sülearvutil ja teleril pole samu porte, peate ühendamiseks kasutama adapterit või aktiivset adapterit.
Kaabli valik
Kui sülearvutil ja teleril on VGA (analoog) või HDMI (digitaalne) port, pole kaabli valimisel probleeme: sobib peaaegu iga juhe, välja arvatud otsesed Hiina võltsingud. Ülesanne muutub veidi keerulisemaks, kui pistikud ei sobi kokku. Tüüpiline olukord: sülearvutil on ainult HDMI ja teleril VGA. Sel juhul kaablist ei piisa, vajate aktiivset adapterit, mis teisendab digitaalsignaali analoogiks. 
HDMI-VGA-adapteri kasutamisel langeb pildikvaliteet veidi, kuid saate sülearvuti teleriga ühendada. Mitte ainult pildi, vaid ka heli edastamiseks peate ostma tulpidega HDMI-VGA-adapteri helipistikutega ühendamiseks või 3,5 pistikupesa.
Pildi ja heli seadistamine
Pärast ühendamist adapteri või ainult kaabli abil peate teleris ja sülearvutis ühenduse konfigureerima.

Mõnel mudelil puudub signaaliallikatega menüü. Tavaliselt kasutavad sellised seadmed ühendamiseks tulpe (RCA) või SCART-pistikut. Kui teil õnnestus ühendus luua (näiteks VGA-RCA- või SCART-adapteri kaudu), proovige allikat vahetada, kasutades nuppu „TV/Video” või „AV/TV”.
Kui signaaliallikas on õigesti valitud, ilmub teleriekraanile sülearvuti töölaud. Mugavaks tööks peate tegema mõned väikesed kohandused.

Kuna teil on nüüd kaks ekraani, peate valima nende suhtlemise režiimi. Saadaval on neli võimalust:
- Pildi dubleerimine.
- Ekraani laiendus - töölaud on jagatud kaheks osaks, millest üks kuvatakse teleriekraanil, teine - sülearvuti ekraanil.
- Kuvage töölaud ainult 1-l – pilt on ainult sülearvutil.
- Kuvage töölaud ainult 2-l – pilt on ainult teleris.
Samad režiimid on saadaval opsüsteemides Windows 8 ja Windows 10, nii et seadistus ei erine. Samuti saate ekraanide vahel vahetamiseks kasutada sülearvuti funktsiooniklahve. Näiteks ASUSe arvutites töötab kombinatsioon Fn+F8. 
Pildi reguleerimine on nüüd lõpetatud, kuid heli on endiselt olemas. Heli ja video samaaegne edastamine on võimalik ainult HDMI kaudu. Kui ühendamiseks kasutatakse VGA-kaablit või adapterit, siis heli edastamiseks on vaja tulpe. Igal juhul on sülearvuti seaded samad:
- Paremklõpsake teavitusalal kõlarit ja avage taasesitusseadmete loend.
- Paremklõpsake konnektoril, mille kaudu ühendasite sülearvuti teleriga. Valige "Määra vaikimisi".
Nüüd saadetakse heli teie määratud porti ja seejärel teleri helisüsteemi. Kui taasesitusseadmete loend ei sisalda vajalikku pistikut, peate vabal ruumil paremklõpsama ja valima "Kuva lahti ühendatud seadmed". Kui ühendus on õigesti loodud, ilmub konnektor kindlasti vaikimisi.
Niisiis, ostsite oma lauaarvuti jaoks uhiuue monitori – mida selle seadmega nüüd teha? Kuidas monitori arvutiga ühendada? Tegelikult oleksite pidanud selle küsimuse esitama juba enne, kui valisite selle omadustele sobiva variandi ja läksite selle eest poodi, et anda oma raskelt teenitud raha. Lõppude lõpuks, kui teie laua all on juba süsteemiüksus, peate valima ekraani juba emaplaadil või videokaardil olevate monitori pistikute järgi või ostma selle lisaks.
Monitori pistikud
Noh, võtame selle nüüd järjekorras. Niisiis, nagu ülaltoodust juba aru saite, saate monitori arvutiga ühendada:
- Või integreeritud videokaardiga arvuti emaplaadile, millel on juba vastav videosisend.
- Või diskreetsele, st täiendavalt installitud videokaardile.
Muidugi on mängude jaoks parem eraldi videokaart või veel parem kaks ja isegi vesijahutusega - aga see on teema. Ja siin huvitab meid eelkõige see, millist monitori pistikut näeme arvutikorpuse tagapaneelil. Enamasti on see vana VGA, DVI

Või moodsam DisplayPort või HDMI


Pildiedastuse kvaliteedi huvides on muidugi parem kasutada kahte viimast. Pistikute kohta saate rohkem lugeda. Niisiis, vaatasime, milline neist on süsteemiüksuses saadaval, pärast mida valime monitori nii, et sellel oleks kas sama pistik ja kaabel või vähemalt adapter. Kui arvutil on nii sisseehitatud kui ka eraldi videokaart, keskendume diskreetsel asuvatele pistikutele, kuna need võivad erineda. Alloleval pildil on rohelisega esile tõstetud emaplaadi sisseehitatud kaardil olevad pistikud ning punasega eraldi paigaldatud pistikud.
Ja sellised näevad pistikud monitoril endal välja. Sellel näidisel on HDMI, DVI ja D-Sub (teise nimega VGA).

See tähendab, et selle süsteemiseadme saab selle monitoriga ühendada VGA või HDMI kaudu - jääb üle vaid valida meile meeldiv variant, milleks on loomulikult HDMI, ja ühendada need vastava kaabliga.
Pärast monitori ühendamist peate pildi ja värvi õigeks kuvamiseks installima CD-le kaasasolevad draiverid.
Aitäh! Ei aidanud
Varem tehti videokaartide ühendamine monitoriga VGA videoliidese abil. Pilt edastati analoogsignaali kaudu ilma heliväljundita. Tehnoloogia töötati välja nii, et VGA-monitorid saaksid probleemideta töötada graafikaadapterite uute versioonidega, mis toetavad rohkem värve. See liides on aga asendatud uutega, kus signaal väljastatakse digitaalsel kujul. Mõelgem välja, kuidas ühendada VGA-monitor HDMI-ga või teist tüüpi teie valitud liidesega.
Vanadel monitoridel on ainult VGA pistik, mis varem probleeme ei tekitanud, kuna enamikul videokaartidel oli ka see port. Kuid AMD-lt RX neljasajanda mudeli ja NVIDIA GeForce'i kümnenda seeria väljalaskmisega otsustasid arendajad juba aegunud ühendusest lahti saada ega lisanud VGA-d. Seetõttu peavad kasutajad uue videokaardi ühendamiseks vanade monitoridega kasutama konvertereid.
Aktiivse muunduri valimine
Uutes videokaartides on kõik liidesed digitaalsed, nii et tavaline adapter ei saa monitoriga ühendust. Peate valima ühe sobivaima pistiku ja hankima poest konverteri. Enne ostmist pöörake tähelepanu järgmistele üksikasjadele:


Valdav enamus muundureid ei vaja eelkonfigureerimist ja draiverite installimist, on vaja vaid ühendada ja arvutiga töötada.
Videokaardi ühendamine monitoriga konverteri kaudu
Kõigi juhtmete ühendamisel pole midagi keerulist, järgige lihtsalt mõnda sammu:

Täna uurisime üksikasjalikult muunduri valimise ja videokaardi ja monitoriga ühendamise põhimõtet. Kui pärast ühendamist leiate, et pilti ei kuvata või monitori ekraan läheb aja jooksul tumedaks, soovitame lugeda mitmeid meie artikleid, mis aitavad teil tekkinud probleemidele lahenduse leida.
Suhteliselt uutest teleritest leiate nii USB-, HDMI-, VGA-pordid kui ka juhtmevabade võrkude toe, näiteks Wi-Fi. Tänu sellele saab telerit ühendada teiste seadmetega – sülearvutite, arvutite jne. Vaatame üksikasjalikumalt, kuidas seda kõigil saadaolevatel viisidel teha.
Ühendage Wi-Fi kaudu
Wi-Fi-tugi leidub peamiselt nutitelerites, seega ei sobi see valik kõikidele teleritele. Sellel on aga teatud eelised, näiteks ei sea kaabli pikkus mingeid piiranguid. Vaatame peamisi meetodeid, mida saab kasutada sülearvuti ühendamiseks teleriga Wi-Fi kaudu.
1. meetod: kohaliku võrgu kaudu
See on optimaalne lahendus, mis võimaldab teil oma sülearvutis olevaid andmeid telerist eemalt vaadata. Allpool esitatud juhised ei pruugi kõigi nutitelerite mudelite jaoks ideaalsed olla, seega võib teie puhul nendes juhistes esineda mõningaid lahknevusi.
Esmalt seadistage oma teler:
- Võtke kaugjuhtimispult ja vajutage nuppu "Seaded", mis avab teleri seaded.
- Peate menüüst valima vahekaardi "Net". Juhtimine toimub kaugjuhtimispuldi abil. Mõned telerite tootjad võivad liidesega suhtlemiseks lisada ka spetsiaalseid peakomplekte.
- Mine jaotisse "Võrguühendus" või sarnase nimega jaotis.
- Klõpsake nuppu "Seadista ühendus".
- Ilmub traadita ühenduse punktide loend, kus peate valima selle, millega soovite ühenduse luua.
- Sisestage kõik ühenduse üksikasjad. Tavaliselt on see ainult parool, kui see on määratud.
- Kui ühendus õnnestub, saate vastava teate.




Pärast arvutis Wi-Fi-ga ühenduse loomist peate pääsupunkti konfigureerima. Multimeediumifailide esitamiseks peate Windows Media Playeris rakendama erisätteid. Nendega töötamise juhised on järgmised:
- Avage Windows Media Player ja laiendage loendit "Vool", mis asub ülemisel tööriistaribal. Märkige üksuste kõrval olevad ruudud "Luba mängija kaugjuhtimispult" Ja "Luba seadmetel automaatselt minu meediat esitada".
- Laiendage üksust "Korraldama". Kontekstimenüüs peate valima üksuse "Raamatukogu haldamine".
- Valige imporditavate andmete tüüp.
- Avanevas aknas klõpsake nuppu "Lisama".
- Algab "Dirigent", kus peate valima kataloogi, kuhu videod asuvad. Pärast valimist klõpsake nuppu "Lisa kaust".
- Klõpsake "OKEI" seadete salvestamiseks.
- Raamatukogu kuvab andmed, millele pääsete juurde oma teleri kaudu.





Nüüd jääb üle vaid vaadata lisatud andmeid ning kontrollida ka arvutiga suhtlemise kvaliteeti. Seda tehakse järgmiselt:

Kohaliku võrgu kaudu ühenduse loomine võib olla mugav, kuid sellega kaasnevad teatud ebamugavused. Näiteks kui sülearvuti on pikka aega jõude, lülitub see talveunerežiimi. Selles režiimis seadmetevaheline teabevahetus peatub.
2. meetod: Miracast
Miracasti tehnoloogia abil saate Wi-Fi-ühendust kasutades kuvada oma sülearvuti monitorilt pilte suurel ekraanil. Saate mitte ainult teleris kuvada pilte sülearvuti ekraanilt, vaid ka laiendada ekraani enda tööruumi. Esialgu peate tegema teleris endas mõned sätted:
Teleri esialgne seadistamine on lõpetatud, nüüd peate sülearvuti operatsioonisüsteemi konfigureerima. Miracasti ühendamise protsessi arutatakse Windows 10 installitud sülearvuti näitel:

Saate valida võimaluse projitseerida pilt sülearvuti ekraanilt teleriekraanile, kasutades klahvikombinatsiooni Win+P. Avanevas menüüs vali endale sobiv valik.
USB ühendus
Kaasaegsetel teleritel (mitte tingimata nutiteleritel) on USB-väljundid. Sülearvuti ja teleri tehniliste omaduste tõttu ei ole aga võimalik neid USB kaudu piltide kuvamiseks omavahel ühendada. Sellest piirangust saab mööda hiilida spetsiaalse adapteri abil.

Ettevalmistav etapp
Kuna te ei saa telerit USB-kaabli kaudu otse sülearvutiga ühendada, peate kasutama spetsiaalseid adaptereid ja signaalimuundureid. On olemas spetsiaalsed välised USB-videokaardid, mis teisendavad arvutist tuleva signaali HDMI-le ja/või VGA-le (olenevalt vastavate pistikute olemasolust). Turul on ka seadmeid, mis edastavad signaale juhtmevabalt.

Ostke üks neist seadmetest. Soovitatav on võimalusel valida juhtmevaba, nii et teid ei piira kaabli pikkus. Juhtmevabade muundurite (isegi kõige odavamate) tööulatus on vähemalt 10 meetrit. Kui teil pole vajalikke juhtmeid ja neid pole komplektis, peate need eraldi ostma.
Tasub kaaluda veel ühte funktsiooni - HDMI-ga edastatakse helisignaal ilma kolmandate osapoolte adapterite ja lisaühenduste abita. Samal ajal on signaali edastamiseks VGA kaudu vaja täiendavat adapterit.

Ühendus
Ühendusprotsess näeb välja selline:

Ühenduse seadistamine
Nüüd peate sülearvuti ja teleriga teatud manipulatsioonid tegema, et kogu süsteem töötaks õigesti. Alustame teleri seadistamist:

Jääb teha sülearvutiga mõned manipulatsioonid:

Ühendus VGA kaudu
See ühendusvõimalus on üsna lihtne, kuna see ei nõua palju tehniliste aspektidega "närimist", nagu juhtus eelmiste meetoditega. Enamasti on kaasaegsed telerid ja arvutid varustatud VGA-pistikutega, seetõttu ei tohiks vastava kaabli olemasolul ühendusega probleeme tekkida.
Ettevalmistav etapp
Kui teil pole kaasas kahepoolset VGA-kaablit, saate selle osta igast arvutikomponente müüvast poest. Pikkust saab reguleerida vastavalt teie vajadustele.
Kui ühel seadmel pole VGA-pistikut, saate osta spetsiaalse adapteri, näiteks HDMI-VGA või USB-VGA. Viimase tüübiga töötamist kirjeldati üksikasjalikult ülaltoodud juhistes.

Arvestada tasub ka VGA töö iseärasustega ehk sellega, et need on mõeldud eranditult pildi edastamiseks, mistõttu ei ole nende kaudu võimalik faile, heli ja muud infot edastada. Nendest piirangutest mööda hiilimiseks peate sülearvutiga eraldi ühendama kõlarid, kasutama spetsiaalseid heliadaptereid või olema rahul sülearvuti kõlaritest tuleva heliga.
Ühendus
Sülearvuti VGA-kaabli kaudu teleriga ühendamise protsess pole midagi keerulist ega ebatavalist. Ühendusjuhised on järgmised:

VGA-ühenduse seadistamine
Kui olete sülearvuti ja teleri kaabli abil ühendamise lõpetanud, avage seaded. Vahetult pärast kaabli ühendamist signaali suure tõenäosusega ei edastata. Selle parandamiseks peate nii teleris kui ka arvutis tegema mõned eelseaded.
Teleri häälestusprotsess on järgmine:

Nüüd peate oma arvuti jaoks ühenduse konfigureerima. Juhised:
- "Töölaud".
- "Ekraani resolutsioon" või "Kuvavalikud".
- Veerus "Ekraan" valige oma teler.
- Nüüd klõpsake üksusel . Võite kasutada ka kiirklahvi Win+P, mis kutsub esile soovitud akna.




Siinkohal võib sülearvuti teleriga ühendamise protsessi lugeda lõpetatuks.
Sülearvuti ühendamine teleriga HDMI kaudu
See ühendusvõimalus on paljuski väga sarnane eelmisele. Teil on vaja ka HDMI-kaablit, samuti sobivate pistikute olemasolu nii teleril kui ka sülearvuti korpusel. HDMI-ühendus väljastab mitte ainult pildi, vaid ka heli, mis võimaldab teil selle probleemi pärast mitte muretseda.
Kui ühel seadmel pole vajalikku pistikut, saate kasutada erinevaid adaptereid. Kuid sel juhul võib häälestusprotsess muutuda palju keerulisemaks ja väljundsignaali kvaliteet on suure tõenäosusega madalam kui otseühenduse korral.
Ühendus
Siin pole midagi keerulist. Lihtsalt võtke HDMI-kaabli üks ots ja ühendage see oma teleri porti. Analoogiliselt installige see oma sülearvuti vastavasse liidesesse. Tavaliselt toimub kinnitus nii tihedalt kui võimalik, nii et lisakinnitusi ei paku ei pistikute endi ega kaablite konstruktsioon.
HDMI-ühenduse seadistamine
Siin on kõik peaaegu sama, mis VGA-kaabli kaudu ühendamisel. Teler on konfigureeritud järgmiselt:

Nüüd seadistage oma arvuti:
- Tavaliselt dubleeritakse sülearvuti ekraanil olev pilt pärast teleri seadistamist teleriekraanil. Kui aga seda ei kuvata või ei kuvata soovitud kujul, peate kasutama sülearvuti seadeid. Paremklõpsake tühjal alal "Töölaud".
- Valige kontekstimenüüst suvand "Ekraani resolutsioon".
- Veerus "Ekraan" valige oma teler.
- Kui te ei ole teleriekraanil kuvatava eraldusvõimega rahul, märkige see spetsiaalsesse veergu, millel on sobiv nimi.
- Nüüd klõpsake üksusel "Kujutise kuvamine teisel ekraanil"
- Siin valige pildi edastamise valik.




Samuti ärge unustage, et HDMI toetab heli edastamise võimalust ilma täiendavate kaabliteta. See juhtub sageli vananenud draiveritega või kui ühendamiseks kasutatakse 2010. aasta või varasemaid kaableid. Heli seadistamise protsess seda tüüpi ühendusega toimub järgmiselt:

Teine levinud probleem on see, kui teleri ikoon kuvatakse, kuid see on hall. See võib viidata kahele probleemile:
- Sülearvuti lihtsalt ei tundnud telerit õigesti ära. Sel juhul peate taaskäivitama ilma HDMI-kaablit lahti ühendamata. Pärast taaskäivitamist peaks kõik normaliseeruma;
- Kui seda ei juhtu, on teie helikaardi draiverid tõenäoliselt aegunud. Värskendage neid. Selle artikli kontekstis seda protsessi ei käsitleta, kuna see on eraldi artikli teema.
Ühendus keerdpaar-RCA kaudu
See sülearvuti teleriga ühendamise võimalus on kõige keerulisem, kuna see nõuab kasutajalt pikka ettevalmistusetappi, spetsiaalsete kaablite ja adapterite olemasolu. Kui aga muud ühendusviisid pole mingil põhjusel võimalikud, peate kasutama seda meetodit.
Ettevalmistav etapp
Paljudel arvutitel ja veelgi enam sülearvutitel pole RCA-ühenduse jaoks vajalikke pistikuid, seega peate ostma muunduri. Kuna enamik kaasaegseid sülearvuteid on varustatud HDMI- või VGA-väljundiga, peate ostma muunduri, millel on sellised pistikud. Peaasi, et sülearvutil on samad liidesed.

Samuti peate valima pistikute jaoks sobivad kaablid, see tähendab HDMI/VGA ja RCA kaablite haru. Mõnikord on kaasas kõik vajalikud välisseadmed. Lisaks peate tutvuma RCA-kaablite omadustega:

Enamasti saab hakkama ka ainult kollase kaabliga, sest heliga on ikka tõsiseid probleeme, kui selle üldse välja saad. Heli tuleb suure tõenäosusega ühendada sülearvuti kaudu kõlaritega või sülearvuti enda kõlarite kaudu.
Enamik muundureid ei pruugi saada arvuti pistikupesast vajalikku toidet, seega peate muunduri toiteks eraldi ostma seadme, kui see pole sellega kaasas.
Ühendus
See protsess võib erineda olenevalt sellest, millist tüüpi muundurit ostsite. Kõigepealt vaatame HDMI-RCA kanali ühendamise juhiseid:
- Ühendage HDMI-kaabel sülearvuti korpuse vastava pistikuga. Seda pole vaja millegi muuga kindlustada.
- Ühendage HDMI-kaabli teine ots konverteri enda vastava liidesega. Vajaliku pistiku saab ka märgistada kui "Sisend".
- Nüüd ühendage RCA juhtmed oma teleriga. Pistikute värvid peavad ühtima värvidega, mis näitavad teleri pistikut, vastasel juhul ei toimu ühendus õigesti. Vajalikud pistikud asuvad tavaliselt märgistatud plokis "AVIN".
- Samamoodi ühendage RCA juhtmed muunduriga.
- Külgpaneelil asuva spetsiaalse lüliti abil saate reguleerida pildistandardit.
- Signaali edastamine ei pruugi toimuda juhtudel, kui arvuti HDMI-pistikust pole piisavalt toidet. Nendel juhtudel saab saatja ühendada arvutiga kahekordse USB-kaabli abil, varustades seda vajaliku energiaga, või ühendada võrku.






Samuti kaalume ühendusprotsessi VGA-RCA adapteri abil:

Seaded
Kui olete ühenduse loomise lõpetanud, peate teleri ja arvuti konfigureerima. Alustame teleriga:

Nüüd seadistage oma arvuti:
- Tavaliselt dubleeritakse sülearvuti ekraanil olev pilt pärast teleri seadistamist teleriekraanil. Kui aga seda ei kuvata või ei kuvata soovitud kujul, peate kasutama sülearvuti seadeid. Paremklõpsake tühjal alal "Töölaud".
- Valige kontekstimenüüst suvand "Ekraani resolutsioon".
- Veerus "Ekraan" valige oma teler.
- Kui te ei ole teleriekraanil kuvatava eraldusvõimega rahul, märkige see spetsiaalsesse veergu, millel on sobiv nimi.
- Nüüd klõpsake üksusel "Kujutise kuvamine teisel ekraanil". Võite kasutada ka Win+P klahvikombinatsiooni, mis avab soovitud akna.
- Siin valige pildi edastamise valik.




Kui kasutate RCA-HDMI adapterit, saate väljastada ka heli, mitte ainult videosignaali. Tõsi, mõnikord ei pruugita vaikimisi heli väljastada, kuigi peaks olema. See juhtub sageli vananenud draiveritega või kui ühendamiseks kasutatakse 2010. aasta või varasemaid kaableid. Heli seadistamise protsess seda tüüpi ühendusega toimub järgmiselt:

Selle artikli raames käsitleti kõiki saadaolevaid meetodeid sülearvuti teleriga ühendamiseks. Kahjuks ei ole need kõik universaalsed, nii et peate vaatama sõltuvalt olukorrast.