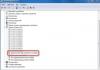27
sept
2011
WinMendi kaust peidetud 1.4.5.3
 Tootmisaasta: 2011
Tootmisaasta: 2011
Žanr: Turvalisus, failide/kaustade peitmine
Arendaja: WinMend.com
Arendaja veebisait: http://www.winmend.com/
Liidese keel: Mitmekeelne (praegu vene keel)
Kooste tüüp: standardne
Biti sügavus: 32/64 bitti
Operatsioonisüsteem: Windows XP, Vista, 7
Nõuded süsteemile: PC
Kirjeldus:
Programm WinMend Folder Hidden on loodud failide/kaustade peitmiseks sisemise draivi kohalikel partitsioonidel või välistel salvestusseadmetel: mälupulgad või kaasaskantavad draivid. Samal ajal saab kasutaja peidetud failide/kaustade nimekirja üle vaadata või neile ligi pääseda alles pärast õige parooli sisestamist. Operatsioonisüsteemi uuesti installimine või draivi/välkmäluseadme ühendamine teise arvutiga ei näita peidetud faile/kaustu ega ava neile juurdepääsu.
01
jaan
2012
WinMendi kaust peidetud 1.4.5.4 Kaasaskantav

Tootmisaasta: 2011
Žanr: Andmekaitse
Arendaja: WinMend.com
Ehitustüüp: kaasaskantav
Biti sügavus: 32/64 bitti
01
jaan
2012
WinMendi kaust peidetud 1.4.5.4

Tootmisaasta: 2011
Žanr: Andmekaitse
Arendaja: WinMend.com
Arendaja veebisait: http://www.winmend.com/
Liidese keel: mitmekeelne (vene keel on olemas)
Kooste tüüp: standardne
Biti sügavus: 32/64 bitti
Operatsioonisüsteem: Windows 2000, XP, 2003, Vista, 7
Kirjeldus: WinMend Folder Hidden on failide ja kaustade peitmise programm. Tagades samas süsteemi absoluutse turvalisuse, saab see rakendus kiiresti peita ka faile ja kaustu kohalikes partitsioonides ja/või kaasaskantavates seadmetes. Peidetud failid ja kaustad on alati turvaliselt peidetud, isegi kui seadmele pääsevad juurde teised...
14
märts
2011
WinMendi faili koopia 1.3.5

Versioon: 1.3.5
Tootmisaasta: 2011
Žanr: failide kopeerimine
Arendaja: WinMend.com
Arendaja veebisait: http://www.winmend.com
Liidese keel: vene keel
Platvorm: Windows 7, Vista, XP
Kirjeldus: WinMend File Copy on tasuta tööriist failide kiireks ja mugavaks kopeerimiseks, mis on arendajate sõnul kolm korda kiirem kui tavalisel viisil kopeerimisel, mis saavutatakse tänu ainulaadse tarkvaraalgoritmi olemasolule. Samuti on utiliidi eeliste hulgas kopeerimise jätkamine kohast, kus see katkestati, pakkkopeerimisrežiimi olemasolu ja loendi kuvamine...
27
märts
2011
WinMend Registry Cleaner 1.5.9 Portable

Tootmisaasta: 2011
Žanr: Töö registriga
Arendaja: WinMend.com
Arendaja veebisait: http://www.winmend.com/
Liidese keel: mitmekeelne (vene keel on olemas)
Platvorm: Windows 2000, XP, XP x64, Vista, Vista x64, 7, 7 x64
Kirjeldus: WinMend Registry Cleaner puhastab süsteemiregistri valest või aegunud teabest. Võimaldab luua registri varukoopiaid ja taastada registri varukoopiast. Skänneril on mitmeid sätteid, mis võimaldavad otsida teatud kategooria registriprobleeme. Seal on registri optimeerija. "Valede" siltide jaoks on olemas otsingufunktsioon. Samuti sisse...
13
märts
2011
WinMend Data Recovery 1.3.8 + RUS

Versioon: 1.3.8
Tootmisaasta: 2011
Žanr: andmete taastamine
Arendaja: WinMend.com
Arendaja veebisait: http://www.winmend.com/
Liidese keel: inglise + vene
Platvorm: Windows 2000, XP, Vista, 7
Kirjeldus: WinMend Data Recovery on Windowsi rakendus andmete taastamiseks kõvaketastelt, Compact Flashilt, Memory Stickilt ja muudelt meediumitelt. WinMend Data Recovery taastab failid ja andmed, mis on kadunud juhusliku kustutamise, vormindamise, viiruserünnakute, partitsioonide loomise või laadimise probleemide, arvuti ebaõige väljalülitamise, andmekandja vormindamise tagajärjel. Kõrval...
29
märts
2010
CloneCD 5.3.1.4 + kaasaskantav CloneCD 5.3.1.4

Tootmisaasta: 2010
Žanr: Tarkvaradraivi emulaator, CD/DVD kopeerimine
Arendaja: SlySoft
Kirjastaja: SlySoft
Arendaja veebisait: SlySoft
Liidese keel: inglise + vene
Platvorm: Windows 98/98SE/ME/2000/XP/XP64/VISTA/VISTA64/Windows 7 ühilduvus: TÄIS
Süsteeminõuded: 500 MHz Pentium-klass, 64 MB RAM. 1 MB vaba kõvakettaruumi.
Kirjeldus: CloneCD on võimas CD-replikaator ja on mõeldud ainult CDR/RW-plaatide, sealhulgas kaitstud plaatide täpseks (1:1) kopeerimiseks. Programm töötab RAW-režiimis (seetõttu vajab kasutaja draivi...
11
sept
2014
Anvide Lock Folder 3.17 Vaikne installimine

Tootmisaasta: 2014
Žanr: Andmekaitse
Arendaja: Anvide
Arendaja veebisait: http://anvidelabs.org
Liidese keel: mitmekeelne (vene keel on olemas)
Montaaži tüüp: vaikne paigaldus
Biti sügavus: 32/64 bitti
Operatsioonisüsteem: Windows XP, Vista, 7, 8, 8.1
Süsteeminõuded: -Protsessor, mille taktsagedus on 800 MHz või võimsam. - RAM 128 MB või rohkem. - Vaba kõvakettaruumi alates 20 MB.
Kirjeldus: Anvide Lock Folder on programm kaustade kaitsmiseks volitamata juurdepääsu eest. Anvide Lock Folderi abil saate lisada soovitud kausta kaitstud...
28
märts
2010
CloneCD 5.3.1.4 lõplik

Tootmisaasta: 2010
Žanr: draivi emulaator, CD/DVD kopeerimine
Arendaja: SlySoft
Arendaja veebisait: www.slysoft.com
Liidese keel: mitmekeelne (vene keel on olemas)
Platvorm: Windows 98/98SE/ME/2000/XP/XP64/VISTA/VISTA64
Süsteeminõuded: IBM-iga ühilduv personaalarvuti vähemalt 500 MHz Pentium-klassi mikroprotsessoriga 64 MB RAM 1 MB kõvakettaruumi
Kirjeldus: Lihtne kasutada ja samal ajal võimas programm mis tahes CD täpsete koopiate loomiseks - isegi nendest, mis on kopeerimiskaitsega. Lubatud on otsekopeerimine, samuti kettakujutistega töötamine (loomine ja põletamine). Toetus...
28
aga ma
2012
Püsivara iOS 1.0–4.3.5

Tootmisaasta: 2007-2011
Žanr: Tarkvarauuendus
Arendaja: Apple
Liidese keel: mitmekeelne (vene keel on olemas)
Platvorm: iPhone, iPod, iPad, Apple TV
Süsteeminõuded: iTunes
Kirjeldus: ametlik ja originaal iOS-i püsivara 1.0–4.3.5
03
veebr
2010
Tootmisaasta: 2009
Žanr: plaadi salvestamine
Arendaja: Nero AG
Arendaja veebisait: http://www.nero.com/
Liidese keel: mitmekeelne (vene keel on olemas)
Platvorm: Windows XP, Vista, 7
Kirjeldus: Nero 9 on maailma kõige usaldusväärsem järgmise põlvkonna digitaalse meedia ja koduse meelelahutuse tarkvara komplekt. Sellel on tipptasemel funktsionaalsus, mis muudab digitaalse meedia nautimise lihtsaks. See lihtsalt kasutatav, kuid võimas multimeediumikomplekt annab teile vabaduse luua, lugeda, kopeerida, salvestada, redigeerida...
08
märts
2011
Kaustakaitse 1.8.9

Tootmisaasta: 2011
Žanr: kaustade kaitse
Arendaja: NewSoftwares.net, Inc.
Arendaja veebisait: http://www.newsoftwares.net/folderlock/
Liidese keel: inglise keel
Platvorm: Windows 2000, 2003, XP, Vista, 7
Süsteeminõuded: Pentium III, 512 MB RAM, 10 MB kõvaketas
Kirjeldus: Folder Protect on programm, mis võimaldab teil parooliga kaitsta ja määrata failidele, kaustadele, programmidele ja laiendustele erinevad juurdepääsutasemed. Folder Protect ületab tavapärase failide lukustamise ja andmete krüptimise, võimaldades teil oma turvalisust kohandada ja valida failidele juurdepääsu blokeerimise, peitmise, kustutamise...
28
veebr
2017
KMPlayer 4.1.5.8 ümberpakkimine cuta abil (ehitamine 4) 4.1.5.8 RePack

Väljalaskeaasta: 2017
Žanr: multimeediumipleier
Arendaja: KMP PANDORA.TV
Arendaja veebisait: http://kmplayer.com/
Liidese keel: mitmekeelne (vene keel on olemas)
Järeleehituse tüüp: Pakkige uuesti
Biti sügavus: 32/64 bitti
Operatsioonisüsteem: Windows XP, Vista, 7, 8, 8.1, 10
Kirjeldus: KMPlayer on meediumipleier, mis toetab kõigi populaarsete heli- ja videovormingute esitamist, sealhulgas DVD, VCD, AVI, MKV, Ogg Theora, OGM, 3GP, MPEG-1/2/4, WMV, RealMedia ja QuickTime. Peamised funktsioonid on sisseehitatud kodekid ja paindlikud sätted. Lisaks saab KMPlayer töötada mitte ainult sisemiste, vaid ka väliste filtritega ja...
17
jaan
2010
Kausta lukk 6.2.1.0

Tootmisaasta: 2009
Žanr: failikaitse
Arendaja: Newsoftwares
Arendaja veebisait: http://www.newsoftwares.net/
Liidese keel: inglise keel
Platvorm: Windows XP, Vista
Süsteeminõuded: miinimum
Kirjeldus: Folder Lock on tuntud programm teatud failide ja kaustade kaitsmiseks, nende varjamiseks võõraste pilkude eest! Faili või kausta suurus võib olla mis tahes, isegi 50 GB! Kindlasti on teil kodus või tööl arvutis isiklikke kaustu, mida te ei soovi teistele leibkonnaliikmetele ega töökaaslastele näidata. Ja soovite hoida kogu isikliku teabe lukus... Nüüd on teil...
23
veebr
2012
Anvide Lock Folder 1.65 + Skins

Tootmisaasta: 2012
Žanr: keelake juurdepääs kaustadele
Arendaja: Anvide Labs
Arendaja veebisait: http://anvidelabs.dm0.ru/anvidelockfolder.html
Liidese keel: vene keel
Kooste tüüp: standardne
Biti sügavus: 32/64 bitti
Operatsioonisüsteem: Windows XP, Vista, 7
Kirjeldus: Anvide Lock Folder on programm kaustade kaitsmiseks volitamata juurdepääsu eest. Anvide Lock Folderi abil saate lisada soovitud kausta kaitstud objektide loendisse ja seada selle olekusse "kaitstud". Pärast seda ei saa teised kasutajad enam selle sisu vaadata. Kena, mitte ülekoormatud Anvide liides...
25
juuni
2012
Püsivara iOS 4.4–5.1.1

Tootmisaasta: 2010-2012
Žanr: Tarkvarauuendus
Arendaja: Apple
Arendaja veebisait: www.apple.com
Liidese keel: mitmekeelne (vene keel on olemas)
Platvorm: Apple TV, iPhone 3G, 3GS, 4, 4S, iPod Touch 3G, 4G, iPad 1, 2, 3
Süsteeminõuded: iTunes
Kirjeldus: ametlik ja originaal iOS-i püsivara alates iOS 4.4 kuni iOS 5.1.1
Püsivara: Apple TV, iPhone 3G, 3GS, 4, 4S, iPod Touch 3G, 4G, iPad 1, 2, 3 Püsivara allalaadimisel saate uTorrentis allalaadimiseks valida konkreetsed kaustad!
Või miks on andmete kaitsmine krüptimisega parem kui lihtsalt Windowsis kaustade peitmine.
Lühidalt: Internetis on palju programme üksikute kaustade ja failide peitmiseks teiste arvutikasutajate eest. Need programmid pakuvad lihtsat meetodit kaustade peitmiseks, filtreerides päringud failisüsteemi. Kuid see ei tähenda 100% andmekaitset.
Tegelikult saab peidetud faile ja kaustu näha ja vaadata muul viisil. Kui on vaja usaldusväärsemat kaitset, tuleks kasutada ketta krüpteerimisprogramme.
Kausta või faili peitmine - tavaline viis
Üks kasutaja suurimaid soove on sageli soov peita oma isiklikud dokumendid, programmid ja muud andmed kuhugi võõraste silmade eest eemale. Kõige tavalisem viis seda teha on:
- Kasutage failide ja kaustade peitmiseks programme. Neid on praegu päris palju: Kaustade lukk, peida kaustad XP
- Kasutage Windowsi standardtööriistu: märkige kaust/fail peidetuks või keelake juurdepääs kaustale/failile, määrates objektile juurdepääsuõigused.
Windowsis peidetuks märgitud kataloogid ja failid ei ole teistele süsteemikasutajatele Exploreris nähtavad, kui kasutajal on lipp lubatud: Ära näita peidetud kaustu
Nähtav programmides: FAR, Total Commander jne, mis ei kasuta failide ja kaustade kuvamiseks standardset dialoogi.
Jätsime tahtlikult välja EFS-i (Windows 2000/XP sisseehitatud krüptimise), kuna selle funktsiooni seadistamine nõuab märkimisväärseid jõupingutusi ja teadmisi.
Nende kaustade peitmise meetodite mugavus seisneb selles, et nende peitmiseks ei pea te midagi lisama. Kõik on üsna lihtne: konkreetse kausta/faili peitmiseks piisab vaid ühest hiireklõpsust, olenemata selle suurusest. Kuid millised on seda tüüpi programmide puudused? Proovime selle välja mõelda.
Mis on kaitseaste?
Mitte kõik kaustade peitmise utiliidid ei varja teie andmeid usaldusväärselt. Veelgi enam, veelgi vähem neist kaitseb lisaks nende peitmisele neid usaldusväärselt erinevate tehnikate krüptimisega. Paljud neist programmidest peidavad kaustu ja faile ainult ühe operatsioonisüsteemi jaoks. Mis siis, kui arvutisse on installitud mitu operatsioonisüsteemi? Ühest süsteemist ei ole andmed nähtavad, teisest aga - kõik on teie käeulatuses!
Lihtsalt kaustade peitmine ja failidele juurdepääsu piiramine ei aita järgmistel juhtudel.
Arvuti käivitamine erinevas operatsioonisüsteemis või CD-ROM-ilt teise OS-i laadimine. Näiteks Linux Live CD, Windows Live CD.
- teises OS-is, mis ühendatakse teie HDD-ga, on kõik failid nähtavad, kuna puuduvad piirangud ega kaitse.
Pärast sellist allalaadimist on nähtavad kõik kaustad, isegi need, mis olid programmiliselt peidetud. Lõppude lõpuks laadib Windows turvarežiimis käivitamisel ainult süsteemi toimimiseks vajalikud draiverid ja jätab vahele kõik täiendavad draiverid (filtridraiverid), et võimalikest tõrgetest eelnevalt loobuda.
Eemaldage HDD-draiv ja ühendage see teise arvutiga.
Kui eemaldate kõvaketta (HDD-draivi) ja ühendate selle teise arvutiga, saate näha ja avada kõiki peidetud kaustu ja faile. Isegi need kaustad, millele juurdepääs on keelatud (NTFS-kettal), on nähtavad.
On veel üks võimalus vaadata erinevate programmide poolt peidetud faile. Selleks peavad teil olema administraatori õigused (Administraatori volitustega konto). Sest kui olete süsteemiadministraator, saate kaustade peitmiseks programme desinstallida või krahhikaitse režiimi käivitada ja seejärel muutuvad kõik peidetud objektid nähtavaks.
Täiustatud andmekaitse – krüptimise kaudu
Kuidas ületada kõik ülalmainitud takistused?
Üks andmete kaitsmise viise on nende krüpteerimine. Kõik on üsna lihtne. Valite vajalikud andmed ja määrate neile juurdepääsuks parooli. Kui ainult sina tead parooli, pääsed teabele ligi ainult sina!
Andmete salvestamise usaldusväärsuse edasiseks suurendamiseks on see krüpteeritud. See tähendab, et spetsiaalsete krüpteerimisalgoritmide abil muudavad nad andmed nii, et isegi kui fail avatakse, on seda võimatu lugeda - see on jama. "Pudru" tavalisteks andmeteks teisendamiseks dekrüpteeritakse need sama krüpteerimisalgoritmi abil.
Krüpteerimine võimaldab teil:
Peida kaustad ja failid uudishimulike pilkude (või teiste sama arvuti kasutajate) eest. Samuti kaitske andmeid vaatamise eest ülaltoodud meetodite ja muude "võimsuse" rünnakute abil.
Rohos Disk Encryption programm: krüpteerib ja peidab
Nagu praktika näitab, saavutatakse teabe salvestamise suurim usaldusväärsus mitmete kaitsemeetodite kombineerimisel. Just see tee valiti Rohos Disk Encryption programmi loomisel.
Programm töötab järgmiste põhimõtete kohaselt:
- Kõik andmed salvestatakse eraldi virtuaalsele kettale, mille programm loob. See ketas on salvestatud teie arvutisse või USB-mälupulgale. Ketas krüpteeritakse kiire krüptimise abil, see tähendab "lennult", otse töötamise ajal. Seda ketast nimetatakse .
- Pärast failidega töötamise lõpetamist ühendate ketta lahti. Draiv ise ja kogu sellele salvestatud teave muutuvad ligipääsmatuks, kuni draiv uuesti sisse lülitatakse. Ketas koosneb ühest failist, mille suurus on võrdne kettaruumiga. Seda faili saab näha, kuid see on krüptitud, seega ei saa sellest teavet välja võtta.
- Võimaldab peita ja krüpteerida arvutis olevaid üksikuid kaustu ja rakendusi, nagu Skype, Firefox, Chrome.
Kausta peitmine Rohos Disk Encryptioni abil:
Esiteks peate programmis Rohos Mini Drive (tasuta) või Rohos Disk Encryptionis looma krüptitud virtuaalse ketta R:.

Dialoogiboksis Peida kaust valige eelmääratletud kaustad, näiteks kaustad Minu dokumendid, Profiilid Skype ja muud programmid.
Või määrake kaust käsitsi, klõpsates nuppu "...".

Ja kuigi arvutit nimetatakse tavaliselt isiklikuks ehk isiklikuks, on tõsiasi, et enamikus peredes on arvuti kohta mitu kasutajat. Loomulikult tuleb sellises olukorras arvuti “tegelikul” omanikul sageli tegeleda isikuandmete privaatsuse küsimusega. Jah, kindlasti on igal kasutajal saladusi, mida ta ei sooviks teiste inimestega jagada. Isiklike failide hoidmine irdkandjale ei ole alati mugav, süsteemikataloogi peitmine on ebausaldusväärne ning hoidmise usaldamine “pilveteenustele” on pehmelt öeldes ebamõistlik. Probleemi lahendus võib olla väga lihtne, kuid samal ajal üsna tõhus programm nimega Anvide Lock Folder.

Selle väikese programmi abil saab salajased failid neid liigutamata kõikjale peita, nii et teine kasutaja ei saa nende olemasolust teadagi. Anvide Lock Folder on tasuta, ei vaja installimist ja seda on väga lihtne kasutada.
Kausta peitmiseks peate selle lihtsalt loendisse lisama ja andma sellele kaitstud oleku ning see saavutatakse parooliga, mille järel kaust ja kogu selle sisu peidetakse koheselt turvaliselt. Kuid kõige tähtsam on see, et pärast seda saate selle sulgeda - kaustad jäävad endiselt peidetuks. Anvide Lock Folder võib töötada mitte ainult kõvaketaste, vaid ka irdkandjaga.

Muidugi mitte selles mõttes, et saate seda kasutada terve partitsiooni või kaasaskantava meediumi peitmiseks – me mõtleme katalooge endid. Nagu esitletud ekraanipiltidelt näha, on Anvide Lock Folderi kasutajaliides ülimalt lihtne ja arusaadav.
Vaatame konkreetse näite abil, kuidas programm töötab. Peidame kolm kausta. Üks neist asub kõvakettal D, teine kõvakettal D ja kolmas süsteemisektsioonis ning sisaldab Mozilla Firefoxi brauseri tööfaile. Pärast kaustade lisamist ja seda tehakse plussmärgiga nupu abil, valige vajalik ja vajutage suletud luku või klahvi F5 kujul olevat nuppu. Sisestage parool ja klõpsake nuppu "Sule juurdepääs", mille järel kataloog on turvaliselt "peidetud".

Kahjuks ei pakkunud arendaja võimalust mitut kausta korraga peita, seega peate iga kausta eraldi peitma; loomulikult saate installida iga kataloogi jaoks ühe. Kuid on võimalik lubada vihje juhuks, kui parool äkki ununeb.
Aga tuleme tagasi oma kaustade juurde. Kõik need olid peidetud; katsed neid tavaliste vahenditega tuvastada ei viinud midagi. Jah, kas arvate, et pärast Mozilla Firefoxi programmikataloogi peitmist oli brauseri käivitamine võimalik? Ei. Kui proovisime brauserit tavapärasel viisil avada, klõpsates töölaual otseteele, kuvas süsteem teate käivitatava faili puudumise kohta, kuid kui proovisime otse failile firefox.exe juurde pääseda, saime teate juurdepääsu kohta. ligipääsmatu asukoht.

Nagu teate, peate programmikaustadega ja veelgi enam süsteemikaustadega töötades olema äärmiselt ettevaatlik, kui soovite äkki katsetada programmi võimalusi. Muide, Anvide Lock Folderit saab kasutada vanemliku kontrolli vahendina, mis blokeerib juurdepääsu teatud programmidele, näiteks brauserile.
Ja veel, enne operatsioonisüsteemi uuesti installimist soovitab arendaja tungivalt kõik kaustad avada, kuna need ja neis sisalduvad failid võivad pöördumatult kaduda. See on kõik, mida peate selle programmi kohta teadma. Lisaks saate seadetes määrata programmi enda käivitamiseks parooli, samuti määrata toimingu, mis tuleks teha pärast kaustale juurdepääsu avamist.

Muude lisafunktsioonide hulka kuuluvad kiirklahvide tugi, kaustade lisamine loendisse lihtsalt pukseerimisega, käsurealt töötamine ja teemade muutmine. Naha vahetamiseks peate arendaja veebisaidilt alla laadima täiendava teemadega installipaketi. Nagu programm ise, on see täiesti tasuta. Programmi uues versioonis on liidest täiustatud, kausta taastamise utiliidi tööd on parandatud ja vead on parandatud, eriti viga, mis põhjustas kausta RECYCLER ilmumise juurkataloogis. ketas, mida kasutajad sageli viiruste tagajärjel tajuvad, on kõrvaldatud.
Tervitused, kallid saidi "Arvutitark!"
Selles artiklis tahan teile tutvustada ühte lihtsat, kuid samal ajal väga tõhusat viisi, kuidas hoida oma andmeid võõraste pilkude eest, st peita oma faile ja kaustu teiste kasutajate eest.
Meie infotehnoloogia ajastul on teie andmete turvalisuse probleem väga aktuaalne, sest isegi kui olete oma personaalarvuti ainus kasutaja, ei pruugi see teie andmeid kaitsta erinevate ründajate eest, kes ühel või teisel viisil , pääseb kaug- (kaug)juurdepääs teie arvutile ning teie isiklikele failidele ja kaustadele.
Internetis on palju tasulisi ja tasuta programme, mis on mõeldud teie arvuti failide ja kaustade kaitsmiseks, kuid peate neist kõigist aru saama, määrama õiged sätted ja mõnel juhul, kui kausta peitmise programm on valesti kustutatud või kahjustatud, võite kaotada juurdepääsu oma kaustadele ja failidele. Järgmistes artiklites käsitlen kõige lihtsamaid, tõhusamaid ja tasuta programme teie andmete kaitsmiseks kolmandate osapoolte volitamata juurdepääsu eest ning selles artiklis vaatleme kõige lihtsamat ja tõhusamat meetodit - kuidas kasutada tavalist WinRari arhiivi kaustade peitmise programm.
Arutasime WinRari arhiivi allalaadimist, installimist ja põhivalikuid. Ja selle artikli lõpus lubasin pühendada eraldi teema sellele, kuidas kasutada valikut "Määra parool", et oma faile ja kaustu võõraste eest peita.
Kuidas sa seda teed? Vaatame järgmist näidet – ma loon oma arvutis kausta “Salaandmed” (sina võid omakorda luua mis tahes muu kausta, et harjutada kaustade peitmist), sinna saad panna mõned andmed (mitte tingimata salajased, me me lihtsalt treenime). Minu jaoks näeb see välja selline:


Ilmub dialoogimenüü kausta arhiveerimiseks, mille valikuid arutasime. Nüüd huvitab meid all paremal olev nupp "Määra parool":

Klõpsake seda ja teid suunatakse järgmisesse dialoogimenüüsse:

Siin peame sisestama teie parooli, seejärel järgmisel real sisestage see uuesti (see on teie enda huvides, nii et kui teete paroolis kirjavea, ei kaota te juurdepääsu oma kaustadele, vastasel juhul peate sisestama parool uuesti ja kui need ei ühti, saate aru, et tegite kuskil kirjavea). Pange tähele, et parooli sisestamisel ei näe te, milliseid märke (tähed ja numbrid) ja millise paigutusega (vene või inglise keeles) sisestate. Üldisi soovitusi ja reegleid tugeva parooli loomiseks kirjeldatakse lühidalt. parool, et see oleks usaldusväärne ja häkkimiskindel, proovige leida paroolid, mis on vähemalt 8 tähemärgi pikkused (soovitavalt 10 või rohkem), mis sisaldavad lisaks väiketähtedele ka vähemalt ühte suurtähte ja vähemalt ühte Täpsema teabe saamiseks vaadake kõiki soovitusi parooli valimiseks eelmises lauses lingitud artiklist.
Parooli visuaalseks juhtimiseks saate märkida märkeruudu "Kuva parool sisestamisel" ja seejärel näete täpselt, millist parooli sisestate ja mis keeles. Kasutage seda valikut, kui keegi teie selja taga teie parooli ei vaata. Sel juhul ei ole vaja parooli kinnitamiseks uuesti sisestada, kuna kontrollite visuaalselt, kas see on õigesti sisestatud.
Samuti soovitan teil kontrollida valikut “krüpteerida failinimed”, mis peidab arhiivis kõik failinimed ja kui keegi proovib vaadata, millised failinimed on teie parooliga kaitstud arhiivis salvestatud, ei saa ta seda teha ilma parooli sisestamisel, rääkimata juba sellest, et ta ei saa nende failide sisu vaadata.
Ma ei soovita üldse kasutada selle menüü kõige alumist nuppu – “Paroolide korrastamine”, sest sel juhul näeb igaüks, kes istub sinu arvuti taga, kõiki sinu paroole, mida sellesse menüüsse salvestad. WinRar hoiatab teid ausalt selle eest, kui klõpsate sellel nupul.

Niisiis, sisestasin loodava arhiivi testparooli “Password123” (pange tähele, et kõik paroolid on suur- ja väiketähtede suhtes tundlikud ning näiteks paroolid “Password123” ja “password123” on kaks täiesti erinevat parooli, sest esimesel on suurtäht , kuid mitte teises), aktiveeris valikud "Kuva sisestamisel parool" ja "Failinimede krüptimine" ning on valmis parooliga arhiivi looma:

Klõpsake nuppu "OK", seejärel järgmises aknas uuesti "OK" ja jälgige arhiveerimisprotsessi:

Kui teil on väikesed failid, toimub arhiveerimisprotsess peaaegu kohe ja te ei pruugi seda isegi märgata. Selle tulemusena saame oma kausta kõrvale salajaste andmetega faili koos kõigi nende andmete arhiiviga, mis on kaitstud meie määratud parooliga.

Kui proovime näha, mis on meie loodud parooliga kaitstud arhiivis, ilmub kohe aken, mis nõuab faili avamiseks parooli sisestamist:

Vale parooli sisestamisel tekib tõrge ja arhiivis olevad andmed ei avane. Pange tähele, et kuna arhiivi loomisel aktiveerisime valiku “failinimede krüptimine”, ei näe arhiivi avada üritav inimene enne parooli sisestamist isegi seda, millised failid (nende nimed ja laiendid) on arhiivis peidetud. Kui see valik poleks arhiveerimisel aktiveeritud, oleksime näinud kõigi parooliga kaitstud arhiivis olevate failide ja nende laienduste nimesid, kuid me poleks saanud neid avada ja nende sisu vaadata.
Failide avamiseks arhiivis sisestage õige parool ja klõpsake nuppu "OK".

See avab programmi WinRar, mille sees näeme oma kausta ja saame vaadata selles olevaid faile

Kui meil on vaja andmeid arvutis mõnda kohta lahti pakkida, klõpsake ülaosas nuppu “Extract” ja ilmuvas aknas märkige tee, kuhu dokumente arhiivist välja tõmmata. Pärast dokumentidega töötamist ärge unustage neid kustutada, et teie arvutis ei jääks nende dokumentidega kaitsmata kausta, millele igaüks juurde pääseks.
Muide, veel üks oluline punkt - kui mäletate, siis meie loodud arhiivi kõrval on meil alles algne kaust salajaste dokumentidega.

See kaust tuleb kustutada, et teie salajased dokumendid ei jääks teie arvutisse avatud kujul. Pange tähele, et kausta kustutamisel ei eemaldata seda täielikult teie arvutist, vaid see asetatakse prügikasti, mis tavaliselt asub teie Windowsi töölaual. Faili või kausta arvutist täielikuks eemaldamiseks peate tühjendama ka selle prügikasti. Leidke oma töölaual ikoon „Prügikast”, paremklõpsake sellel ja valige menüükäsk „Tühjenda prügikast”.

Niisiis, sõbrad, oleme oma tänases artiklis õppinud lihtsaimat viisi oma isikuandmete kaitsmiseks võõraste volitamata juurdepääsu eest, saades teada, et WinRar on suurepärane programm kaustade peitmiseks. Loodan, et see artikkel oli teile kasulik ja kui teil on küsimusi, küsige neid kommentaarides.
Postituse navigeerimineWise Folder Hider on tasuta programm, mis on loodud teie arvutis olevate kaustade ja failide peitmiseks. Wise Folder Hiderit kasutades saab peita faile, kaustu või USB-draive ning vajadusel blokeerida juurdepääsu peidetud andmetele parooliga. Nii ei jää peidetud andmed nähtavaks ja need on parooliga kaitstud.
Paljudel inimestel on arvutis faile või kaustu, mis pole mõeldud avalikuks vaatamiseks. Privaatsed videod või fotod, konfidentsiaalne teave, lihtsalt olulised andmed, mis võivad kogemata kaduda. See kehtib eriti siis, kui samale arvutile on juurdepääs mitmel kasutajal.
Windowsi operatsioonisüsteemis saate teha kaustu või faile, kuid iga arvutikasutaja saab need uuesti nähtavaks teha. Seetõttu kasutatakse kaustade ja failide peitmiseks spetsiaalseid programme, millega saab kaustu või faile peita ja nähtamatuks muuta.
Kausta või faili kaitsmiseks parooliga saate kasutada . Saate installida ka programmi sisseehitatud tööriistade abil.
Selles ülevaates vaatleme tasuta programmi Wise Folder Hider Free, mida saab kasutada arvutis olevate andmete peitmiseks ja kaitsmiseks. Tootjal on ka programmi tasuline versioon – Wise Folder Hider Pro.
Wise Folder Hideri allalaadimine
Ametliku veebisaidi allalaadimislehel peaksite pöörama tähelepanu linkidele, kust saate selle programmi oma arvutisse alla laadida.
Programmi kaasaskantava versiooni allalaadimiseks klõpsake lingil „Kaasaskantav versioon”.
Wise Folder Hideri tavaversiooni installiprogrammi allalaadimiseks peate klõpsama lingil "otse allalaadimiseks". Ärge klõpsake nuppu "Laadi alla", et mitte laadida programmi installijat teiselt saidilt. Sel juhul palutakse programmi arvutisse installimisel installida ka muid programme, mis pole Wise Folder Hider programmiga seotud.
Kuigi Wise Folder Hider programmil on vene keele tugi, installitakse programm inglise keeles.
Pärast programmi installimist arvutisse käivitage programm Wise Folder Hider Free. Programmi kaasaskantav versioon ei vaja teie arvutisse installimist. See käivitatakse kaustast, kus asub programm Wise Folder Hider.
Pärast programmi Wise Folder Hider käivitamist avaneb aken programmi parooli sisestamiseks. Selle parooli abil avate programmi. Selleks sisestage oma parool, kinnitage see alumisel väljal ja seejärel klõpsake nuppu "OK".
Esimest korda avatakse see aken inglise keeles, seejärel kuvatakse pärast vene keele sisselülitamist parooli sisestamise aken vene keeles.
Tähelepanu! Pidage parooli hästi meeles, see on teises kohas, vajate seda programmi sisenemiseks. Ilma selle paroolita ei saa te programmi avada ega peidetud andmetele juurde pääseda.
Lubage Wise Folder Hideris vene keel
Vene keele lubamiseks peate vasakklõpsama menüünupul "Menüü", mis asub programmi põhiakna paremas ülanurgas. Avanevas kontekstimenüüs valige "Keeled" ja seejärel "Vene".

Pärast seda lülitatakse programmi Wise Folder Hider liides venekeelseks.
Wise Folder Hideri parooli muutmine
Kui peate programmi Wise Folder Hider kasutamiseks mingil põhjusel parooli muutma, saate parooli muuta programmi põhiakna kaudu. Selleks klõpsake menüünupul "Menüü" ja valige kontekstimenüüst üksus "Muuda parooli".
Järgmisena avaneb aken "Muuda parooli". Selles aknas peate esmalt sisestama vana parooli, seejärel sisestama uue parooli ja pärast seda peate uue parooli kinnitama. Pärast parooli muutmise lõpetamist klõpsake nuppu "OK".

Kuidas peita faili Wise Folder Hideris
Kausta või faili peitmiseks saate selle faili või kausta lihtsalt programmiaknasse lohistada. Millegipärast see meetod minu arvutis ei töötanud.
Pärast installimist integreeritakse Wise Folder Hider kontekstimenüüsse. Saate kontekstimenüüst kohe peita mis tahes kausta või faili.

Samuti saate kaustu või faile peita, kasutades nuppe "Peida fail" ja "Peida kaust".

Pärast vastaval nupul klõpsamist peate valima faili või kausta, mida soovite peita. Valige aknas "Sirvi kausta" kaust või fail ja seejärel klõpsake nuppu "OK".
Pärast seda fail või kaust peidetakse ja kaob vaatest. Neid ei näe ka läbi Exploreri.
Peidetud failid ja kaustad kuvatakse programmi Wise Folder Hider peaaknas.
- Jaotis "Nimi" - siin kuvatakse faili nimi ja selle asukoht arvutis.
- Jaotises "Blokeeritud" kuvatakse teave juurdepääsu oleku kohta - "Ei" või "Jah".
- Jaotises "Olek" kuvatakse faili, kausta või USB-draivi olek - "Peidetud" või "Kuva".
- Jaotis "Toiming" avab kontekstimenüü käsud programmi juhtimiseks.

Peidetud faile saate vaadata, kui valite jaotises "Toiming" kontekstimenüü käsu "Ava". Jaotises "Olek" kuvatakse suvand "Näita".
Faili uuesti peitmiseks peate sulgema programmi Wise Folder Hider akna. Vahetult pärast seda peidetakse kaust või fail uuesti.
Kuidas Wise Folder Hideris kausta parooliga kaitsta
Failid või kaustad on vaate eest peidetud, kuid juurdepääs neile ei ole blokeeritud. Suurema turvalisuse huvides saab juurdepääsu peidetud failidele või kaustadele blokeerida parooliga.
Saate määrata iga peidetud faili või kausta jaoks oma parooli. Selleks peate programmi aknas valima vastava faili või kausta ja jaotises "Toiming" valima kontekstimenüü üksuse "Määra parool".
Pärast seda avaneb aken "Määra parool". Peate sisestama parooli ja selle kinnituse vastavatele väljadele ning seejärel klõpsama nuppu "OK".


Programmi peaaknas jaotises "Lukustatud" kuvatakse luku pilt ja kinnitus - "Jah".

Vajadusel saate avada ajutiselt blokeeritud faili või kausta.
Selleks valige jaotises "Toimingud" kontekstimenüü üksus "Ava". Avanevas aknas peate sisestama parooli.
Pärast seda hakkab fail või kaust Exploreris ilmuma, teil on juurdepääs vajalikele andmetele. Kohe pärast programmi akna sulgemist muutuvad failid ja kaustad uuesti peidetuks.
Kuidas eemaldada Wise Folder Hiderist peidetud kaustu
Kausta või faili kustutamiseks programmi aknast klõpsake kontekstimenüü jaotises "Toiming" üksusel "Kuva kaust". Pärast seda kustutatakse kaust või fail programmi aknast. Fail või kaust muutub edasiseks kasutamiseks kättesaadavaks.
Kuidas peita mälupulka Wise Folder Hideris
Wise Folder Hider suudab USB-draivi peita. Programmi tööpõhimõte välkmäluseadme sisu peitmisel on täpselt sama, mis kaustade ja failide puhul.
Programmi põhiaknas klõpsake nuppu "Peida USB-draiv". Valige aknas "Vali USB-draiv" mälupulk, mis oli arvutiga ühendatud vastava USB-pistiku kaudu. Kui arvutiga on ühendatud ainult üks mälupulk, valitakse see selles aknas automaatselt.
Pärast USB-draivi valimist klõpsake nuppu "OK".

Järgmises kinnitusaknas saate valida, kas see mälupulk lukustada parooliga või lihtsalt peita.
Kui klõpsate nuppu "Ei", peidetakse mälupulk lihtsalt, ilma parooliga juurdepääsu sisule blokeerimata. Flash-draiv ise on Exploreris nähtav, kuid selle sisu pole vaadatav.
Pärast nupu "Jah" klõpsamist peate uues aknas sisestama parooli, et blokeerida juurdepääs välkmäluseadmele. Pärast parooli sisestamist keelatakse juurdepääs kettale. Mälupulgal asuvale sisule pääsete juurde alles pärast parooli sisestamist.

USB-draivi sisu vaatamine ja programmist kustutamine toimub täpselt nii, nagu varem kirjeldatud.
Pärast kontekstimenüü üksusel "Ava" klõpsamist on mälupulk mõnda aega avatud. Pärast programmi Wise Folder Hider taaskäivitamist peidetakse USB-draiv uuesti. Kui valite kontekstimenüü üksuse "Kuva kaust", blokeeritakse juurdepääs välkmäluseadme sisule.
Parooli taastamine Wise Folder Hideris
Veel kord juhin teie tähelepanu vajadusele salvestada paroolid, mida kasutasite programmile, failidele, kaustadele või ketastele juurdepääsu blokeerimiseks. Kui kaotate oma parooli, ei pääse te peidetud failidele juurde. Parim viis paroolide salvestamiseks on kasutada paroolihaldurit.
Wise Folder Hider programmis on võimalik taastada paroolid programmile juurdepääsuks või lukustatud failidele. Sel juhul saab kaotatud paroolid tasu eest taastada.
Selleks peate parooli sisestamise aknas klõpsama lingil "Unustasin parooli". Pärast seda suunatakse teid programmi veebisaidile. Lehe sisu saate tõlkida sisseehitatud tõlkija või mis tahes võrgutõlki abil.

Pärast maksmist ja mõne toimingu sooritamist saate programmile juurdepääsuks unustatud paroolid ja blokeeritud failid.
Võite proovida ka tasuta võimalust – käivitage arvuti LiveCD-st või Windows PE-st. Pärast allalaadimist leidke lukustatud failid ja kopeerige need teisele draivile. Siis on need teile taas saadaval.
Artikli järeldused
Tasuta programm Wise Folder Hider peidab kaustu, faile ja USB-draive ning kaitseb ka peidetud andmeid parooliga.
Wise Folder Hider - programm kaustade ja failide peitmiseks (video)